Corrigir serviços de áudio não estão em execução no Windows 10/7/8
Confira o motivo e as soluções para erro de serviços de áudio não são executados no Windows 10/7/8 e corrija arquivos de áudio corrompidos com o Repairit - Reparo de Áudio.
O som do seu computador fica parando ao tentar reproduzir áudio? Isso pode acontecer devido a vários motivos, como o serviço de áudio não está sendo executado no Windows. Muitos usuários desconhecem este problema e acabam criando mais complicações. Se o serviço de áudio não estiver sendo executado em seu PC, você não poderá ouvir o som dos alto-falantes ou de qualquer dispositivo de áudio.
Este artigo discutirá as principais causas da não execução dos serviços de áudio do Windows juntamente com as soluções simples e eficazes. Continue lendo este guia para se livrar desse erro facilmente.
Parte 1: O que causa o erro de não execução dos serviços de áudio
Você sabe por que o serviço de áudio não está executando o Windows 10? Nesta parte, você pode ler sobre alguns dos principais motivos pelos quais esse problema se origina no seu PC:
1. Drivers de áudio danificados
Os drivers de áudio instalados são responsáveis por produzir som de boa qualidade nos dispositivos. No entanto, eles também são vulneráveis, devido ao qual podem ser corrompidos ou danificados. Se os drivers de áudio forem danificados devido a um vírus, isso interromperá os serviços de áudio do seu PC.
2. Componentes de áudio impróprios
Existem vários componentes de áudio disponíveis no computador que são essenciais. Isso inclui RPC Endpoint Mapper e Remote Procedure Call. Se esses componentes de áudio não estiverem em execução ou apresentarem algum erro. Eles irão gerar um problema para o usuário como o serviço de áudio não estar em execução.
3. Drivers de áudio desatualizados
Para garantir que você não enfrente problemas com os dispositivos de áudio, você deve atualizar seus drivers. Se seus drivers de áudio estiverem desatualizados, eles criarão bugs que podem interromper os serviços de áudio do seu PC. É por isso que é essencial atualizá-los para resolver qualquer problema relacionado ao áudio.
4. Problema com os alto-falantes
Outro motivo para o serviço de áudio não executar o Windows 7 pode ser o problema com os alto-falantes. Se houver algum problema de hardware com os alto-falantes do computador, você não poderá ouvir o som. Para evitar isso, você deve cuidar diariamente dos alto-falantes.
Parte 2: Correções úteis para resolver o serviço de áudio do Windows 10/8/7 que não está em execução
Você está encontrando o problema de serviços de áudio que não executam o Windows 10? Não precisa se preocupar, pois esta seção trará várias soluções úteis para corrigir esse erro.
Correção 1: Aumente ou diminua o volume do computador
Às vezes, o problema com o serviço de áudio é resolvido ajustando o volume do computador. Existe a possibilidade de que, alterando o nível de volume do seu PC, o problema do serviço de áudio seja resolvido. É uma correção simples e rápida. Você pode tentar essa correção seguindo os passos abaixo:
Passo 1: Navegue até a barra de tarefas do seu PC e veja o ícone "Alto-falante" exibido.
Se houver um x no ícone do alto-falante, significa que está mudo. Toque no ícone "Alto-falante" para habilitá-lo.

Passo 2: Quando terminar de ativar os alto-falantes na barra de tarefas.
Clique nele e arraste o controle deslizante de volume para aumentar e diminuir os níveis de som. Enquanto isso, reproduza qualquer áudio para ver se o problema foi resolvido ou não.

Correção 2: Reinicie os serviços de áudio
Para resolver os serviços de áudio do Windows que não estão em execução, você pode reiniciar os serviços de áudio para executá-los. Pode haver um erro não identificado presente nos serviços de áudio. Estes podem ser eliminados através da reinicialização. Para isso, utilize os seguintes passos orientados abaixo:
Passo 1: Para começar, pressione "Windows + R" no teclado para abrir a caixa de diálogo Executar.
Uma vez feito, digite "services.msc" na caixa de comando. Agora pressione o botão "OK" para executar o comando.

Passo 2: Uma janela de serviço será aberta em sua tela. Nesta janela, pressione “A” do seu teclado para encontrar a opção “Áudio do Windows”.
Depois de localizá-lo, clique duas vezes nele e escolha "Automático" como o tipo de inicialização. Uma vez feito, pressione o botão "OK".

Passo 3: Na janela Serviços, clique com o botão direito do mouse em “Áudio do Windows” e escolha a opção “Reiniciar”.
Depois, localize a opção "Construtor de pontos de extremidade de áudio do Windows". Clique com o botão direito do mouse na opção exibida para selecionar a opção "Reiniciar".

Passo 4: Selecione os serviços "Agendador de classes multimídia" e "Play and Play" nas opções.
Você também pode considerar reiniciá-los clicando com o botão direito neles. Ao reiniciar esses serviços, seu problema será resolvido.
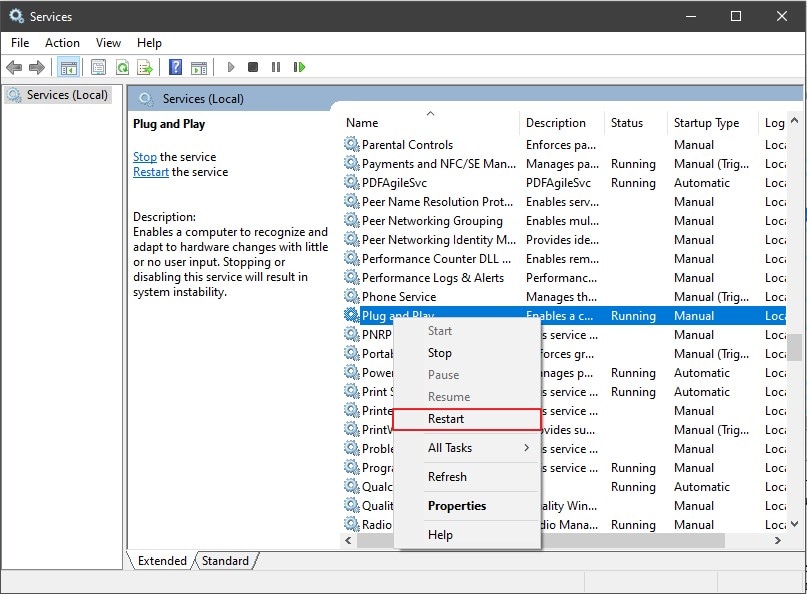
Correção 3: Verifique se os componentes de áudio estão em execução
Além de usar métodos complicados para corrigir o serviço de áudio que não está funcionando. Você pode verificar se os componentes de áudio do seu PC estão funcionando bem ou não. Se algum dos componentes de áudio não estiver funcionando bem, você poderá enfrentar esse problema em seu computador. Para garantir que os componentes de áudio estejam em execução, siga os passos abaixo:
Passo 1: Comece pressionando os botões "Windows + R" do teclado para abrir a caixa Executar.
Assim que abrir, digite "services.msc" na caixa. Agora pressione o botão "Enter".

Passo 2: Você precisa verificar se os componentes estão funcionando.
Verifique o Mapeador de pontos de extremidade RPC, RPC Chamada de Procedimento Remoto e Iniciador de Processos de Servidores DCOM. Você pode ver o status "Em execução" na janela, o que indica sua funcionalidade.

Passo 3: Certifique-se de definir o tipo de inicialização de cada serviço como Automático.
Para fazer isso, você pode clicar duas vezes em cada serviço e definir o tipo de inicialização como "Automático". Salve as alterações e reinicie o computador para corrigir o problema do serviço de áudio.

Correção 4: Atualize os drivers de áudio
Há chances de que os drivers de áudio que apresentam erros estejam desatualizados. Se você estiver usando esses drivers, poderá gerar erros como o serviço de áudio do Windows não está habilitado. Como uma solução rápida e inteligente, você pode atualizar seus drivers de áudio verificando os passos abaixo:
Passo 1: Você terá que pressionar "Windows + R" para abrir a caixa de diálogo Executar.
Na caixa de diálogo, digite "devmgmt.msc" e pressione o botão "OK". Ele iniciará as configurações do "Gerenciador de dispositivos" do seu computador.

Passo 2: Uma nova janela será aberta, onde você deve escolher "Controladores de som, vídeo e jogos".
Expanda esta opção para ver a lista de dispositivos de áudio.

Passo 3: Escolha o dispositivo de áudio na lista e clique com o botão direito nela.
Nas opções fornecidas, toque em "Atualizar driver/dispositivo" para atualizar o driver de áudio selecionado.

Correção 5: Reinstale os drivers de áudio
Os drivers de áudio também podem ficar corrompidos ou danificados devido a ataques de malware em seu computador. Para corrigir esse problema, desinstale os drivers de áudio primeiro e reinstale para que funcionem. Para reinstalar os drivers de áudio, use as instruções abaixo:
Passo 1: Para iniciar, pressione os botões "Windows + R" para abrir a caixa de diálogo Executar.
Na caixa de diálogo, digite "devmgmt.msc". Pressione a tecla “Enter”, que o levará diretamente ao “Gerenciador de Dispositivos”.

Passo 2: Na janela recém-exibida, expanda a opção "Controladores de som, vídeo e jogos".
Agora escolha o driver de áudio e clique com o botão direito nele. Nas opções oferecidas, toque em "Desinstalar dispositivo/driver".

Passo 3: Para confirmação, toque em "Desinstalar" novamente. Depois de concluir a desinstalação, vá para a janela do Gerenciador de dispositivos.
Você precisará clicar com o botão direito do mouse no nome "Dispositivo" fornecido na parte superior. Em seguida, clique em "Procurar alterações de hardware", que irá instalar os drivers de áudio que estão faltando.

Correção 6: Tente executar o solucionador de problemas de áudio
Se nenhuma das correções acima funcionar para você, pode haver um problema não identificado no seu PC. Você terá que resolver o problema de áudio não identificado com outras opções. Você pode usar o solucionador de problemas de áudio integrado para identificar e resolver o erro encontrado. O solucionador de problemas de áudio não apenas diagnostica, mas também traz soluções para o usuário. Para executar o solucionador de problemas de áudio, aqui estão os passos:
Passo 1: Toque no ícone "Pesquisar" exibido na barra de tarefas.
Na barra de pesquisa, digite "Configurações de solução de problemas" e você poderá ver os resultados. Nos resultados obtidos, selecione "Configurações de solução de problemas".

Passo 2: Na janela Solução de problemas, clique em "Solucionadores de problemas adicionais".
Agora, na nova janela, toque em "Reprodução de áudio" e clique em "Executar o solucionador de problemas". Aguarde algum tempo, e ele irá identificar o problema e as soluções. Siga as instruções para se livrar do problema no áudio.

Correção 7: Adicione manualmente os serviços de rede e áudio
Um problema de firmware em seu PC também pode causar erro nos serviços de áudio. Para resolver o serviço de áudio que não está em execução você pode adicionar os serviços de rede e áudio:
Passo 1: Comece clicando no ícone Pesquisar da sua barra de tarefas.
Na caixa de pesquisa do seu PC, digite “cmd” e escolha a opção “executar como administrador”.

Passo 2: Após iniciá-lo, digite os comandos apresentados abaixo.
Pressione o botão “Enter” do seu teclado para executar esses comandos.
net localgroup Administrators /add networkservice
net localgroup Administrators /add localservice

Passo 3: Depois de executar esses comandos, reinicie o computador.
Após reiniciá-lo, verifique se o erro do serviço de áudio foi resolvido ou não.
Bônus: Como corrigir arquivos de áudio corrompidos no Windows 10/8/7
Você já corrigiu o erro de serviço de áudio não está em execução? Você ainda não consegue ouvir o áudio ou não consegue abrir o arquivo de áudio? Nesse caso, seu arquivo de áudio pode estar corrompido. Se o arquivo de áudio que você está tentando reproduzir no seu PC estiver corrompido, você poderá usar uma ferramenta eficiente como o Wondershare Repairit para reparar o arquivo de áudio corrompido. Este software suporta todos os principais formatos, como M4A, WAV, AAC, FLAC e MP3 em várias situações. Veja mais suas características abaixo:

-
Repare arquivos de áudio danificados com todos os níveis de corrupção, como áudio não funcionando, áudio cortado, zumbido, áudio estrondoso, áudio sibilante, áudio fora de sincronia, etc.
-
Repare arquivos de áudio de diversos formatos, incluindo MP3, M4A, FLAC, AAC, WAV, etc.
-
Repare arquivos de áudio danificados ou corrompidos de vários dispositivos: Gravador de voz portátil, software de gravação, filmadoras, cartões SD, celulares, discos rígidos, pen drives, etc.
-
Compatível com Windows, Mac e suporta transferência/compartilhamento de PC para celular.
Passos para reparar arquivos de áudio corrompidos usando o Repairit
Passo 1: Importe arquivo de áudio corrompido.
Baixe o Repairit no seu PC a partir do site oficial e abra a interface. Selecione "Reparo de áudio" na seção esquerda. Agora toque no botão "Adicionar" e faça o upload do arquivo de áudio corrompido do seu computador.

Passo 2: Inicie o processo de reparo.
Depois de importar o arquivo, você pode ver as informações relacionadas na tela. Toque no botão "Reparar" para iniciar o processo de reparo. Você precisa enviar um arquivo de amostra de áudio para reparar seu arquivo danificado sem problemas.

Passo 3: Pré-visualize o resultado.
Após alguns segundos, você poderá verificar o resultado reparado na tela. Depois de ver o status "Concluído", clique no botão "Visualizar" para verificar os resultados. Se estiver satisfeito, toque no botão "Salvar".

Conclusão:
Nossos computadores são propensos a erros técnicos, como serviços de áudio que não estão sendo executados. Este artigo discutiu todos os principais motivos por trás desse erro para você entender. Além disso, discutimos soluções simples para corrigir esse erro. No entanto, se você deseja reparar arquivos de áudio corrompidos, experimente a ferramenta de reparo de áudio Repairit.
* Alguns dos formatos de codec acima podem precisar ser suportados pelo sistema.


