Corrigir interrupção de áudio Bluetooth no Windows 10
Confira as soluções para corrigir o problema de "interrupção do bluetooth" e repare arquivos de áudio corrompidos através do Repairit - Reparo de Áudio.
Ao ouvir sua música favorita com fones de ouvido Bluetooth, o som pode ser cortado sem motivo. Você pode ficar irritado neste momento. Você também pode tentar configurar seu Bluetooth, mas o problema de interrupção de áudio do Windows 10 persiste. Mesmo que seus fones de ouvido Bluetooth estejam completamente carregados, você não consegue usá-los se tiver com esses problemas internos.
Não se preocupe! Você não é o único que está tendo esse problema. Eu tenho algumas correções eficazes para você que farão com que seu PC volte a funcionar normalmente. Então continue lendo este artigo.

Parte 1: O que significa a interrupção de áudio Bluetooth?
Uma vez conectado ao seu computador Windows, seus fones de ouvido ou alto-falantes Bluetooth reproduzirão áudio do seu PC. Mas, há momentos em que o áudio para, como se a transferência de dados entre o seu PC e o dispositivo Bluetooth parasse temporariamente. Na parte a seguir, você vai saber por que esse problema acontece.
Parte 2: Por que o Bluetooth fica interrompendo o áudio?
Um sinal ruim é o motivo mais comum para a interrupção do áudio Bluetooth no Windows 10. O motivo é que o dispositivo de áudio pode estar muito longe da fonte ou o sinal está muito fraco, impedindo de receber com sucesso o sinal Bluetooth.
A interferência é outra razão para este problema. Surpreendentemente, muitos itens domésticos podem interromper o sinal Bluetooth. Entre o transmissor e o receptor Bluetooth podem existir barreiras. Sinais Wi-Fi, paredes densas e eletrônicos que distorcem o sinal Bluetooth. Outros fatores que contribuem para esse padrão instável incluem processamento de áudio, sinais Bluetooth incompatíveis e drivers desatualizados.
Parte 3: Solucionar problemas de interrupção de áudio dos fones de ouvido Bluetooth
Tendo em mente as causas desse problema, aqui estão alguns métodos para se livrar da interrupção do Bluetooth no Windows 10.
Método 1: Verifique se a bateria está recarregada
Você pode notar que, à medida que os fones de ouvido Bluetooth perdem carga, o áudio fica instável. Nesse cenário, você deve carregar seu dispositivo Bluetooth. E, sempre verifique se ele tem uma quantidade mínima de carga para evitar problemas de áudio.

Então, e se a bateria estiver totalmente carregada, mas o problema persistir? Verifique os métodos listados abaixo!
Método 2: Desconecte e reconecte seu fone de ouvido
Às vezes, “desligar e ligar novamente” resolve o problema. Isso acontece quando a conexão está instável ou configurada incorretamente. Desconecte o fone de ouvido, desemparelhe e desligue o Bluetooth do computador.

Em seguida, reconecte o dispositivo ao seu computador e verifique se o problema de interrupção de áudio do Bluetooth foi corrigido.

Método 3: Fique mais próximo do seu PC
A conexão fica mais fraca quanto mais longe você estiver da fonte. Para corrigir este problema de falha de áudio Bluetooth do Windows 10, aproxime o fone de ouvido Bluetooth do seu PC com Windows.
Método 4: Verifique se o problema está no áudio
Outro possível motivo para os fones de ouvido Bluetooth interromperem o fluxo pode ser arquivos de áudio corrompidos em seu computador. Portanto, verifique se o problema está no áudio. E, se houver um problema de áudio, é minha sugestão pessoal usar o Wondershare Repairit.
É uma ferramenta eficiente que pode corrigir arquivos de áudio danificados de forma rápida. Essa plataforma ganhou imenso reconhecimento no mercado por causa de sua alta taxa de reparo, que pode chegar a 95%. Além disso, você pode corrigir vários arquivos de áudio danificados nesta ferramenta, pois oferece processamento em lote. Suporta MP3, WAV, AAC, FLAC, M4A, etc.
Deseja ver o passo a passo para corrigir rapidamente seus arquivos de áudio? Vamos dar uma olhada nos procedimentos:

-
Repare arquivos de áudio danificados em todos os níveis de corrupção, como áudio não funcionando, áudio cortado, zumbido, áudio estrondoso, áudio sibilante, áudio fora de sincronia, etc.
-
Repare arquivos de áudio de diversos formatos, incluindo MP3, M4A, FLAC, AAC, WAV, etc.
-
Repare arquivos de áudio danificados ou corrompidos de vários dispositivos: Gravador de voz portátil, software de gravação, filmadoras, cartões SD, celulares, discos rígidos, pen drives, etc.
-
Compatível com Windows, Mac e suporta transferência/compartilhamento de PC para celular.
Passo 1: Abra o Repairit e adicione o arquivo de áudio danificado.
Baixe e instale o Wondershare Repairit. Em seguida, abra ele em sua área de trabalho e navegue até a opção de “Reparo de Áudio” na coluna da esquerda. Para importar o arquivo de áudio corrompido, pressione o botão “ + Adicionar”.

Passo 2: Repare o arquivo de áudio com uma amostra.
Após a importação, clique no botão “Reparar”. A plataforma exibirá uma mensagem solicitando que você adicione um arquivo de amostra no mesmo formato do arquivo de áudio corrompido.

Passo 3: Pré-visualize e salve o arquivo de áudio reparado.
A janela da plataforma exibe uma pré-visualização do áudio enquanto está sendo corrigido. Para ver os resultados, clique em “Pré-visualizar” para baixar se estiver satisfeito com o resultado.

Então, é assim que você pode reparar seu arquivo de áudio danificado usando o Wondershare Repairit.
Método 5: Execute o solucionador de problemas do Bluetooth
Um solucionador de problemas interno no Windows 10 pode resolver muitos problemas. O solucionador de problemas Bluetooth também pode ajudá-lo a corrigir problemas de ruídos no dispositivo de áudio Realtek.
Passo 1. Abra as Configurações do Windows e escolha “Atualização e Segurança”.
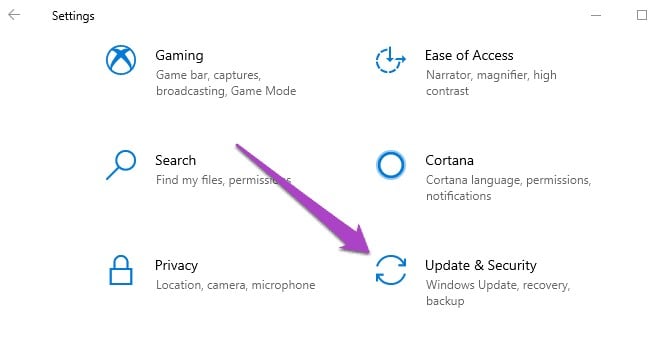
Passo 2. Navegue até o menu “Solucionar problemas”.

Passo 3. Selecione Bluetooth em “Localizar e corrigir problemas adicionais”. Em seguida, pressione o botão “Executar a solução de problemas”.

Ao fazer isso, o Solucionador de Problemas Bluetooth será iniciado. Esta ferramenta irá examinar seu computador e corrigir quaisquer problemas relacionados ao Bluetooth. Todos os dispositivos Bluetooth que estão atualmente conectados ao seu computador serão desconectados e reconectados. Você não precisa se preocupar porque as configurações do seu dispositivo não serão afetadas.

O solucionador de problemas informará a você sobre quaisquer problemas identificados e corrigidos. Reproduza áudio no seu computador e veja se o problema foi corrigido.
Método 6: Minimize as conexões Bluetooth ativas
Se você conectou muitos dispositivos Bluetooth ao seu PC com Windows 10, você encontrará o problema de falha de áudio Bluetooth no Windows 10. Portanto, desconecte outros dispositivos Bluetooth do seu computador quando não estiver em uso.

Método 7: Entre no modo correto
Nas configurações do Windows 10, seus fones de ouvido podem ser exibidos de duas formas: Como alto-falantes de áudio estéreo e como viva-voz. Verifique se o fone de ouvido Bluetooth está configurado para estéreo. Para isso, clique no ícone de som na bandeja do sistema (lado direito da barra de tarefas do Windows 10 na parte inferior da tela).

Método 8: Desative o aprimoramento de áudio
Para dispositivos com e sem fio, os aprimoramentos de áudio podem ajudá-lo a obter um som mais alto e melhor em seu PC. Mas existem situações em que essas melhorias causam a atrasos, distorção e outros problemas no áudio. Você pode desativar os aprimoramentos do dispositivo Bluetooth seguindos os passos abaixo:
Passo 1. Vá para o menu Configurações > Sistema> Som no Windows para acessar as configurações de som.
Passo 2. Certifique-se de que o dispositivo de saída escolhido seja o dispositivo Bluetooth afetado. Para continuar, selecione Propriedades do dispositivo. Ao fazer isso, a página Propriedades do Bluetooth será aberta.

Passo 3. Navegue até “Propriedades adicionais do dispositivo” na parte inferior da página.

Passo 4. Vá para a guia Aprimoramentos na janela recém-aberta. Para salvar os ajustes, marque a caixa “desativar todos os efeitos” e pressione OK.

Método 9: Altere a taxa de amostragem de áudio e a profundidade de bits
Um dispositivo de áudio Bluetooth muitas vezes pode ter problemas com uma taxa de amostragem específica ou profundidade de bits. Experimente as diferentes taxas de amostragem e profundidades de bits em suas configurações de som.
Navegue para Configurações do Windows 10, depois para Configurações do sistema e, finalmente, para Configurações de som no painel esquerdo. Em dispositivo de saída, selecione Propriedades do dispositivo.

Escolha uma taxa de amostragem e profundidade de bits no menu Avançado para verificar se funciona melhor em seu fone de ouvido Bluetooth.
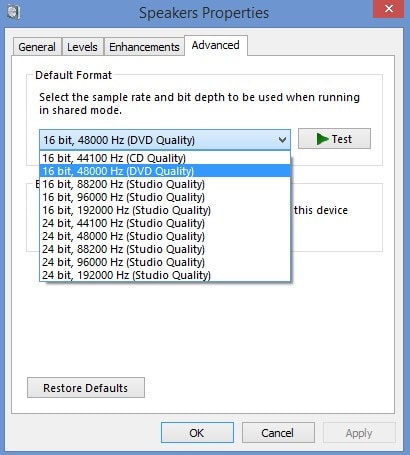
Método 10: Atualize seu driver Bluetooth do Windows
Outro método para corrigir o problema de interrupção de áudio Bluetooth do Windows 10 é atualizar o driver Bluetooth do Windows. Siga os passos abaixo:
Passo 1. Clique com o botão direito do mouse no menu Iniciar. Em seguida, vá para o Gerenciador de Dispositivos.
Passo 2. Encontre e expanda a opção Bluetooth. Em seguida, clique com o botão direito do mouse no driver ou drivers Bluetooth instalados e selecione Atualizar driver.
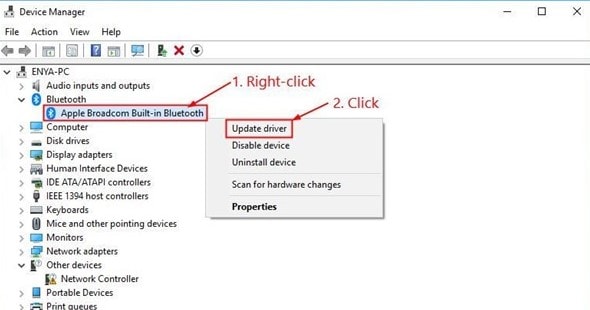
Passo 3. Escolha a opção “Pesquisar automaticamente software de driver atualizado”. E, em seguida, permita que o Windows encontre atualizações para você, se estiverem disponíveis.

Conclusão:
É isso! Estes foram os 10 métodos eficazes que você pode seguir para corrigir o problema de interrupção do Bluetooth no Windows 10. Então, experimente esses métodos para ver se resolve. Além disso, você pode usar o Wondershare Repairit para obter resultados rápidos e eficazes. O Repairit permite reparar arquivos de áudio com apenas alguns cliques.
* Alguns dos formatos de codec acima podem precisar ser suportados pelo sistema.


