Corrigir driver de áudio genérico detectado
Verifique por que o driver de áudio genérico foi detectado e os métodos para corrigir este erro, bem como os detalhes para corrigir arquivos de áudio corrompidos com o Repairit - Reparo de Áudio.
Os usuários estão recebendo o erro "driver de áudio genérico detectado". Os conflitos de software, falhas no Windows e drivers ausentes são algumas das causas desse problema. Neste artigo, criei um guia completo, incluindo o que é um driver de áudio genérico, suas causas e correções. Vamos começar!
Parte 1: O que é driver de áudio genérico
A mensagem de driver de áudio genérico é um erro exibido pelo solucionador de problemas quando o computador tem um problema com o sistema de áudio ou som. Os drivers são importantes para que os computadores executem placas gráficas e sistemas de som corretamente. Se ocorrem erros, os usuários não conseguem ouvir os arquivos de áudio. Portanto, um driver de áudio genérico também é um tipo de driver que precisa de atualizações ou correções devido a problemas de software.
O erro de driver de áudio genérico é exibido conforme a imagem abaixo:
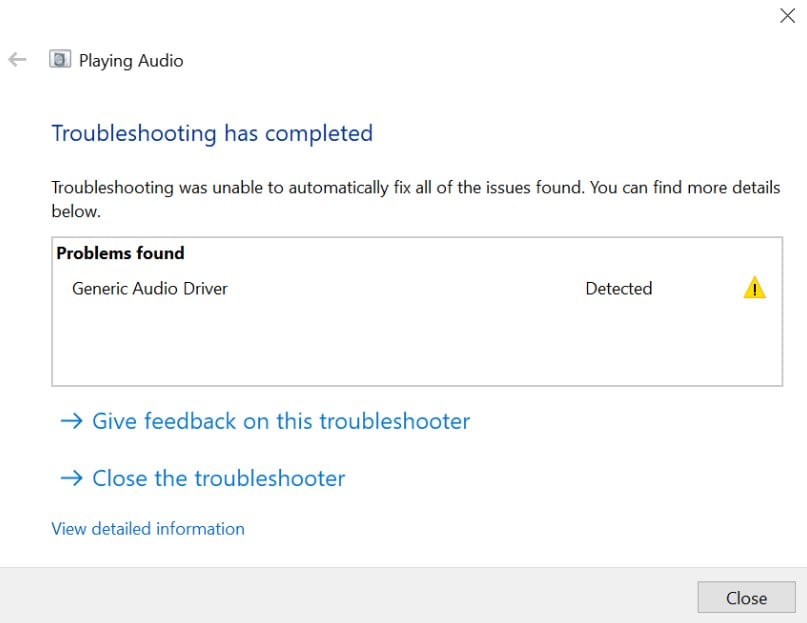
Parte 2: Porque surgiu o erro de driver de áudio genérico detectado?
Se um sistema de computador detectar um problema de driver de áudio genérico, isso significa que existe um problema significativo no sistema de áudio. Quando é exibido um erro do sistema de áudio, indica a mensagem de driver de áudio genérico não corrigido.
Um problema de driver de áudio gerérico geralmente é difícil de perceber. Portanto, decidi compartilhar este pequeno guia para que você possa encontrar as soluções facilmente. No entanto, você precisa executar cada correção simultaneamente. Isso pode ajudá-lo a entender melhor o erro e suas correções.
Parte 3: Como corrigir o erro de driver de áudio genérico detectado?
A ferramenta de solução de problemas é uma das melhores maneiras de corrigir o erro se seu PC estiver informando "driver de áudio genérico não corrigido", experimente as seguintes soluções. Lembre-se de que os métodos fornecidos são testados e adequados para o Windows 11/10/8.
Correção 1: Ative os serviços de áudio
O serviço de áudio desabilitado é uma das principais causas do erro "driver de áudio genérico". Portanto, antes de fazer outras correções no driver de áudio genérico, tente este método. Veja como você pode fazer isso:
Passo 1: Abra a caixa de diálogo Executar pressionando a combinação de teclas Windows + R.
Passo 2: Digite "services.msc" na caixa e pressione o botão Ok.

Passo 3: Em seguida, procure pelo serviço de Áudio do Windows e verifique se o status está em execução ou não.

Se não estiver, clique com o botão direito do mouse na opção e selecione iniciar. Em seguida, vá para propriedades.
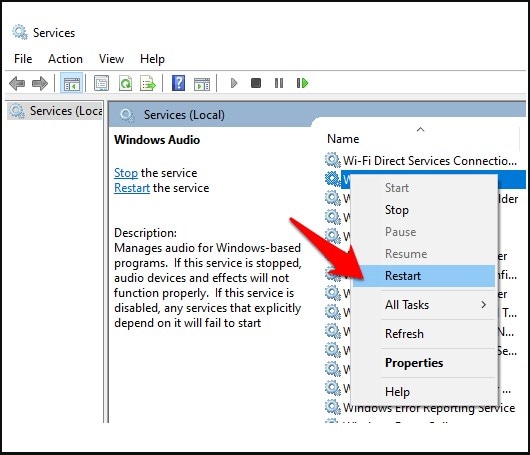
Passo 4: Agora, altere o tipo de inicialização para "Automático".

Por fim, clique no botão Aplicar para salvar as alterações. Agora, verifique se o Áudio do Windows está em execução. Caso o problema permaneça o mesmo, vá para a correção 2.
Correção 2: Atualize os drivers de áudio
A atualização do driver de áudio também é uma das melhores correções de driver de áudio genérico. Veja como você pode fazer isso.
Passo 1: Vá para a barra de tarefas e abra o gerenciador de dispositivos na tela do seu computador.

Passo 2: Selecione o driver que você precisa atualizar. Clique com o botão direito do mouse no driver e escolha atualizar.
Lembre-se, você precisa seguir o mesmo processo para todos os drivers que possuem falhas.

Passo 3: Reinicie o seu PC.
Espero que os problemas encontrados no driver de áudio genérico sejam resolvidos. No entanto, se não for, tente a correção 3.
Correção 3: Execute o solucionador de problemas de áudio
A execução do solucionador de problemas de áudio pode corrigir o problema automaticamente. Veja como você pode fazer isso.
Passo 1: Pesquise o solucionador de problemas de áudio na caixa de pesquisa da barra de tarefas.
Passo 2: Escolha "Encontrar e corrigir os problemas com a reprodução de som" nos resultados da barra de tarefas para iniciar a solução de problemas.
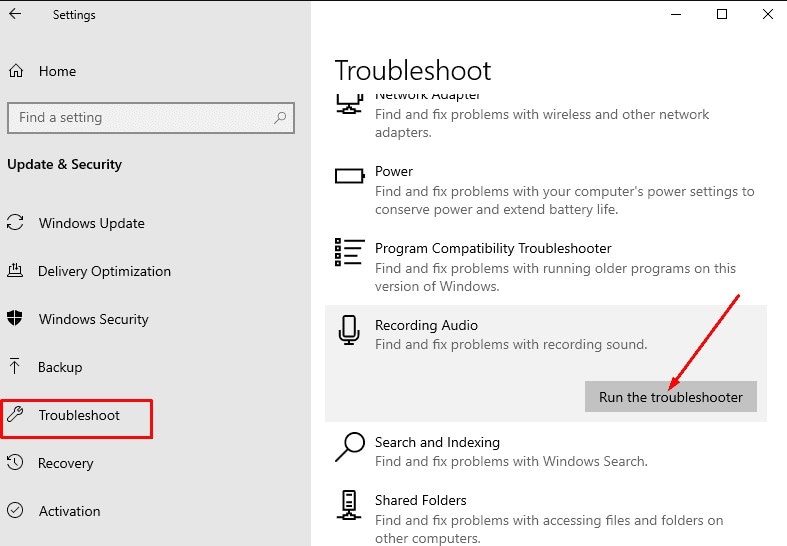
Passo 3: Em seguida, escolha o dispositivo que você deseja solucionar e continue com o solucionador de problemas.

Então, seus problemas de driver de áudio genérico foram resolvidos? Não? Experimente a corrção 4!
Correção 4: Reinstale os drivers de áudio
O erro "Driver de áudio genérico não corrigido" pode acontecer devido a drivers desatualizados. Portanto, reinstalar os drivers de áudio pode ajudá-lo. Veja como você pode fazer isso:
Passo 1: Abra o gerenciador de dispositivos.
Passo 2: Localize os controladores de som, vídeo e jogos. Em seguida, clique duas vezes nele.

Passo 3: Clique no áudio Realtek e opte por desinstalar o dispositivo.

Passo 4: Uma mensagem de aviso será exibida. Então, marque a caixa e pressione o botão "Desinstalar".
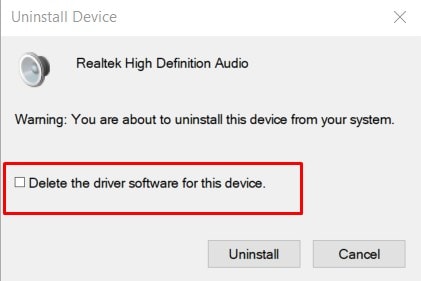
Passo 5: Reinicie o computador e reinstale o driver novamente para aproveitar o fluxo de trabalho tranquilo.
Se não funcionar para você, vá para o método a seguir.
Correção 5: Desative os aprimoramentos de áudio
Os aprimoramentos de áudio melhoram a qualidade do som e oferecem entretenimento completo. Infelizmente, às vezes isto gera um problema com o driver de áudio genérico detectado. Siga os passos abaixo para desativar os aprimoramentos de som.
Passo 1: Pressione Windows + R e digite control na caixa.

Passo 2: A janela do painel de controle será exibida na tela.
Em seguida, navegue pelas opções de som e clique nela. Depois, escolha propriedades.

Passo 3: Na opção de propriedades, escolha aprimoramentos e clique na caixa de seleção desativar todos os aprimoramentos.
Em seguida, clique no botão OK e salve as alterações.
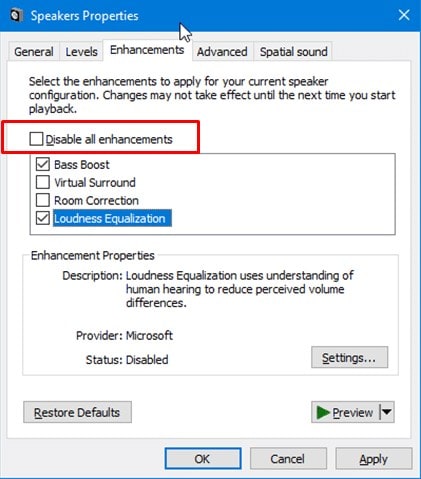
Parte 4: Como corrigir arquivos de áudio sem som no Windows 10/7/8?
Nesta seção, vou fornecer a vocês uma dica.
Se você deseja reparar arquivos de áudio, vídeo e documentos corrompidos no Windows 10/7/8, quero apresentar uma excelente ferramenta de reparo.
Sem dúvida, você encontrará uma variedade de ferramentas de reparo online. Mas encontrar a melhor ferramenta de reparo é bastante desafiador. O Wondershare Repairit é uma das melhores ferramentas de reparo de arquivos de áudio que reparam arquivos de vários formatos. Além disso, repara vídeos e outros documentos infectados por vírus.

-
Repare arquivos de áudio danificados em todos os níveis de corrupção, como áudio não funcionando, áudio cortado, zumbido, áudio estrondoso, áudio sibilante, áudio fora de sincronia, etc.
-
Repare arquivos de áudio de diversos formatos, incluindo MP3, M4A, FLAC, AAC, WAV, etc.
-
Repare arquivos de áudio danificados ou corrompidos de vários dispositivos: Gravador de voz portátil, software de gravação, filmadoras, cartões SD, celulares, discos rígidos, pen drives, etc.
-
Compatível com Windows, Mac e suporta transferência/compartilhamento de PC para celular.
Estou recomendando o Wondershare Repairit porque o uso sempre que perco meus arquivos ou ocorre um erro no download. É uma ferramenta fantástica que pode reparar seus arquivos rapidamente.
O que você acha? Não é ótimo?
Se você quiser experimentar, confira aqui um guia completo, "como reparar arquivos de áudio no Windows 11/10/7/8?"
Passo 1: Primeiro, baixe o Wondershare Repairit no Windows no site oficial.
Passo 2: Depois de baixar o Wondershare Repairit, abra a ferramenta no Windows.
Em seguida, clique na opção de reparo de áudio na barra lateral. Deois, toque no botão "adicionar" para adicionar arquivos de áudio corrompidos. Lembre-se, ele suporta vários formatos, exceto .amr.

Depois de fazer o upload dos arquivos, o Repairit exibirá o status completo, incluindo nome, tipo e local do arquivo. Confira na imagem.

Passo 3: Agora, clique no botão de reparo para iniciar o processo de reparo.
Será exibida uma janela pedindo para adicionar um arquivo de amostra com o mesmo formato de áudio dos arquivos corrompidos (que você enviou).

Passo 4: Levará alguns segundos para concluir o processo de reparo.
Portanto, aguarde alguns segundos. Quando terminar, você verá a janela que indica "Concluído" e "Pré-visualizar" abaixo de cada vídeo.

Você pode escolher a opção de visualização para ouvir os arquivos de áudio antes de salvá-los em outro local. Se estiver satisfeito com a qualidade da saída, clique no botão Salvar.

Após alguns segundos, será exibida outra janela mostrando o status de "salvamento bem-sucedido" dos arquivos de áudio.

Parabéns! Você reparou com sucesso os arquivos de áudio com o Wondershare Repairit.
E aí, foi fácil? Teste Grátis!
Perguntas frequentes (FAQs)
-
P1. Como verificar se estou com este erro de driver de áudio genérico?
-
R1: Se quer verificar se está lidando com o erro de "driver de áudio genérico detectado" no Windows 10 ou 11, veja como você pode saber.
Passo 1: Vá para a barra de tarefas, use a caixa de pesquisa e digite gerenciador de dispositivos.
Passo 2: Abra o gerenciador de dispositivos. Navegue pelo driver de som.
Passo 3: Clique com o botão direito do mouse no driver de som e escolha propriedades.
Passo 4: Escolha a guia do driver; abaixo, você encontrará o erro "driver de áudio genérico detectado". -
P2. Como redefinir as configurações de som no Windows 10/11?
R2: Existem muitas maneiras que você pode usar para redefinir as configurações de som. Mas, aqui está a maneira mais comprovada que você pode experimentar.
Passo 1: Pressione a combinação de teclas Windows + I para abrir as configurações de som.
Passo 2: Escolha o som no lado direito da janela.
Passo 3: Role a janela e clique no mixer de volume.
Passo 4: Em seguida, clique no botão redefinir.
Esta opção irá redefinir as configurações de som para o padrão. -
P3. Como instalar o driver de áudio no Windows 11?
-
R3: No Windows 11/10, você pode instalar os drivers de áudio facilmente. Veja como você pode baixar -
Passo 1: Abra o gerenciador de dispositivos.
Passo 2: Clique com o botão direito do mouse nos dispositivos de entrada e saída.
Passo 3: Escolha a verificação de dispositivos de hardware.
O Windows irá digitalizar e baixar o driver automaticamente. -
P4. Como mudar meu driver de áudio para genérico?
-
R4: Se você deseja alterar o driver de áudio para genérico, siga estes passos.
Passo 1: Clique com o botão direito do mouse no ícone de áudio e escolha a opção de dispositivos de reprodução.
Passo 2: Localize o dispositivo definido como padrão na guia de reprodução.
Passo 3: Em seguida, defina-o como genérico depois de clicar com o botão direito do mouse nele. -
P5. Como melhorar a qualidade do som no Windows 11?
-
R5: O Windows 11 já é difundido para fornecer entretenimento completo aos usuários. No entanto, se pretender melhorar a qualidade do som, pode fazer isto através dos seguintes passos.
Passo 1: Vá para as configurações.
Passo 2: Escolha o sistema e o som do lado direito da janela.
Passo 3: Role para baixo nas configurações avançadas e clique na opção "Todos os dispositivos de som".
Você encontrará uma lista de dispositivos de entrada/saída conectados ao seu sistema. Portanto, faça as alterações para aprimorar a qualidade do som de entrada ou saída e aproveite os resultados fantásticos.
Conclusão:
Se você está enfrentando o erro de driver de áudio genérico detectado, não vai ser possível ouvir o áudio corretamente. Às vezes, isso se torna um erro de longo prazo que não pode ser resolvido. Mas espero que estes métodos não o decepcionem. Após investigação e testes, compartilhei essas correções, para que meus leitores encontrem as soluções reais.
Eu sei que tentar vários métodos é chato, mas essas são as únicas maneiras de descobrir e resolver o problema. Além disso, também compartilhei como reparar arquivos no Wondershare Repairit. Ele repara arquivos de áudio no Windows e ajuda a reparar vídeos e documentos corrompidos rapidamente.
* Alguns dos formatos de codec acima podem precisar ser suportados pelo sistema.


