Corrigir problema em alto-falantes de notebook
Verifique por que os alto-falantes do notebook não estão funcionando e veja como corrigir com 4 métodos.
Os alto-falantes do seu notebook não estão funcionando? Isso pode acontecer por vários motivos que podem arruinar seu humor e a experiência no notebook. Pode piorar com o tempo se você não corrigir esse problema por meio de soluções eficazes.
Se os alto-falantes do seu notebook não estiverem funcionando, discutiremos soluções simples e eficazes neste artigo que são fáceis de seguir e podem ser aplicadas em notebooks Dell, HP e ASUS.
Índice:
Parte 1: Quais são os problemas mais comuns dos alto-falantes de notebooks?
Se os alto-falantes não estiverem funcionando no notebook, pode haver vários motivos, mas todas as marcas de notebooks, como Dell, HP e ASUS, têm o mesmo tipo de problemas de som. Aqui estão alguns dos problemas relacionados ao áudio que você pode enfrentar em seu notebook:
- O som dos alto-falantes do notebook pode ser interrompido de forma anormal. Devido a isso, você pode sentir que o som proveniente dos alto-falantes está distorcido.
- Alguns usuários relataram que a nova atualização do Windows 10 para o Windows 11 afetou a qualidade do som de seus alto-falantes. Se você estiver enfrentando o mesmo problema, não poderá ouvir o som do seu notebook corretamente.
- Em outro cenário, seu sistema pode travar ou desligar automaticamente sempre que você tentar reproduzir um arquivos de áudio em seu notebook.
- Alguns usuários também recebem a mensagem de erro "O som não está funcionando", que indica que há algum problema com o sistema de som do notebook.
- Muitas vezes, os fones de ouvido conectados ao notebook funcionam normalmente, mas os alto-falantes não funcionam bem. Isso significa que os alto-falantes do seu notebook não estão configurados corretamente.
Parte 2: Por que os alto-falantes do notebook não estão funcionando?
Você já se perguntou por que seus alto-falantes Dell não estão funcionando? Nesta parte, destacaremos alguns dos principais motivos para esse problema dos alto-falantes do notebook que não estão funcionando:
1. Alto-falantes não configurados
Se você desativar manualmente os alto-falantes nas configurações do computador, o dispositivo de reprodução não reconhecerá os alto-falantes. Devido a isso, mesmo que seus alto-falantes estejam funcionando bem, eles não serão conectados adequadamente ao seu notebook.
2. Configurações de som impróprias
Muitos usuários silenciam o volume de seus notebooks sem saber. Devido a isso, o áudio reproduzido dos alto-falantes do notebook não fica audível. É por isso que é essencial verificar as configurações de som se os alto-falantes do notebook não estiverem funcionando.
3. Arquivo de áudio corrompido
Os arquivos de áudio que você baixou de um site não autorizado podem estar corrompidos devido a um ataque de vírus. Portanto, se você estiver tentando reproduzir um arquivo de áudio corrompido, poderá receber uma mensagem de erro como se o sistema de som não estivesse funcionando.
4. Problema nos drivers de áudio
Drivers de áudio são essenciais para reproduzir os arquivos de áudio em seu notebook sem problemas. No entanto, se os drivers de áudio estiverem corrompidos ou desatualizados, instale os drivers de áudio mais recentes e funcionais para resolver esse problema.
5. Sistema desatualizado
Se o seu sistema operacional não for atualizado para a versão mais recente, existem grandes chances de os alto-falantes do notebook HP ficarem sem funcionar. Devido a isso, o alto-falante do seu notebook pode não funcionar tão bem.
Parte 3: Solucione o problema do alto-falante de notebooks Dell, HP, Lenovo e Asus
Para corrigir o problema, como os alto-falantes que não funcionam no notebook, aqui estão os métodos simples e eficazes de solução de problemas que você pode aplicar facilmente. Você pode aprender sobre soluções práticas e passos detalhados nesta parte.
Correção 1: Reinicie seu notebook
Pode ser possível que seu notebook esteja com uma falha devido à qual o som não está audível. Para resolver o problema dos alto-falantes Lenovo que não estão funcionando, é melhor reiniciar o notebook para corrigir qualquer falha não identificada.
Passo 1: Toque no botão "Windows" disponível no canto inferior esquerdo do seu notebook.

Passo 2: Agora clique no botão "Desligar/Ligar" para exibir várias opções.
A partir daí, toque no botão "Reiniciar". Ao fazer isso, seu notebook será reiniciado instantaneamente.

Correção 2: Defina o alto-falante como dispositivo padrão
Às vezes, os usuários alteram as configurações de som padrão do notebook acidentalmente. Ajuste as configurações se você não tiver selecionado os alto-falantes como seu dispositivo padrão. Para isso, siga estes passos para corrigir os alto-falantes ASUS que não funcionam:
Passo 1: Navegue até o menu "Iniciar".
E clique no ícone "Engrenagem" para abrir as "Configurações".

Passo 2: Quando a janela "Configurações" for aberta, clique em "Sistema" nas opções exibidas.
Agora toque em "Som" na barra lateral esquerda para prosseguir.

Passo 3: Vá para a seção "Saída" na janela de som.
No menu suspenso de "Escolha seu dispositivo de saída", selecione os alto-falantes que deseja usar.

Correção 3: Tente usar fones de ouvido
Se os alto-falantes do notebook não estiverem funcionando corretamente, tente conectar o notebook com fones de ouvido. Se o som for audível nos fones de ouvido, significa que há algum problema de hardware com os alto-falantes. Para isso, você pode entrar em contato com o centro de ajuda da HP, Dell ou ASUS, dependendo do modelo do seu notebook, para reparar o problema de hardware corretamente.

Correção 4: Verifique suas conexões de alto-falante
Se você conectou alto-falantes externos ao seu notebook, certifique-se de verificar a conexão para identificar o motivo por trás do alto-falante não funcionar no notebook HP. Certifique-se de conectar o alto-falante a uma porta adequada.
Além disso, verifique se os cabos do alto-falante estão danificados. Se a luz LED acender durante a conexão dos alto-falantes com a fonte de alimentação, a conexão foi bem estabelecida. Caso contrário, pode haver um problema com o fio dos alto-falantes ou com a fonte de alimentação.
Correção 5: Execute o solucionador de problemas de áudio
O recurso de solução de problemas no notebook também pode ajudar com o problema de áudio com os alto-falantes. Ao executar o solucionador de problemas de áudio, a solução detectará o problema com os alto-falantes do notebook e corrigirá com uma solução eficaz. Para acessar o "Solucionador de problemas de áudio", use as instruções mencionadas abaixo:
Passo 1: Clique no ícone "Pesquisar" exibido na barra de tarefas e digite "solucionar problemas".
Você verá os resultados exibindo "Configurações de solução de problemas". Para prosseguir, você deve clicar nesta opção.
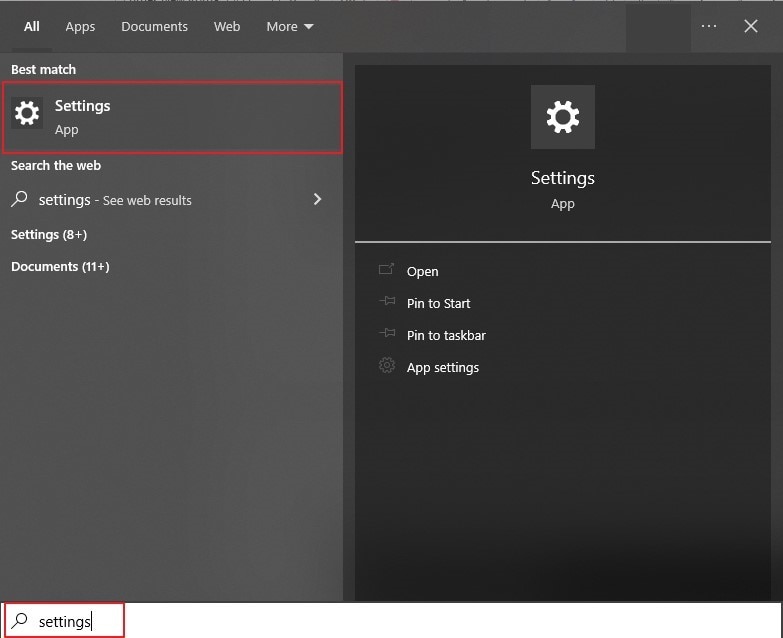
Passo 2: Depois disso, toque na opção "Solucionadores de problemas adicionais".
Uma nova janela será aberta onde você deve localizar o título "Atualização e Segurança". Toque em "Reprodução de áudio". Uma vez feito, clique em “Executar o Solucionador de Problemas”.

Passo 3: O processo de solução de problemas será iniciado.
Aguarde até que o processo termine para verificar as sugestões. Você pode resolver os problemas do alto-falante e melhorar a qualidade do áudio nas opções fornecidas. Explore as opções e aplique o que achar adequado.

Correção 6: Solucione problemas de hardware
Antes da atualização 1809 do Windows 10, o aplicativo de solução de problemas era identificado como um único aplicativo que poderia resolver e identificar problemas. No entanto, com a atualização, o aplicativo foi dividido em várias versões pequenas. Portanto, você não pode acessar o solucionador de problemas de hardware diretamente das "Configurações do Windows". No entanto, se você quiser executar uma solução de problemas completa, siga os passos descritos abaixo:
Passo 1: Pressione os botões "Windows + R" do seu teclado para abrir a caixa "Executar".
Uma vez que a caixa “Executar” for aberta, digite “msdt.exe -id DeviceDiagnostic”.

Passo 2: Em seguida, pressione "Enter" e a solução de problemas de hardware será aberta.
Siga as instruções na tela para identificar e resolver o problema de hardware com eficiência.

Correção 7: Atualizar drivers de áudio
Os drivers de áudio são essenciais para executar o áudio do seu notebook sem problemas. No entanto, se os drivers de áudio estiverem desatualizados ou apresentarem algum erro, você deverá atualizar os drivers de áudio seguindo os passos abaixo:
Passo 1: Comece clicando com o botão direito do mouse no botão "Windows".
E, em seguida, clique em "Gerenciador de dispositivos".

Passo 2: Agora expanda a opção "Controladores de som, vídeo e jogos" e escolha seus drivers de áudio.

Passo 3: Agora, clique com o botão direito do mouse nos drivers de áudio que exibirão algumas opções.
A partir daí, toque em "Atualizar driver" e selecione a opção "Pesquisar automaticamente por drivers". Ao fazer isso, seus drivers de áudio serão atualizados automaticamente.

Parte 4: Como corrigir arquivos de áudio danificados em seu notebook?
O arquivo de áudio que você está tentando reproduzir está corrompido? Não precisa se preocupar, pois recomendamos uma ferramenta fantástica que pode reparar efetivamente seus arquivos de áudio corrompidos. O Wondershare Repairit é uma ferramenta profissional que pode realizar o reparo de áudio com vários recursos avançados. Esta ferramenta identifica instantaneamente o problema real, se o seu arquivo de áudio foi danificado devido à interrupção durante o download ou a qualquer ataque de malware. Veja mais recursos do Wondershare Repairit abaixo:

-
Repare arquivos de áudio danificados em todos os níveis de corrupção, como áudio não funcionando, áudio cortado, zumbido, áudio estrondoso, áudio sibilante, áudio fora de sincronia, etc.
-
Repare arquivos de áudio de diversos formatos, incluindo MP3, M4A, FLAC, WAV, etc.
-
Repare arquivos de áudio danificados ou corrompidos de vários dispositivos: Gravador de voz portátil, software de gravação, filmadoras, cartões SD, celulares, discos rígidos, pen drives, etc.
-
Compatível com Windows, Mac e suporta transferência/compartilhamento de PC para celular.
Como usar a função de reparo de áudio do Repairit?
Passo 1: Importe o arquivo de áudio corrompido
Execute o Wondershare Repairit no seu computador para abrir sua interface amigável. Depois de abrir esta ferramenta, toque em "Reparo de áudio" na seção esquerda. Uma vez feito, toque no botão "+ Adicionar" para importar o arquivo de áudio corrompido navegando pelo seu computador.

Passo 2: Inicie o processo de reparo
Uma vez feito o upload, a ferramenta exibirá as informações completas do arquivo de áudio corrompido, como nome, tamanho e caminho. Clique no botão "Reparar" para iniciar o processo de reparo do seu arquivo de áudio. Depois disso, você será solicitado a importar um arquivo de áudio de amostra do mesmo formato em que o arquivo de áudio corrompido. Em seguida, toque no botão "Iniciar reparo avançado" para iniciar o processo.

Passo 3: Salve o arquivo de áudio reparado
Aguarde até que o processo de reparo seja concluído. Se você vir o status "Concluído", significa que seu arquivo de áudio foi reparado com sucesso. Você pode tocar no botão "Pré-visualizar" para ver os resultados reais. Se você achar satisfatório, clique no botão "Salvar" para salvar o arquivo reparado em seu PC.
Parte 5: Perguntas frequentes
-
P1. O que pode ter danificados os alto-falantes?
-
R1: Uma das causas significativas que danificam os alto-falantes é o volume alto. Devido ao volume alto, pode gerar calor excessivo, resultando em danos mecânicos. Além disso, cada alto-falante tem uma classificação de potência que precisa ser cuidada. Se você aumentar o controle de volume ou o amplificador, isso pode danificar a bobina do driver e impactar negativamente seus alto-falantes.
-
P2. Quais são os problemas que um usuário enfrenta diariamente devido a alto-falantes ruins?
-
R2: Muitos usuários reclamam de problemas nos alto-falantes, como qualidade de áudio distorcida, volume baixo, alto-falantes estourados ou sons estrondosos. Certifique-se de manter o controle de volume equilibrado evitando alto volume. Além disso, ajudaria se você tentasse mudar os canais de saída e substituir as bobinas ou fios para garantir a excelente qualidade de som dos alto-falantes.
-
P3. Como verificar meus alto-falantes?
-
R3: Não existe nenhum método para verificar os alto-falantes. Você pode tocar silenciosamente um sinal através deles e então avaliar se produz um som bom ou não. Se a qualidade do som não estiver boa, você precisará substituir os alto-falantes.
-
P4. O que significa Realtek Audio?
-
R4: É um driver de áudio que inclui Dolby, DTS e suporte a som surround. Através deste driver de áudio, você pode escolher facilmente a configuração de áudio para seus alto-falantes. Além disso, inclui "Correção de sala", através da qual você pode controlar o volume de seus alto-falantes separadamente.
Conclusão:
Agora você já sabe qual o problema dos seus alto-falantes não funcionarem? Não há necessidade de entrar em pânico, pois este artigo discutiu as soluções eficazes que podem resolver o problema de som em modelos de notebook como HP, Lenovo, Dell e ASUS.
Explore todas as correções para resolver o problema dos alto-falantes do seu notebook. Além disso, se você encontrou algum arquivo de áudio corrompido que não pode ser reproduzido em seu notebook, experimente a ferramenta Wondershare Repairit para reparo de áudio confortavelmente.


