Corrigir erro "nenhum dispositivo de saída encontrado no Mac"
Confira por que o erro "nenhum dispositivo de saída encontrado no Mac" está sendo exibido e os métodos para corrigir, bem como os detalhes para corrigir arquivos de áudio corrompidos com o Repairit - Reparo de Áudio.
É muito irritante quando você liga o Mac para assistir a filmes e descobre que está sem som. Se este for o seu caso, não se preocupe! Muitas vezes acontece, e não é um problema que você não possa resolver.
Neste artigo, mencionei todas as soluções valiosas e universais para resolver o erro “nenhum dispositivo de saída encontrado no mac”. No entanto, você pode precisar experimentar todos os métodos sugeridos, mas sugiro que mantenha a calma enquanto executa as correções!
Parte 1: Visão geral do erro de nenhum dispositivo de saída encontrado no Mac
1. O que é?
Este é basicamente um erro que ocorre quando existe um problema no som do Mac. Você pode encontrar esse erro nas configurações de efeitos sonoros. Pode ser problemas de hardware ou software. Não se preocupe — não é um erro complexo de resolver. Você pode resolver esse erro com algumas alterações e atualizações.
Se você quiser verificar por conta própria, siga o passo a passo abaixo.
Preferências do sistema >> som >> saída
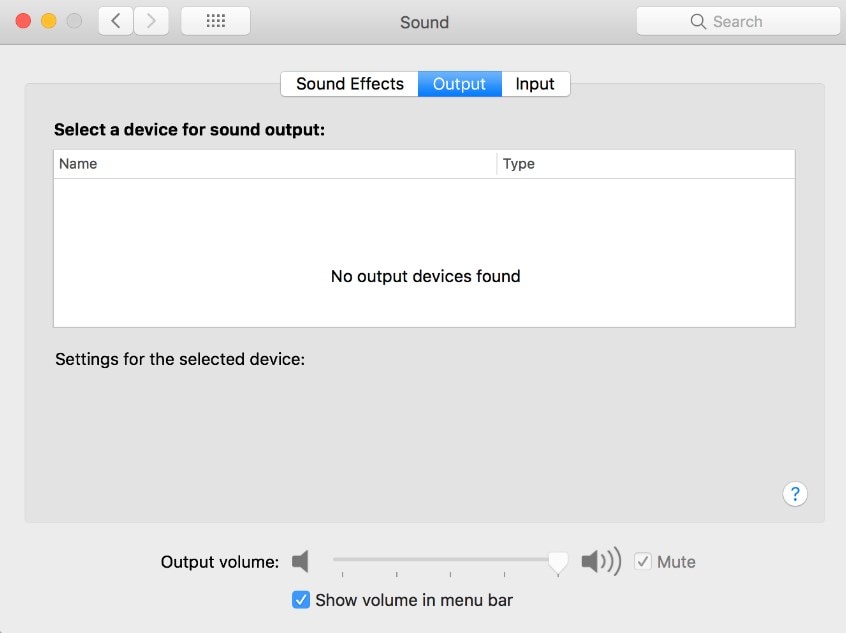
2. O que está causando este erro?
Mac desatualizado, drivers de áudio corrompidos, ausentes ou bugados são os motivos universais para o Mac não encontrar nenhum dispositivo de saída de som. No entanto, vários outros motivos causam problemas, como problemas de aplicativos, alto-falantes externos, versões desatualizadas do sistema, RAM, etc. Vou fornecer soluções testadas para os problemas fornecidos. Você precisa executar cada uma das soluções até que o problema desapareça.
Parte 2: Solucionar erro de nenhum dispositivo de saída encontrado no Mac
Experimente estas correções e resolva o erro de nenhum dispositivo de saída encontrado no Mac.
1. Verifique se é um problema no aplicativo
Se o Mac não tiver problemas de som, você deve descobrir se é um problema de aplicativo. Por exemplo, você está usando o aplicativo Spotify para música e não ocorre nenhum problema. Portanto, reproduza o som em outro aplicativo, como YouTube, iTunes, etc., para saber o problema real. Se você perceber que o problema está em um aplicativo específico, siga estes passos.
- Escolha o menu da Apple >> Force a saída do aplicativo (escolha o aplicativo na lista) >> clique em Forçar Saída.

- Reinicie o seu Mac, escolhendo o menu da Apple >> reinicie.

Espero isto tenha resolvido o problema.
No entanto, se este não for seu caso, passe para a próxima solução.
2. Reinicie o seu Mac
Reiniciar o Mac também é uma das melhores opções para resolver todos os erros em execução no computador. Até os especialistas sugerem que reiniciar um computador pode remover imediatamente os bugs e resolver problemas de rede.
Para reiniciar o Mac, digite control + command + botão Desligar/Ligar.

3. Crie uma conta de teste no modo de segurança
Não se sinta mal se os dois métodos acima não funcionarem para você. Tente testar sua conta no modo de segurança! Com esse método, você precisa criar uma nova conta Apple e testá-la com um modo de segurança que funcione corretamente na nova conta. Aqui está o processo passo a passo:
Passo 1: Desligue o Mac.

Passo 2: Segure a tecla shift e pressione o botão liga/desliga para iniciar com o modo de segurança.
Não solte a tecla Shift até ver o logotipo da Apple.

Passo 3: Vá para as preferências do sistema e clique em usuários e grupos.

Passo 4: Em seguida, clique no ícone de cadeado >> ícone de adicionar.
Em seguida, insira os detalhes do usuário, incluindo a senha, se solicitado.

Passo 5: Agora, você tem uma nova conta.
Escolha Administrador em sua nova conta e insira seu nome completo para sua conta de teste. Em seguida, clique em criar um usuário.

Passo 6: Depois, você será solicitado a confirmar a criação da conta com uma senha.

Passo 7: Clique no botão OK e feche a janela.
Passo 8: Reinicie o Mac e faça login com sua nova conta de teste.
Verifique o som se está funcionando agora. Se sim, isso significa que sua conta antiga está corrompida. Portanto, entre em contato com o suporte da Apple para resolver esse problema.
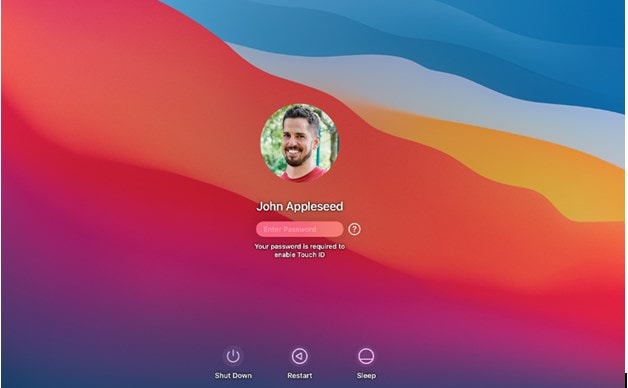
No entanto, se sua resposta for não, passe para a próxima solução!
4. Desconecte os alto-falantes externos
Às vezes, no Mac, o erro de nenhum de dispositivo de saída encontrado ocorre porque ele está enviando áudio para outros alto-falantes externos conectados. Portanto, verifique os dispositivos externos e verifique se eles estão desconectados.

5. Verifique as configurações de áudio
Outra solução simples que você pode experimentar é verificar as configurações de áudio no Mac. Veja como você pode fazer isso.
Passo 1: Navegue no sistema e nas preferências no Mac e vá para a opção de som.
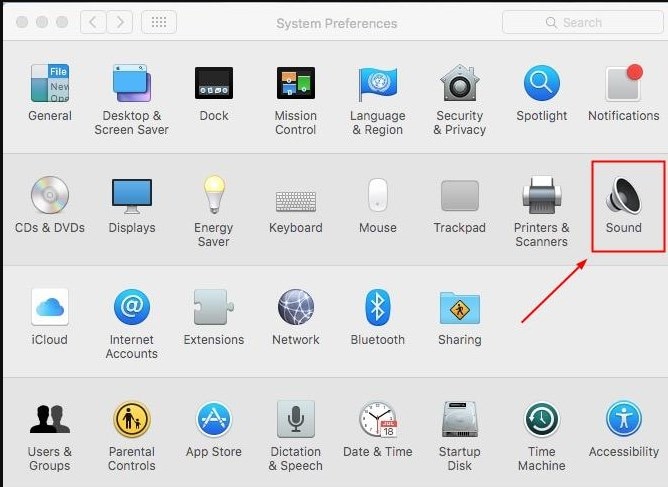
Passo 2: Clique no botão de saída e escolha os alto-falantes internos.
Em seguida, mova o controle deslizante de volume de saída para um nível mais alto e certifique-se de que o botão mudo esteja desmarcado.
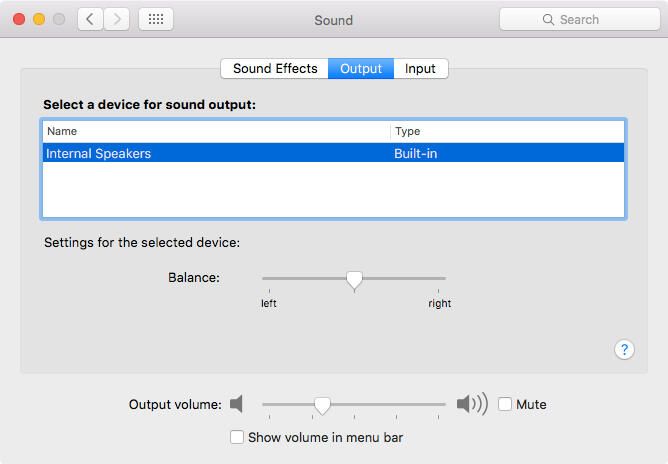
Passo 3: Agora, verifique se você pode desfrutar do som novamente.
6. Desligue o Bluetooth
Verifique se o Bluetooth está ativado e, em seguida, desative ele, pois envia som para os dispositivos conectados. Veja como você pode desligar o Bluetooth.
Passo 1: Vá para a opção sistema e preferências e clique em Bluetooth.
Verifique se ele diz ligado; em seguida, desligue.

Se não, feche a janela e prossiga para a próxima solução.
7. Redefina a NVRAM
Se nenhuma das correções funcionar para você, redefinir a NVRAM pode ajudá-lo a remover problemas de som. Veja como você pode processar a redefinição.
Passo 1: Primeiro, desligue o computador.

Passo 2: Após alguns segundos, ligue o computador pressionando o botão liga/desliga.
E imediatamente mantenha pressionada a tecla command + options/alt + P e R simultaneamente.
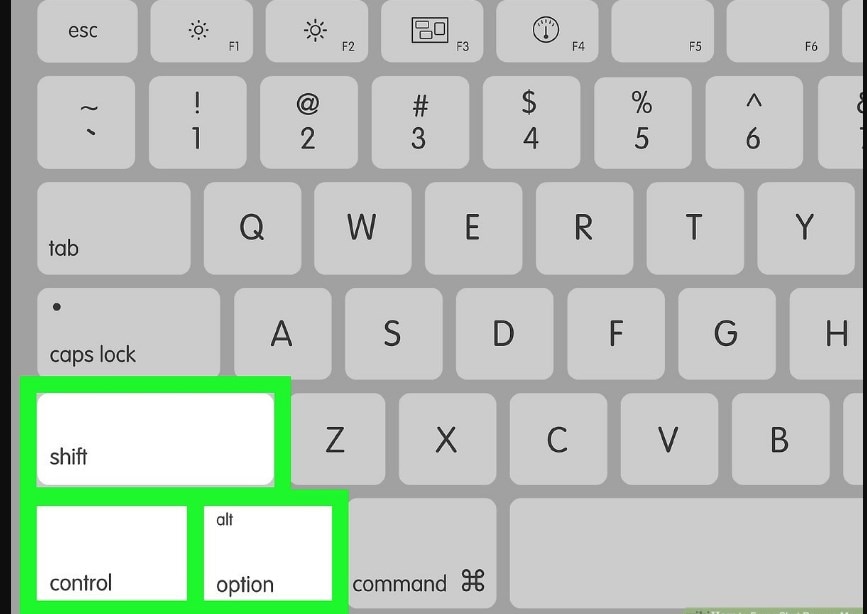
Passo 3: Pressione todas as teclas por 20 segundos até não ouvir o som de inicialização.
Passo 4: Uma vez feito isso, seu computador ficará atualizado com as configurações padrão e você estará pronto para começar.
Neste ponto, talvez seja necessário definir as configurações de volume.
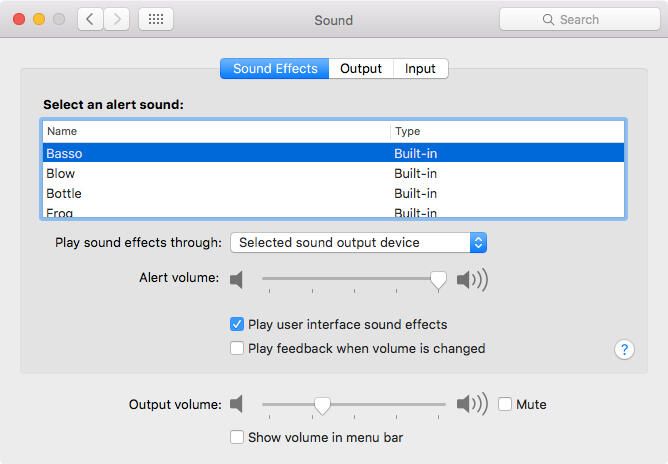
Passo 5: Agora, teste o som para verificar se foi corrigido.
8. Atualize o sistema do Mac
Ainda assim, se você estiver enfrentando o erro de nenhum dispositivo de saída encontrado, a atualização do Mac pode resolver todas as falhas presentes no Mac. Para atualizar o Mac, siga os passos fornecidos.
Passo 1: Acesse as lojas de aplicativos e escolha as atualizações.

Passo 2: Escolha as atualizações mais recentes do Mac para atualizar.

Passo 3: Aguarde alguns minutos até que as atualizações sejam instaladas.
Em seguida, seu computador será reiniciado automaticamente.
Verifique agora, tudo está corrigido e você está pronto para desfrutar do som.
Parte 3: Como corrigir arquivos de áudio corrompidos no seu Mac
Se você deseja resolver o erro de nenhum dispositivo de saída encontrado no Macbook air, experimente o Wondershare Repairit. Primeiro, não é um aplicativo que resolve seu erro, mas ajuda a reparar arquivos de áudio corrompidos no seu Mac.

-
Repare arquivos de áudio danificados em todos os níveis de corrupção, como áudio não funcionando, áudio cortado, zumbido, áudio estrondoso, áudio sibilante, áudio fora de sincronia, etc.
-
Repare arquivos de áudio de diversos formatos, incluindo MP3, M4A, FLAC, WAV, etc.
-
Repare arquivos de áudio danificados ou corrompidos de vários dispositivos: Gravador de voz portátil, software de gravação, filmadoras, cartões SD, celulares, discos rígidos, pen drive, etc.
-
Compatível com Windows, Mac e suporta transferência/compartilhamento de PC para celular.
Para ajudá-lo, estou compartilhando um guia passo a passo sobre como usar o Wondershare Repairit para reparar arquivos de áudio no Mac. Aqui vamos nós!
Passo 1: Primeiro, você deve baixar o Wondershare Repairit para Mac no seu computador.
Passo 2: Para carregar os arquivos de áudio danificados ou corrompidos do seu Mac, escolha "Reparo de Áudio" na barra lateral e pressione o botão "Adicionar".
Observação: A capacidade de processamento em lote do Repairit permite inserir vários arquivos de áudio em vários formatos e repará-los todos de uma vez.
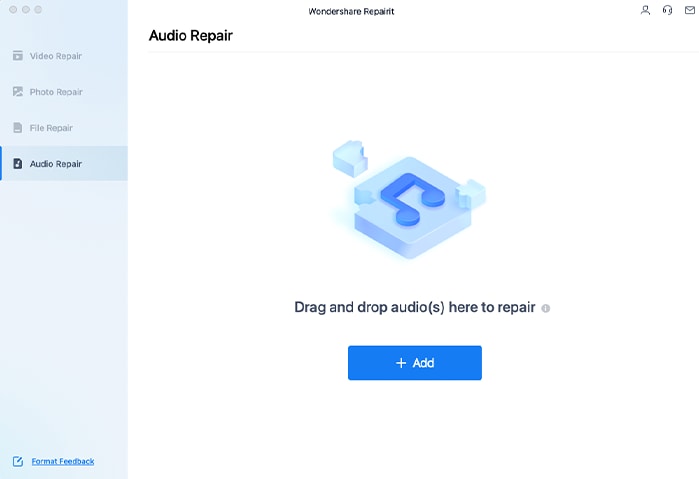
Depois que seus arquivos de áudio forem carregados no Repairit, você poderá visualizar os detalhes específicos de cada um e verificar o nome do arquivo, o tamanho do arquivo e o local do arquivo. Em seguida, você pode excluir qualquer arquivo de áudio selecionando o ícone da lixeira ao lado de suas informações ou selecionando o botão "Remover tudo" na parte inferior para eliminar todos os arquivos de áudio que foram enviados.
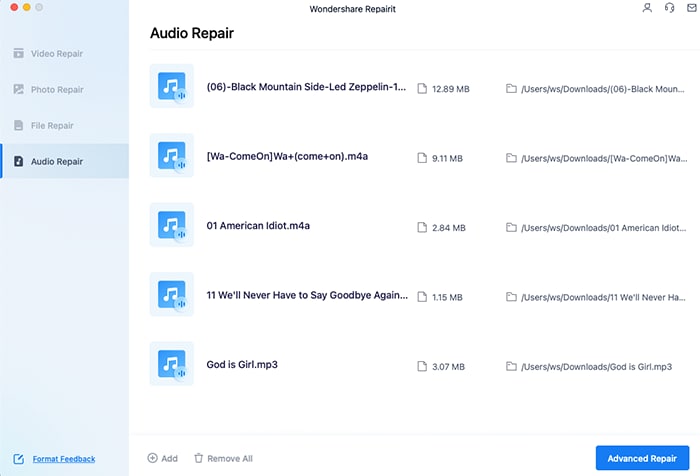
Passo 3: Clique na opção "Reparo Avançado" para iniciar o procedimento de correção de áudio após verificar os áudios enviados.
Você verá uma nova caixa informando para adicionar amostras de áudio no mesmo formato do arquivo danificado.
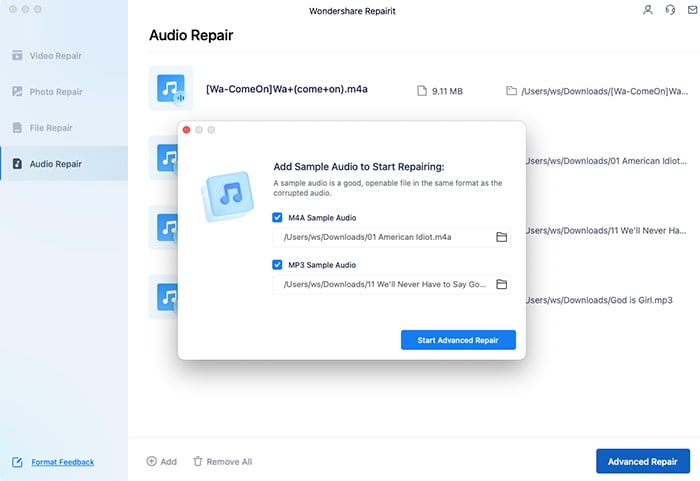
Passo 4: Quando os áudios enviados forem corrigidos com sucesso, o Repairit exibirá um status "Concluído" e os resultados de cada reparo de áudio na tela.
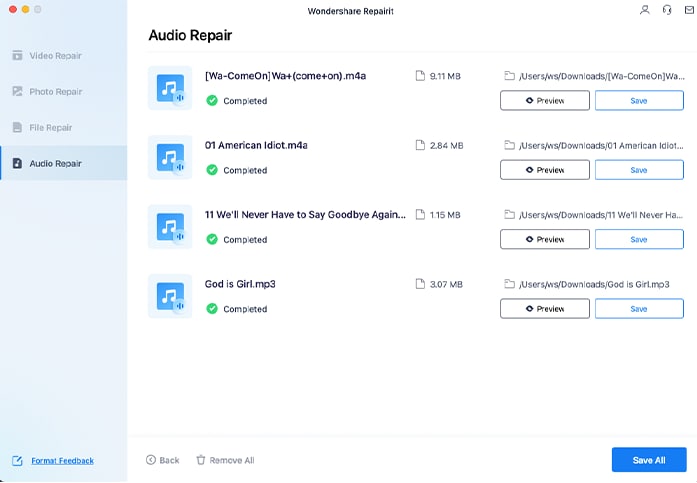
Para ouvir uma amostra do áudio reparado, clique no botão "Visualizar" ao lado dele. Se estiver satisfeito com o resultado do reparo, selecione um local para salvar os áudios reparados clicando no botão "Salvar".
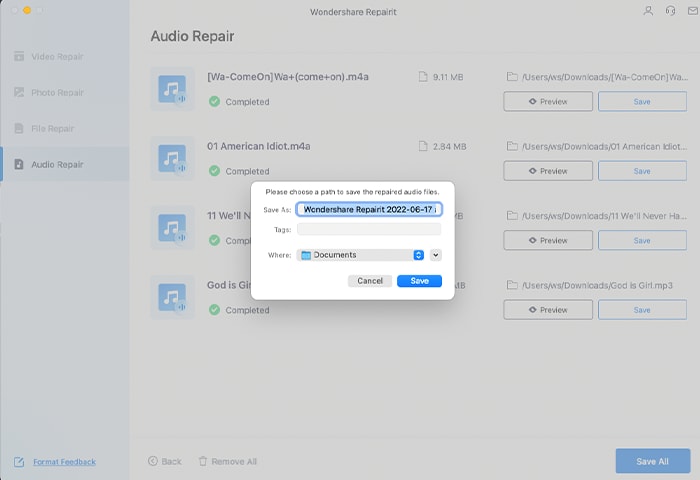
Após alguns segundos, os áudios corrigidos com sucesso serão salvos.
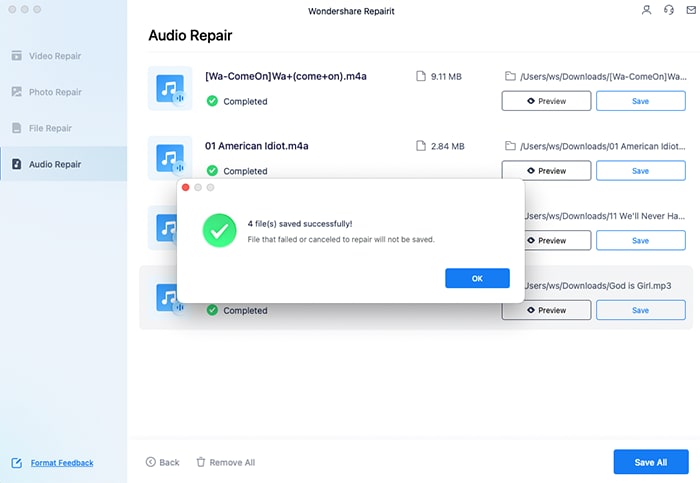
Os passos mencionados acima devem ser seguidos para que o Wondershare Repairit salve efetivamente seus arquivos de áudio no local desejado no seu Mac. Você pode recuperar seus arquivos de áudio indo para a área especificada onde eles são salvos.
Dica:
Está enfrentando um erro de "nenhum dispositivo de saída de áudio está instalado" no Windows? Confira como corrigir o erro de "nenhum dispositivo de saída de áudio instalado" no Windows 11/10/7/8.
Conclusão:
Parabéns!! Você aprendeu como remover o erro de nenhum dispositivo de saída encontrado no MAC. No entanto, nada é melhor para reparar arquivos de áudio corrompidos do que o Wondershare Repairit. É uma das principais ferramentas para reparar arquivo de áudio do seu dispositivo sem problemas. Você pode compartilhar qual foi o método utilizado para corrigir seu problema no Mac, pois isto nos motiva a continuar postando soluções de tecnologia para você.


