Corrigir som do Mac que não está funcionando
Confira por que o "som não está funcionando no MacBook" e os métodos para corrigir o "som do Mac não está funcionando".
Os MacBooks formaram uma base considerável de consumidores em todo o mundo e lideram o mundo da tecnologia desde a última década. Embora o Mac seja conhecido por sua funcionalidade, existem vários problemas relatados sobre este dispositivo. O problema envolvendo o som do Mac que não está funcionando é bastante comum; no entanto, pode ser uma ameaça se não for corrigido corretamente.
Este artigo abordará soluções para evitar o problema do som não funcionar no MacBook. Você deve verificar estes métodos para saber mais sobre como esse problema pode ser resolvido.
Parte 1: O que pode fazer com que o Mac fique sem som?
O que você pode fazer ao descobrir que o áudio do seu Mac não está funcionando?
Antes fazermos as correções, você deve estar ciente das causas que estão levando a essa condição. Uma revisão dos motivos irá ajudar você a perceber a melhor correção que se encaixa no seu caso e também o ajudará a entender como você pode evitar.
- Se você não ouvir o som dos alto-falantes do seu Mac, verifique definitivamente se um dispositivo de áudio específico, com ou sem fio, está conectado ao seu Mac.
- Você pode estar enfrentando problemas de hardware em seu Mac, pois podem estar danificados por motivos incertos. Isso também pode ocorrer porque poeira e outras partículas ficam presas no alto-falante do Mac.
- O dispositivo de saída de áudio selecionado nas configurações do Mac pode ter sido alterado desnecessariamente, fazendo com que o som do Mac não funcione.
- Pode haver problemas de compatibilidade ou acessibilidade no seu Mac, o que inclui problemas na PRAM e na NVRAM.
- Seu Mac pode estar desatualizado com vários bugs que estão atrapalhando as funções no dispositivo.
- O arquivo de áudio que você está executando pode ter sido corrompido por motivos incertos, como um ataque de vírus ou malware.
Parte 2: Métodos para corrigir o som do Mac que não funciona
Agora, vamos conferir as soluções que podem ser testadas para corrigir o problema de áudio do MacBook. Se você possui um MacBook Air ou um MacBook Pro, o processo é relativamente o mesmo.
Portanto, verifique a funcionalidade desses procedimentos para obter uma melhor visão geral de como corrigir problemas no áudio do MacBook.
Correção 1: Reinicie o seu MacBook
Você pode começar reiniciando o seu MacBook Air ou Pro para resolver o problema de MacBook sem som. Alguns problemas envolvendo os MacBooks são temporários e podem ser corrigidos de forma simples reiniciando. Para fazer isso, você precisa seguir estes passos:
Passo 1: Clique no ícone "Apple" no canto superior esquerdo da tela.
E selecione "Reiniciar" no conjunto de opções fornecidas no menu suspenso.

Passo 2: Como você selecionou para reiniciar, será exibida uma mensagem na tela.
Uma mensagem de confirmação. Clique no botão "Reiniciar" novamente para reiniciar o seu MacBook Pro ou Air com sucesso.

Correção 2: Atualize seu macOS
A segunda solução que pode ser testada para resolver quaisquer problemas de software subjacentes no MacBook é atualizar o macOS, se disponível. Normalmente, um macOS desatualizado leva a vários problemas no dispositivo, o que envolve falhas de software e problemas como som que não funciona no Mac. Para isso, é aconselhável que você siga os passos descritos abaixo para atualizar seu macOS com sucesso:
Passo 1: Toque no ícone "Apple" na seção superior esquerda da tela.
E selecione 'Preferências do Sistema' no menu suspenso.

Passo 2: Na janela aberta, clique na opção 'Atualização de software'.
E prossiga para a próxima tela para verificar se uma atualização para o macOS está disponível em seu dispositivo.

Passo 3: Clique no botão "Atualizar agora".
Para iniciar a atualização do seu MacBook Air ou Pro.

Correção 3: Altere a saída de áudio no seu Mac
Esta é outra correção que você pode considerar para resolver o problema do MacBook sem som. Alterar a saída de áudio no dispositivo ajudará você a reconfigurar o som e a garantir que a saída correta seja selecionada no dispositivo. Para isso, consulte os passos apresentados abaixo para entender melhor como você pode alterar a saída de áudio com facilidade:
Passo 1: Abra o menu Apple clicando no ícone no canto superior esquerdo da tela.
Selecione "Preferências do Sistema" para prosseguir com o processo.

Passo 2: Clique no botão "Som" na próxima janela.
Para abrir as configurações de som no seu Mac.

Passo 3: Vá até a guia "Saída" na próxima tela.
E selecione a saída de áudio que você precisa definir para o som no seu Mac. Depois de configurar a saída, você também pode verificar se o volume de saída está silenciado ou não. Use o controle deslizante para definir a intensidade do som da saída de áudio.

Correção 4: Tente reparar seu arquivo de áudio
Como dito anteriormente, existe a possibilidade de que o arquivo de áudio que você está tentando reproduzir no seu Mac esteja corrompido.
Em vez de problemas no software ou hardware do seu Mac. Assim, você precisa de uma ferramenta de reparo adequada atuando para esse fim.
Temos o prazer de apresentar a você o Wondershare Repairit, uma plataforma que apresenta um sistema coeso para reparar arquivos de áudio corrompidos. Com fácil acessibilidade e funcionalidade, esta plataforma garante um resultado de alta qualidade para o usuário. Veja mais recursos:

-
Suporte para reparar arquivos de áudio danificados em todos os níveis de corrupção, como áudio não funcionando, áudio cortado, zumbido de áudio, áudio estrondoso, áudio sibilante, áudio fora de sincronia, etc.
-
Suporte para reparar arquivos de áudio de diversos formatos, como MP3, M4A, FLAC, AAC, WAV, etc.
-
Repare arquivos de áudio danificados ou corrompidos de vários dispositivos: Gravador de voz portátil, software de gravação, filmadoras, cartões SD, celulares, discos rígidos, pen drives, etc.
-
Compatível com Windows, Mac e suporta transferência/compartilhamento de PC para celular.
Como você está procurando um guia explicando como reparar um arquivo de áudio, siga os passos abaixo para entender melhor:
Passo 1: Abra o Wondershare Repairit para Mac.
Comece abrindo a ferramenta no seu MacBook depois de instalá-la com sucesso. Ao abrir o Repairit no seu Mac, vá para a seção "Reparo de áudio". Clique no botão "+ Adicionar" para adicionar o arquivo de áudio que está corrompido.
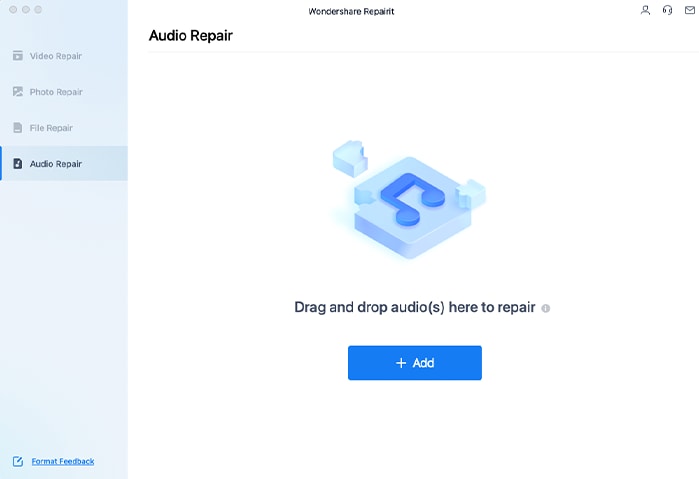
Passo 2: Reparar arquivo com amostra.
Clique em "Reparar" para iniciar o processo. Será exibida uma tela imediatamente solicitando um arquivo de áudio de amostra como referência. Adicione um arquivo de amostra e clique em "Iniciar reparo avançado" para iniciar o processo.
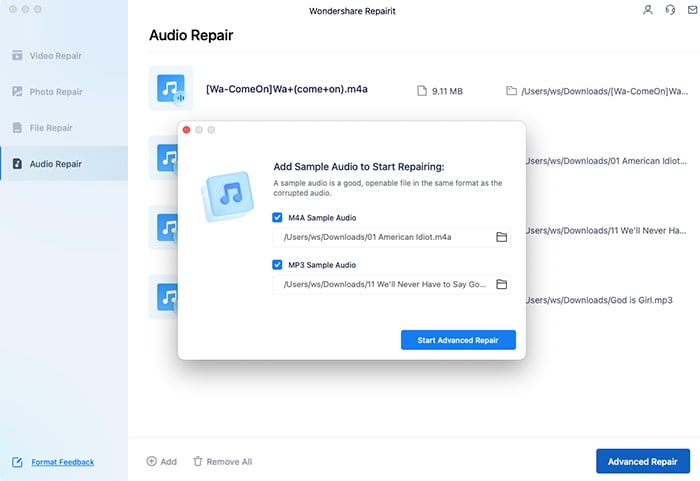
Passo 3: Exportar após a visualização.
À medida que o arquivo é reparado, ele é exibido na próxima janela. Clique em "Pré-visualizar" para verificar a qualidade do arquivo e toque em "Salvar" para exportar o arquivo quando estiver satisfeito com os resultados.
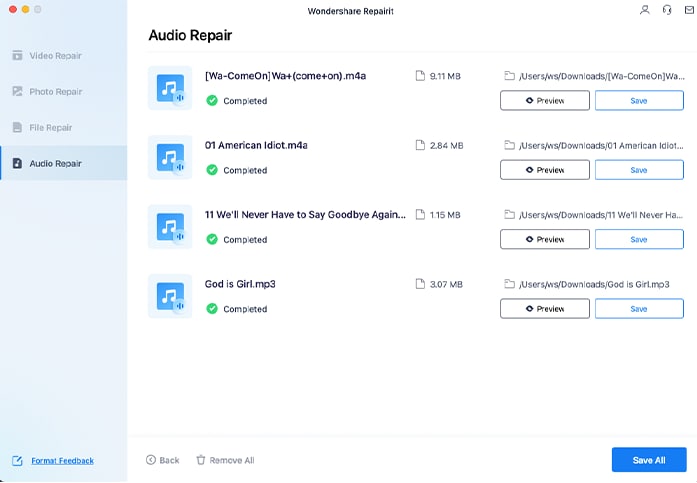
Correção 5: Verifique e redefina a NVRAM no seu Mac
Os MacBooks mais antigos eram conhecidos por usar a PRAM, onde o P significa a palavra "Parâmetro". Como essa terminologia está apontando diretamente para a memória de acesso aleatório do Mac, os problemas nela são bastante incomuns entre os usuários de Mac. Problemas na inicialização e outras funções, incluindo o som do Mac, podem surgir devido a problemas na RAM. Como os Macs modernos usam a NVRAM como alternativa, o processo de redefini-las é semelhante ao da PRAM.
Veremos as técnicas de redefinição para MacBooks com chip M1 e MacBooks com chip Intel. Para resolver o problema do som que não está funcionando no MacBook, experimente estes passos simples para uma resolução eficaz:
Para Chip M1 do Mac
Se você possui um MacBook Pro ou Air com o chip M1, não precisa se preocupar em redefinir a NVRAM no dispositivo. A NVRAM é testada automaticamente na inicialização do Mac e, se houver problemas, eles serão resolvidos automaticamente. No entanto, se você achar que o Mac não está funcionando corretamente, reinicie o Mac para que ele reavalie e inspecione a NVRAM em busca de qualquer erro.
Para Chip da Intel
Os usuários que possuem MacBook Air ou Pro com chip da Intel devem seguir os passos mostradas abaixo:
Passo 1: Você precisa desligar o seu Mac.
Para isso, vá até o ícone da Apple na parte superior e selecione a opção 'Desligar'.

Passo 2: Reinicie o Mac pressionando o botão "Desligar/Ligar".
Quando o Mac estiver ligando, use o atalho "Command + Option + P + R" e segure por cerca de 20 segundos.

Passo 3: Deixe o Mac iniciar normalmente.
Uma vez ligado, verifique se há irregularidades no Disco de Inicialização, Exibição, Data, Hora e Preferências do Sistema. Além disso, tente ligar o áudio e verifique se está funcionando corretamente.
Correção 6: Tente reiniciar o Core Audio
O Core Audio no Mac foi projetado para ativar as entradas e saídas de som em todo o dispositivo. Portanto, existe a possibilidade de que o problema de áudio do MacBook não seja resolvido, o que requer a reinicialização deste componente para resolver os problemas no seu Mac. Siga os passos para saber mais sobre isso:
Passo 1: Ative o "Monitor de Atividade" no seu Mac e digite "coreaudio" na barra de pesquisa.
Com os resultados exibidos na tela, clique duas vezes na opção fornecida para abrir uma nova janela.

Passo 2: Clique no botão "Sair" na janela.
E selecione "Forçar Saída" para encerrar o Core Audio e reiniciar com sucesso no seu Mac.

Correção 7: Tente usar outro reprodutor de mídia
O problema de falta de som no MacBook Air ou Pro pode não ser devido a um problema nas configurações do sistema. No entanto, pode haver um caso em que o problema envolva o programa reprodutor de mídia que você está usando. Independentemente do programa que você está usando, tente usar outro.
Parte 3: Dicas para evitar problemas de som no seu Mac
As correções fornecidas acima podem resolver seu problema, mas é necessário que saibamos como evitar que este problema ocorra novamente? Dessa forma, vamos fornecer algumas dicas que devem ser implementadas para evitar problemas de som no seu Mac.
Portanto, siga as dicas fornecidas abaixo para evitar que o áudio do Mac fique sem funcionar:
- Você deve sempre manter seu Mac atualizado para que o sistema operacional funcione corretamente.
- Se você estiver usando um programa reprodutor de áudio no seu Mac, certifique-se de que ele esteja atualizado corretamente.
- Considerando que você conectou qualquer dispositivo de áudio externo ao computador, verifique os cabos e conectores, pois eles podem se soltar.
- Se você conectou um dispositivo de áudio Bluetooth ao seu Mac, certifique-se de que está carregado para que não interrompa a conexão com o Mac.
- Mantenha o Mac longe de poeira e outras partículas que possam ficar presas no alto-falante e interromper a saída de áudio.
Conclusão:
Com foco nas soluções que podem ser usadas para resolver o problema do Mac sem som, este artigo forneceu um plano completo sobre como o usuário pode evitar que este problema ocorra novamente. Siga as diretrizes mencionadas acima para se proteger de problemas relacionados ao áudio do Mac.


