O aprimoramento de áudio tem sido um tópico prioritário em todas as iterações de dispositivos, seja um notebook, computador ou smartphone. Como resultado, houve muitas modificações além dos sistemas de áudio integrados disponíveis nos dispositivos.
Para aprimorar a qualidade do áudio, as pessoas instalam novos sistemas em seus dispositivos. Um exemplo é o Sistema de Áudio HDMI da NVIDIA disponível em computadores e notebooks.
No entanto, embora as pessoas considerassem usar isso como saída de áudio padrão, houve problemas relatados relacionados ao Áudio HDMI da NVIDIA não funcionar. Neste artigo, abordaremos essa preocupação e apresentaremos as melhores soluções disponíveis para você.
Parte 1: O que é o áudio de alta definição da NVIDIA?
Antes de entrarmos nas configurações de áudio fornecidas pela NVIDIA, reconheceremos a importância da NVIDIA na indústria digital. Conhecida como uma empresa de desenvolvimento de hardware e software de unidade de processamento gráfico (GPU), a NVIDIA tem fornecido ao mundo algumas GPUs de primeira classe no mercado.
Essas placas gráficas vem com uma ou mais portas HDMI que suportam saídas de vídeo HD e áudio HD. Assim, o áudio que é transmitido por essas portas é chamado de Áudio HDMI da NVIDIA. A integração entre as placas gráficas e o áudio e o vídeo é incrível. Isto permitiu a capacidade do dispositivo de produzir sons de áudio nítidos, sem a necessidade de adicionar alto-falantes especiais para tais fins.
Este controlador de áudio oferece uma versão melhor do som para os consumidores de múltiplos canais, dispensando a necessidade de conectar dispositivos adicionais, como dito anteriormente. Além disso, com a alta qualidade que estes controladores proporcionam, os usuários podem apresentar uma versão mais organizada de seus sistemas através de tais controladores de qualidade. Vamos analisar alguns detalhes importantes compatíveis com este controlador de áudio, o que faz dele um dos melhores do mercado:
- Tamanho da amostragem: 16 bits a 24 bits
- Configuração do alto-falante: Estéreo, 5.1, 7.1, Quadrofônico
- Taxas de amostragem: 32kHz, 44,1kHz, 48kHz, 96kHz, 192kHz
Parte 2: O que faz com que o áudio da NVIDIA não funcione
Você relatou recentemente problemas com o áudio HDMI da NVIDIA que não está funcionando? O que exatamente levou a tal caso? Você já verificou os drivers e configurações do áudio HD? Antes de apresentarmos as soluções, devemos estar cientes das causas que podem levar a esses problemas com o áudio da NVIDIA. A seguir, analisaremos essas causas para ajudar as pessoas que enfrentam esse problema:
1. Problemas com drivers de áudio
Existe uma linha muito clara definida por drivers desatualizados em tais problemas. Se o áudio HDMI não estiver funcionando corretamente, pode ser os drivers corrompidos ou desatualizados. Confira os drivers que você está usando no dispositivo, pois eles podem estar com defeito por motivos incertos.
2. A saída de áudio foi revertida
Outra causa básica e efetiva para tal problema no som do seu aparelho pode ser a alteração na saída de áudio. Se houver alguma alteração desnecessária nas configurações de áudio, você deverá alterá-la novamente para evitar tais complicações com o áudio da NVIDIA.
3. Problema com o dispositivo de som integrado no BIOS
O driver de áudio HDMI da NVIDIA é um driver de áudio externo especialmente instalado em seu dispositivo. Sempre que um novo driver gráfico for instalado em um computador, a opção Onboard Sound é desativada automaticamente. Assim, é necessário habilitar essa opção nas configurações da BIOS.
Parte 3: Como posso habilitar o áudio HDMI da NVIDIA?
A partir da discussão detalhada sobre as causas dos problemas no áudio da NVIDIA, agora vamos mudar nosso foco para as soluções que podem ser testadas para responder à pergunta "como habilitar o áudio HDMI" em todo o computador.
Correção 1: Experimente o solucionador de problemas de áudio
Para começar, os problemas com drivers de áudio não são detectáveis. No entanto, para descobrir o problema, o Windows fornece opções eficazes que podem essencialmente detectar o problema com o setor específico do dispositivo. O solucionador de problemas de áudio pode ser uma ótima opção para tentar detectar o problema com os drivers de áudio HD da NVIDIA. Para isso, devemos analisar os passos que podem ajudar os usuários a usar o solucionador de problemas adequadamente:
Passo 1: Use a tecla de atalho "Windows + S" para abrir a janela Pesquisar. Digite "Configurações" e toque em enter.
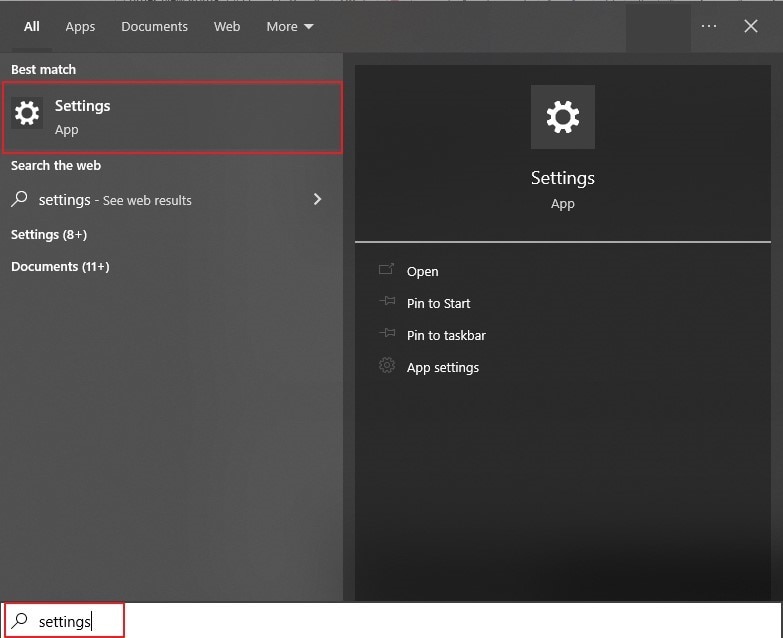
Passo 2: Vá para a guia "Atualizações e Segurança" e abra a guia "Solucionar problemas" no painel esquerdo.
Você precisa selecionar a opção "Solucionadores de problemas adicionais" na janela disponível.
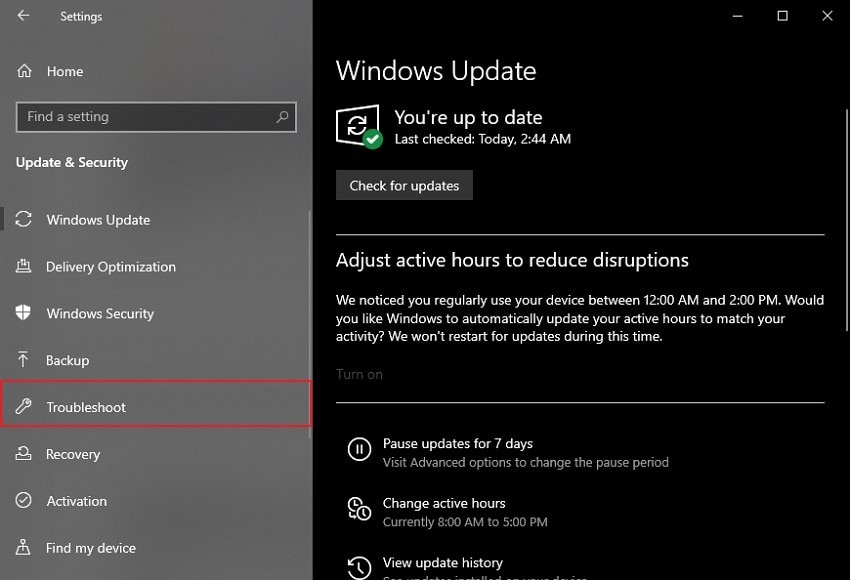
Passo 3: Depois disso, localize a opção "Reprodução de áudio".
E clique na opção "Executar o solucionador de problemas". Escolha o dispositivo que deseja solucionar e siga as instruções na tela para permitir que o solucionador de problemas detecte e resolva automaticamente o problema com o dispositivo selecionado.
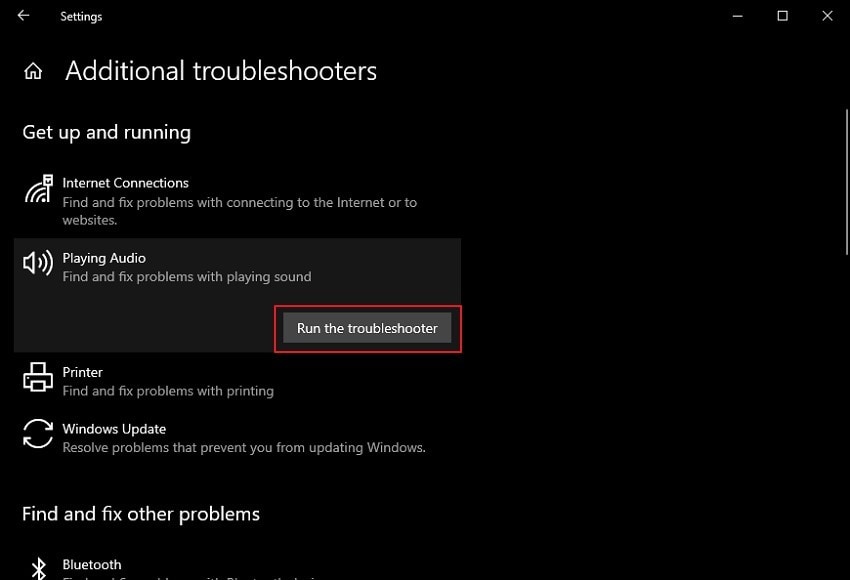
Correção 2: Altere as configurações de saída de áudio do computador
Se você alterou particularmente as configurações de áudio no HDMI, elas podem ser alteradas durante uma atualização do Windows. Como as portas HDMI são usadas para conectar vários periféricos, incluindo monitores, a saída de áudio pode ter mudado na atualização e o áudio não pode ser detectado nos dispositivos de áudio externos.
Você precisa alterar as configurações de áudio de saída para áudio HDMI para que o áudio da NVIDIA funcione corretamente. Para isso, você precisa seguir os seguintes passos:
Passo 1: Abra o ícone de "Alto-falantes" na barra de tarefas.
E clique com o botão direito do mouse no ícone para selecionar a opção "Dispositivos de reprodução". Alguns computadores Windows podem mostrar a opção de 'Som' como alternativa. Clique na opção para abrir uma nova tela e vá para a seção "Reprodução".
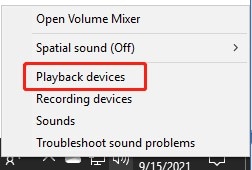
Passo 2: Clique com o botão direito do mouse na caixa e marque as opções em "Mostrar dispositivos desabilitados" e "Mostrar dispositivos desconectados".
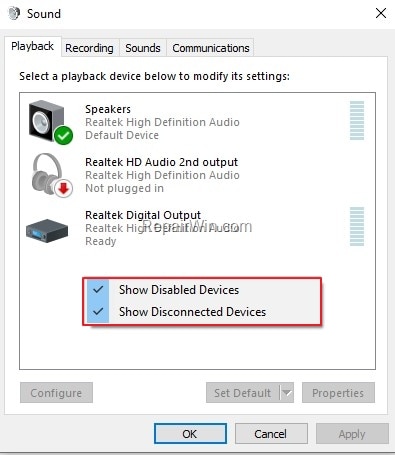
Passo 3: Agora, você precisa navegar até a saída de áudio que deseja definir como padrão.
Clique com o botão direito do mouse na opção específica e selecione a opção “Definir como padrão”. Depois disso, você precisa clicar com o botão direito do mouse no dispositivo externo "Saída de Áudio/Monitor/HDMI" e selecionar "Desativado" no menu suspenso.
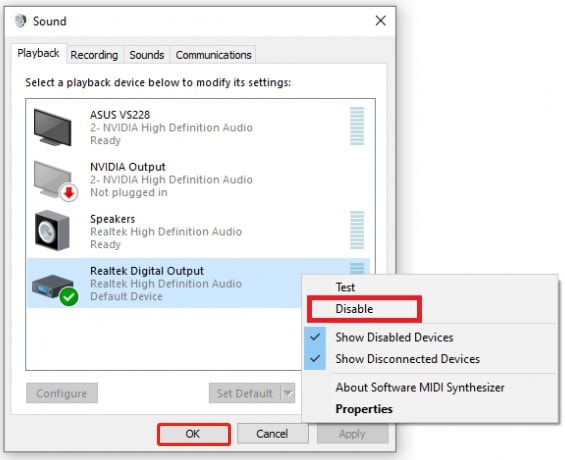
Correção 3: Reverta o driver gráfico
Drivers desatualizados ou corrompidos são um problema para o áudio do seu notebook. Em vez de atualizar esses drivers, você pode reverter e reinstalar os drivers para resolver todos os problemas de áudio no dispositivo. Siga os passos para saber mais sobre o processo em detalhes:
Passo 1: Abra o programa 'Executar' usando as teclas de atalho "Windows + R".
Agora, digite o comando "devmgmt.msc" para abrir o "Gerenciador de dispositivos". Como estamos revertendo o driver gráfico, vá para a seção "Adaptadores de vídeo".
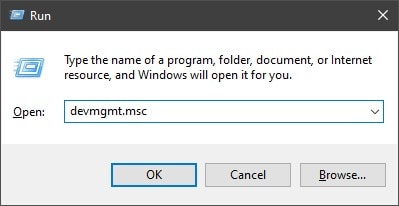
Passo 2: Encontre o respectivo driver gráfico e clique com o botão direito nele para selecionar a opção "Desinstalar dispositivo".
Confirme as configurações e exclua o driver gráfico do computador. Em seguida, acesse o site oficial da NVIDIA e localize o driver com as informações da placa e do Windows no dispositivo.
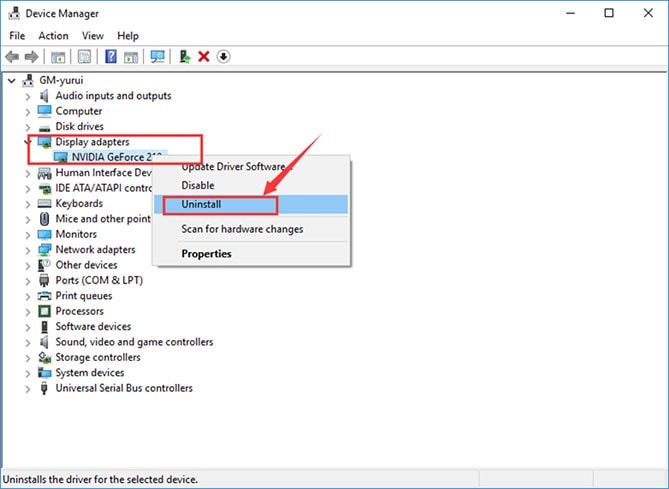
Passo 3: Localize os respectivos drivers na lista fornecida nos resultados.
Clique no driver correto e toque em "Download" para salvá-lo em seu computador. Abra os drivers e siga as instruções para instalá-lo. Ao chegar em "Opções de Instalação", vá até a opção "Personalizado (Avançado)" para encontrar a lista de componentes para instalação.
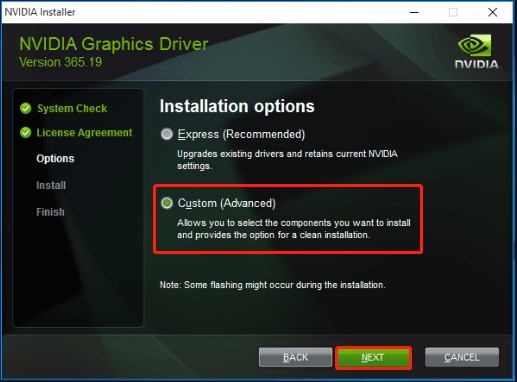
Passo 4: Depois disso, verifique se você selecionou o "Driver de Áudio HD" na lista e ativou a opção "Executar uma instalação limpa".
Agora, clique em "Próximo" e instale o driver gráfico novamente com sucesso.
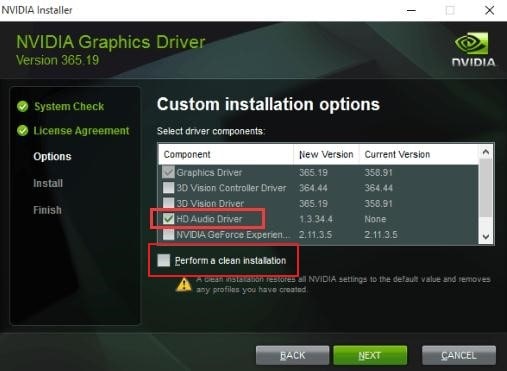
Correção 4: Atualize o driver de áudio de alta definição
Se você ainda estiver enfrentando o problema de áudio HDMI da NVIDIA que não funciona em seu computador, será necessário fazer atualizações nos drivers de áudio HD presentes em seu computador. Isso pode ajudá-lo a resolver o problema em seu dispositivo:
Passo 1: Toque no ícone "Pesquisar" na barra de tarefas e digite "Gerenciador de dispositivos" para abri-lo em uma nova janela.
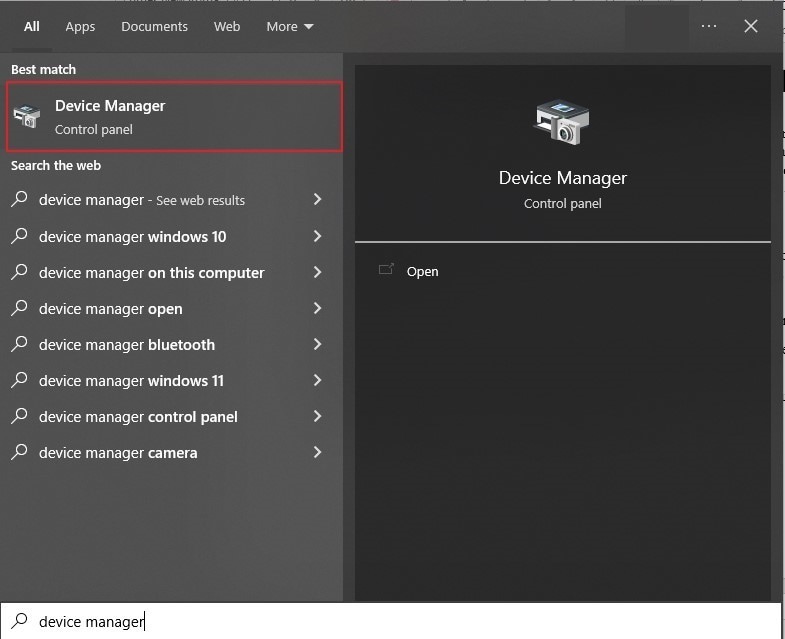
Passo 2: Entre na seção "Controladores de som, vídeo e jogos" e clique com o botão direito do mouse na opção "Dispositivo de áudio de alta definição".
Passo 3: Selecione a opção "Atualizar software de driver..." e siga as instruções na tela para atualizar os drivers de áudio de alta definição em seu computador.
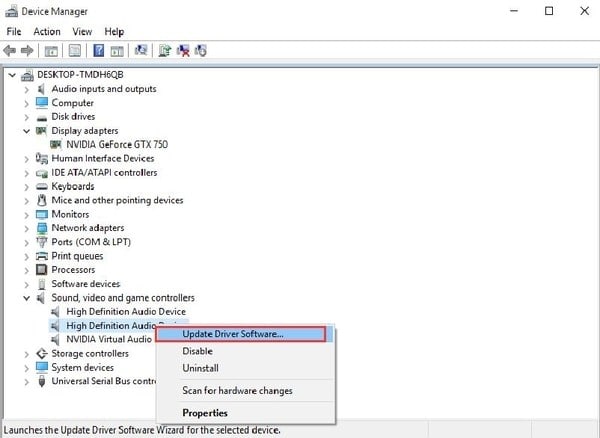
Correção 5: Ative o dispositivo de som integrado nas configurações do BIOS
Conforme indicado nas causas, a opção Onboard Sound pode ser a causa dos problemas. Para responder à pergunta "como habilitar o áudio HDMI" em seu computador, siga os passos fornecidos em detalhes:
Passo 1: Em primeiro lugar, você precisa reiniciar o computador.
Quando o computador chegar à tela de inicialização, use a tecla “Delete” ou “F2, F1, F12, F10″ para entrar nas configurações da BIOS. Encontre a chave da BIOS de acordo com suas configurações, se for diferente.
Passo 2: Quando estiver nas configurações da BIOS, acesse a seção "Avançado" e encontre a opção "Dispositivo de som integrado".
Ative o status desta opção para "ATIVADO". Agora, pressione a tecla F10 ou Enter no teclado para salvar as configurações e sair das configurações da BIOS.
Correção 6: Desative o adaptador de som HDMI da NVIDIA na BIOS
Outra solução rápida para tentar nesse caso para extrair o áudio do HDMI é desabilitar o adaptador de som HDMI da NVIDIA nas configurações da BIOS. Para isso, observe os passos a seguir:
Passo 1: Insira as configurações da BIOS conforme fornecido na correção acima.
Ao entrar nas configurações da BIOS, vá até as configurações "Avançadas" e selecione a opção "Dispositivos integrados".
Passo 2: Encontre a opção "Adaptador de som NVIDIA" na lista e mude o status para "Desativado".
Depois disso, você precisa pressionar F10 ou Enter para salvar as configurações e sair do BIOS no seu computador.
Parte 4: Perguntas frequentes
Depois de passar por algumas soluções importantes que você pode testar para resolver o problema com as configurações de áudio HDMI da NVIDIA, existem algumas perguntas para você conferir a resposta.
-
P1. E se o arquivo de áudio estiver corrompido, independentemente das configurações de áudio HDMI da NVIDIA?
-
R1: Se o arquivo de áudio estiver corrompido em seu computador, você precisará usar uma ferramenta de recuperação de arquivos adequada para essa finalidade. O Wondershare Repairit oferece uma opção eficaz para reparar seus áudios perfeitamente.
-
P2. É necessário desativar o áudio de alta definição da NVIDIA?
-
R2: Considerando que você não está usando uma TV como monitor para o seu computador, não haverá implicações de desabilitar as configurações de áudio de alta definição da NVIDIA. No entanto, se você reconectar uma TV como tela do seu dispositivo, considere reativar essas configurações.
-
P3. Qual o melhor: Áudio de alta definição ou o Realtek?
-
R3: O áudio de alta definição possui uma melhor qualidade de som para os usuários. Mas programas como Dolby Atmos e Voicemeeter requerem Realtek. Por outro lado, a maioria dos alto-falantes padrão em notebooks são projetados para Realtek, o que deixa o áudio de alta definição uma opção de baixa qualidade.
Conclusão:
Neste artigo, você aprendeu "como habilitar o áudio HDMI" no seu computador.
Você aprendeu sobre as configurações e drivers de Áudio HDMI da NVIDIA, além do significado e uma visão geral de soluções para resolver o áudio HDMI.
Finalmente, esperamos que todos os seus problemas de áudio HDMI da NVIDIA possam ser totalmente resolvidos.


