Corrigir o erro console de áudio Realtek não está funcionando
Confira as soluções para corrigir o problema "console de áudio realtek não está funcionando" e repare arquivos de áudio corrompidos com o Repairit - Reparo de Áudio.
O gerenciador de áudio Realtek oferece uma ampla gama de opções para alterar as configurações de som. No entanto, se você não conseguir abrir, seus esforços serão inúteis. Muitos usuários relataram o erro “Console de áudio Realtek não está funcionando” no Windows. Se você também é um deles, não se preocupe. Você pode resolver esse erro executando soluções testadas. O motivo pelo qual o console de áudio Realtek não abre pode ser os drivers desatualizados ou corrompidos. Hoje, trago para você um guia fácil que ajuda você a entender o que é o console de áudio Realtek, por que não está funcionando e assim por diante.
Parte 1: O que é o console de áudio Realtek?
O console de áudio Realtek é uma interface incrível que ajusta as configurações e efeitos do dispositivo de áudio. Ele auxilia na configuração do sistema de som e nível de cada alto-falante.
No entanto, existem muitos casos em que o “console de áudio Realtek não funciona”. Isso pode ocorrer a qualquer momento, e o motivo pode ser os drivers corrompidos. Os usuários que atualizaram recentemente para o Windows 11 ou compraram um novo sistema podem passar por isso.
Você não consegue encontrar a ferramenta no painel de controle ou no gerenciador de tarefas. Se você precisar ver esse erro, vá para o local do gerenciador de áudio Realtek. Em seguida, clique duas vezes no arquivo e será exibida uma mensagem como a imagem abaixo.
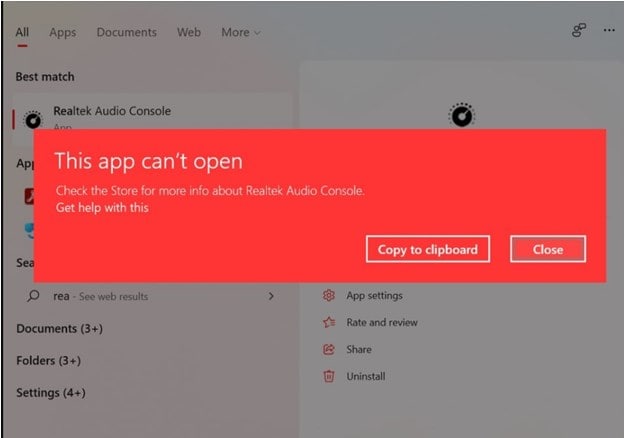
Parte 2: Por que o console de áudio Realtek não está funcionando?
Os drivers instalados desatualizados ou inadequados geralmente fazem com que o console de áudio Realtek não abra. Alguns usuários relataram essa mensagem de erro após atualizar para o Windows 11 ou comprar um novo sistema. No entanto, as causas não são específicas. Assim, estou compartilhando as principais correções que são válidas para todos. Então, continue lendo!
Observação: Ao lidar com problemas de driver de áudio Realtek, a mensagem de erro que você receberá não é específica. Você pode encontrar esta mensagem de erro da seguinte maneira:
O console de áudio Realtek não está funcionando/não está abrindo.
O console de áudio Realtek parece não estar carregado.
Rtkngui64 não foi aberto.
Este sistema não suporta o console de áudio Realtek.
Estes avisos são exibidos frequentemente devido a atualizações do Windows, problemas de driver ou outros motivos. Portanto, preste atenção a cada um e experimente uma solução.
Parte 3: Como corrigir o problema do console de áudio Realtek que não está funcionando?
Se você atualizou recentemente o Windows 11 ou tem um problema com os drivers. Siga as soluções fornecidas e corrija o gerenciador de áudio Realtek HD que não está abrindo.
Método 1: Verifique se o Gerenciador de Áudio Realtek HD está disponível
O gerenciador de áudio Realtek está disponível na lista de programas instalados. Muitos usuários relataram que não conseguem acessá-lo. Mas você pode acessar facilmente o diretório de instalação e criar o atalho para o arquivo EXE do software. Para fazer isso, siga o guia passo a passo fornecido.
Passo 1: Pressione Windows + E para abrir o explorador de arquivos.

Passo 2: Selecione a unidade C, depois os arquivos de programa e, em seguida, Realtek.
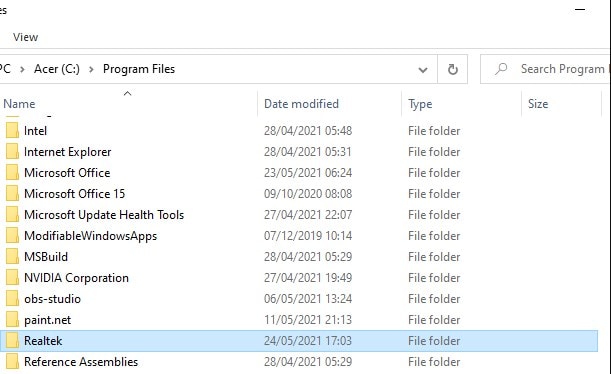
Passo 3: Na pasta Realtek, escolha áudio e depois HDA.
Passo 4: Navegue na pasta HDA e clique duas vezes no arquivo gerenciador de áudio Realtek.exe.

Passo 5: Crie o atalho para o arquivo Realtek apenas clicando com o botão direito do mouse na opção e selecionando a opção criar um atalho.
Método 2: Desinstale e reinstale o driver de áudio Realtek
Essa correção pode ajudar se você tiver drivers defeituosos instalados em seu sistema. Aqui está como você pode desinstalar e reinstalar o driver.
Passo 1: Pressione a combinação de teclas Windows + R para iniciar o comando de execução.
Passo 2: Digite devmgmt.msc.
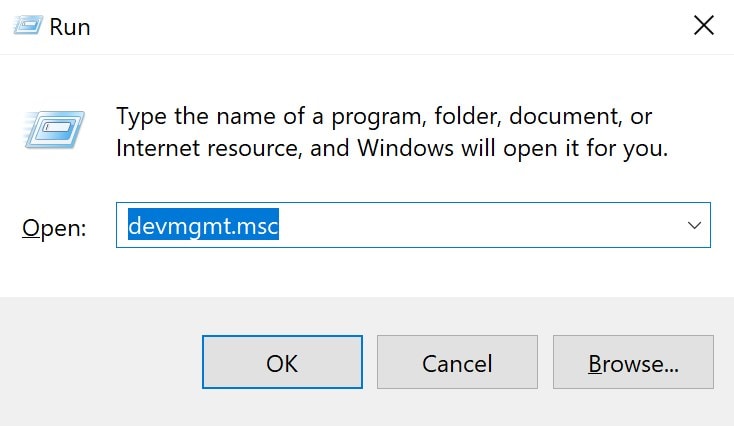
Passo 3: Navegue pelas opções de controlador de som, jogo e vídeo.
Em seguida, clique com o botão direito do mouse no gerenciador de áudio Realtek e selecione a opção de desinstalação.
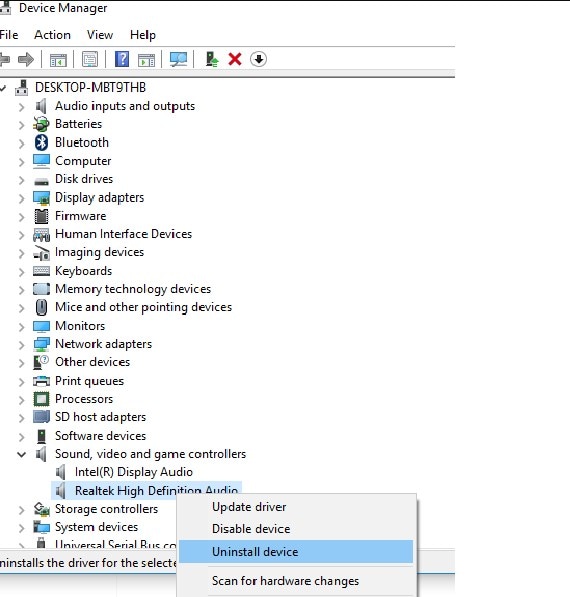
Passo 4: Quando o driver de áudio Realtek for desinstalado, clique no botão de ação na parte superior da janela.
Em seguida, escolha procurar dispositivos de hardware.
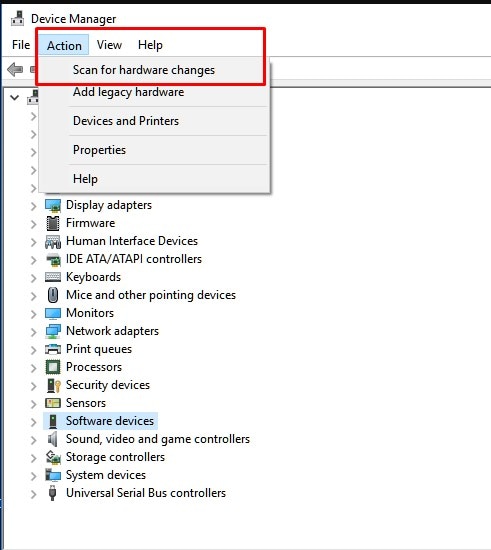
Este passo reinstalará automaticamente os drivers que estão faltando. Assim, você resolverá o erro de “gerenciador de áudio Realtek HD não abrindo”. Se o problema não for resolvido, vá para o método 3.
Método 3: Atualize os Drivers
Se houver atualizações pendentes de driver, isso impedirá que você aproveite a melhor qualidade de som. Portanto, atualize os drivers de áudio e resolva esse problema.
Passo 1: Vá para a barra de tarefas e digite gerenciador de dispositivos na barra de pesquisa.
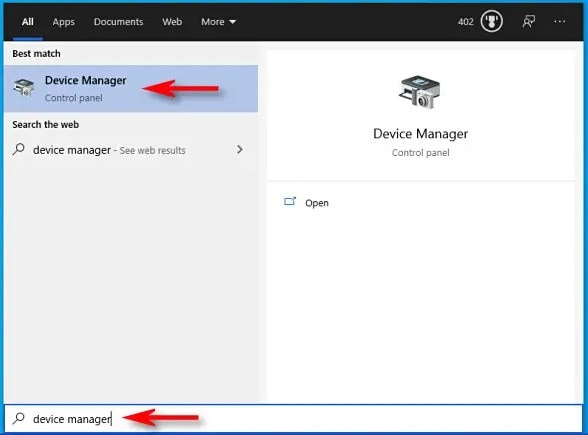
Passo 2: Abra o gerenciador de dispositivos e clique nas entradas e saídas para visualizar os drivers instalados.
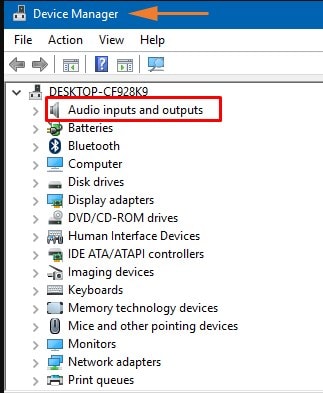
Passo 3: Clique com o botão direito do mouse no driver de áudio Realtek e escolha a opção “Atualizar driver”.

Passo 4: Se você não conseguir fazer isto, clique em pesquisar automaticamente por drivers para download.
Isso atualizará os drivers automaticamente.

Passo 5: Se o driver já estiver atualizado, será exibida uma mensagem “os melhores drivers para o seu dispositivo já estão instalados”.
Passo 6: Clique em procurar drivers atualizados na opção de atualização do Windows.

Passo 7: Em seguida, escolha as opções avançadas no lado direito do menu de Atualização do Windows.
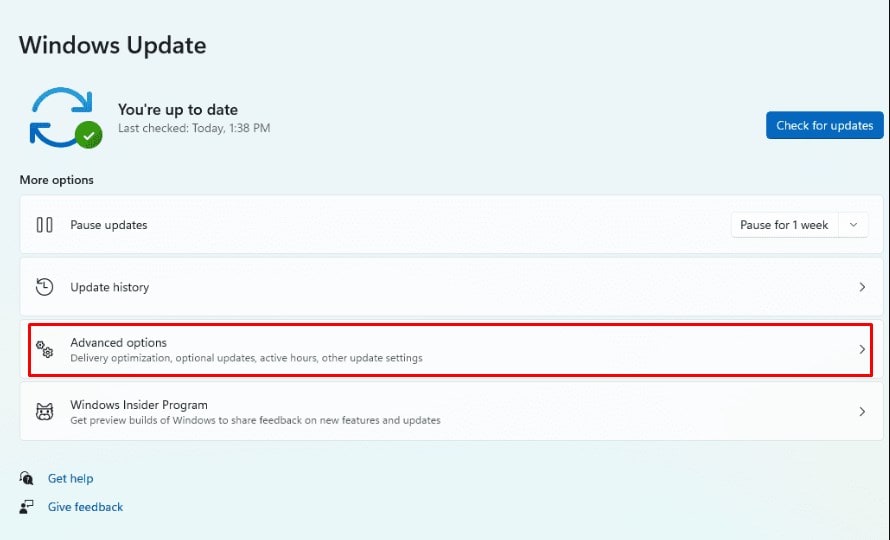
Passo 8: Toque em atualizações opcionais. Se uma atualização estiver disponível, ela será listada nesta categoria.

Passo 9: Procure as atualizações do driver de áudio. Se você encontrar, clique na opção de download e instalação.
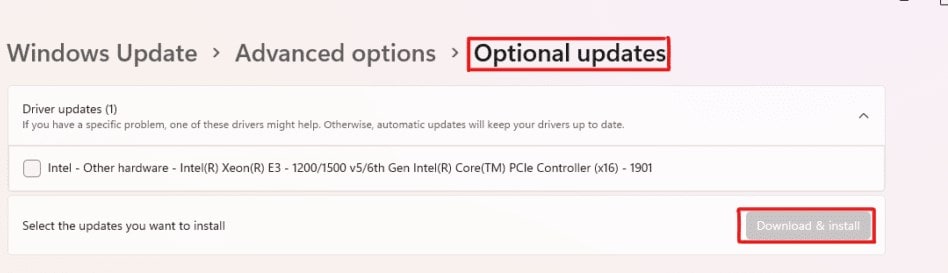
Passo 10: Reinicie o sistema.
Método 4: Reverta os drivers
Abaixo está o guia passo a passo para reverter os drivers.
Passo 1: Pressione Windows + R e digite decmgmt.msc.
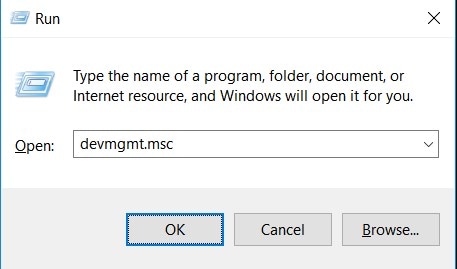
Passo 2: Clique duas vezes na opção do controlador de som, vídeo e jogo.

Passo 3: Clique duas vezes no driver da sua placa de som e escolha propriedades.
Certifique-se de que a guia do driver esteja aberta até você selecioná-la.
Passo 4: Siga os detalhes na tela clicando na opção de reverter drivers.
Observação: Se a opção de reversão de driver estiver cinza, você não poderá usá-la novamente. Então, restou somente a opção de reinstalar o driver.
Método 5: Corrija o gerenciador de áudio Realtek
O erro “Console de áudio Realtek não está funcionando” pode ser resolvido reparando o gerenciador de áudio Realtek. Siga estes passos para corrigir.
Passo 1: Abra o painel de controle e vá para a categoria de programas.

Passo 2: Escolha programas e recursos. Serão exibidos todos os recursos incluídos no sistema.
Navegue pelo driver de áudio de alta definição Realtek na lista suspensa.

Passo 3: Clique com o botão direito do mouse na opção Realtek e escolha desinstalar/alterar na lista.

Passo 4: Vá para reparar drivers de áudio e clique no botão de reparo.
Passo 5: Siga os detalhes na tela para concluir o procedimento.
Espero que isso tenha resolvido seu problema. Se não, então vá para o método a seguir.
Método 6: Use um software de terceiros
O uso de software de terceiros também pode ajudá-lo a remover o problema. Com o DriverFix, você pode resolver esse problema, pois ele irá procurar, baixar e instalar a versão correta do driver no PC com Windows.
Método 7: Atualize o sistema Windows
A atualização do sistema também pode remover o problema e melhorar sua experiência. Para verificar se há atualizações, siga os passos fornecidos.
Passo 1: Pressione Windows + S e digite updates. Em seguida, verificar se há atualizações.
Passo 2: Clique na opção “verificar por atualizações” na caixa de atualização do Windows.
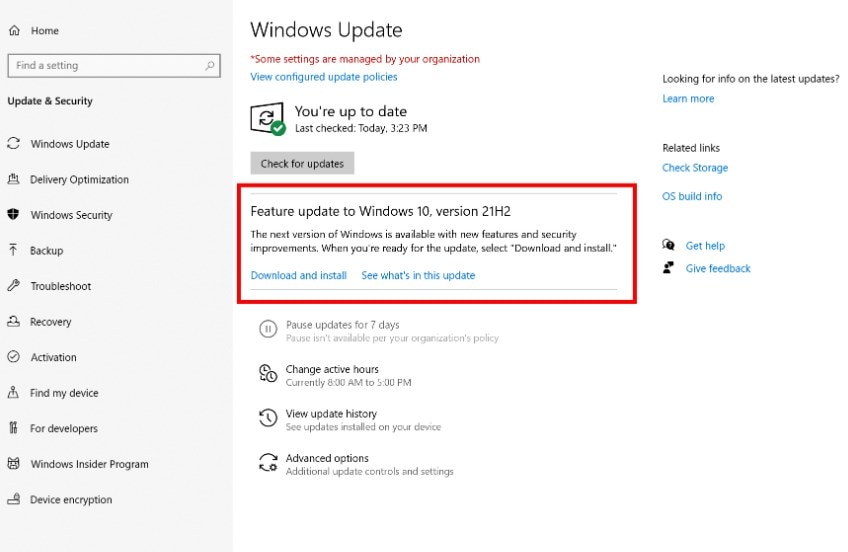
Passo 3: Para remover todos os problemas, instale todas as atualizações disponíveis para você.
Reinicie o computador e veja se o erro foi resolvido.
Parte 4: Como corrigir arquivos de áudio corrompidos no seu PC?
Você deve estar se perguntando por que estou compartilhando este assunto com você. Se você ainda está aqui lendo meu artigo, é hora de conferir uma ferramenta incrível que repara todos os arquivos corrompidos em seu PC.
O Wondershare Repairit foi desenvolvido para quem busca uma solução permanente para a recuperação de arquivos. Não há dúvida de que existem várias ferramentas para recuperar e proteger seus arquivos, mas o Repairit é a melhor.
Com base na minha experiência, o Wondershare Repairit - Reparo de Áudio oferece resultados impressionantes que você não vai encontrar em outra ferramenta. Você só precisa adicionar, reparar e salvar seu arquivo.
Se você quiser usar essa ferramenta, confira os passos para usá-la no Windows.

-
Repare arquivos de áudio danificados em todos os níveis de corrupção, como áudio não funcionando, áudio cortado, zumbido, áudio estrondoso, áudio sibilante, áudio fora de sincronia, etc.
-
Repare arquivos de áudio de diversos formatos, incluindo MP3, M4A, FLAC, AAC, WAV, etc.
-
Repare arquivos de áudio danificados ou corrompidos de vários dispositivos: Gravador de voz portátil, software de gravação, filmadoras, cartões SD, celulares, discos rígidos, pen drives, etc.
-
Compatível com Windows, Mac e suporta transferência/compartilhamento de PC para celular.
Repare arquivos de áudio no Windows com o Wondershare Repairit
O Repairit pode reparar áudio corrompido e danificado com apenas alguns cliques. Veja como você pode reparar arquivos de áudio.
Passo 1: Abra o Wondershare Repairit no Windows e clique na opção de reparo de áudio.
Em seguida, clique em adicionar arquivos (para adicionar arquivos corrompidos).

Após o upload dos arquivos, o Repairit irá exibir as informações de cada arquivo de áudio, incluindo nome, local, etc.

Passo 2: Para iniciar o procedimento de reparo de áudio, clique no botão “Reparar”.
Você pode adicionar arquivos de amostra no mesmo formato dos arquivos de áudio corrompidos. Em seguida, você será notificado que o arquivo de amostra afetará todos os áudios do mesmo formato.

Passo 3: Após o processo de reparo, o Repairit mostrará o status “concluído” e a opção “Pré-visualizar”.
Isso ajuda você a verificar os arquivos de áudio antes de salvá-los em outro local.

Se você estiver satisfeito, salve em outro local.

Agora, aguarde alguns segundos e você verá uma mensagem “salvo com sucesso”.

Conclusão:
Parabéns! Você aprendeu com sucesso as soluções para corrigir o erro “console de áudio Realtek não está abrindo”. Espero que estas soluções resolvam seu problema e você aproveite a melhor qualidade de áudio. No entanto, também sugiro que você experimente o Wondershare Repairit - ferramenta de reparo de áudio para reparar arquivos de áudio, vídeo e documentos. No momento, ele está disponível em uma avaliação gratuita, então experimente hoje mesmo!
* Alguns dos formatos de codec acima podem precisar ser suportados pelo sistema.


