Corrigir o som do Spotify não está funcionando
Visão geral do som do Spotify e veja como corrigir o "som do Spotify não está funcionando" com 5 métodos.
Graças ao programa Spotify que dá acesso à enorme biblioteca de música do Spotify em seu computador Windows. No entanto, ocasionalmente, ao reproduzir sua música favorita ou um podcast, você pode se deparar com "problema de som no Spotify".
Provavelmente, você tentou corrigir o problema, mas não conseguiu. Para isso, reuni uma lista de correções que irão ajudar você a resolver o problema no som do Spotify. Apesar disso, é essencial saber o que é o Spotify e as causas por trás da falta de som. Não é? Vamos começar!
Parte 1: O que é o Spotify?
O Spotify é uma fantástica plataforma online que oferece acesso a milhões de músicas e outras obras de autores de todo o mundo. Também fornece filmes digitais e podcasts. No entanto, sua função principal, como tocar música, é totalmente gratuita, mas você pode optar por atualizar para o Spotify premium.

No Spotify, você encontrará inúmeras músicas de vários artistas e gêneros, como música pop, músicas devocionais, álbuns e música clássica. Além disso, possui um algoritmo sofisticado que usa seu histórico, lista de reprodução selecionada e estações de rádio da Internet para sugerir músicas.
Por outro lado, existem muitos podcasts disponíveis, portanto, se você gosta de ouvir histórias de crimes ou discussões sobre tecnologia, há algo para todos. Na verdade, as empresas estão investindo significativamente em conteúdo de podcast ao adquirir as redes Gimlet Media e Parcast.
Parte 2: Por que meu Spotify ficou sem som?
O problema do Spotify sem som no windows 10 pode surgir devido a alterações nas configurações. No entanto, se o problema não for corrigido, muitos motivos podem contribuir para esse problema e podem exigir uma solução rápida.
Para ajudá-lo, listei alguns motivos pelos quais o som do Spotify não está funcionando.

Motivo 1: Conexão ruim com a internet.
Motivo 2: Alto uso da CPU e RAM.
Motivo 3: Programa Spotify desatualizado.
Motivo 4: Problemas técnicos com o Spotify.
Parte 3: Correções para o som do Spotify no Windows 10
Aqui, reuni uma lista eficiente de correções que ajudam a corrigir o som do Spotify no Windows 10.
1. Verifique se a música está sendo reproduzida
Antes de aplicar os métodos, é essencial verificar se a música está tocando ou não. Se a barra da música estiver se movendo, vá para o método a seguir. No entanto, se a barra estiver parada, podemos inferir que a música não está sendo tocada.
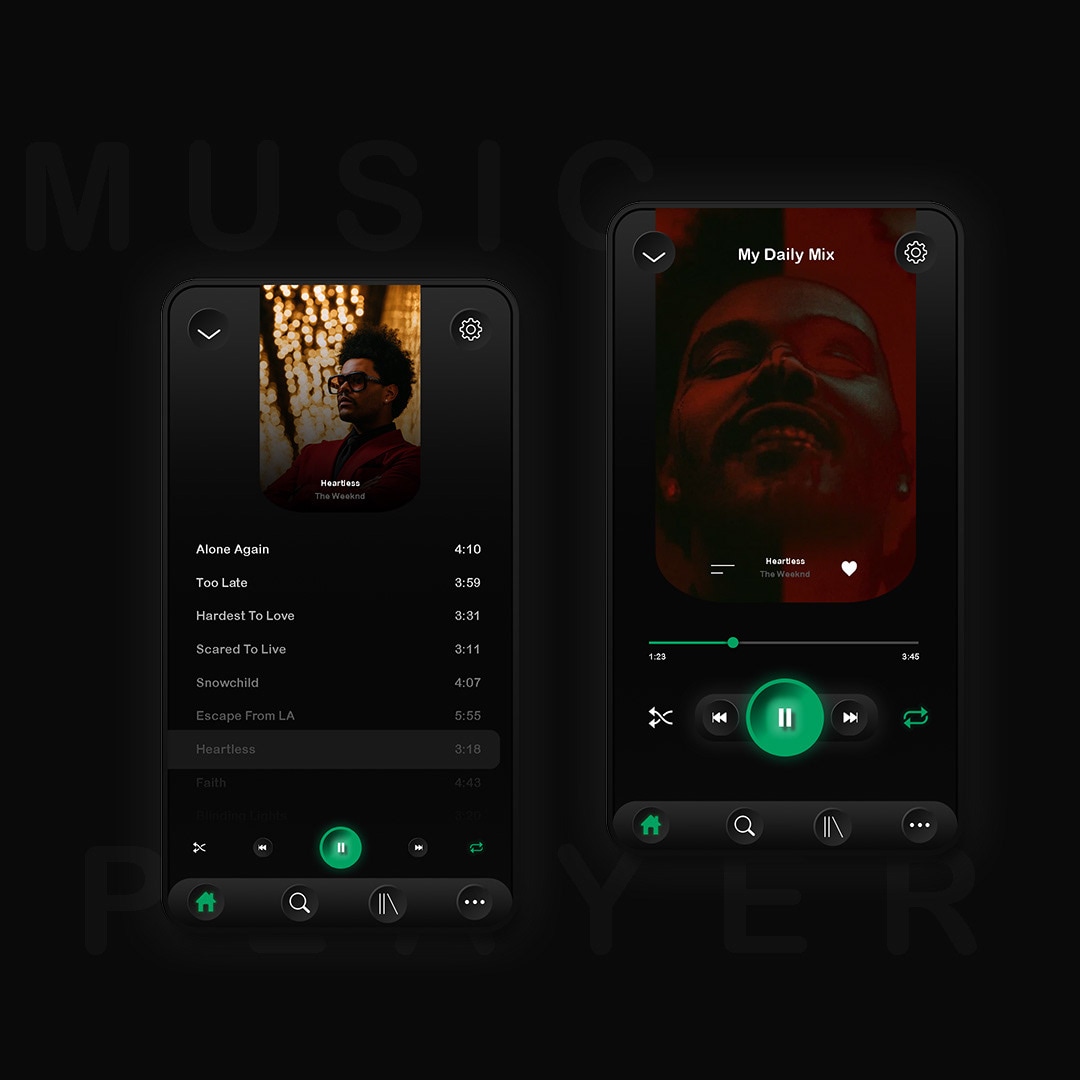
Muitas vezes, a conexão ruim com a Internet faz com que não seja reproduzido. No entanto, você deve verificar a velocidade da sua internet com um programa. Reinicie o roteador se estiver lento e, se não funcionar, entre em contato com seu provedor.
2. Force a reinicialização do programa
Reiniciar o programa pode funcionar se você achar que a internet não é o problema. Portanto, pare o que estiver fazendo e reinicie seu programa. Veja como você pode fazer isso.
Passo 1: Feche a loja Spotify normalmente.
Primeiro, interrompa o processo do Spotify em segundo plano para finalizá-lo completamente.

Passo 2: Em seguida, clique com o botão direito do mouse na barra de tarefas e selecione gerenciador de tarefas.
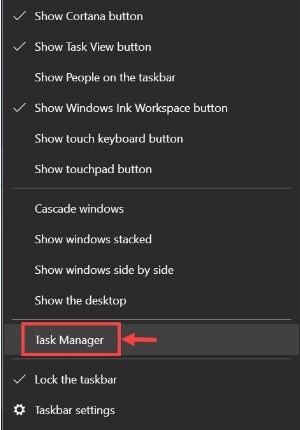
Passo 3: Navegue pelo processo do Spotify no menu do processo e clique na tarefa final.
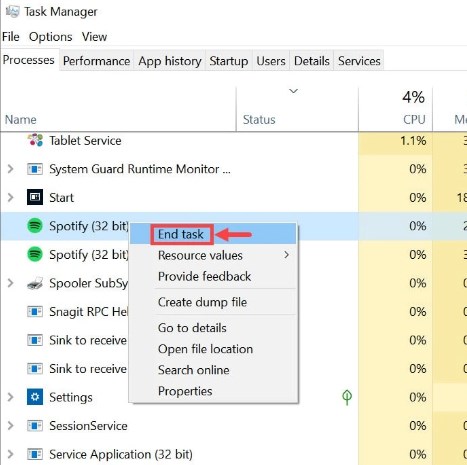
Passo 4: Após finalizar o processo, você pode reiniciar o programa.
E veja se o problema foi resolvido.
No entanto, se o problema persistir, reiniciar o computador pode corrigir os erros e permitir que você ouça músicas do Spotify.
3. Execute o solucionador de problemas de áudio
Vamos tentar executar o solucionador de problemas de áudio para ver se isso ajuda nessa situação.
Passo 1: Pressione Win + I para iniciar as configurações.
Passo 2: Na guia Configurações, navegue até a opção de solução de problemas.

Passo 3: Em seguida, toque em outros solucionadores de problemas.
Em seguida, clique no botão Executar para reproduzir o áudio. Isso iniciará o solucionador de problemas de áudio e procurará os problemas comuns.
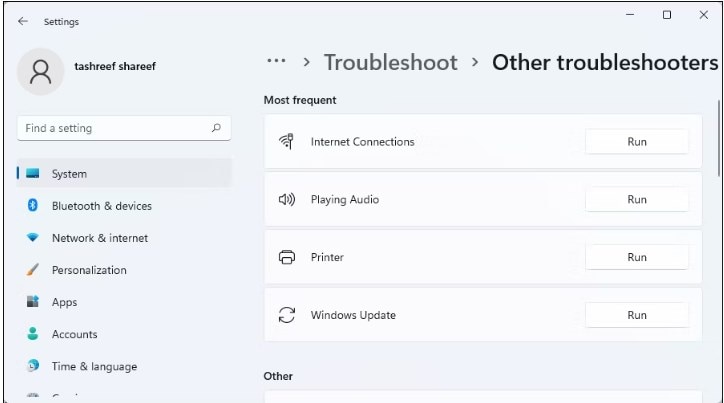
Passo 4: Agora, siga os detalhes na tela.
E aplique as correções recomendadas para resolver o problema. Uma vez feito, feche o solucionador de problemas e verifique se corrigiu.
4. Reinstale o programa
Se nenhuma das soluções funcionar para você, reinstalar o programa Spotify pode funcionar. Isso resolverá o problema se resultar de um pacote de instalação corrompido. Veja como você pode reinstalar o programa.
Passo 1: Desinstale o programa Spotify.

Passo 2: Reinicie seu sistema primeiro para reinstalar o programa Spotify novamente.
Agora, abra seu navegador preferido e pesquise o Spotify para baixar.
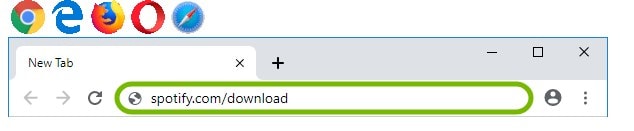
Passo 3: A instalação apropriada será baixada para você imediatamente do site do Spotify. Faça a instalação.

Passo 4: A instalação do Spotify levará alguns minutos.
Então espere até que seja instalado. Em poucos minutos, seu Spotify será instalado e você estará pronto para ouvir música novamente.

5. Baixe a música e use a ferramenta de reparo de áudio
Se os passos acima não produzirem resultados, uma ferramenta de reparo de áudio poderá ajudá-lo a resolver o problema. Com uma ferramenta de reparo de áudio, você só precisa seguir o processo simples, que é:
Inicie a ferramenta de reparo de áudio >> abra arquivos de música corrompidos >> toque em reparar.
Para ver os passos detalhados e as fotos do tutorial, clique aqui.
Com a ferramenta de reparo de áudio Repairit, todos os arquivos serão reparados em poucos minutos.

6. Altere o dispositivo de saída de áudio padrão
O Spotify reproduz áudio através do dispositivo de som padrão no seu computador. Certifique-se de que o dispositivo de áudio apropriado esteja configurado como o dispositivo padrão se o seu computador tiver muitos dispositivos de áudio conectados. Por exemplo, para tornar o dispositivo de áudio padrão do Windows:
Passo 1: Para acessar o menu, pressione Win + X.
Em seguida, toque em configurações para iniciar o painel de configurações.
Passo 2: Aqui, na guia do sistema, abra o som.
Passo 3: Na área Avançado, role para baixo e selecione mais configurações de som.
A janela de propriedades do som será aberta como resultado.
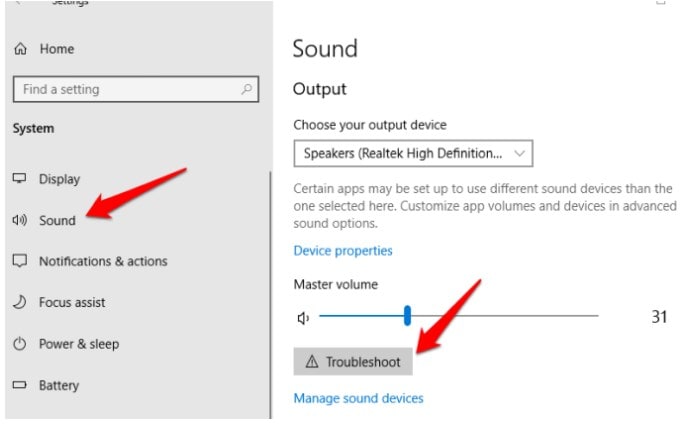
Passo 4: Vá para a guia de reprodução e escolha o dispositivo de áudio que você deseja solucionar.
Em seguida, clique com o botão direito do mouse e escolha Definir como a opção de dispositivo padrão. Em seguida, toque no botão OK para salvar as alterações e fechar as propriedades do som.
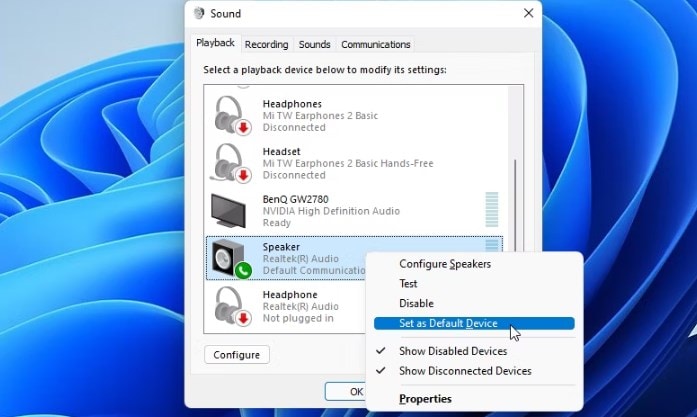
7. Altere o dispositivo de escuta no Spotify
Um dos recursos do Spotify permite streaming de música alternando entre os dispositivos. Você pode alternar facilmente entre dispositivos e continuar sua lista de reprodução simplesmente acessando sua conta do Spotify em outro dispositivo.
Veja como você pode alterar o dispositivo de escuta:
Passo 1: Abra o Spotify e toque no ícone "conectar a um dispositivo".
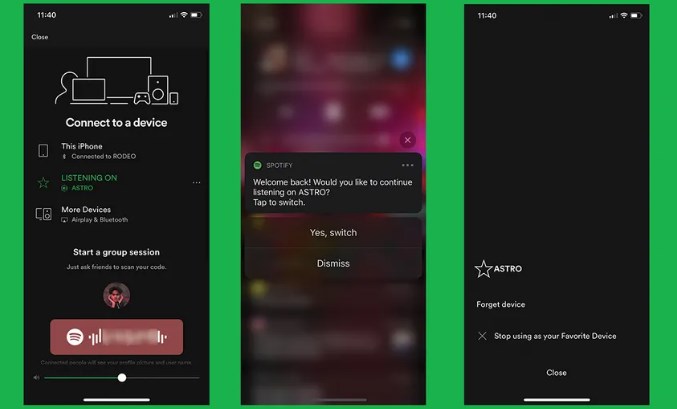
Passo 2: Aqui, escolha "Meu computador" para a opção de escuta.
Se você achar que seu computador já está conectado, troque para outro dispositivo.
8. Atualize os drivers de dispositivos de áudio
Às vezes, os drivers de áudio desatualizados podem causar problema de som no Spotify em suas janelas. Portanto, verifique seus drivers de áudio para ver se é um problema. Atualize os drivers de áudio no gerenciador de dispositivos.
Passo 1: Clique com o botão direito do mouse na tela e selecione propriedades.
Em seguida, clique no gerenciador de dispositivos.
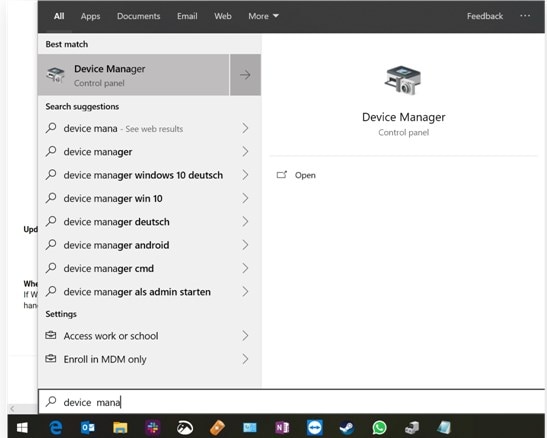
Passo 2: Depois, vá para os controladores de áudio multimídia.

Passo 3: Clique duas vezes na guia do driver e veja as atualizações.
Se houver atualizações, clique em atualizar e, após alguns segundos, você receberá uma mensagem como esta.

Bônus: Como reparar o áudio baixado no Windows?
Se você ainda está lidando com arquivos de áudio corrompidos, é hora de incorporar a melhor ferramenta de reparo de áudio como o Wondershare Repairit. É uma plataforma de reparo de áudio líder e robusta que funciona no Windows e Mac com vários cenários corrompidos.
Para ajudá-lo, estou compartilhando um pequeno guia sobre "como reparar arquivos de áudio no Windows e Mac" com o Wondershare Repairit.
Reparar arquivos de áudio no Windows
Passo 1: Abra o Wondershare Repairit no Windows.
E adicione arquivos de áudio corrompidos do computador.

Quando os arquivos de áudio forem carregados, o Repairit mostrará as informações de cada arquivo.

Passo 2: Toque no botão de reparo e inicie o processo de reparo.
Quando você adiciona amostras de som com o mesmo formato de áudio que os corrompidos, uma janela notifica que todos os áudios do mesmo formato serão afetados pela amostra de áudio.

Passo 3: Levará alguns segundos para reparar os arquivos corrompidos.
Quando o processo de áudio estiver concluído, você poderá visualizar os resultados de cada áudio.

Passo 4: Se estiver satisfeito com os resultados, toque em “salvar este arquivo” no caminho desejado.

Passo 5: Aguarde alguns segundos para salvar o áudio.
Uma vez feito, uma mensagem informando o resultado será exibida na tela.

Reparar arquivos de áudio no Mac
Passo 1: Abra o programa Wondershare Repairit.
E adicione os arquivos corrompidos do seu Macbook.
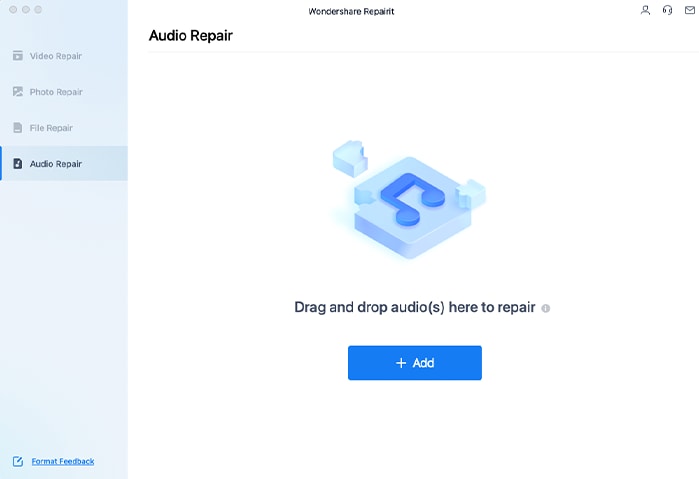
Passo 2: Depois que seus arquivos de áudio forem carregados no Repairit, você poderá encontrar os detalhes dos arquivos.
Em seguida, confirme os arquivos de áudio e toque na opção de reparo avançado para iniciar o processo de reparo.
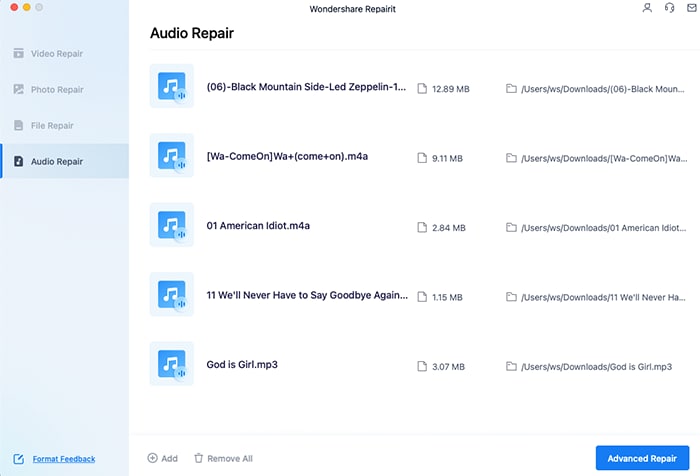
Passo 3: Depois de corrigir com êxito os problemas de arquivos corrompidos, você verá que cada arquivo está mostrando o status concluído junto com a opção de visualização.
Portanto, visualize os arquivos reparados antes de salvá-los.
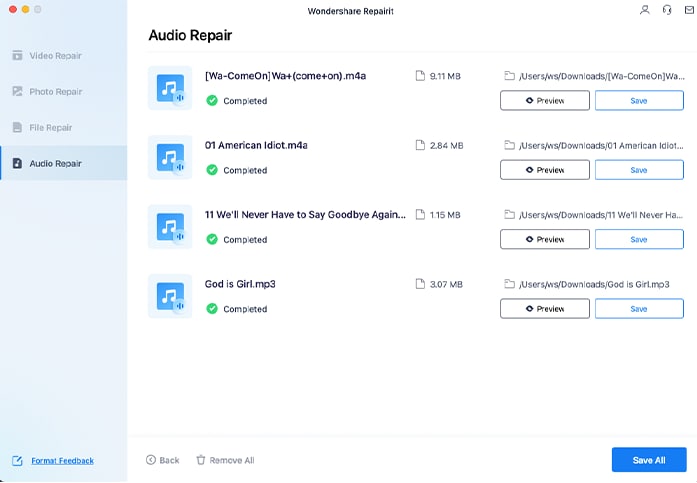
Passo 4: Se estiver satisfeito com os resultados, salve em um novo caminho.
Aguarde alguns segundos até que seus arquivos sejam salvos com sucesso.
Veja um guia em vídeo para corrigir o problema do "Spotify sem som".
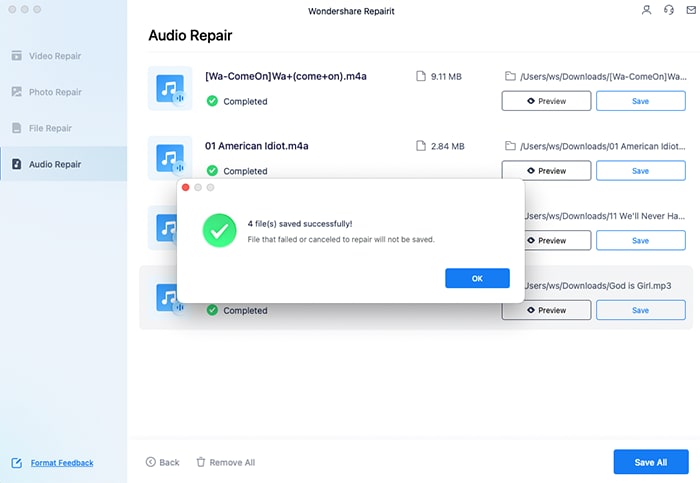
Conclusão:
Isto é tudo o que tenho a dizer! Espero que este guia tenha resolvido suas dúvidas e ajudado a resolver o problema do "Spotify sem som no windows 10". Só sugiro que siga as dicas dadas com atenção ou execute o passo a passo para evitar mais problemas.
Além disso, se nada funcionar para você, experimente a ferramenta Wondershare Repairit, pois é a melhor para reparar arquivos corrompidos, como fotos, vídeos e áudio.


