Corrigir o erro de "configuração de som do Windows 10 não está abrindo"
Confira o motivo do erro de "configurações de som do windows 10 não abrem" e os métodos para corrigir esse erro, bem como os detalhes para reparar arquivos de áudio corrompidos com o Repairit - Reparo de Áudio.
O uso de configurações de som é bastante essencial no gerenciamento da atividade de áudio. Ajuda a fazer todas as alterações de áudio no computador. O usuário pode acessar facilmente as configurações de som e gerenciar todas as tarefas de forma adequada. E se as configurações de som não abrirem no Windows 10? Embora pareça simples, pode ficar confuso se não funcionar corretamente.
Este artigo oferece soluções que podem corrigir as configurações de som do Windows 10 que não abrem. Confira as soluções para retomar todas as atividades de configuração de som em seu Windows.
Parte 1: Por que é necessário abrir as configurações de som no Windows 10?
As configurações de som são cruciais para os usuários do Windows 10. A plataforma pode ser facilmente acessada nas configurações do computador. Fornece uma ótima experiência em definir a qualidade do áudio com perfeição. Com tal utilidade, a importância das configurações de som fica evidente.
Esta é a plataforma a ser visitada sempre que você enfrentar problemas em seu áudio ou quiser aprimorar o áudio. Todos os tipos de ajustes são realizados nas configurações de som no Windows 10. Primeiro, você pode configurar os dispositivos de reprodução. Depois disso, você precisará abrir as configurações de som para definir as configurações de comunicação.
Esse utilitário extenso é muito importante na funcionalidade de som do Windows 10. É por isso que, se algum usuário enfrenar problemas nas configurações de som do Windows 10, certamente precisa de correção.
Parte 2: Métodos para corrigir a configuração de som que não abre
Vamos conferir os métodos usados para corrigir as configurações de som do seu computador. Com essas correções, em breve você poderá usar as configurações de som do seu computador.
Correção 1: Reinicie seu computador Windows
Para esta primeira solução, pode haver alguma falha incerta no computador. Essa falha pode ter um impacto direto na abertura das configurações de som. Para remover este problema, você pode reiniciar o computador.
Em seguida, siga os passos abaixo:
Passo 1: Clique no ícone do menu “Iniciar” no canto inferior esquerdo da tela.
Selecione o ícone “Desligar/Ligar” no menu.

Passo 2: Das opções disponíveis, clique em “Reiniciar” para realizar o processo.
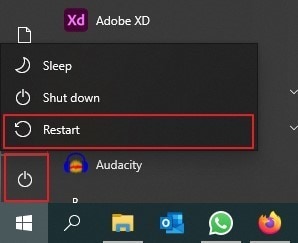
Correção 2: Atualize seu Windows
O problema de configurações de som que não abrem no Windows 10 pode ser devido ao Windows desatualizado. Com atualizações pendentes, existe a possibilidade de isso acontecer. Assim, se você deseja atualizar seu computador, você precisa fazer o seguinte:
Passo 1: Entre nas “Configurações” do seu computador pesquisando na barra de tarefas.

Passo 2: Na nova janela, encontre a opção “Windows Update” no canto superior direito.

Passo 3: Conforme você avança para a próxima tela, clique em “Verificar atualizações” para permitir que o computador mostre as atualizações pendentes.
Se as atualizações já forem detectadas, elas serão exibidas logo abaixo. Em seguida, clique em “Baixar e instalar” para atualizar seu Windows.

Correção 3: Reinicie os serviços de áudio em seu computador
Os Serviços do Windows operam em segundo plano para todos os processos de longa duração no computador. Inclui o funcionamento de todas as configurações de som. Para garantir que suas configurações de som funcionem corretamente, talvez seja necessário reiniciar o serviço de áudio:
Passo 1: Clique no ícone "Pesquisar" na barra de tarefas - digite "Serviços" no espaço fornecido.
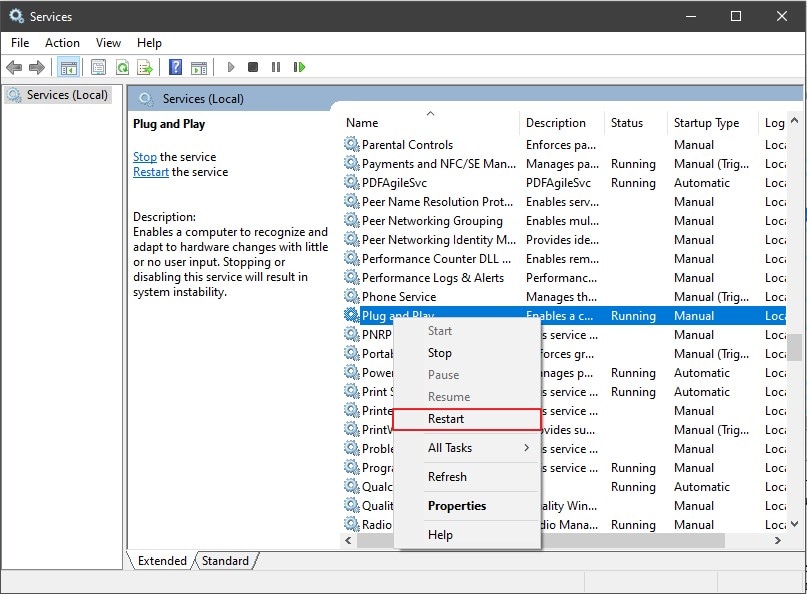
Passo 2: Quando abrir a nova janela, role para baixo para localizar o serviço de “Áudio do Windows”.

Passo 3: Clique com o botão direito do mouse no serviço para selecionar a opção "Reiniciar".
Confirme se é exibida uma tela.

Correção 4: Tente a verificação SFC para verificar e resolver problemas
Se você quiser verificar os problemas de som de forma mais profunda, usar o prompt de comando ajudará você a fazer uma verificação detalhada em todo o sistema para resolver o problema das configurações de som do Windows 10. Siga os passos para realizar este processo perfeitamente:
Passo 1: Você pode iniciar o processo abrindo o programa Executar.
Para isso, use as teclas de atalho de “Windows + R”. Em seguida, digite “cmd” e use “Control + Shift + Enter” para abrir “cmd” como administrador.

Passo 2: No terminal, digite “sfc/scannow” e toque em “Enter” para iniciar.

Passo 3: Uma verificação completa será processada, exibindo todos os problemas presentes no sistema.
Também poderá resolver todos os problemas detectados.

Correção 5: Reverter para uma versão mais antiga do Windows
Sempre que o Windows passa por uma atualização, podem ocorrer bugs. Esses bugs podem afetar qualquer serviço do Windows. É o caso das configurações de som que não abrem o Windows 10.
Se o usuário atualizar o Windows, poderá reverter para uma versão mais antiga. Para isso, confira os passos apresentados abaixo:
Passo 1: Abra a janela “Pesquisar” no Windows usando a tecla de atalho “Windows + S”.
Digite “Criar um ponto de restauração” e abra. Clique na opção “Restauração do Sistema” para iniciar o assistente.

Passo 2: Clique em “Avançar” e selecione um ponto de restauração salvo automaticamente no assistente.
Para restaurar seu computador, clique em “Avançar”.
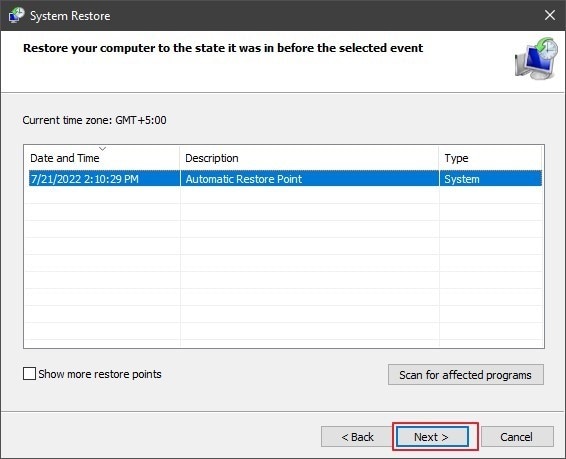
Passo 3: Uma nova janela será aberta. Clique em “Finalizar” para restaurar seu computador com sucesso.
Você encontrará uma mensagem de conclusão na tela.

Parte 3: Corrigir os arquivos de áudio que não abrem no Windows 10
O que fazer se seus arquivos de áudio não estiverem abrindo no Windows 10? Pode ser algum problema de software ou hardware; no entanto, isso nem sempre é o caso. Problemas com arquivos de áudio também podem ser a principal causa. Sob tais circunstâncias, você precisará corrigir esses arquivos de áudio. Para isso, é necessário uma ferramenta adequada.
O Wondershare Repairit é a solução para usuários nesses casos. Onde esta ferramenta apresenta uma fonte perfeita de reparo de arquivos de áudio. Esta plataforma é altamente preferida no mercado para reparo de dados.

-
Repare arquivos de áudio danificados em todos os níveis de corrupção, como áudio não funcionando, áudio cortado, zumbido, áudio estrondoso, áudio sibilante, áudio fora de sincronia, etc.
-
Repare arquivos de áudio de diversos formatos, incluindo MP3, M4A, FLAC, AAC, WAV, etc.
-
Repare arquivos de áudio danificados ou corrompidos de vários dispositivos: Gravador de voz portátil, software de gravação, filmadoras, cartões SD, celularess, discos rígidos, pen drives, etc.
-
Compatível com Windows, Mac e suporta transferência/compartilhamento de PC para celular.
Se você quiser usar essa ferramenta, veja os passos abaixo. Vamos explicar como se pode reparar seus áudios usando o Wondershare Repairit:
Passo 1: Abra o Repairit e inicie a ferramenta de reparo de áudio.
Inicie o Wondershare Repairit no seu computador após a instalação. Em seguida, escolha a guia “Reparo de Áudio” no painel esquerdo. Prossiga para adicionar o arquivo de áudio corrompido clicando em “+ Adicionar”.

Passo 2: Repare o arquivo com amostra de áudio.
Ao importar o arquivo, clique em “Reparar” para iniciar o processo. Antes disso, uma mensagem será exibida solicitando que você adicione um arquivo de amostra de áudio. Adicione o áudio de amostra para referência e clique em “Iniciar reparo avançado”.

Passo 3: Pré-visualize os resultados e exporte o áudio.
Quando o reparo for concluído, você encontrará o botão “Pré-visualizar” na próxima tela. Visualize o áudio reparado e clique em “Salvar” para exportar o arquivo de áudio.

Parte 4: Perguntas Frequentes
-
P1. As soluções fornecidas acima podem ser usadas para o Windows 11?
-
R1: Sim, com certeza. Você pode usar essas soluções no Windows 11 se as configurações de som não abrirem. No entanto, pode haver pequenas alterações na acessibilidade, que precisam ser verificadas.
-
P2. Quais são as causas das configurações de som não abrirem no Windows 10?
-
R2: A principal causa das configurações de som que não abrirem no Windows 10 pode ser o Windows desatualizado. Além disso, pode haver algumas falhas e bugs nos serviços de áudio do computador. Esses problemas impedem que os usuários abram as configurações de som em seus computadores.
Conclusão:
A importância dos padrões de som foi descrita corretamente neste artigo. Depois disso, foi registrada uma clara visão geral das soluções. Desde a atualização do Windows até a sua reversão, todas as soluções foram consideradas. Neste caso, o problema pode estar no arquivo de áudio em vez do computador. Para isso, os usuários foram apresentados ao Wondershare Repairit. Esta solução irá ajudá-los a resolver todos os erros do áudio corrompido.
Portanto, este artigo é uma excelente leitura para entender como evitar que as configurações de som não abram no Windows 10.
* Alguns dos formatos de codec acima podem precisar ser suportados pelo sistema.


