Corrigir "acesso negado ao serviço de áudio do Windows"
Confira por que o acesso ao serviço de áudio do Windows foi negado e como corrigir o problema, além de corrigir arquivos de áudio do Windows corrompidos/danificados com o Repairit - Reparo de Áudio.
Os serviços de áudio do Windows geralmente são definidos como automáticos por padrão. Isso significa que o Serviço de Áudio do Windows sempre inicia quando você inicializa o computador. Mas alguns usuários estão reclamando que o "Windows não pôde iniciar os serviços de áudio no computador local" ao tentar iniciar o serviço de áudio do Windows.

Você também está passando por um problema semelhante? Se sim, continue lendo para encontrar soluções na parte seguinte.
Vamos começar.
Parte 1: O que acontece se o Windows não conseguir iniciar o serviço de áudio no PC local?
Imagine ficar “de bom humor” ao descobrir que o Windows não pôde iniciar o serviço de áudio no computador local e você não conseguir ouvir nada em seu computador. Isso não seria decepcionante e irritante?
Sim, você pode ficar frustrado porque não tem nenhum áudio em seu sistema. Você não poderá ouvir nada ao assistir a vídeos ou fazer outra coisa. E isso acontece quando o serviço de áudio não tem permissões suficientes para rodar no seu computador.
Parte 2: Como corrigir o problema de Windows não pôde iniciar o serviço de áudio?
O computador que exibe este erro geralmente possui antivírus de terceiros instalado. Na maioria das vezes, o software antivírus identifica o arquivo como um vírus e o restringe. Também tem o impacto de infectar os serviços relacionados.
Discutirei alguns métodos nesta seção que irão ajudar você a corrigir esse problema.
Método 1: Execute o solucionador de problemas de som
O solucionador de problemas integrado pode ajudá-lo a corrigir esse problema. Como mostrado aqui.
Passo 1: Procure por solução de problemas na barra de pesquisa do Windows.
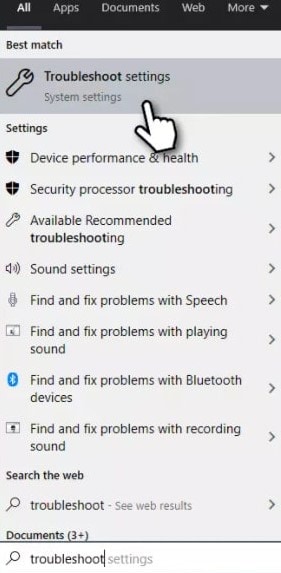
Passo 2: Selecione a opção de solução de problemas adicional.
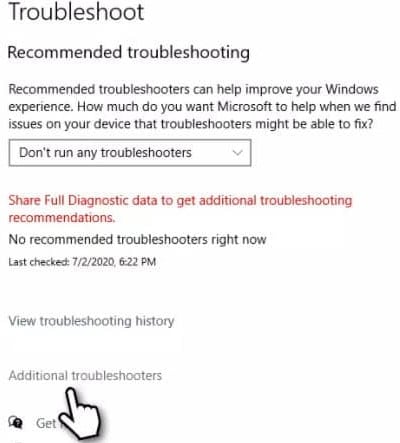
Passo 3: Selecione a opção de Reprodução de Áudio. Selecione Executar Solução de Problemas. Aguarde a conclusão da verificação.
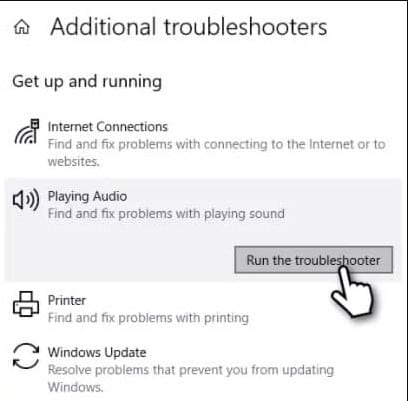
Depois de fazer isso, reinicie o computador para implementar as correções.
Método 2: Altere as configurações de logon
Alterar as configurações do serviço de logon pode resolver a mensagem de erro. Nessas configurações, o serviço é configurado para fazer login usando a conta de usuário autorizada.
Essas opções controlam como o serviço funciona em seu computador. Você deve ser capaz de corrigir o problema configurando a conta do sistema local para fazer logon como o serviço.
Aqui estão os passos a seguir:
Passo 1: Abra a caixa de diálogo Executar pressionando a tecla Windows + R juntos.
Passo 2: Assim que a caixa de diálogo Executar for exibida, digite services.msc dentro dela.
Pressione a tecla Enter. Uma janela chamada de serviços do Windows será aberta.

Passo 3: Será exibida uma lista de serviços instalados em seu computador.
Você deve escolher o serviço de Áudio do Windows aqui.
Você pode encontrar facilmente ao pressionar a tecla A. Clique no Áudio do Windows depois de localizá-lo.

Passo 4: Em seguida, clique com o botão direito do mouse em serviços e selecione Propriedades no menu suspenso.
Passo 5: Escolha a guia Logon na caixa Propriedades.
Está pré-configurado para Esta Conta.
Passo 6: Escolha a opção de conta do sistema local.
Não se esqueça de escolher a opção para permitir a interação com a área de trabalho.

Passo 7: Após clicar em Aplicar, pressione Ok.
Passo 8: Em seguida, visite a janela Propriedades do serviço de áudio do Windows mais uma vez.
Clique no botão Iniciar para iniciar o serviço.
Tudo pronto.
Método 3: Execute SFC ou DISM
Você pode encontrar o erro de acesso negado do serviço de áudio do Windows quando os arquivos do sistema estiverem danificados.
Você pode corrigir esse problema executando SFC ou DISM. Aqui está como você pode fazer isso:
Passo 1: Digite CMD na caixa de pesquisa do Windows.
Passo 2: Clique com o botão direito do mouse no prompt de comando. Em seguida, escolha Executar como administrador.

Passo 3: Digite sfc/scannow. E, em seguida, pressione Enter. Deixe a digitalização ser finalizada.
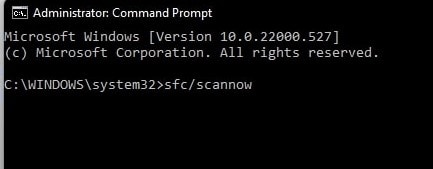
Passo 4: Após a verificação, o Windows avisará sobre quaisquer violações de integridade que descobrir.
Passo 5: Se o SFC não conseguir corrigir os erros, cole os seguintes comandos.
Após cada comando, pressione Enter.

Método 4: Altere as permissões do registro de áudio
Permissões indevidas em sua conta de usuário podem impedi-lo de acessar o registro de áudio. Você precisará conceder à sua conta de usuário o controle completo do registro de áudio se isto acontecer.
Aqui estão os passos que você deve seguir com atenção.
Passo 1: Acesse a caixa de diálogo Executar pressionando a tecla Windows + R.
Passo 2: Digite regedit na caixa de diálogo Executar. Aperte Enter.
Pressione Sim para aceitar a tela Controle de acesso do usuário.

Passo 3: Uma janela intitulada Registro do Windows será aberta. Em seguida, visite:
HKEY_LOCAL_MACHINE\SOFTWARE\Microsoft\Windows\CurrentVersion\MMDevices

Depois disso, copie ele. Em seguida, cole na barra de endereços do registro do Windows.
Passo 4: Você verá a pasta MMDevices. Dê um clique com o botão direito nela. Selecione Permissões.

Passo 5: Nessa situação, você deve conceder a todos acesso de Controle Total.
Você precisa adicionar permissões primeiro. Selecione Adicionar no menu.
Passo 6: Depois disso, selecione Avançado. Em seguida, clique no botão Localizar Agora.
Passo 7: O computador exibirá uma lista de todos os usuários e grupos.
Escolha Todos na lista. E, em seguida, pressione OK.
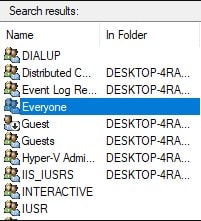
Passo 8: No grupo ou nomes de usuário da janela Permissões, selecione Todos.
Permitir controle total marcando a caixa de seleção ao lado de Permitir.

Passo 9: Clique em Aplicar. Em seguida, pressione OK.
Passo 10: Por fim, feche a janela do Registro do Windows. Procure o item de menu de serviços no menu Iniciar.
Passo 11: Mova o serviço de áudio do Windows. Reiniciar ele possibilita fazer o teste.
Parte 3: Como corrigir arquivos de áudio corrompidos no Windows?
Atualmente, problemas de arquivos corrompidos são uma ocorrência comum. Você pode ter a ajuda de muitas ferramentas para simplificar o reparo de seus arquivos. Aqui eu recomendo que você use o Wondershare Repairit – Reparo de Áudio.
Além disso, existem muitos recursos que diferenciam o Wondershare Repairit de outras ferramentas de reparo de áudio. Com esta ferramenta, você pode reparar rapidamente o arquivo original, independentemente da fonte de onde foi baixado.

-
Repare arquivos de áudio danificados em todos os níveis de corrupção, como áudio não funcionando, áudio cortado, zumbido, áudio estrondoso, áudio sibilante, áudio fora de sincronia, etc.
-
Repare arquivos de áudio de diversos formatos, incluindo MP3, M4A, FLAC, AAC, WAV, etc.
-
Repare arquivos de áudio danificados ou corrompidos de vários dispositivos: Gravador de voz portátil, software de gravação, filmadoras, cartões SD, celulares, discos rígidos, pen drives, etc.
-
Compatível com Windows, Mac e suporta transferência/compartilhamento de PC para celular.
Eu pessoalmente uso esta ferramenta sempre que quero reparar meus arquivos de áudio, vídeos, fotos e arquivos bugados no meu computador. E leva apenas alguns minutos para corrigir os arquivos corrompidos.
Agora, vamos ver como você pode corrigir o problema de arquivos de áudio corrompidos do Windows usando o Repairit – Reparo de Áudio.
Você pode fazer essa tarefa seguindo três passos.
- Carregue seus arquivos de áudio corrompidos.
- Inicie o processo de reparo.
- Transmita os vídeos reparados e salve eles.
Vamos discutir estes três passos em detalhes.
Passo 1: Carregue seus arquivos de áudio corrompidos.
Abra o Wondershare Repairit no seu PC. Em seguida, selecione “Reparo de Áudio” na barra lateral.
Para carregar seus arquivos danificados, clique no botão “Adicionar”. MP3, MFA, FLAC, AAC e WAV são apenas alguns dos formatos de áudio que o Repairit suporta. Também permite corrigir formatos de arquivo de vídeo.

Depois disso, a interface do Repairit exibirá os detalhes de cada arquivo.

Passo 2: Inicie o processo de reparo.
Para iniciar o processo de reparo, clique no botão “Reparar”. Adicione arquivos de amostra com o mesmo formato dos arquivos de áudio corrompidos. O arquivo de amostra será aplicado a todos os áudios do mesmo formato.

Passo 3: Pré-visualize os vídeos reparados e salve eles.
Ao concluir o processo de reparo, você verá o resultado de cada arquivo. Você pode verificar a qualidade do áudio clicando no botão "Pré-visualizar". Você pode fazer isso somente quando o status de seus arquivos de áudio for “Concluído”. Este status indica que você está com os arquivos corrigidos.

Se você estiver satisfeito com o resultado, pressione o botão “Salvar”. Em seguida, escolha um caminho para salvar os arquivos de áudio recuperados.

Agora, espere alguns segundos para salvar os arquivos de áudio reparado.

Desta forma, esta ferramenta pode salvar seu áudio no local escolhido em seu Windows. Agora vá para o local selecionado onde você salvou seus arquivos de áudio reparados.
Conclusão:
Espero que você tenha entendido como corrigir o erro “não foi possível iniciar o serviço de áudio do Windows no computador local”. Basta seguir os métodos mencionados acima e corrigir o problema. E se você deseja reparar seus arquivos de áudio corrompidos, use o Wondershare Repairit. É a melhor ferramenta de recuperação de arquivos que o ajudará a reparar seus arquivos danificados sem perda de qualidade ou conteúdo. Você definitivamente não vai perder tempo se usar este programa para consertar seus arquivos corrompidos.
* Alguns dos formatos de codec acima podem precisar ser suportados pelo sistema.


