Corrigir o som da entrada HDMI do MacBook
Verifique por que o som da entrada HDMI não funciona e veja como corrigir com 4 métodos.
Vários usuários estão enfrentando o problema da entrada HDMI sem som no Mac. Na maioria das vezes, esses problemas decorrem de configurações incorretas. Como você está lendo este artigo, você também deve estar enfrentando esse problema. Felizmente, algumas correções podem ajudar a resolver o problema de som HDMI. Então, vamos conferir as correções!
Parte 1: Qual é a vantagem de usar HDMI no Mac?
A principal vantagem de usar HDMI no Mac é que ele oferece um sinal totalmente digital que envia áudio e vídeo em uma única conexão, simplificando as coisas. Embora o HDMI e o DVD sejam "completamente compatíveis com versões anteriores", apenas vídeo, e não áudio, podem ser transmitidos via HDMI quando um dispositivo equipado com DVI, como um Mac mini, é conectado a uma TV equipada com HDMI.
Parte 2: Por que não há som ao conectar o HDMI ao Macbook?
Existem algumas razões pelas quais a entrada HDMI ficou sem som no MacBook. A primeira razão é que seu sistema pode estar com um bug que está criando problemas de áudio. Outra razão é que se você conectar o cabo HDMI a uma TV já ligada, o som não funcionará. Além disso, a saída HDMI fica sem som se o dispositivo HDMI não estiver selecionado como o dispositivo padrão.
Parte 3: Como corrigir o problema da entrada HDMI sem som no Mac?
Aqui estão algumas soluções que você precisa seguir para corrigir a entrada HDMI sem som no Mac.
Solução 1: Ajuste as preferências do sistema
- Selecione as opções do sistema clicando no ícone da Apple na barra de menus do seu Mac.
- Clique no botão de som.
- Das três opções, escolha a guia Efeitos Sonoros. Essas opções são Saída, Entrada e Efeitos Sonoros.
- Selecione sua TV no menu suspenso na área "Reproduzir efeitos sonoros", localizada em algum lugar no meio da janela.

- Em seguida, escolha a guia de Saída do meio.
- Escolha sua TV na seção "Selecione um dispositivo para saída de som".

- Agora, vá para Aplicativos > Utilitários > Configuração de Áudio MIDI através do Finder ou Launchpad e clique duas vezes nele para iniciá-lo.

- Agora, no lado esquerdo da janela, você deve ver HDMI. Quando você vir "Fonte:" na guia Saída, em algum lugar no meio da janela, selecione sua TV no menu suspenso.
- O seguinte deve ser feito se você não conseguir ver um símbolo de alto-falante ao lado de HDMI na lista à esquerda:
- No painel inferior esquerdo, clique no ícone de roda em forma de triângulo.
- Certifique-se de que o ícone do alto-falante esteja próximo a HDMI na lista de dispositivos e que a saída de som esteja selecionada.

- Se o som da sua TV ainda não estiver funcionando, saia e depois volte para sua conta no seu MacBook Pro. O áudio do seu Macbook agora deve estar sendo reproduzido na sua TV.

Solução 2: Selecione sua TV como um dispositivo de saída de som
- Clique no ícone do alto-falante na barra de menus do Mac enquanto mantém pressionada a tecla Option no teclado. (No canto superior direito da tela).
- Escolha a TV conectada por HDMI na seleção suspensa.
- Verifique se o seu problema já foi resolvido. Se não, tente a próxima solução.
Solução 3: Redefina o formato para 41.000,00Hz
- Vá para Aplicativos.
- Selecione Utilitários e clique duas vezes em Configuração MIDI.
- No painel esquerdo, selecione o dispositivo HDMI. E altere os valores de "Formato" para 00 Hz.
Observação:
Se a sua TV estiver conectada ao seu Macbook Pro por meio de um cabo DisplayPort-para-HDMI, talvez seja necessário executar alguns ou todos os procedimentos mencionados acima para obter som proveniente da TV.
Solução 4: Verifique se o problema está no arquivo
Se o problema estiver no próprio arquivo, recomendo que você corrija esse problema com o Wondershare Repair.
Se houver um problema com o arquivo de vídeo
Se seus vídeos foram corrompidos, danificados ou inacessíveis, você deve usar o Wondershare Repairit para corrigir vídeos não reproduzíveis.
Vários recursos exclusivos o diferenciam da concorrência.

-
Repare vídeos danificados em todos os níveis de corrupção, como vídeo que não está sendo reproduzido, vídeo sem som, vídeo ou áudio fora de sincronia, corrupção de cabeçalho, vídeo piscando, codec de vídeo ausente, etc.
-
Repare vídeos de diversos formatos, incluindo MOV, MP4, M2TS, MKV, MTS, 3GP, AVI, FLV, MXF, KLV, INSV, M4V, WMV, MPEG, ASF, etc.
-
Repare vídeos danificados ou corrompidos causados por compressão de vídeo, falha do sistema, mudança de formato de vídeo, etc.
-
Repare vídeos criticamente danificados ou corrompidos disponíveis em cartões SD, celulares, câmeras, pen drives, etc.
-
O Repairit possui um modo de digitalização rápido e avançado. Você pode usar qualquer um dependendo do nível de corrupção que o arquivo de vídeo sofreu.
-
Compatível com Windows, Mac e suporta transferência/compartilhamento de PC para celular.
Passos para reparar vídeos no Mac
Os passos para corrigir vídeos no Mac são bastante simples. Siga os três passos abaixo para corrigir vídeos no Mac:
- Adicione o vídeo corrompido.
- Repare o vídeo corrompido.
- Salve o vídeo corrigido.
Passo 1: Adicione o vídeo corrompido
Instale o software em seu dispositivo e arraste e solte o vídeo corrompido na interface do software.
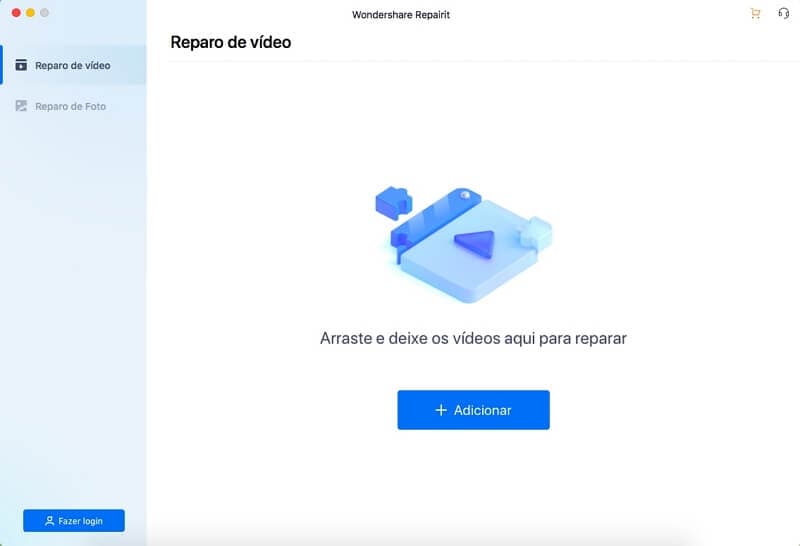
Depois de adicionar um vídeo corrompido, serão exibidas as seguintes informações: Nome do arquivo, Tamanho do arquivo, Tempo de exibição, Resolução, Equipamento de filmagem e Caminho do arquivo.
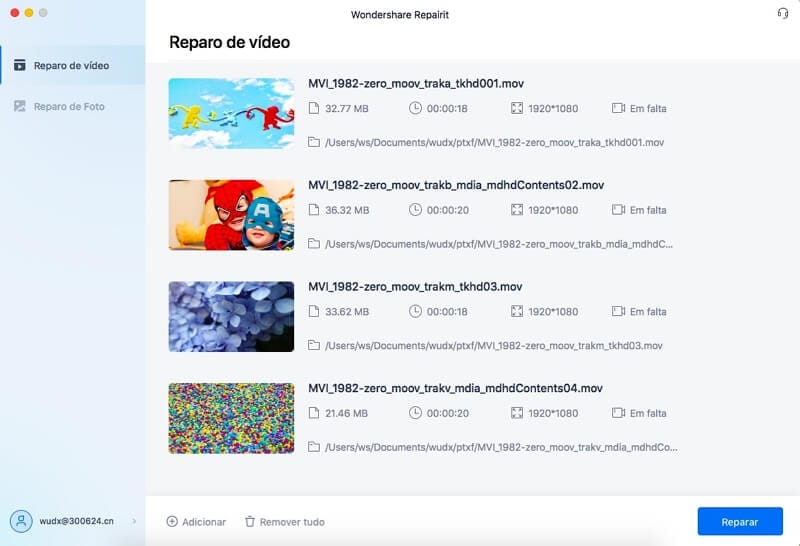
Passo 2: Repare o arquivo de vídeo
Selecione a opção Reparar Vídeo. Uma janela será exibida quando o mecanismo de reparo for concluído, indicando que o reparo do vídeo foi concluído. Para salvar e visualizar o vídeo corrigido, clique em OK.

Pré-visualize o vídeo corrigido
Para ver o vídeo reparado, clique no botão "Pré-visualizar".
Antes de salvar em qualquer local, este programa fornece uma visualização completa. Confira se foi corrigido corretamente visualizando o conteúdo do vídeo.

Clique no botão "Salvar" para selecionar um local para salvar o vídeo reparado se ele atender às suas expectativas. No entanto, não salve os vídeos no local de onde foram excluídos.

O vídeo reparado será salvo após um curto período de tempo.
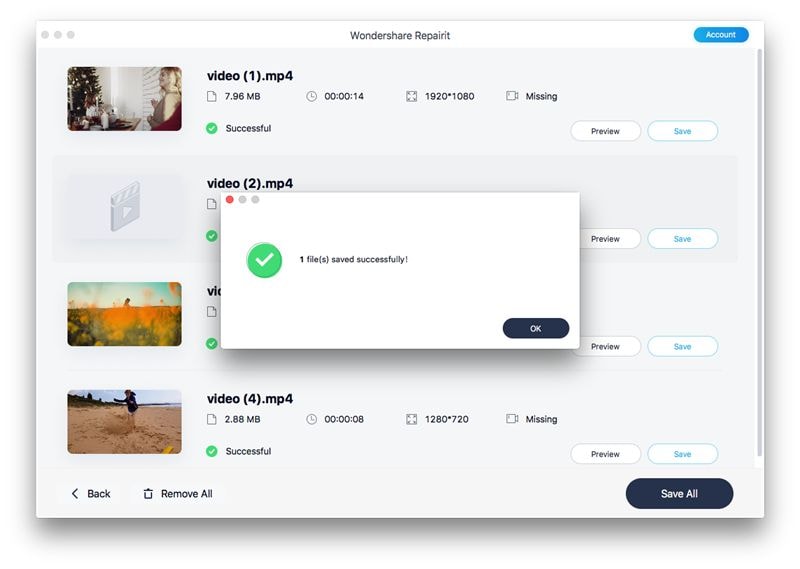
Reparo Avançado - adicione um vídeo de amostra
Selecione reparo avançado se o vídeo estiver substancialmente corrompido e não passar nos padrões de reparo.
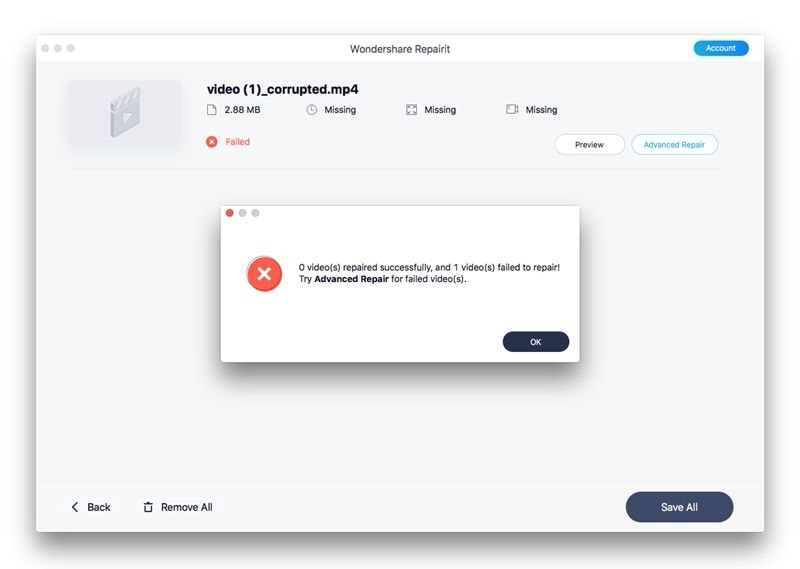
Se estiver usando o reparo avançado, adicione o vídeo de amostra do seu dispositivo e clique no ícone da pasta para começar.
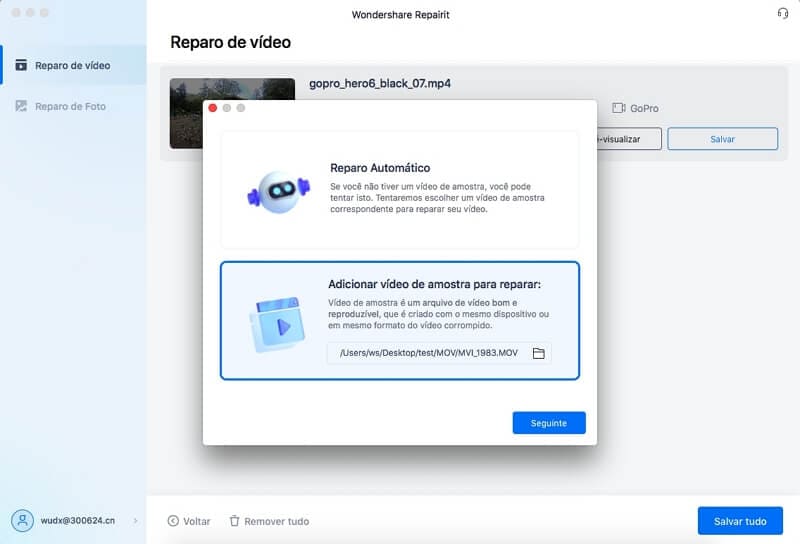
A função de Reparo Avançado verificará automaticamente se o vídeo corrompido está disponível.
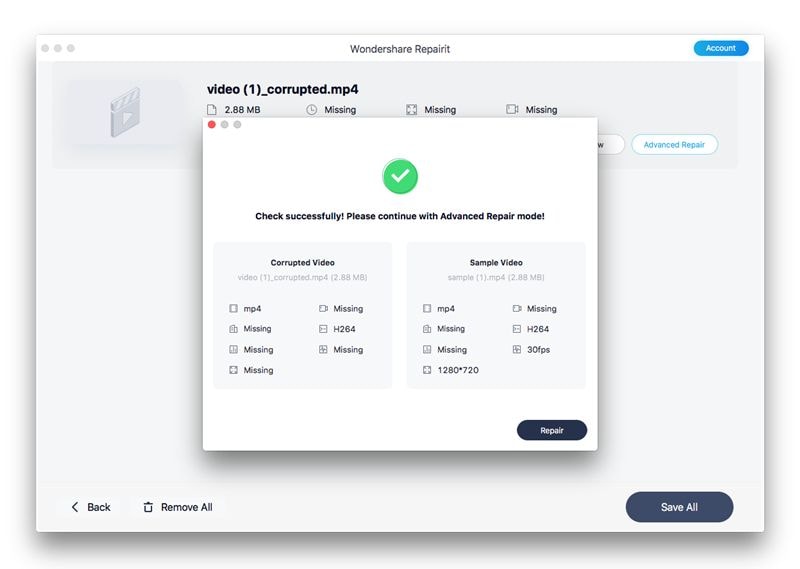
O processo de reparo pode ser iniciado clicando no "Botão Reparar".
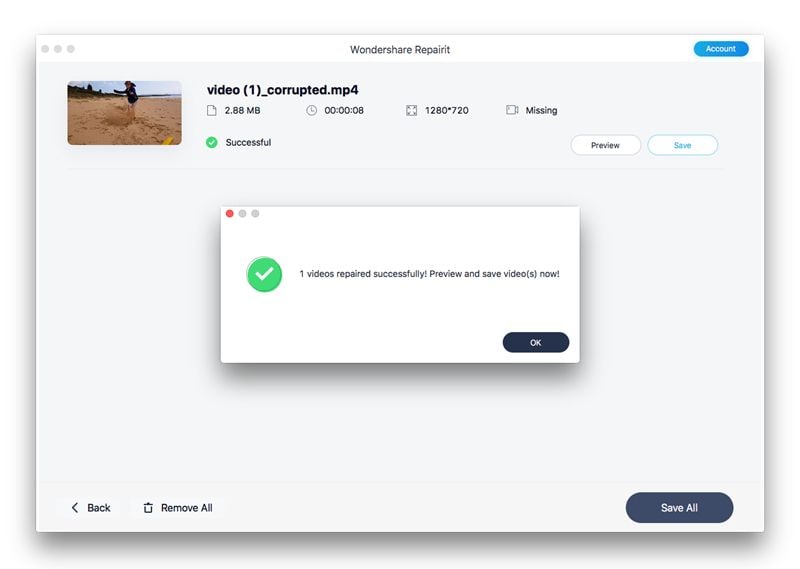
Passo 3: Salve o vídeo
O vídeo pode ser salvo como você escolher. O vídeo reparado pode receber um nome, tags adicionadas e pode ser mantido no local que quiser. Além disso, uma nova pasta pode ser criada para salvar o vídeo reparado.

O vídeo corrompido será corrigido assim que o processo de reparo for concluído e o arquivo reparado for salvo.
Se houver um problema no áudio
Para recuperar seus arquivos de áudio danificados e deixá-los funcionais novamente, o Repairit ajuda você. Tem algumas características incríveis como:
- Com apenas 3 cliques, todos os arquivos de áudio são corrigidos efetivamente.
- Por causa do moderno recurso de reparo de áudio, que permite reparar áudio danificado comparando com uma amostra de arquivo, vale a pena usar o Repairit.
Passos para reparar o áudio no Mac
Seguir estes três passos simples permitirá que os usuários do Mac corrijam rapidamente seus arquivos de áudio corrompidos com o Wondershare Repairit.
- Adicione arquivos de áudio danificados.
- Corrija os arquivos de áudio enviados.
- Confira e salve seus arquivos de áudio reparados.
Passo 1: Adicione arquivos de áudio corrompidos ao Repairit no Mac
Abra o Repairit no seu Mac depois de baixá-lo, escolhendo "Reparo de Áudio" na barra lateral e clicando no botão "Adicionar" para carregar qualquer arquivo de áudio danificado ou corrompido do seu computador.
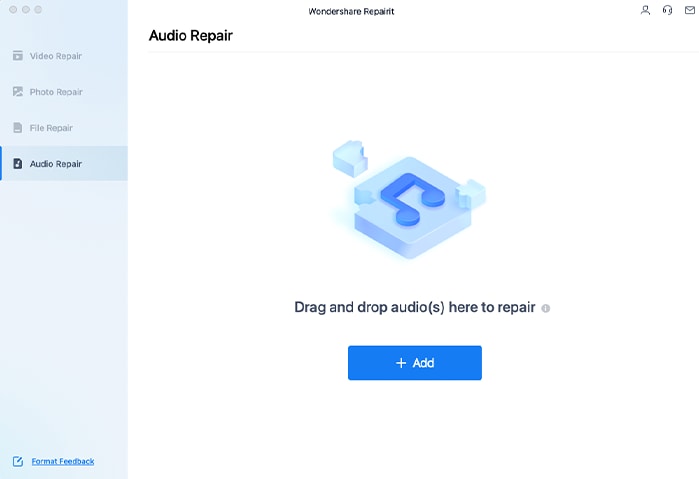
Depois que seus arquivos de áudio forem carregados no Repairit, você poderá visualizar os detalhes específicos de cada um e verificar o nome do arquivo, o tamanho do arquivo e o caminho do arquivo. Em seguida, exclua qualquer arquivo de áudio selecionando o ícone da lixeira ao lado de suas informações ou selecionando o botão "Remover tudo" na parte inferior para eliminar todos os arquivos de áudio que foram enviados.
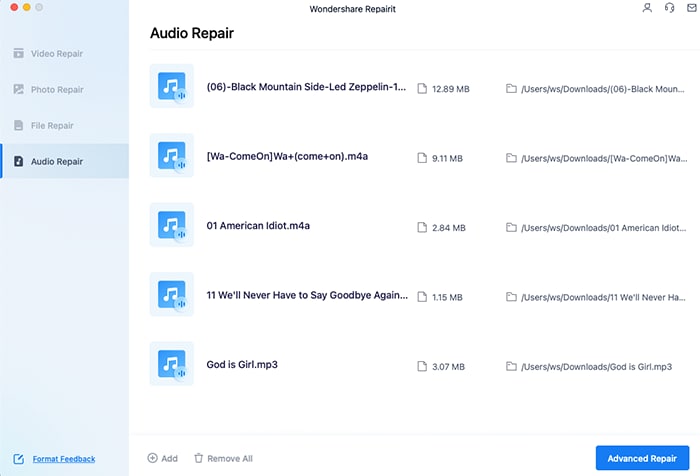
Passo 2: Corrija o áudio carregado via Repairit
Clique na opção "Reparo Avançado" para iniciar o procedimento de reparo de áudio após verificar o áudio enviado. Você verá uma nova caixa informando para adicionar amostras de arquivos de áudio no mesmo formato dos arquivos corrompidos.
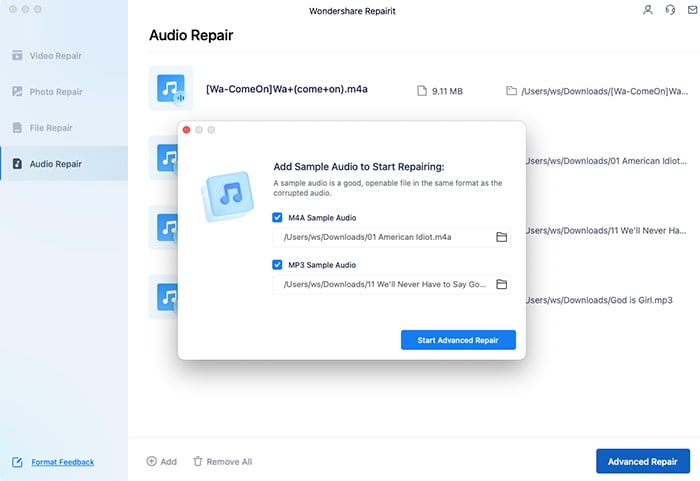
Passo 3: Confira e salve seu áudio reparado
Quando os áudios enviados forem corrigidos com sucesso, o Repairit exibirá o status "Concluído" e os resultados do reparo de cada áudio na tela abaixo.
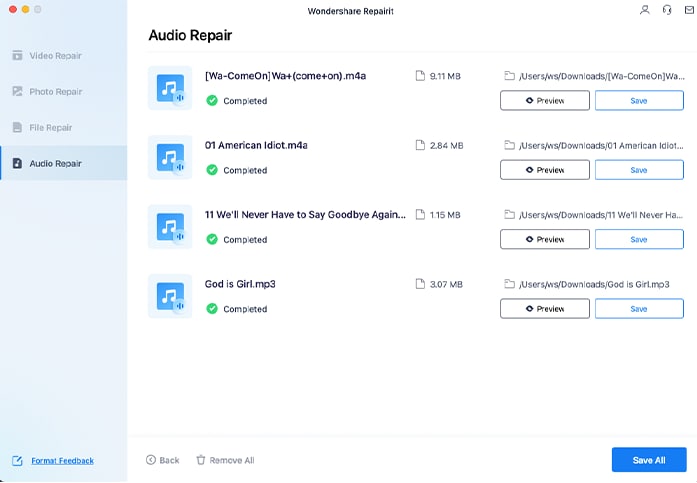
Para ouvir uma amostra do áudio reparado, clique no botão "Pré-visualizar" ao lado dele. Se estiver satisfeito com o resultado do reparo, selecione um local para salvar o áudio reparado clicando no botão "Salvar".
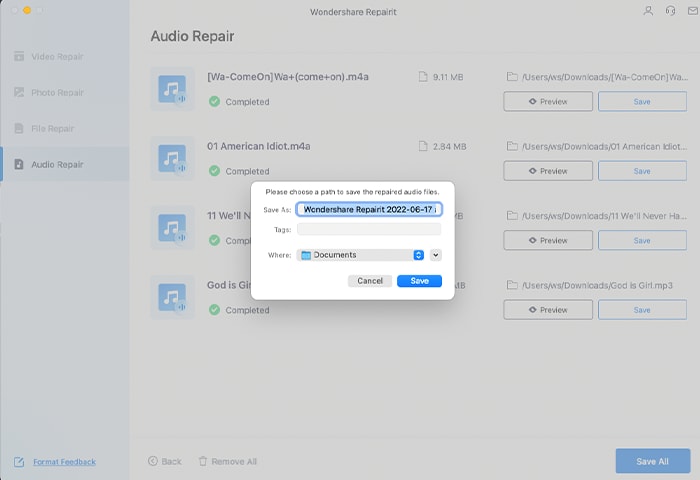
Após alguns segundos, o áudio reparado será salvo.
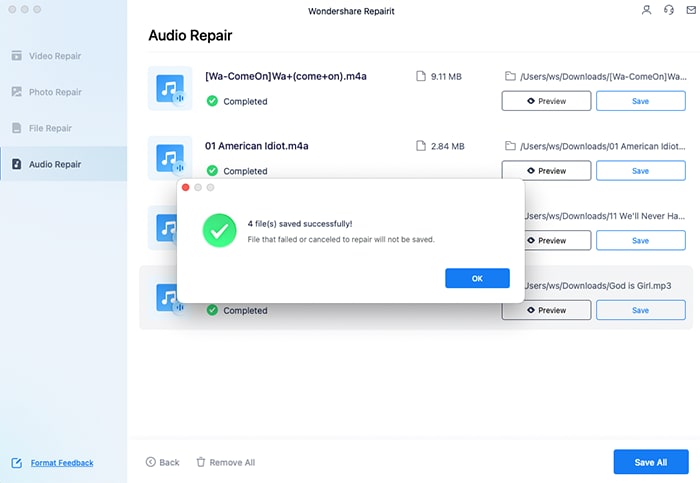
Os arquivos de áudio que você escolher serão salvos com sucesso pelo Wondershare Repairit no diretório que você escolheu no seu Mac depois de concluir os passos anteriores.
Parte 4: Como conectar HDMI ao Macbook para assistir a vídeos
Os computadores Mac podem ser conectados a uma TV, tela ou outro dispositivo HDMI usando um cabo HDMI.
Veja se você precisa de um adaptador
Qualquer uma das portas do Mac podem ser usadas para vincular a dispositivos HDMI:
- Você pode conectar diretamente com um cabo HDMI se o seu Mac tiver uma porta HDMI.
- Se o seu Mac for compatível com portas USB-C, você poderá usar um adaptador, como o Adaptador multiporta AV digital USB-C da Apple, para conectar ao HDMI.
- Você pode usar um conversor Mini DisplayPort para HDMI para conectar a HDMI se o seu Mac tiver uma porta Mini DisplayPort.
Verifique os detalhes
As portas HDMI integradas em notebooks Mac são HDMI 1.4 e suportam os seguintes recursos:
- Você pode conectar um monitor com resolução de até 4k a 60 Hz à porta HDMI do MacBook Pro lançado em 2021.
- Você pode conectar um monitor com resolução de até 4k a 30 Hz ao HDMI MacBook Pro lançado em 2015.
- HDR em modelos Mac que suportam isto.
Se a imagem completa não for exibida em sua tela
Pressione Option-F1 no teclado para acessar as opções de exibição e, em seguida, mova o controle deslizante para ajustar melhor a imagem em sua HDTV ou exibição se estender além das bordas da tela.

Você pode ter um problema de HDCP se o seu Mac entrar em suspensão enquanto um vídeo estiver em execução ou pausado. Feche o programa de reprodução de vídeo e abra novamente. Se o problema persistir, selecione Preferências do Sistema no menu Apple, clique em Economia de Energia e altere as configurações para evitar que o monitor desligue.
Conclusão:
Agora, espero que você tenha entendido os passos para corrigir a entrada HDMI que ficou sem som no Mac. Então, você deve seguir estes passos. No entanto, você pode recuperar a qualidade de seus arquivos de áudio danificados e deixá-los funcionais novamente com a poderosa ferramenta Wondershare Repairit.


