Adobe Audition é uma ferramenta usada para gerenciar áudios de todos os tipos. Embora com muitos recursos, existem chances de que os arquivos de áudio sejam corrompidos devido a algum erro incomum no software.
Além de solucionar o erro, os usuários buscam soluções para ajudar a reparar um arquivo de áudio corrompido. Este artigo te ensina diferentes maneiras que podem ser usadas para gerenciar o arquivo corrompido do Adobe Audition.
Parte 1: Como recuperar o áudio corrompido do Adobe Audition
O primeiro que você pode considerar em todos os casos de áudio corrompido no Adobe Audition é recuperá-lo. Não há muitos processos disponíveis que te deem uma solução; no entanto, você precisa saber como agir da forma correta neste caso. Existem muitos aplicativos que recuperam áudio corrompido do Adobe Audition.
Wondershare Recoverit é um dos melhores softwares disponíveis no mercado.
Por muitos motivos. É fácil de usar por ter uma interface simples, o Wondershare Recoverit é bem intuitivo para que os usuários possam recuperar arquivos corrompidos. Suporta mais de 1.000 formatos de arquivo e mais de 2.000 dispositivos de armazenamento na recuperação de dados, a taxa de recuperação é bem alta mesmo em circunstâncias mais sérias.
Com todos os recursos que estão disponíveis, os usuários podem facilmente recuperar áudio corrompido do Adobe Audition, graças às diferentes modalidades de recuperação oferecidas por ele. Esta plataforma é usada no mundo inteiro, o que a torna uma boa opção para recuperar arquivos de áudio corrompidos. Para entender como funciona, siga o passo-a-passo abaixo:
Passo 1: Inicie a ferramenta e selecione a unidade
Abra o Wondershare Recoverit em seu computador e prossiga selecionando um local em seu computador. Como você sabe a localização do arquivo de áudio corrompido, você precisa selecionar a unidade correspondente no processo. Certifique-se de que a guia “Discos rígidos e locais“ esteja selecionada na lateral da janela.

Passo 2: Inicie a verificação da unidade
Depois de selecionar a unidade, clique em “Iniciar“ para começar o processo de verificação. A verificação demora um pouco e todos os arquivos relacionados à unidade que está sendo pesquisada são exibidos na frente da janela.

Passo 3: Pré-visualize e exporte arquivo de áudio
Quando a verificação for concluída, olhe a lista que foi recuperada e encontre o arquivo de áudio corrompido no Adobe Audition. Selecione um determinado arquivo e clique em “Restaurar“ para recuperá-lo em seu computador.
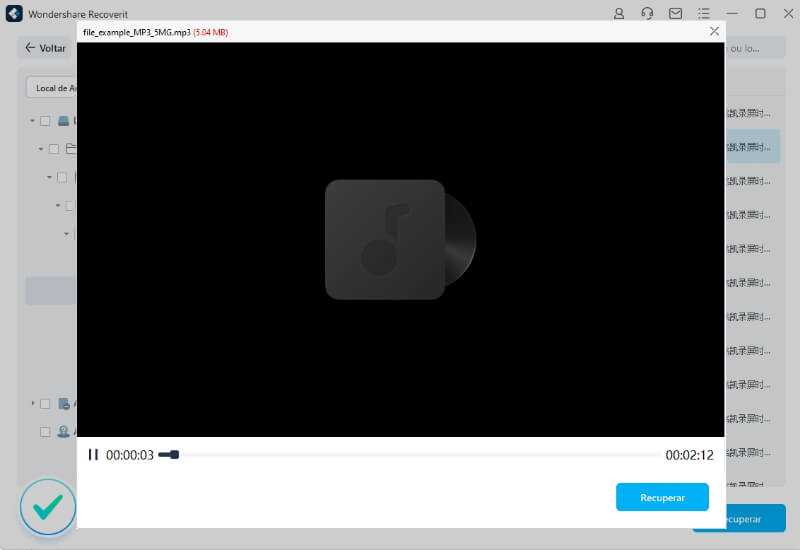
Parte 2: Métodos para reparar o áudio corrompido do Adobe Audition
Existem vários métodos disponíveis para reparar um arquivo de áudio corrompido. Para entender os melhores sobre os melhores métodos, esta parte te explica dois métodos únicos e simples para reparar áudio corrompido do Adobe Audition.
Método manual: Reparar arquivos com o Adobe Audition
Se você não tiver acesso a outras ferramentas que ajudam a reparar arquivos corrompidos, o Adobe Audition te dá os recursos necessários para corrigir arquivos corrompidos dentro da plataforma. Com as ferramentas certas e disponíveis para reparar um arquivo de áudio, o Adobe Audition pode ser utilizado pelo usuário seguindo o passo-a-passo abaixo: Este processo é muito mais simples e rápido do que parece:
Passo 1: Abra o arquivo de áudio corrompido no Adobe Audition e acesse a guia “Efeitos“.
Passo 2: Depois disso, selecione a opção “Diagnóstico“ no menu suspenso para achar e corrigir o problema.

Método automático: Wondershare Repairit para reparar arquivo de áudio corrompido
Para uma experiência mais fácil, os usuários podem usar uma ferramenta automática que tem tudo o que você precisa para recuperar um arquivo corrompido. Wondershare Repairit dá aos usuários a opção de usar a plataforma da melhor maneira possível, permitindo que os usuários reparem vídeos, fotos e arquivos de áudio tudo de maneira simples.
Quando for reparar um arquivo usando o Reparit você vai perceber que a ferramenta é básica e fácil de usar.
Ele tem a ferramenta de reparo rápido, que permite o reparo em questão de um clique, o Repairit é a melhor opção que você vai encontrar no mercado atualmente. Para saber como funciona o processo de reparar áudio corrompido do Adobe Audition, siga os passos abaixo:
Passo 1: Abra o Repairit e clique em Recurso de reparo de áudio
Abra o Wondershare Repairit depois de instalá-lo em seu dispositivo. Vá para a seção “Reparo de Áudio“ no painel esquerdo da janela.

Passo 2: Importe o arquivo corrompido e arquivo de amostra
Você precisa importar o arquivo de áudio do Adobe Audition que vai ser reparado. Localize no computador e adicione na plataforma. Adicione um arquivo de áudio correspondente que possa ser usado como referência e clique em “Reparar“ para iniciar o processo.


Passo 3: Pré-visualize e salve o arquivo de áudio
À medida que o arquivo é reparado, você pode pré-visualizá-lo na tela para verificar se foi reparado corretamente. Clique em “Salvar“ para salvar o arquivo de áudio reparado.

Parte 3: Faça backup de seus arquivos de áudio do Adobe Audition
Qual pode ser a melhor opção para evitar que seus arquivos sejam perdidos ou corrompidos? A resposta sempre foi fazer backup do conteúdo em seu dispositivo. Para evitar que o arquivo de áudio se perca em seu computador, é melhor utilizar algumas técnicas que podem fazer backup dos dados em seu computador. Esta parte vai te ajudar a entender os métodos que explicam como fazer backup do áudio no computador.
Método manual: backup de arquivos de áudio para o Google Drive
A primeira técnica é o processo de fazer backup dos dados em uma plataforma de nuvem. Os usuários podem fazer backup de seus arquivos de áudio no Google Drive, uma plataforma simples que tem uma interface exclusiva que ajuda os usuários a gerenciar seus dados de forma simples. O Google Drive pode ser a opção perfeita para você fazer backup de seus dados na internet que estão sendo gerenciados Adobe Audition. Para entender como você vai fazer isso, siga o passo-a-passo abaixo:
Passo 1: Você precisa baixar o aplicativo oficial do Google Drive para desktop em seu computador. Instale a ferramenta e prossiga para fazer login na plataforma com sua conta.

Passo 2: Clique no ícone “Engrenagem“ e selecione “Preferências“ no menu suspenso que aparece na tela. Você será direcionado para uma nova janela onde você precisa selecionar “Adicionar pasta“ na seção “Meu computador“. Selecione a pasta que contém os arquivos de áudio do Adobe Audition.

Passo 3 : Um novo conjunto de opções vai aparecer na tela. Selecione a opção “Sincronizar com o Google Drive“ e clique em “Feito“ para fazer backup de seus arquivos de áudio no Google Drive.

Método automático: Use o Wondershare UBackit para fazer backup de arquivos de áudio
Se você está procurando um software mais confiável que ofereça a opção de fazer backup de seus arquivos independentemente das condições, Wondershare UBackit é ideal. Como você quer aprender como fazer backup do áudio no seu computador, este software vai te ajudar a fazer backup de tudo o que está presente em seu dispositivo.
A ferramenta é acompanhada por muitas funcionalidades de pesquisa inteligentes e uma interface simples e fácil de entender. Conforme você percebe como é simples usar o UBackit, o guia passo a passo a seguir te explica perfeitamente como fazer backup dos arquivos facilmente:
Passo 1: Abra o UBackit e acesse a ferramenta de backup
Baixe e instale o Wondershare UBackit no seu computador e inicie a ferramenta. Clique no botão “Crie um Novo“ com a seção “Backup & Restaurar“ aberta. Selecione “Backup de Arquivo“ nas opções fornecidas.

Passo 2: Selecione os arquivos para backup
Você pode pesquisar e navegar pela janela que aparece na tela para adicionar os arquivos na plataforma. A ferramenta oferece aos usuários a opção de pesquisar arquivos ou usar filtros.

Passo 3: Defina o local e conclua o processo de backup
Uma vez que os arquivos foram selecionados, configure um local de destino onde o backup deve ser armazenado e clique em “Fazer backup“ para inciar o processo.

Encerramento
Este artigo ajudou os usuários a entender os diferentes processos que envolvem a proteção dos arquivos de áudio gerenciados em Adobe Audition. Desde gerenciar os arquivos corrompidos, recuperando-os com a ferramenta certa ou reparando-os com a plataforma disponível, este artigo ajudou os usuários a entender a dinâmica dos procedimentos. E também ajudou os usuários a entender a importância de fazer um backup para evitar dores de cabeça.


