O som é fundamental quando se trata de lidar com produtos da informática. Como a comunicação tem melhorado com a ajuda de tais inovações, o som tem se mostrado como um produto resultante de alto-falantes. Foram lançados e apresentados diferentes dispositivos relacionados à sonorização como uma solução em meio a esta transição. Você tem um dispositivo de áudio com você, mas ele apresenta problemas?
Neste artigo, focaremos nos problemas causados pela estática nos alto-falantes. Com todas as soluções descritas, ele o ajudará a resolver esse problema específico. Confira as informações fornecidas em detalhes e descubra como você pode corrigir o ruído estático do alto-falante.
Parte 1: O que é som estático e por que ele ocorre?
Primeiro, vamos discutir o problema e as causas, já que o som estático é um novo conceito para muitos de vocês. Esta parte se baseia em fornecer as bases deste conceito. É vital conhecer o som estático para lidar com ele. Este termo é utilizado nos casos em que o dispositivo sonoro faz um determinado ruído. Podem ser seus alto-falantes e fones de ouvido que você está usando com o computador.
Sons estáticos são normalmente ruídos de faixas de frequência não sintonizadas que podem causar múltiplos problemas. Tais sons são ouvidos em várias situações. Você pode ouvi-lo quando liga seu aparelho. Em outros casos, pode ser um som constante enquanto você reproduz áudio. Assim, o som estático pode ser de muitos tipos. Entretanto, é importante entender o que essencialmente o causa. Agora vamos investigar algumas causas que devem ser conhecidas:
1. Um problema nas configurações de áudio
Uma das principais causas do ruído estático do alto-falante pode ser configurações de áudio problemáticas. Embora você possa investigar as causas de hardware, verifique primeiro seus dispositivos de reprodução. Isso pode ser feito observando os problemas com as configurações de áudio. A resolução do problema pode estar na alteração das configurações de áudio.
2. Dispositivos com sujeira
Como seria simples o problema se você descobrisse que os dispositivos que você usa não estão limpos. Se os fones de ouvido ou alto-falantes estiverem sujos, você ouvirá sons estáticos consistentes. Isto ocorre porque a sujeira nos dispositivos causa distorção. Isso pode causar zumbidos ou ruídos constantes. A resolução para tal ruído estático dos alto-falantes é verificar os dispositivos de hardware.
3. Periférico danificado
Outra explicação simples para esse problema são os dispositivos danificados. Você certamente ouvirá ruídos estáticos se os fios do fone de ouvido ou do alto-falante estiverem danificados. Dessa forma, faça uma verificação detalhada no próprio dispositivo. Qualquer problema com o alto-falante ou os fones de ouvido pode resultar em ruído estático no alto-falante.
4. Problemas de conectividade com dispositivos sem fio
Considerando que você está usando um fone de ouvido Bluetooth para ouvir música. Existe a possibilidade de que a conexão não esteja estabelecida adequadamente. É por isso que você está constantemente ouvindo o som estático nos fones de ouvido. Para evitar isso, você precisa solucionar problemas de conectividade entre o computador e o dispositivo. Qualquer distorção na conexão pode levar a sons estáticos no dispositivo.
Parte 2: Como corrigir o som estático em alto-falantes?
A partir dos problemas que discutimos, é possível que esteja relacionado aos seus alto-falantes. O que fazer se você quiser remover a estática nos alto-falantes? Delineamos algumas soluções abrangentes para este propósito. Analise os detalhes para saber como você pode fazer com que seus alto-falantes funcionem normalmente. De acordo com as observações, a maioria dos problemas de som estático é causada por preocupações técnicas.
Método 1: Altere as configurações de áudio
Conforme nos concentramos em todas as configurações técnicas do som através do computador. Descobrimos que configurações de áudio incorretas podem causar estática nos alto-falantes. Para resolver este problema, é preciso fazer certas alterações. Os passos a seguir lhe fornecem uma explicação de como os alto-falantes podem ser configurados:
Passo 1: Encontre o ícone de “Alto-falante” na barra de tarefas do seu computador Windows.
Clique com o botão direito do mouse para selecionar a opção "Sons". Isso abrirá as configurações de som do seu computador.

Passo 2: Entre na seção "Reprodução" e selecione seu dispositivo de reprodução.
Ao escolher o dispositivo, toque em "Propriedades" para abrir suas respectivas configurações.

Passo 3: Você deve acessar a guia "Aprimoramentos" nas seções.
Marque a opção "Desativar todos os efeitos sonoros" para gerenciar as configurações de áudio. Toque em "Aplicar" e "OK" para salvar todas as configurações alteradas.

Método 2: Atualize os drivers de áudio
Outro problema consistente que pode causar estática no alto-falante do computador envolve os drivers de áudio. Drivers de áudio desatualizados ou corrompidos podem causar tais interrupções. Para impedir que isso aconteça, você deve atualizá-los corretamente. Para fazer isso, você precisa seguir os passos fornecidos em detalhes:
Passo 1: Use a tecla de atalho “Windows + S” para abrir a barra de pesquisa do Windows.
Digite “Gerenciador de Dispositivos” para abrir uma nova janela.
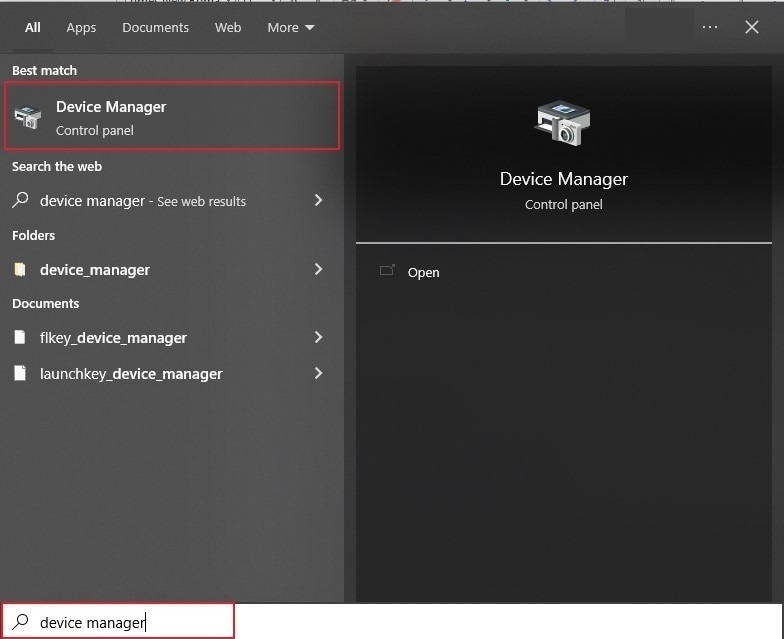
Passo 2: Na lista disponível, vá para a seção "Controladores de som, vídeo e jogos".
Isso fornece acesso direto aos drivers de áudio instalados no seu dispositivo. Clique com o botão direito do mouse no driver para acessar o menu suspenso.
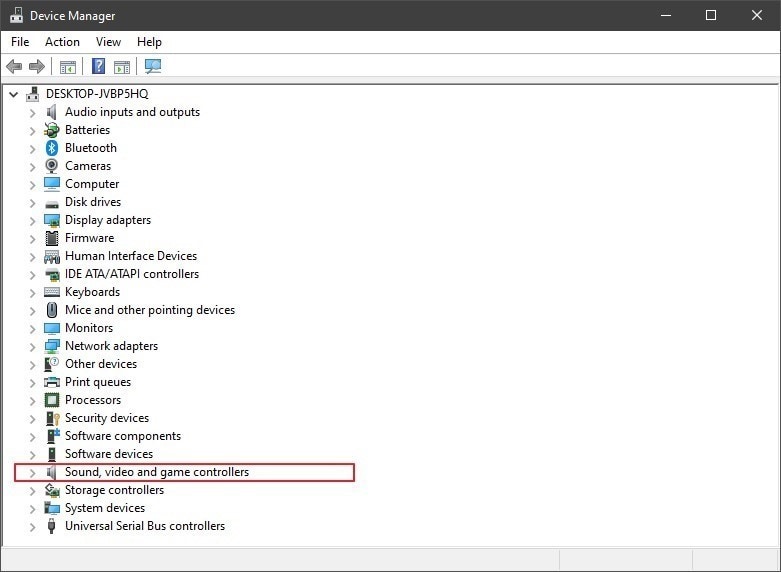
Passo 3: Selecione “Atualizar driver” nas opções disponíveis para continuar.
Em seguida, você pode selecionar a opção de atualizar automaticamente os drivers de áudio.

Método 3: Solução de problemas de sons estáticos
Se você não conseguir descobrir o problema que causa estática nos alto-falantes, sempre poderá confiar no Solucionador de Problemas do Windows. Esta ferramenta ajuda a encontrar soluções para esses problemas. É um recurso que pode encontrar e até corrigir os problemas do Windows. Assim, você pode analisar os passos para saber mais sobre o processo:
Passo 1: Abra as configurações do Windows com a tecla de atalho "Windows + I".
Depois disso, localize e escolha as configurações de "Atualização e Segurança". Você pode encontrar como a última opção nas configurações do Windows.

Passo 2: Conforme você avança para a próxima tela, selecione a guia "Solucionar Problemas".
Isso abre uma nova janela. Escolha "Solucionadores de problemas adicionais" na lista presente na tela.

Passo 3: Agora, encontre o solucionador de problemas de "Reprodução de Áudio" para resolver os problemas de áudio.
Ao selecioná-lo, você verá o botão “Executar a solução de problemas”.

Método 4: Configure os alto-falantes
Os alto-falantes usados em seu computador podem não estar configurados corretamente. Para resolver o problema, você deve configurar seus alto-falantes corretamente. Isso pode ser feito com a ajuda das configurações de áudio do seu computador. Para executar isso corretamente, vamos ver o que você pode fazer:
Passo 1: Abra o ícone de “Volume” na barra de tarefas e clique com o botão direito nele.
Na lista de opções do menu, selecione “Sons”.

Passo 2: Em seguida, acesse a aba “Reprodução” na próxima janela.
Clique com o botão direito do mouse na opção de alto-falantes padrão e selecione “Configurar alto-falantes” nas opções.

Passo 3: Altere o canal de áudio na próxima tela para “Surround 5.1” e toque em “Testar”.
Isso ajudará você a verificar se seus alto-falantes funcionam perfeitamente.

Parte 3: Como corrigir som estático em fones de ouvido?
O que fazer se o problema estiver nos fones de ouvido que você está usando? Várias soluções podem ser testadas para resolver o som estático em fones de ouvido. Avalie as soluções corretamente e descubra o que você pode fazer para remover este problema. Listamos algumas das soluções mais adequadas disponíveis para experimentar.
Método 1: Limpe os dispositivos e portas
Se você tem ouvido sons estáticos em seus fones de ouvido, isso pode ser por causa de algum problema de hardware. Isto acontece se você não for muito cuidadoso com o manuseio de seus dispositivos. Você pode não ter limpado as partículas e a poeira de seus fones de ouvido. Com as partículas presas em seus fones de ouvido, você ouvirá constantemente sons de estática. Para resolver o som estático nos fones de ouvido no Windows 10, é melhor limpá-los.
Além disso, você também deve verificar se as portas do seu computador estão limpas. Limpe seu dispositivo e conecte os dispositivos novamente para verificar se resolve o problema.

Método 2: Troque os cabos e conectores
Pode haver algum fio quebrado ou semi-quebrado que pode não ser visível para você. Antes de tomar qualquer medida, verifique bem os cabos e conectores. Qualquer conector quebrado ou danificado pode ser um motivo para haver som estático em fones de ouvido no Windows 10. Além disso, tenha cuidado ao manusear os fios de seus periféricos. A única solução para esses problemas é manusear com cuidado.
Método 3: Verifique a proximidade do dispositivo sem fio
Você pode ter conectado um periférico Bluetooth para ouvir sons em seu computador. Se você ainda ouvir sons estáticos, é possível que esteja enfrentando problemas com a proximidade do dispositivo conectado. Se você se afastar muito do computador com o dispositivo, ouvirá sons estáticos. Isto podem levar a sons estáticos nos fones de ouvido. Assim, certifique-se de que os dispositivos estão próximos o suficiente.
Para garantir que todos os problemas sejam resolvidos, reinicie sua conexão Bluetooth, se necessário. Isso reiniciará todos os serviços de conectividade e corrigirá qualquer ruído, se houver.
Método 4: Troque os fones de ouvido ou teste eles em outro dispositivo
O que quer que você tenha testado em seu computador pode não funcionar por razões incertas. Nessas circunstâncias, você pode considerar a possibilidade de trocar seus fones de ouvido. Isto irá ajudá-lo a eliminar o problema pela raiz. Mas se você sentir que o problema pode não estar nos fones de ouvido, teste eles em outro local. Use outro computador para fazer um teste e saber se o problema está mesmo nos fones. Se eles funcionarem corretamente, o problema não será com o dispositivo. Pode ser um bug ou problema no próprio computador.

Conclusão:
Descrevemos claramente os problemas causados pela estática nos alto-falantes. Você saberá qual direção tomar nessas condições com uma visão geral das soluções. Se você sentir que o problema está no seu arquivo de áudio. Seria melhor que você considerasse usar a ferramenta Wondershare Repairit - Reparo de Áudio para isso.
O uso desta ferramenta ajudará você a eliminar todos os problemas com o arquivo de áudio. O problema de estática em alto-falante do computador pode ser causado pelo arquivo de áudio em vez do dispositivo. Assim, tenha certeza de qual direção você deve tomar com a lista de soluções acima.

-
Repare arquivos de áudio danificados em todos os níveis de corrupção, como áudio não funcionando, áudio cortado, zumbido, áudio estrondoso, áudio sibilante, áudio fora de sincronia, etc.
-
Repare arquivos de áudio de diversos formatos, incluindo MP3, M4A, FLAC, WAV, etc.
-
Repare arquivos de áudio danificados ou corrompidos de vários dispositivos: Gravador de voz portátil, software de gravação, filmadoras, cartões SD, celulares, discos rígidos, pen drives, etc.
-
Compatível com Windows, Mac e suporta transferência/compartilhamento de PC para celular.


