Corrija o problema "Alto-falantes conectados, mas sem som"
Para melhorar a qualidade de saída do som, você pode considerar o uso de alto-falantes externos. No entanto, é possível que você enfrente vários tipos de problemas envolvendo os alto-falantes externos e a conexão com o computador. Na verdade, o problema ter várias causas diferentes, desde a conexão dos alto-falantes com o computador até os drivers de som.
Para responder ao problema de som conectado, mas sem som no Windows 10, resolvemos criar este artigo para fornecer aos usuários um guia abrangente e explicar como evitar problemas com os alto-falantes.
Tabela de conteúdo
Solução 1: Execute a resolução de problemas de áudio
Usar o assistente de resolução de problemas de áudio é uma ótima maneira de descobrir os problemas do seu dispositivo de som e corrigir a situação de uma vez por todas. Este assistente apresenta uma descrição detalhada do problema, facilitando assim a sua resolução.
Siga os passos abaixo para saber mais sobre como usar o utilitário de resolução de problemas de áudio para resolver o problema de sistema de som conectado, mas sem som Windows 10:
Passo 1: Use as teclas de atalho "Windows + I" para abrir a barra de pesquisa.
Digite "Configurações" para abrir uma nova janela.
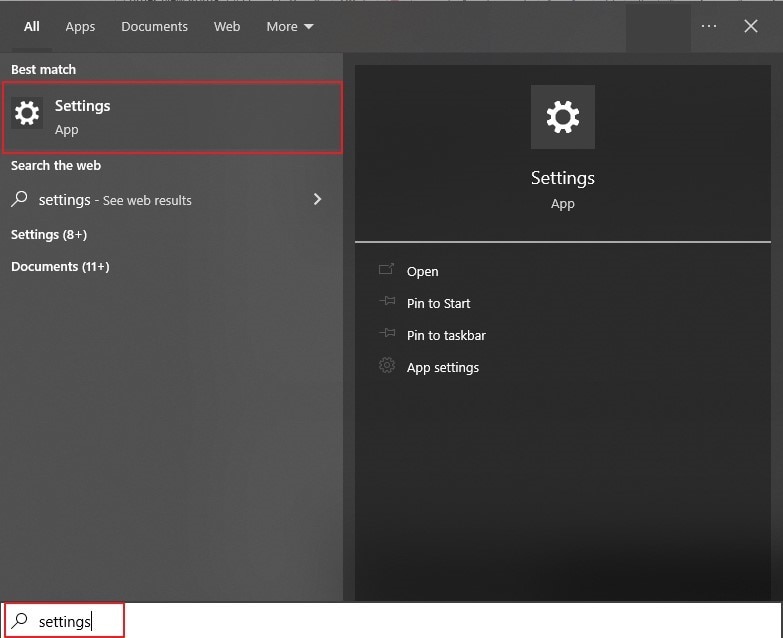
Passo 2: Vá para a seção "Atualizações e segurança" e localize a guia "Solução de problemas".
Nas opções disponíveis, selecione "Solução de problemas adicionais".
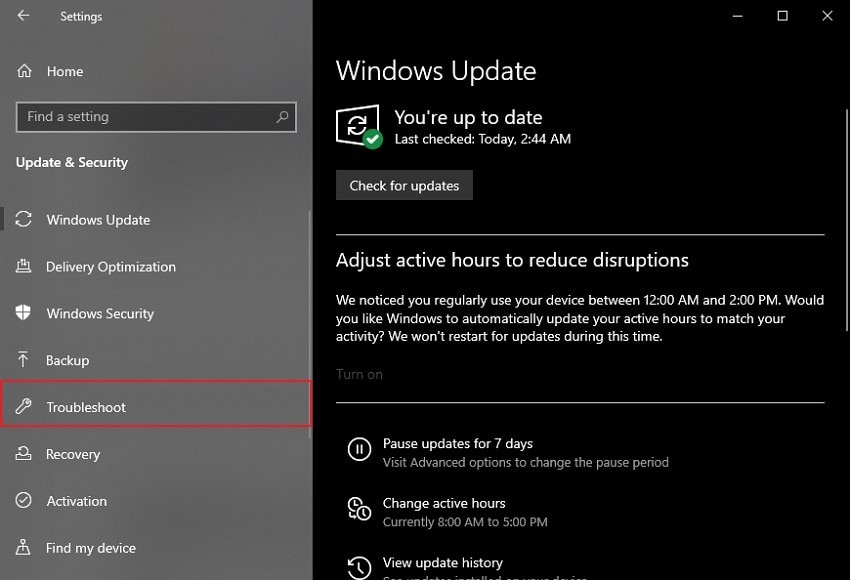
Passo 3: Encontre a opção "Reprodução de áudio" e clique no botão "Executar a solução de problemas".
Assim, o utilitário de solução de problemas será iniciado e ajudará a resolver todos os problemas do sistema de som conectado.
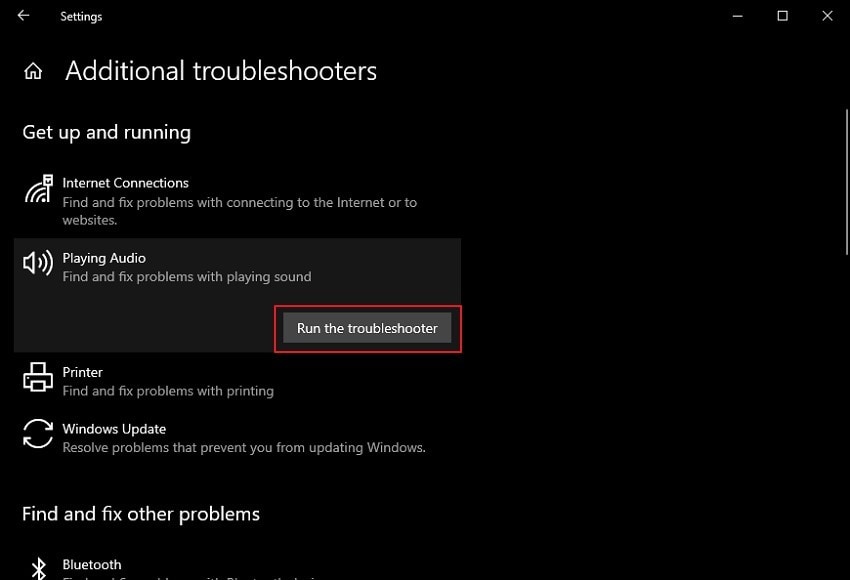
Solução 2: Atualize os drivers de áudio
Como os drivers desatualizados complicam as configurações do dispositivo, é importantes atualizá-los para evitar a ocorrência de problemas. Siga os passos abaixo para aprender mais sobre essa técnica de resolução do problema de sistema de som conectado, mas sem som Windows 10:
Passo 1: Abra o "Gerenciador de Dispositivos" procurando por ele na caixa "Pesquisar", na barra de tarefas.

Passo 2: Quando a janela abrir, vá para a seção "Controladores de som, vídeo e jogos" e localize o respectivo driver de som.
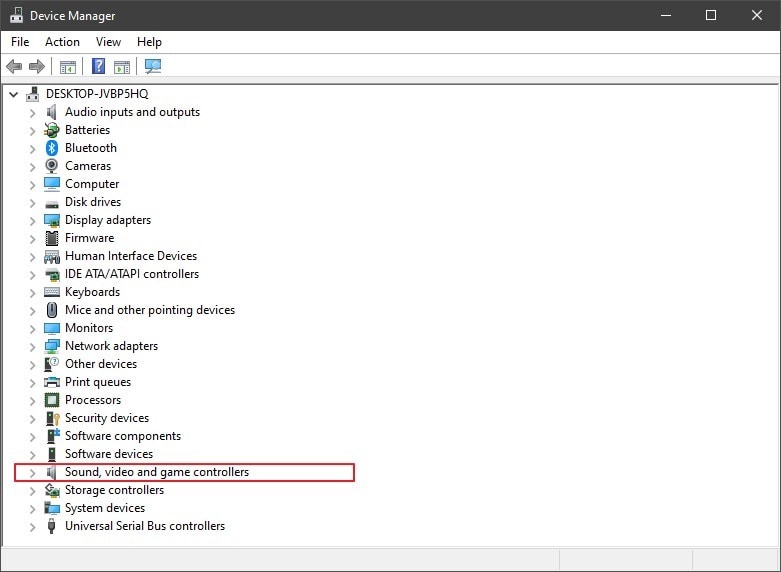
Passo 3: Encontre o driver pretendido, clique nele com o botão direito do mouse e selecione opção "Atualizar driver".
Especifique o dispositivo para localizar os drivers automaticamente.
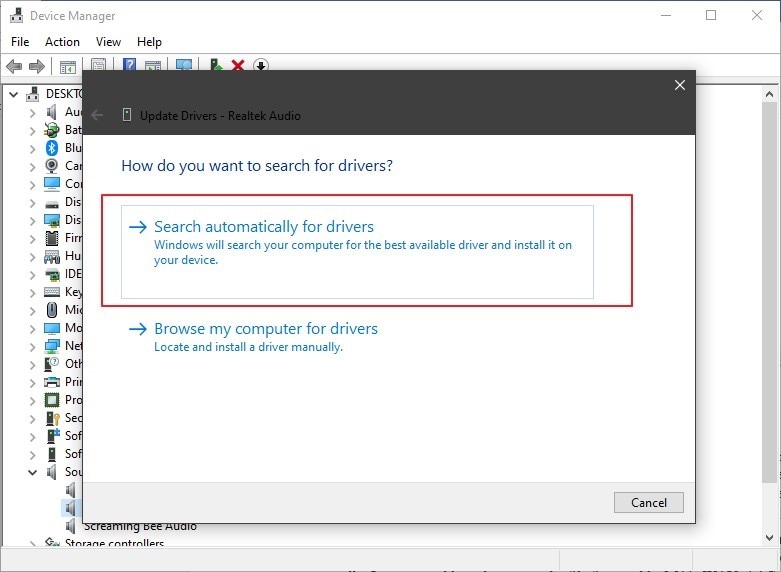
Solução 3: Verifique problemas de hardware
Como você está usando alto-falantes externos, o problema pode estar relacionado com o conector do dispositivo. Por exemplo, você pode ter inserido o pino errado no conector, pois geralmente estão disponíveis vários conectores de alto-falantes.
Além disso, verifique o dispositivo usado para alimentar os alto-falantes, pois podem haver problemas de energia. Alguns alto-falantes têm uma luz LED que mostrando o status de energia. Certifique-se de que a luz seja consistente e que o alto-falante esteja conectado ao computador de forma correta.

Solução 4: Verifique se o áudio tem problemas internos
A questão de sistema de som conectado, mas sem som no Windows 10 nem sempre é causada por dispositivos ou drivers com falhas. Às vezes, o problema está no arquivo de som, e não no dispositivo que o executa. Em tais situações, você precisa de uma ferramenta de reparo adequada que permita reparar com facilidade todos os arquivos de áudio corrompidos.
O software Wondershare Repairit - Reparo de Áudio é conhecido como a melhor solução de reparo de áudio do mercado. Esta ferramenta atende à maioria dos cenários que resultam na corrupção dos arquivos de áudio e consegue reparar todos os arquivos adicionados de forma automática. Assim, o Wondershare Repairit é conhecido como o método mais fácil de resolver os problemas dos arquivos de áudio.
Esta ferramenta utiliza áudios de amostra fornecidos pelo usuário e fornece resultados de alta qualidade. Se seus arquivos de áudio têm algum problema, então essa ferramenta é sua melhor opção.

Características principais do Wondershare Repairit - Reparo de Áudio:

-
Repare áudios danificados ou corrompidos, como áudio não funcionando, áudio cortado, zumbido, ruído estranho, estridente, áudio fora de sincronia, etc.
-
Repare áudios de vários formatos, incluindo MP3, M4A, FLAC, AAC, WAV, etc.
-
Repare arquivos de áudio danificados ou corrompidos de vários dispositivos: gravador de voz portátil, software de gravação, aparelhos de filmagem, cartões SD, telefones, discos rígidos, pen drives USB, etc.
-
Compatível com computadores Windows e macOS e suporta transferência/compartilhamento de computador para celular.
Solução 5: Ajuste as configurações de áudio
O problema do sistema de som conectado, mas sem som Windows 10 pode estar relacionado com configurações de áudio incorretas no seu computador. Se existirem configurações inadequadas no seu dispositivo, é provável que o som não funcione corretamente. Nesse caso, você precisa conhecer o método correto para resolver o problema. Confira as instruções abaixo:
Passo 1: Na barra de tarefas, na parte inferior da tela, vá para o ícone do "Alto-falante".
Clique com o botão direito do mouse e selecione a opção "Dispositivos de reprodução".
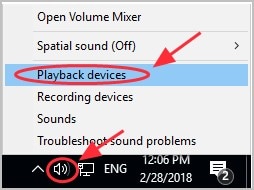
Passo 2: Quando for aberta uma nova tela, vá para a guia "Reprodução".
Clique com o botão direito do mouse em um espaço em branco na tela e marque as opções "Mostrar dispositivos desativados" e "Mostrar dispositivos desconectados".
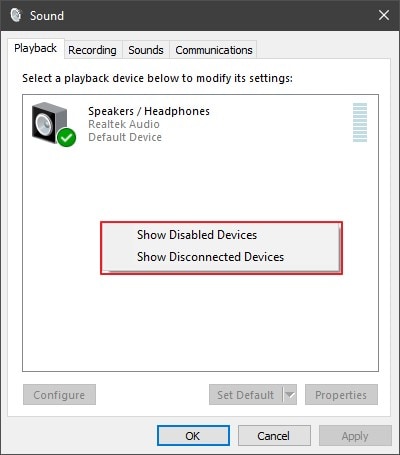
Passo 3: Para definir as configurações do seu computador corretamente, selecione o dispositivo de áudio pretendido e clique no botão "Definir padrão".
O dispositivo selecionado deve ter um ícone verde sobre ele. Em seguida, clique em "OK" para aplicar as alterações.
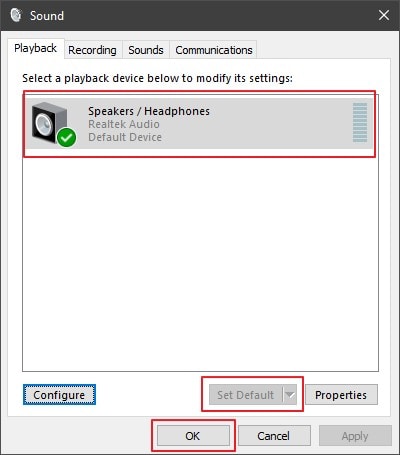
Passo 4: Se o problema nos alto-falantes não for resolvido, acesse novamente a seção "Reprodução".
Selecione o dispositivo de áudio que você definiu como padrão e clique no botão "Propriedades" para abrir uma nova janela.
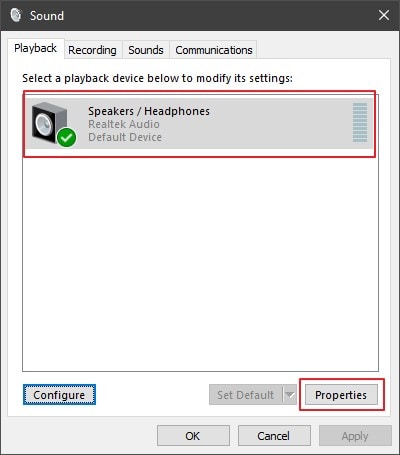
Passo 5: Vá para a guia "Avançado" e vá para as configurações definidas na seção "Formato padrão".
Defina uma taxa de amostragem e taxa de bits e clique em "Testar" para verificar o som. Se você ouvir um som, clique em "OK" para salvar todas as configurações.
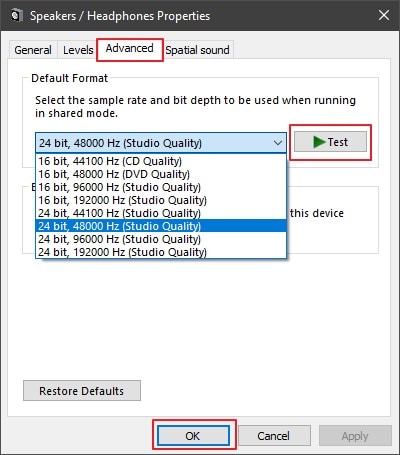
Solução 6: Desative o som HDMI
Também é possível usar um cabo HDMI para transferir áudio. No entanto, quando você conecta determinados dispositivos que suportam som HDMI, é possível que o sistema configure o áudio automaticamente para o dispositivo HDMI, mesmo que ele não esteja conectado.
Para definir as configurações dos seus alto-falantes externos, você deverá desabilitar o som HDMI do sistema. Siga os passos abaixo para fazer isso:
Passo 1: Clique com o botão direito do mouse no ícone do "Alto-falante", na barra de tarefas.
Selecione a opção "Dispositivos de reprodução".
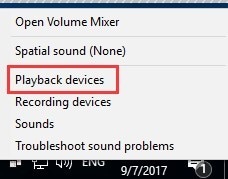
Passo 2: Vá para a guia "Reprodução".
Clique com o botão direito do mouse no dispositivo de som HDMI e selecione a opção "Desativar". Em seguida, clique em "OK" para salvar as configurações.
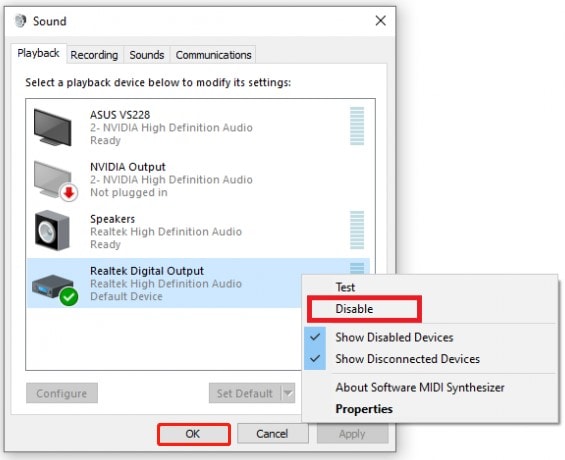
Solução 7: Desative a detecção do conector do painel frontal
Existem vários componentes que fazem o gerenciamento do som no sistema Windows. Assim, se você está enfrentando o problema de alto-falante conectado, mas sem som no Windows 10, verifique os drivers Realtek instalados no computador. Se esses drivers de som estiverem ativados, considere acessar as configurações e desativar o conector de áudio do painel frontal. Para entender melhor esse procedimento, siga os passos abaixo:
Passo 1: Pressione as teclas de atalho "Windows + S" para abrir a guia "Pesquisar" no seu computador Windows.
Digite "Realtek HD Audio Manager" e abra o software.
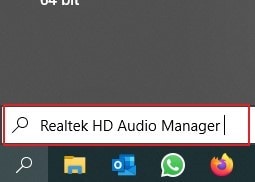
Passo 2: Na nova janela, clique no ícone "Pasta", no canto superior direito.
Isso o levará às "Configurações do conector".
Passo 3: Para resolver o problema, marque a opção "Desativar a detecção do conector do painel frontal".
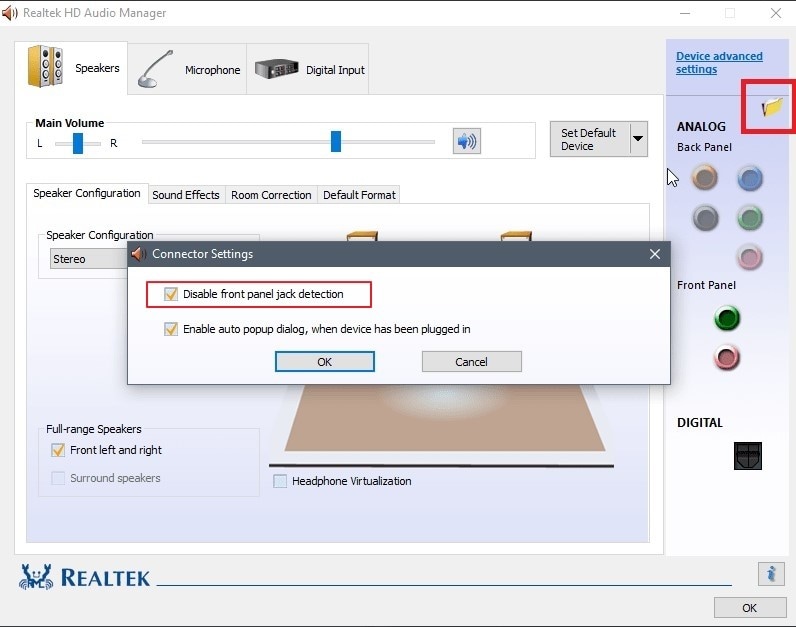
Solução 8: Reinicie o serviço de áudio
O sistema Windows tem vários serviços responsáveis por operar os componentes de hardware. Como o nome indica, o serviço de áudio é responsável por gerenciar o áudio do computador. Nesses casos, reiniciar o serviço pode ser a melhor maneira de resolver o problema:
Passo 1: Clique em "Pesquisar", na barra de tarefas, e abra o programa Executar.
Depois, digite o comando "services.msc' para abrir uma nova janela.
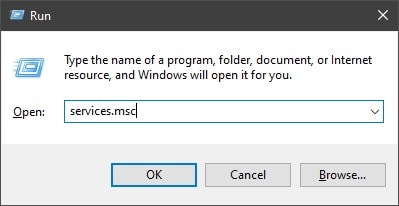
Passo 2: Isso abrirá a lista "Serviços do Windows".
Role para baixo até encontrar a opção "Windows Audio Service".

Passo 3: Clique no serviço de áudio com o botão direito do mouse e selecione a opção "Reiniciar".
Dessa forma, o serviço de som do seu computador será reiniciado e, provavelmente, o problema de som será resolvido de uma vez por todas.

Solução 9: Execute o comando SFC Scan
Se o dispositivo de som está conectado, mas não há som Windows 10 e nenhuma das soluções acima funcionou, você precisa encontrar métodos mais detalhados. Uma opção eficaz é verificar os arquivos do sistema usando o Prompt de Comando. Veja como fazer isso:
Passo 1: Na barra de tarefas, clique no ícone "Pesquisar" e digite "Prompt de comando".
Clique com o botão direito do mouse na opção apresentada e selecione "Executar como administrador".
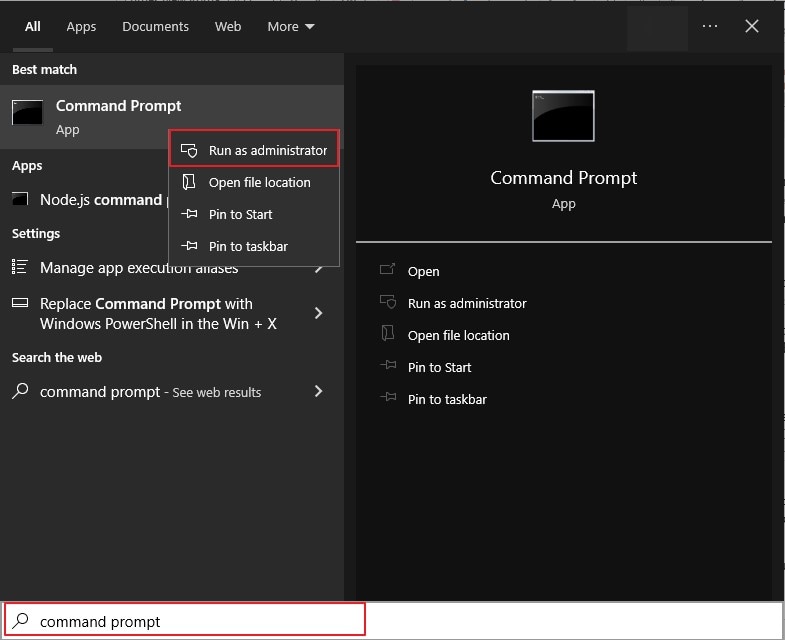
Passo 2: Em seguida, digite o comando "sfc/scannow" na janela do prompt de comando e pressione "Enter".
Após algum tempo, a varredura será concluída e serão exibidos alguns erros na tela. Além disso, todos os erros detectados serão reparados. No final, feche o prompt de comando para concluir a verificação.
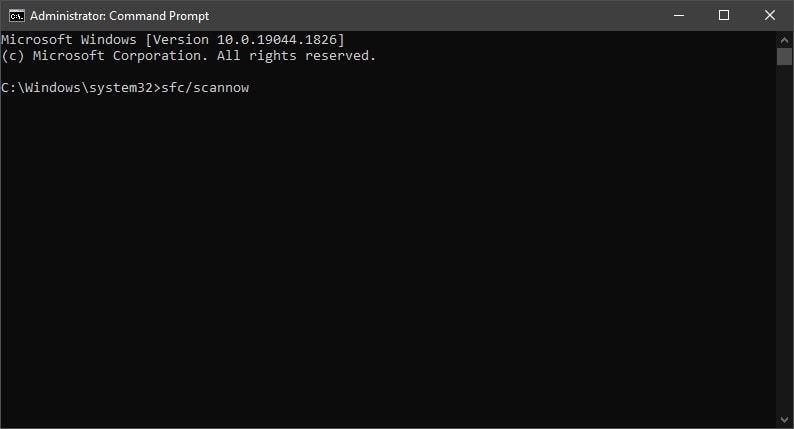
Solução 10: Restaure o Windows
Seu computador pode ter efetuado uma atualização que causou vários problemas no sistema operacional, incluindo falhas de som. Assim, talvez seja necessário reverter o sistema Windows para uma versão anterior e resolver o problema de forma permanente. Siga os passos abaixo:
Passo 1: Pressione as teclas de atalho "Windows + S" para abrir o menu "Pesquisar".
Digite "Criar um ponto de restauração" e clique em "Enter". Na nova janela, clique na opção "Restauração do sistema", o que abrirá o assistente.
Passo 2: Na nova tela, clique em "Avançar" e selecione um ponto de restauração criado automaticamente.
Depois, clique em "Avançar" para continuar o processo de restauração.
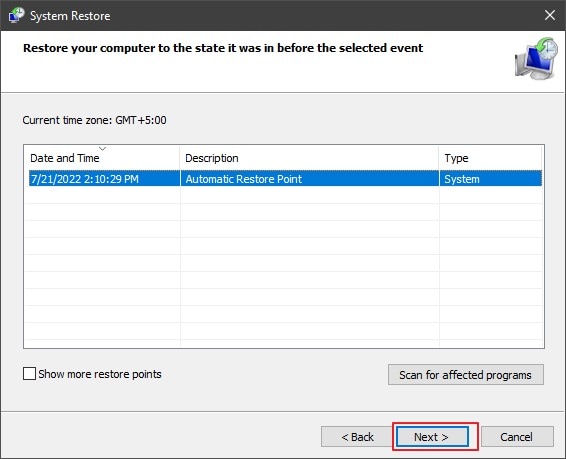
Passo 3: Na próxima janela, clique em "Concluir" para restaurar o computador para uma data anterior.
Quando o processo terminar, será exibida uma mensagem na tela.
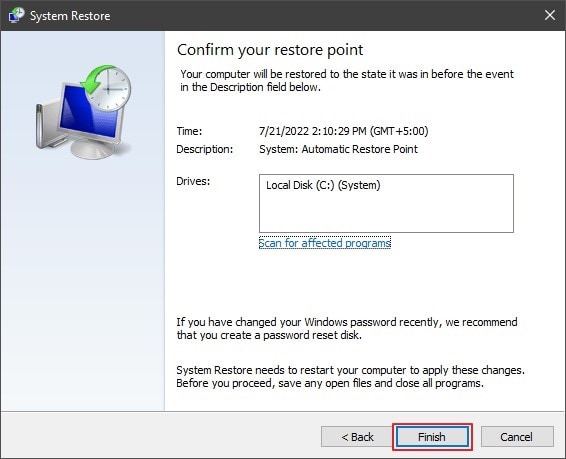
Perguntas frequentes
-
P1. Quais são os melhores alto-falantes externos que posso comprar?
-
R1: Você pode tentar encontrar qualquer um desses alto-falantes externos de acordo com seus requisitos de som. Os modelos apresentados possuem diferentes propriedades, o que faz deles os melhores da categoria:
- Sonos Roam
- Polk Atrium 4
- V-Moda Remix
- Ultimate Ears Wonderboom 2
-
P2. Como escolher o alto-falante externo perfeito para o meu computador?
-
R2: Cada alto-falante externo é especial por suas características, no entanto, nem todos são indicados para sua situação específica.
Para saber qual o melhor alto-falante para o seu computador, você deve definir claramente os objetivos pretendidos. Depois, fique atento ao orçamento e garanta um bom equilíbrio entre qualidade de som e volume. -
P3. O que devo fazer para proteger meus alto-falantes externos?
-
R3: Para proteger seus alto-falantes externos, você deve evitar que excesso de poeira se acumule no dispositivo. Isso pode ser evitado limpando os alto-falantes de forma regular e garantindo um ambiente ventilado para que não fiquem empoeirados. Além disso, certifique-se de que os alto-falantes não sejam expostos a picos de energia, pois isso pode danificar suas funções internas.
Conclusão
Você está confuso sobre o problema de sistema de som conectado, mas sem som no Windows 10? Esperamos que você consiga resolver esse problema com as soluções práticas fornecidas acima. Confira atentamente os detalhes fornecidos e descobra a abordagem certa para desfrutar de som de alta qualidade sem complicações.


