Os aplicativos de gravação de voz são muito importantes para criar áudios que podem ser utilizados em várias plataformas. No entanto, ao usar esses aplicativos, você pode encontrar um caso em que não consiga abrir o gravador de voz. Por outro lado, podem ter acontecido falhas ao salvar o arquivo, já que o app gravador de voz fica travando.
Para garantir que seu aplicativo de gravação de áudio não fique bugado ou falhe ao abrir ou salvar arquivos, este artigo apresenta algumas soluções exclusivas e explícitas que podem resolver todas as preocupações relacionadas ao aplicativo de gravador de voz.
Parte 1: 6 Métodos para corrigir problemas ao abrir ou salvar arquivos no aplicativo de gravação de voz
Nesta parte, vamos nos concentrar em como descobrir uma solução para o gravador de voz que não funciona ou salvar arquivos no computador. Seguir esses métodos ajudará você a descobrir um caminho claro para gerenciar seus arquivos com facilidade.
Verifique os seguintes métodos:
Método 1: Atualização do driver de áudio no computador
Um dos primeiros motivos que podem ter levado ao problema seriam as configurações de driver desatualizadas do computador. Se o driver não se atualizar automaticamente por algum tempo, chegará o ponto em que ele começará a funcionar mal e levará a um erro no seu dispositivo.
É considerado ideal atualizar o driver de áudio nesses casos, o que pode ser feito seguindo os passos exibidos abaixo:
Passo 1: Abra a caixa "Pesquisar" clicando no respectivo ícone na tela do seu Windows. Digite “Gerenciador de dispositivos” e abra a janela apropriada no computador.

Passo 2: Você encontrará a seção "Controladores de som, vídeo e jogos" na lista de drivers disponíveis. Clique para expandir as opções.

Passo 3: Clique com o botão direito do mouse no driver de áudio na lista e selecione a opção "Atualizar driver" no menu suspenso. Você também pode optar pela opção de instalar automaticamente o driver quando uma atualização estiver disponível.

Método 2: Redefinição ou reinstalação do aplicativo
A próxima solução envolve o gerenciamento do aplicativo que está sendo usado pelo usuário no computador. Se você possui um gravador de voz que está travando continuamente ou não abre em seu computador, é considerado melhor redefini-lo ou reinstalá-lo para renovar todos os processos associados a ele.
Para garantir que o aplicativo continue funcionando corretamente em seu computador, você precisa seguir os passos definidos abaixo:
Passo 1: Vá para as "Configurações" do seu computador e encontre a opção "Aplicativos" na lista. Clique na opção que mostra "Aplicativos e recursos" para exibir todos os aplicativos instalados no computador.

Passo 2: Localize o gravador de voz na lista e clique em "Opções avançadas" para abrir uma nova janela com mais opções. Toque em "Redefinir" se o usuário precisar redefinir o aplicativo. Clique em "Desinstalar" se ele precisar ser reinstalado no seu computador.

Passo 3: Para os usuários que precisam reinstalar o aplicativo, eles precisam acessar a plataforma necessária para baixar novamente em seu dispositivo.
Método 3: Limpeza do cache da Windows Store
A próxima solução envolve o gerenciamento do cache da Windows Store presente no computador. Normalmente, os problemas que envolvem o não funcionamento do gravador de voz vêm de tais problemas dentro de um dispositivo. Assim, é melhor se o usuário limpar o cache para que funcione sem problemas. É necessário seguir os passos abaixo:
Passo 1: Vá até a barra "Pesquisar" e encontre "Executar" ou use as teclas de atalho de 'Win + R' para abrir a caixa de diálogo no computador.

Passo 2: Digite "WSReset.exe" no espaço fornecido e clique em "Enter" para abrir a Windows Store e concluir o processo de limpeza do cache.

Passo 3: Uma vez feito isso, reinicie o computador para verificar se o problema foi resolvido.
Método 4: Executar o recurso de solução de problemas de áudio
Este procedimento pode ser bastante útil se for feito corretamente no computador. Normalmente, os erros envolvendo o aplicativo de gravação estão relacionados ao computador ou programa.
Para garantir que isso não aconteça com frequência, você pode usar o Solucionador de problemas de áudio para verificar o status do servidor de áudio e os drivers para que ele possa salvar o usuário dessas condições:
Passo 1: Você precisa abrir o aplicativo "Configurações" no seu computador. Entre na categoria "Atualização e segurança" na tela que aparece.

Passo 2: Para a próxima tela, encontre a opção "Solucionador de problemas" no painel do lado esquerdo para abrir novas configurações. Com as opções exibidas na frente, encontre a opção "Solucionadores de problemas adicionais" e role a página para baixo para encontrar as opções de solução de problemas de áudio.

Passo 3: Clique na seção "Gravação de áudio" e pressione a opção "Executar a solução de problemas" para selecionar o dispositivo de áudio que você precisa verificar e solucionar problemas. Uma vez selecionado, clique em "Avançar" para detectar e resolver as correções no dispositivo.

Método 5: Solucionar problemas no modo de inicialização limpa
Se o seu gravador de voz não abre no seu computador, outro método significativo que pode ajudá-lo a descobrir a solução para esse erro é solucionar o problema no modo de inicialização limpa. Este procedimento funciona apenas com os programas e drivers mínimos de inicialização para ajudar o usuário a encontrar a causa do problema.
Para isso, é necessário seguir os passos:
Passo 1: Para abrir a caixa de diálogo "Executar", vá até a barra "Pesquisar" para abri-la. Digite 'msconfig' para ir para a "Configuração do Sistema".

Passo 2: Localize a guia "Serviços" na nova janela e marque a opção "Ocultar todos os serviços da Microsoft" para ocultar todas as operações principais.

Passo 3: Clique nas operações "Desativar tudo" e abra o Gerenciador de tarefas no seu computador.

Passo 4: Vá até a guia "Inicializar" na nova janela e selecione todos os itens e "Desabilite". Você precisa clicar em "OK" na outra janela para fechar ela corretamente.

Passo 5: Uma vez feito isso, reinicie o computador e abra o gravador de voz para regravar o áudio. Se o problema persistir, o problema pode estar presente no aplicativo de terceiros que está sendo usado para gravar.
Método 6: Fornecimento de acesso a aplicativos
Em determinadas circunstâncias, o problema também pode direcionar para algumas configurações de privacidade ativadas para controlar o acesso desses aplicativos no computador. Pode haver um caso em que o aplicativo de gravação tenha sido impedido de salvar os arquivos ou gravá-los corretamente. Para garantir que esse problema seja resolvido, siga os passos apresentados abaixo:
Passo 1: Abra as "Configurações" e vá para a seção "Privacidade".

Passo 2: Encontre a opção "Microfone" no lado esquerdo da tela e ative o controle deslizante de "Permitir que aplicativos acessem seu microfone".

Passo 3: Para permitir aplicativos específicos com essa permissão, ative seus controles deslizantes na mesma janela.

Parte 2: Método definitivo para recuperar todas as gravações de voz perdidas
Embora existam muitos métodos disponíveis com soluções para resolver erros em aplicativos de gravação de voz, pode haver alguns casos em que você não consiga resolver completamente. Isso deixa você em uma situação em que você não pode acessar os arquivos gravados diretamente do aplicativo.
Assim, você precisa de um aplicativo de terceiros que possa ajudá-lo a recuperar facilmente essas gravações de voz perdidas.
O Wondershare Recoverit é conhecido por ter recursos exemplares de recuperação de arquivos perdidos no computador. Com sua interface estável e velocidade de processo, certamente é uma ótima opção para recuperar suas gravações de voz perdidas. Se o seu gravador de voz travou e você não está ciente do status do seu áudio, considere usar esta ferramenta de acordo com o guia fornecido abaixo:
Primeiro você precisa baixar esta ferramenta
Passo 1: Abra e selecione a unidade
Abra o Wondershare Recoverit em seu computador e selecione o disco rígido aonde a gravação de voz foi excluída ou perdida.

Passo 2: Digitalizar unidade
Você tem que clicar no botão "Iniciar" para iniciar a verificação. O Recoverit verifica potencialmente o local selecionado e exibe os resultados na sua frente na janela de visualização.

Passo 3: Visualizar e recuperar gravações de voz
Quando o processo for concluído, selecione qualquer arquivo disponível na lista e visualize ele antes de recuperá-lo em seu computador. Se você encontrar as gravações de voz necessárias, clique em "Recuperar".
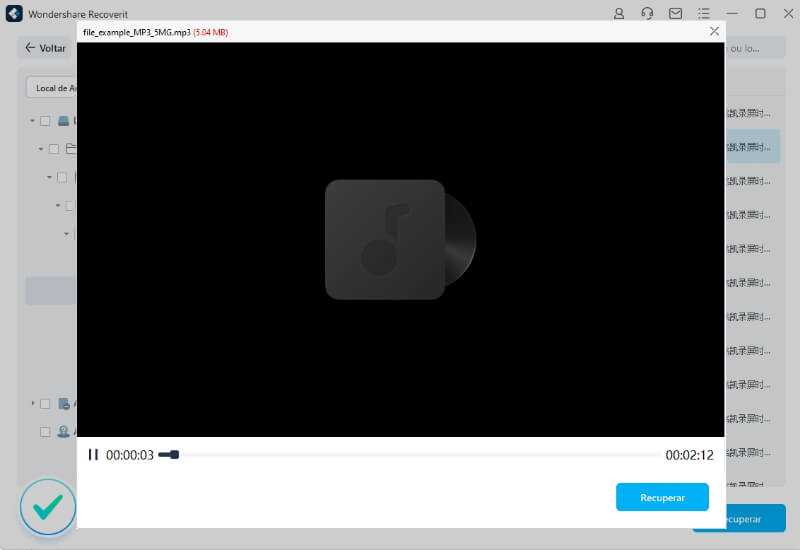
Dica bônus 2: Use a ferramenta de reparo de áudio para reparar gravações de voz corrompidas
Uma vez que você esteja ciente dos métodos que podem ajudá-lo a recuperar suas gravações de voz, você também deve saber a direção certa que você precisa selecionar se sua gravação de voz ficar corrompida. O Wondershare Repairit lançou recentemente seu novo recurso de Reparo de Áudio, que fornece um sistema muito claro e eficiente de reparar um arquivo de áudio corrompido para o usuário.
O usuário pode usar esse recurso avançado do Repairit fazendo upload de um arquivo de amostra com o mesmo formato e do mesmo dispositivo. O recurso de reparo de áudio do Repairit vai corrigir o áudio de acordo com o arquivo de amostra. Dessa forma, suas gravações podem ser recuperadas.
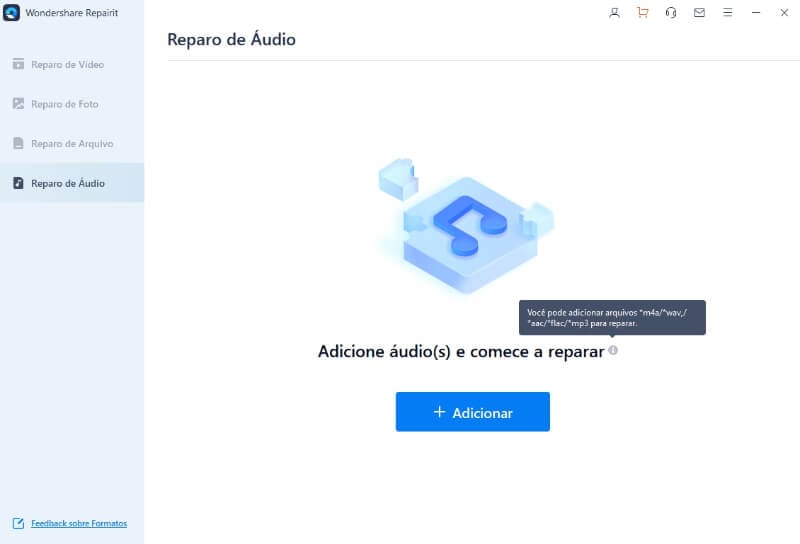
Conclusão:
Este artigo apresentou aos usuários várias soluções que podem ser executadas no computador para resolver os problemas que ocorrem no aplicativo de gravação de áudio. Com a ajuda desses métodos, o usuário pode garantir que suas gravações de voz possam ser acessadas ao resolver o problema do gravador de voz que não está funcionando ou salvando arquivos.


