"Depois de atualizar meu sistema, ficou com uma tela preta. Também tentei entrar no meu sistema Windows 10 com uma senha, mas não consegui ver nada na tela, exceto o cursor do mouse. O que devo fazer?"
Introdução
Você está passando pelo mesmo problema? Então, este artigo é para você! "Tela preta da morte" - um erro de parada exibido em um sistema Windows após uma falha do sistema. Portanto, quando o computador exibe uma tela em branco/preta, pode ser devido à conexão do monitor, configurações do BIOS, drivers gráficos ou outras fontes. Uma tela preta pode ser um problema porque você não pode ver o que está acontecendo na tela.
Mas, felizmente, existem diferentes soluções para corrigir o problema da tela preta do Windows 10. Portanto, nesta postagem, forneceremos métodos para solucionar e reparar facilmente o problema da tela preta.
Parte 1: Quais São as Causas da Tela Preta da Morte?
Existem vários motivos para o erro da Tela Preta da Morte no Windows 10. Se você vir uma tela preta antes do login ou após o login, isso pode ser devido a:
-
Arquivos de sistema corrompidos
-
Problemas na fonte de alimentação
-
Erros ao instalar/atualizar o Windows
-
Superaquecimento do sistema
-
Problema de exibição
-
Hardware com defeito
-
Problema de driver gráfico
No entanto, esses problemas são os principais motivos da tela preta no Windows 10. não se preocupe! Não importa qual seja o problema, é fácil resolver. Observe que a solução varia muito dependendo se a tela preta ocorre antes ou depois da tela de login.
Para saber mais, leia os métodos abaixo para saber "como reparar a tela preta no Windows 10?" Você também pode experimentá-los para resolver esse tipo de problema no futuro.
Parte 2: Métodos para Resolver Tela Preta Antes de Fazer o Login
Suponha que você não consiga obter a tela de login do Windows e veja uma tela preta/branca. Nesse caso, a situação é muito fácil de resolver ou muito difícil, dependendo do problema específico. Verifique como lidar com a tela preta antes de fazer o login.
Método 1. Verifique seus Cabos e Conexões
Tudo funcionou normalmente até que seu PC parou de exibir uma tela; pode ser devido a cabos ou conexões de monitor incorretos. Portanto, é melhor verificar todas as suas conexões importantes.
-
Desconecte e reconecte os cabos de vídeo
-
Verifique se o seu cabo e você também pode tentar um cabo de vídeo diferente
-
Tente conectar a uma tela/monitor diferente
-
Remova todos os componentes desnecessários
Método 2. Reparo de Inicialização Automática
Use o modo de reparo automático quando vir uma tela preta no Windows 10. Para usar o modo de reparo automático, siga os passos abaixo:
Passo 1. Antes que o Windows 10 termine de carregar, "reinicie" o sistema Windows 10 para interromper o processo de inicialização normal. Quando o Windows 10 entrar no "Modo de Reparo Automático", você verá uma tela informando que o sistema operacional está "se preparando para o reparo automático".
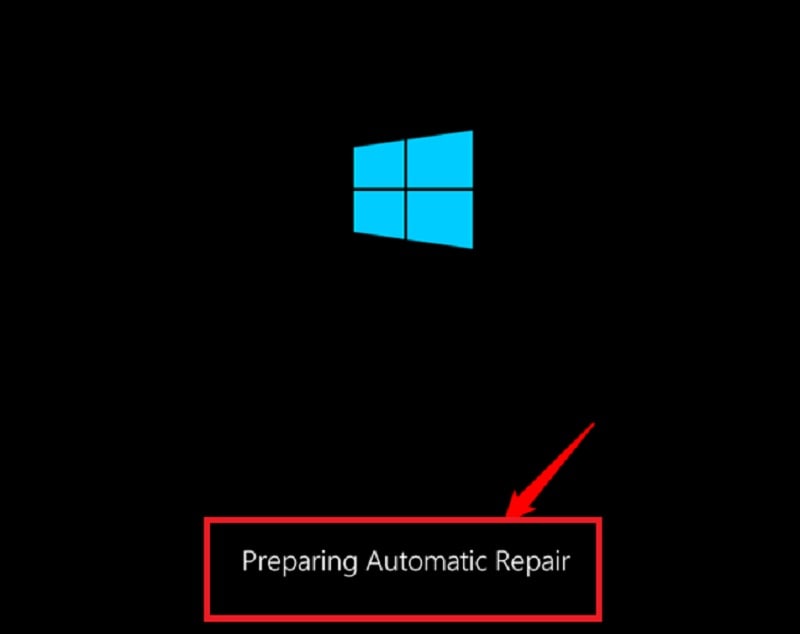
Passo 2. Escolha uma conta que tenha permissões de administrador para continuar. Agora, "insira a senha" da conta de usuário administrador selecionada.
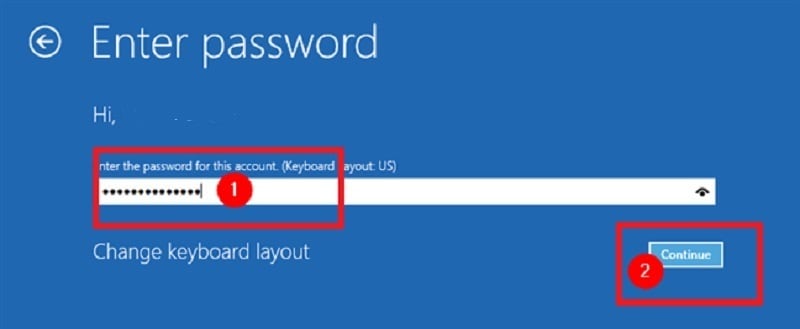
Passo 3. Aguarde até que o Windows 10 tente fazer um "diagnóstico automático do seu PC".
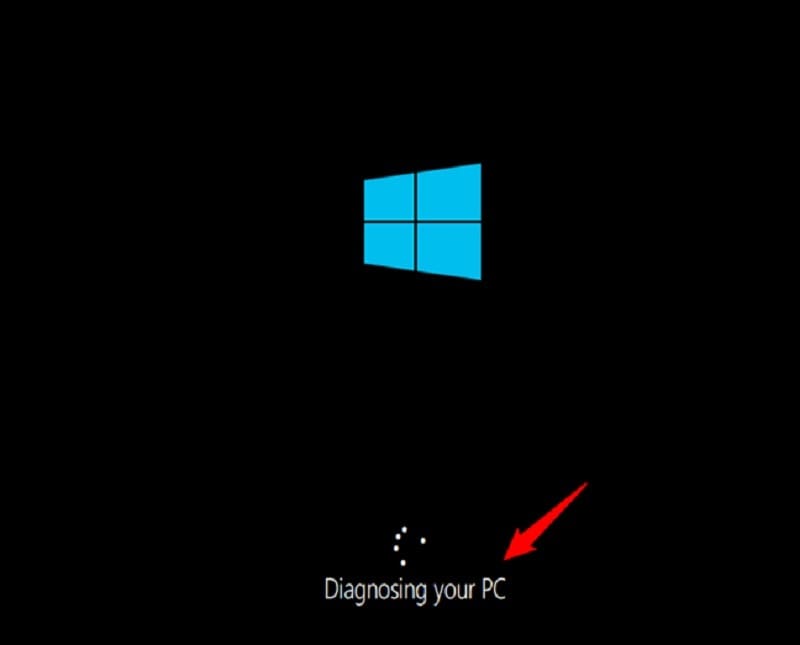
Passo 4. Em "Reparo Automático", clique no botão "Opções avançadas".
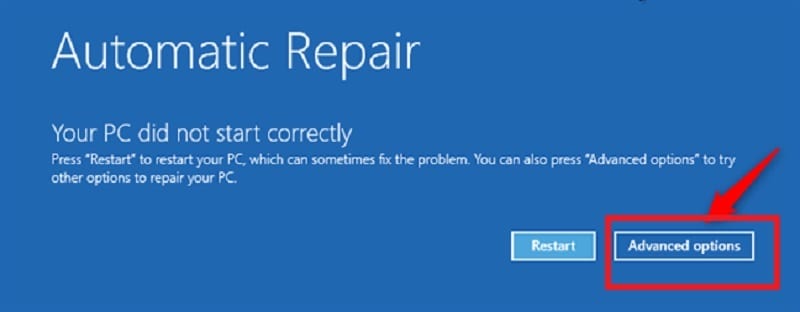
Passo 5. Selecione a opção "Solucionar problemas" e vá para "Opções avançadas". Agora toque em "Configurações de inicialização" e pressione o botão "Reiniciar".
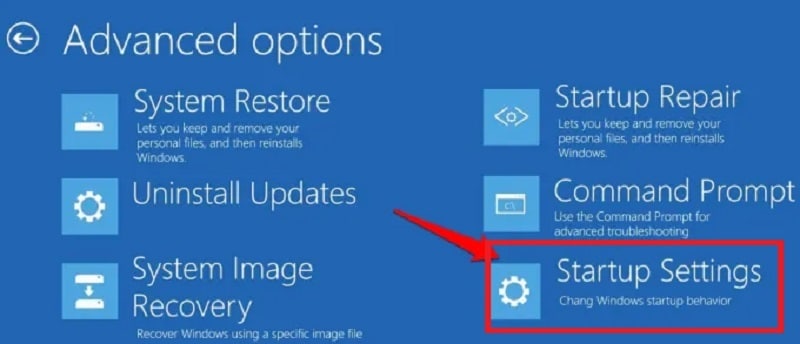
Passo 6. Depois que a reinicialização do Windows 10 for concluída, você pode selecionar as opções de inicialização que deseja ativar. Por exemplo, para entrar no modo de segurança por meio dos três métodos a seguir.
-
Modo de segurança com prompt de comando - pressione a tecla F6
-
Para o modo de segurança com rede - pressione a tecla F5
-
Para o modo de segurança padrão - pressione a tecla F4

Faça login no Modo de segurança do Windows 10 com uma conta de usuário com permissões de administrador e execute as alterações desejadas.
Método 3. Inicialize em Modo de Segurança
O modo de segurança do Windows inicia o sistema com o mínimo absoluto de drivers, o que o ajudará a evitar problemas de tela preta/branca. Além disso, se você tiver problemas para se conectar ao computador, pode iniciar o dispositivo no modo de segurança. Aqui estão alguns passos:
Passo 1. Desligue o dispositivo e ligue novamente várias vezes. Depois de fazer isso várias vezes, o Reparo de Inicialização do Windows deve ser iniciado automaticamente.
Passo 2. Em "Opções avançadas", selecione "Configurações de inicialização". Dependendo do seu sistema Windows 10, talvez você não consiga visualizar essa escolha a princípio. Se for esse o caso, você pode clicar em "Ver mais opções de recuperação".
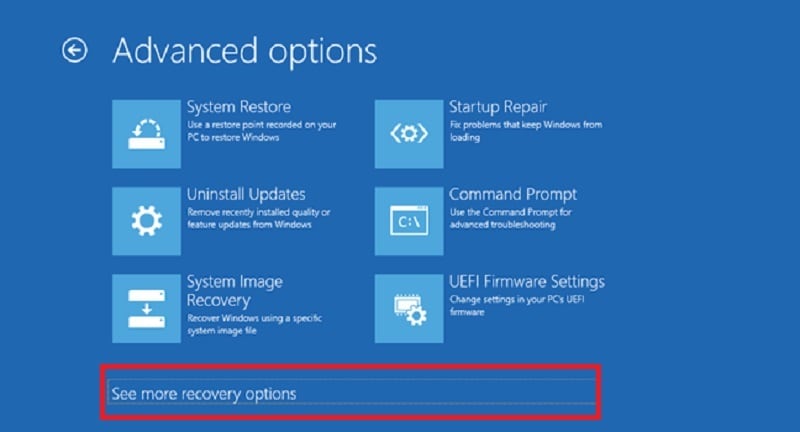
Passo 3. Clique na opção "Configurações de inicialização". Agora você verá um aviso do Windows 10 para reiniciar o sistema para alterar as seleções de inicialização avançadas. Clique no botão "Reiniciar".
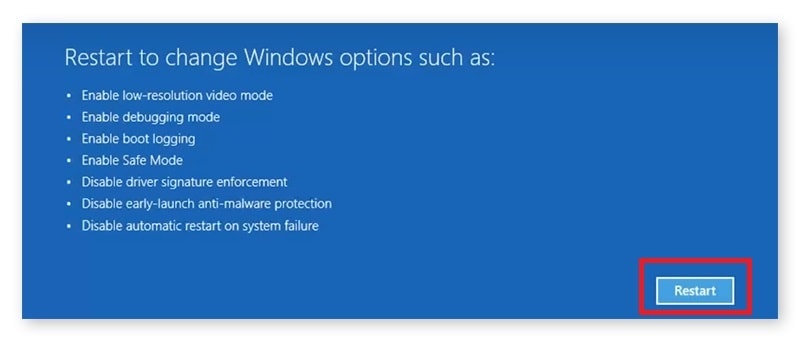
Passo 4. Depois que a reinicialização do Windows 10 for concluída, você pode selecionar as opções de inicialização que deseja ativar. Por exemplo, para entrar no modo de segurança por meio dos três métodos a seguir.
-
Modo de segurança com prompt de comando - pressione a tecla F6
-
Para Modo Seguro com Rede - Pressione a tecla F5
-
Para o modo de segurança padrão - pressione a tecla F4
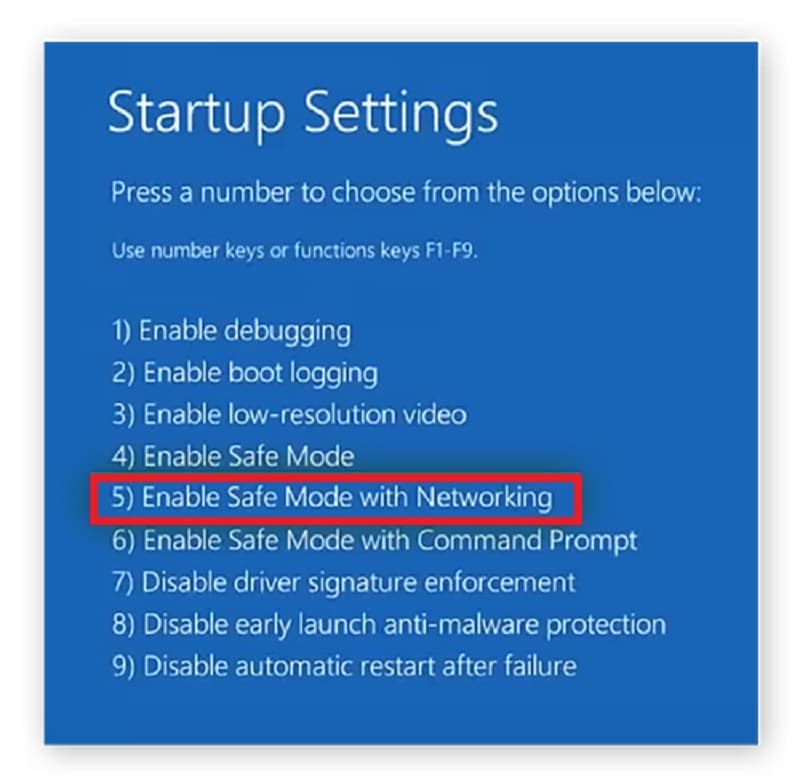
Depois de inicializado, o erro de tela preta não existirá mais.
Parte 3: Métodos para Resolver Tela Preta Após Login
Outra situação que você pode encontrar é quando você faz login em sua conta, mas enfrenta uma tela em branco. Neste caso, pode ser um problema com o Windows Explorer ou alguns problemas de driver.
Portanto, você pode tentar os métodos mencionados abaixo para reparar o problema do Windows 10 de tela preta.
Método 1. Desativar inicialização rápida
Se você enfrentar um problema de tela preta após fazer login no dispositivo, tente desativar a inicialização rápida. Isso pode resolver o problema facilmente. Aqui estão os passos para fazer isso:
Passo 1. Inicialize seu sistema no modo de segurança. Em seguida, pressione para abrir a opção "Painel de controle".
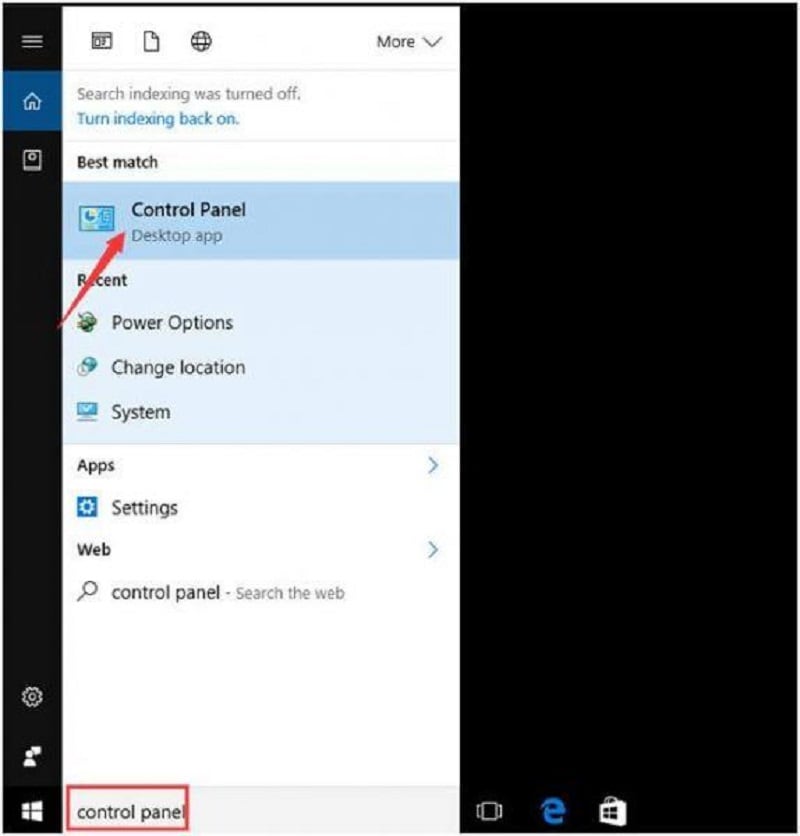
Passo 2. Uma nova página aparecerá; aqui, você deve clicar em "Opções de energia". Em seguida, pressione "Escolher o que os botões de energia fazem" e prossiga.
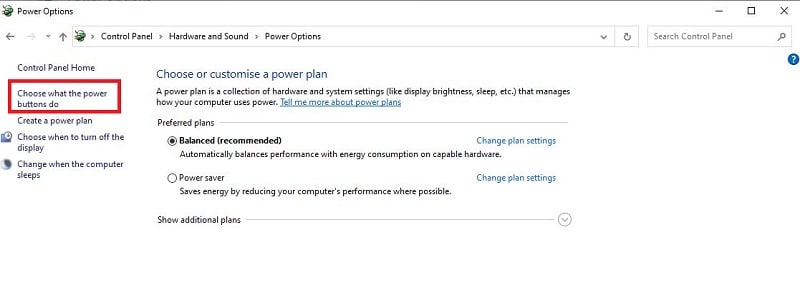
Passo 3. Agora clique na opção "Alterar configurações que estão indisponíveis no momento".
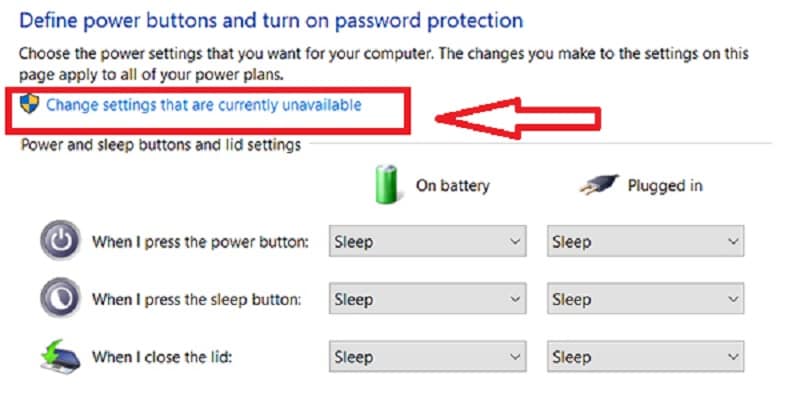
Passo 4. Na seção "Configuração de desligamento", desmarque os seguintes utilitários
-
Ligue a inicialização rápida (recomendado);
-
Dormir
-
Hibernar
-
Bloquear
E toque no botão "Salvar alterações".
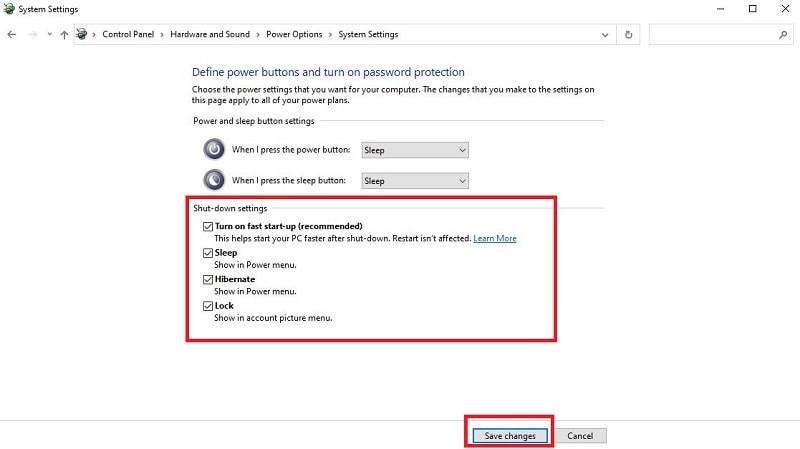
Agora reinicie o sistema e verifique se existem erros de tela preta. Se você não conseguir reparar o problema, tente o próximo método.
Método 2. Inicie o Explorer.exe
O programa Windows Explorer é responsável por carregar sua área de trabalho e todos os ícones. Se este programa não for carregado, você verá uma tela preta, o que significa que o Windows Explorer não será executado automaticamente após o login. Portanto, você deve seguir os seguintes passos para resolver o problema:
Passo 1. Pressione as teclas CTRL + ALT + DEL no teclado, e uma tela azul aparecerá com algumas opções. Em seguida, clique em “Gerenciador de Tarefas”.
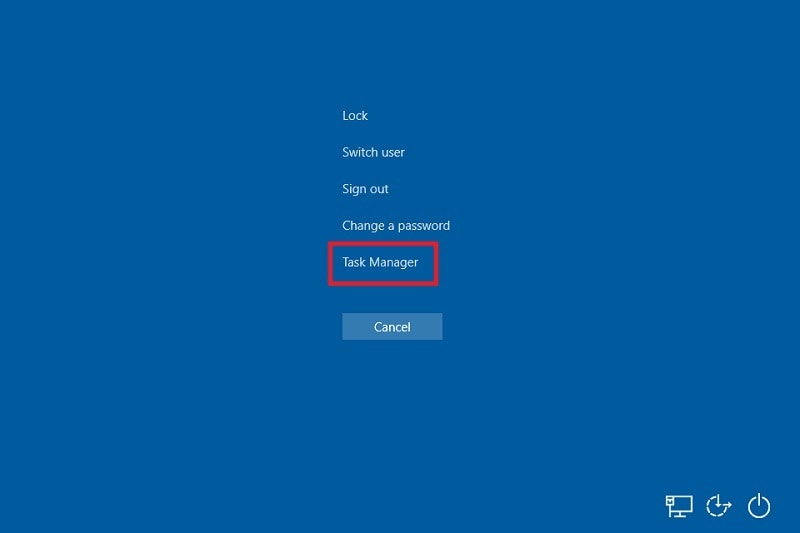
Passo 2. No Gerenciador de Tarefas, clique em Arquivo e escolha a opção "Executar nova tarefa". Uma nova janela aparecerá na tela, onde você deve "criar uma nova tarefa". Agora digite "explorer.exe" na caixa e pressione o botão "OK".
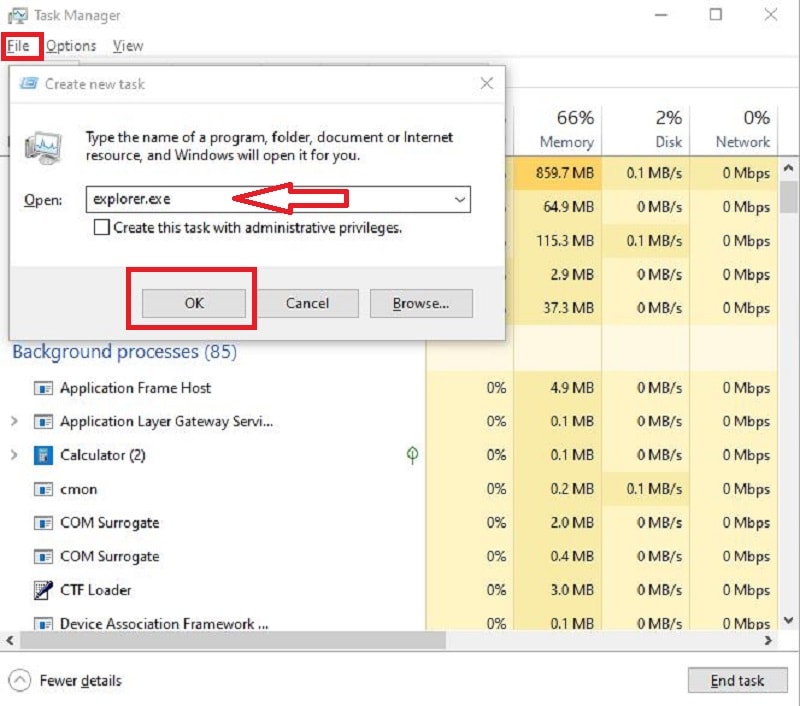
A tela da sua área de trabalho aparecerá. Se o problema persistir, você pode tentar o próximo método.
Método 3. Reverta o driver gráfico
Se você atualizar ou instalar o driver gráfico por engano ou se as configurações forem alteradas, poderá ocorrer um erro de tela preta. Para resolver este problema, você pode considerar esta opção. Isso irá restaurar as configurações do driver de vídeo da atualização anterior para evitar conflitos. Para fazer isso, você deve seguir os passos abaixo:
Passo 1. Abra o "Gerenciador de Dispositivos" e escolha a opção "Controladores de som, vídeo e jogos".
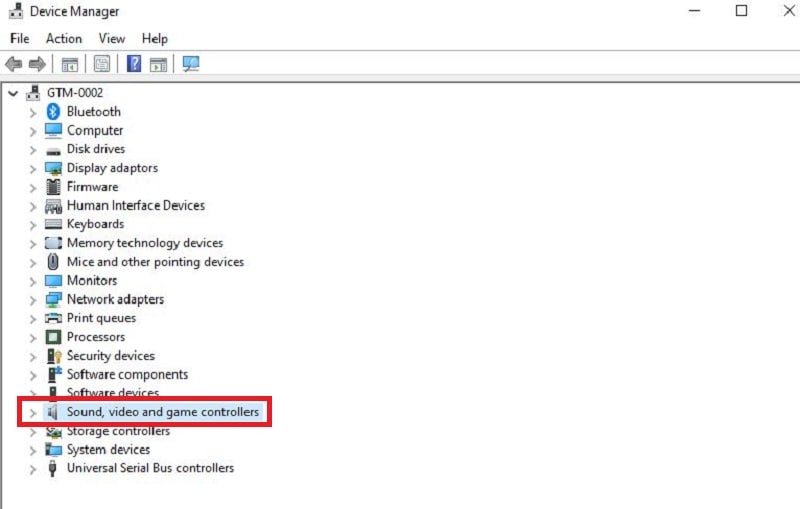
Passo 2. Clique duas vezes em "NVIDIA GeForce GTX 1650", vá para a "guia Driver" nas propriedades e selecione a opção "Reverter driver".
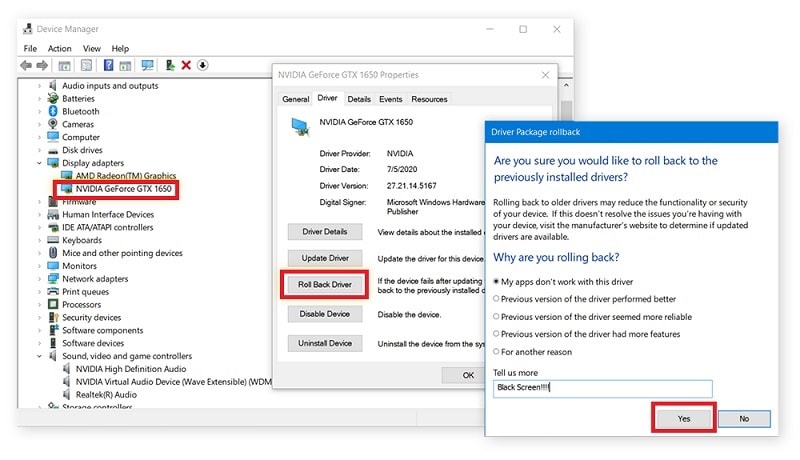
Conclusão:
Este artigo fornece aos nossos leitores todas as soluções possíveis para resolver o problema da tela preta do Windows 10. Infelizmente, o problema de tela preta geralmente ocorre após a atualização para o Windows 10. Portanto, certifique-se de manter seu equipamento em um local seguro e sempre verifique a sinalização de advertência. Esses sinais eventualmente levarão a uma falha de hardware e podem levar a uma tela preta.
No entanto, se alguma das soluções acima resultar em perda de dados no seu PC, não se preocupe! Você tem todo o poder de recuperação em minutos com a ferramenta de recuperação de dados Recoverit.


