Você já deve saber que carregar os vídeos no YouTube pode ser complicado às vezes, eu administro um canal no YouTube e um tempo atrás também encontrei problemas ao fazer os meus uploads e por exemplo muitos dos meus vídeos estavam com muito som ou ficaram presos em uma tela preta, isso me fez perceber que não sou o único e muitas pessoas também tiveram esses problemas.
Portanto para corrigir os problemas como o Vídeo do YouTube sem Som/Buffer/Tela Verde/Preta, eu vim com algumas soluções experimentadas e testadas neste post.

Parte 1: O que Você Deve Saber Sobre Esses Problemas do YouTube?
Antes de mostrar as soluções para os problemas dos vídeo do YouTube sem som/buffer/tela verde/preta vamos aprender sobre o por que esses problemas são causados.
1. Vídeos do YouTube sem Som:
Às vezes enquanto assiste a um vídeo no YouTube, você só verá a imagem sem nenhum som, idealmente se o seu vídeo não tiver sido carregado corretamente ou você tiver conexão ruim com a Internet, isso pode causar os problemas do Vídeo Estar sem Som, você pode tentar carregar o vídeo novamente ou simplesmente verificar os drivers de áudio instalados no seu computador para resolver o problema.
2. Vídeos do YouTube Travado no Buffer:
Este é outro problema comum que você pode encontrar ao assistir a um vídeo do YouTube com uma conexão instável que Pode não Carregar o seu Vídeo do Youtube, idealmente você pode tentar personalizar a qualidade do vídeo diminuindo ela e além disso você precisa se certificar de que todas as extensões VPN ou de terceiros estão desabilitadas no seu navegador.

3. Vídeo do YouTube com Tela Verde ou Preta:
Ambos os problemas são bastante semelhantes e podem ocorrer quando o vídeo que você está tentando assistir não foi carregado corretamente, eles também podem ser causados por um problema relacionado ao navegador (problemas na renderização) ou se houver muito cache indesejado no YouTube, às vezes até mesmo um plug-in ou extensão de terceiros também pode causar esse problema na reprodução com vídeos do YouTube.

Parte 2: Como Corrigir os Problemas de Falta de Áudio/Buffer/Tela Verde/Preta do YouTube?
Como você pode ver pode haver muitos motivos para fazer com que o vídeo do YouTube não tenha problemas de som/buffer/verde/tela preta, portanto você pode tentar qualquer uma dessas soluções para corrigir esses erros comuns da reprodução do YouTube.
Método 1: Saia e Faça Login Novamente na sua Conta
Em alguns casos esses problemas do YouTube são causados pelas nossas configurações da conta do Google, por exemplo se a sua conta tem alguns problemas de segurança, você pode ter esses problemas do reprodução no YouTube.
A maneira mais fácil de corrigir isso é desconectando da sua conta do YouTube e conectando-se novamente após um tempo, basta ir ao seu avatar no canto superior direito da tela e clicar no botão “Sair”.

Depois de sair da sua conta do YouTube, você pode reiniciar o navegador e fazer login novamente.
Método 2: Reinicie o seu Navegador ou Atualize a Página
Como listei acima o problema pode ser o seu navegador pois também pode causar problemas como os dos vídeos do YouTube sem som/buffer/tela verde/preta, portanto você pode simplesmente encerrar a execução do navegador, aguardar um pouco e inicie ele novamente.
Alternativamente você também pode clicar no ícone de atualização na barra de ferramentas do seu navegador para recarregar a página, você também pode simplesmente pressionar a tecla F5 no seu computador Windows para atualizar a página do YouTube no seu navegador.

Método 3: Limpe Todos os Dados Armazenados (Como Cookies e Cache do Navegador)
Quando foi a última vez que você limpou o cache ou dados indesejados do navegador? bem se já faz um tempo então pode ser um dos principais motivos para causar a tela preta ou problemas de buffer do YouTube.
Para fazer isso basta iniciar o Chrome e clicar no ícone de hambúrguer para acessar as suas configurações, agora navegue até as configurações de privacidade e segurança e clique no recurso “Limpar Dados de Navegação”.

Isso abrirá opções dedicadas para limpar o cache do Chrome, senhas salvas, dados de navegação, cookies e assim por diante, você pode simplesmente selecionar uma duração preferida para limpar os seus dados, escolher o que deseja excluir e clicar no botão “Limpar Dados de Navegação”.

Depois de limpar todos os tipos de dados do navegador, você pode reiniciar o Chrome e tentar carregar qualquer vídeo do YouTube novamente.
Método 4: Verifique se Você Está Conectado a uma Rede Estável
Nem é preciso dizer que se você não estiver conectado a uma conexão estável com a internet isso pode causar problemas como atraso do vídeo ou buffer no YouTube, para resolver isso você pode apenas clicar no ícone de rede na barra de tarefas e verificar a força da sua conexão atual.

Se desejar você também pode clicar com o botão direito na rede e escolher esquecê-la, posteriormente você pode configurar manualmente a rede e garantir que ela permaneça estável enquanto carrega os vídeos do YouTube.
Método 5: Desative as Extensões Indesejadas do seu Navegador
Às vezes até mesmo um plug-in ou extensão com defeito pode causar problemas como vídeo do YouTube sem som/buffer/tela verde/preta, foi notado que uma VPN ou uma extensão para o bloqueio de anúncios pode causar esses problemas principalmente com o YouTube
Para inspecionar isso você pode simplesmente ir ao ícone da extensão no canto superior direito do Chrome e clicar no botão “Gerenciar Extensões”.

Isso exibirá uma lista de todas as extensões que estão instaladas na sua conta do Chrome, você pode simplesmente desativar a opção de uma extensão para desativá-la no Chrome e pode reiniciar o navegador posteriormente.

Método 6: Verifique as Configurações do Site YouTube no Chrome
Você já deve saber que o Google Chrome nos permite definir as configurações específicas para vários sites, portanto se você desativou algumas permissões vitais para o YouTube, isso pode levar a esses problemas indesejados.
Para corrigir isso você pode simplesmente ir para as configurações do Chrome clicando no ícone de três pontos na parte superior, agora navegue até as Configurações de privacidade e Segurança > Configurações do site para ver uma lista de todos os tipos de permissões e preferências.

Você precisa se certificar de que concedeu todas as permissões vitais para o YouTube, por exemplo as permissões como sincronização em segundo plano, JavaScript, cookies, etc, devem ser habilitadas para o YouTube para uma experiência de reprodução suave.
Método 7: Verificar as Configurações de Proxy no Computador
Resumindo os servidores proxy atuam como uma entidade intermediária entre o usuário e o servidor para manter as coisas tranquilas e seguras, enquanto o Windows configura um proxy automático e dinâmico uma configuração manual pode causar problemas como vídeo do YouTube sem som/buffer/tela verde/preta.
Se você estiver tendo esses problemas recomendo visitar as Configurações > Rede & Internet > Proxy do seu Sistema, em vez de usar opções manuais ou configurar um script, você pode ativar a opção de detecção automática do Windows para uma experiência de navegação mais suave.

Método 8: Atualizar os Drivers Gráficos Instalados no Computador
Além do navegador pode haver um problema com o driver gráfico instalado no computador, se o driver estiver desatualizado ou corrompido ele pode causar problemas na reprodução com o YouTube.
Você pode corrigir isso apenas procurando o recurso “Gerenciador de Dispositivos” na opção de pesquisa na barra de tarefas e assim que a janela do "Gerenciador de Dispositivos” for aberta você pode expandir o campo Gráficos/Drivers Gráficos.

A partir daqui você pode apenas clicar com o botão direito do mouse no driver instalado e escolher atualizá-lo, isso iniciará um assistente pop-up que você pode seguir para atualizar o driver gráfico instalado no seu sistema.
Método 9: Desative a Aceleração de Hardware no Navegador
Por último se o recurso de aceleração de hardware do seu navegador estiver ativado, você pode considerar desativá-lo, a maioria dos navegadores como Chrome e Firefox, tem esse recurso para distribuir a carga na GPU, mas pode causar um atraso indesejado.
Se você estiver usando o Chrome basta acessar as Configurações e expandir a opção Configurações Avançadas na lateral, a partir daqui você pode deve abrir as Configurações do Sistema e desativar manualmente o recurso de Aceleração por Hardware.

Observe que listei essas soluções para o YouTube considerando o exemplo do Google Chrome mas você também pode implementar os mesmos métodos em qualquer outro navegador, nesse caso a interface geral e as opções do seu navegador (como o Firefox) podem ser ligeiramente diferentes.
Dica de Especialista: E se os meus Vídeos Baixados ficarem Corrompidos?
Às vezes, mesmo depois de baixar um vídeo ele pode ficar corrompido por vários motivos e nesse caso eu recomendaria usar qualquer aplicativo para reparo de vídeo como o Wondershare Repairit.
por ser um aplicativo poderoso você pode reparar todos os tipos de vídeos seguindo um simples processo de clique único, a ferramenta apresenta dois modos para reparo - Rápido e Avançado para corrigir os vários problemas como vídeo pixelado, erros na sincronização de áudio e vídeo, sem som e assim por diante, você pode até ter uma prévia dos vídeos reparados e salvá-los em qualquer local da sua escolha.
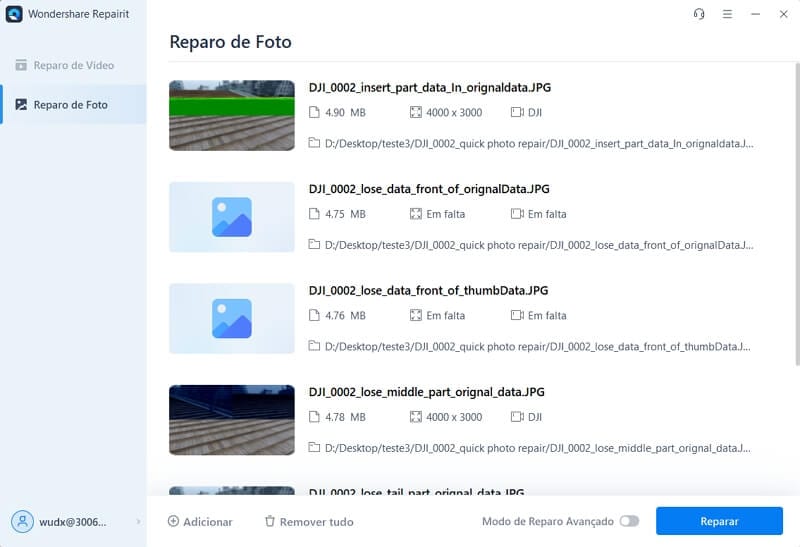
Conclusão:
Espero que depois de ler este post você consiga corrigir os problemas dos vídeos do YouTube sem som/buffer/tela verde/preta e dos problemas relacionados ao navegador a uma rede ruim, aborda-mos quase todos os principais motivos para esses problemas de reprodução do YouTube nesta postagem.
Como esses problemas podem ser causados por diferentes motivos, você pode considerar seguir algumas das soluções sugeridas para resolvê-los, porém se houver um problema com um vídeo baixado uma ferramenta como o Wondershare Repairit será sempre útil a você.


