Desde o começo da videografia, um conceito comum é que um vídeo é uma série de imagens estáticas. Exibir essas imagens consistentemente cria a ilusão de uma imagem em movimento. Esse conceito ainda é válido. Um problema frequente ao fazer streamings de vídeo ou gravação de vídeos é “queda de frames“. Sendo um usuário, você deve ter se deparado com esse problema.
Assim que a taxa de frames do OBS cai, seu público provavelmente sentirá que a reprodução do vídeo está menos profissional e fluida. Você passa por problemas de “quedas de frames no OBS“ com frequência? Quer se livrar desse problema? Este guia apresenta 8 formas diferentes de lidar com esses problemas de forma eficiente. Vamos entrar em detalhes.
Parte 1: O que causa a queda de frames no OBS?
Antes de entrar nos detalhes das principais razões por trás ocorrem as “quedas de frames do OBS“, vamos entender o que exatamente uma queda de frames.
Um segmento de um vídeo que é descartado é comumente conhecido como uma queda de frame. A queda de frames resulta em falhas súbitas nos objetos, e sua gravação deixa de ser fluida e profissional. Esses objetos podem se mover e lhe dar a impressão de um vídeo é defeituoso. Você verá esses efeitos com mais clareza se jogar jogos com altas taxas de frame para renderização. É esperado que você esteja familiarizado com o conceito de queda de frame. Agora, vamos ver os motivos comuns por trás da queda de frames do OBS.
Top 5 Motivos pelos quais você experiência queda de frames com OBS:
1. Interrupções súbitas se tornarão mais comuns e perceptíveis se a taxa de frames da renderização for mais alta do que a taxa de frames da decodificação. Como resultado disso, a taxa de frames começa a cair.
2. Definir uma taxa de bits mais alta é outro motivo por trás da queda de frames.
3. Internet lenta e defeitos no roteador também podem resultar nesse problema.
4. O antivírus e o firewall podem bloquear diferentes portas, por exemplo, RTMP. Isso também causa a queda de frames.
5. Se o valor do seu codificador estiver definido como padrão, o uso da CPU ficará alto e os frames começarão a cair.
Parte 2: Conserte “queda de frames do OBS“ com 7 maneiras comuns
Agora, você tem uma compreensão clara dos motivos pelos quais você pode se deparar com queda de frames. O próximo passo deve ser como se livrar desse problema. Esta seção apresenta as 7 principais maneiras eficientes de corrigir quedas de quadros do OBS e quedas de frames no Streamlabs. Vamos dar uma olhada em como cada método faz o que deve ser feito.
1. Verifique a conexão de rede
Se a sua Internet não for estável, você não poderá aproveitar gravações, fazer streamings ou jogar jogos sem problemas. Portanto, focar em consertar sua conexão com a Internet pode ser uma solução rápida e fácil. Não sabe como deixar sua internet estável? Não se preocupe. Tudo o que você deve fazer é seguir as instruções abaixo.
Passo 1: Primeiramente, verifique a velocidade de sua conexão com a internet.
Muitos websites oferecem estes serviços. Se a velocidade da conexão estiver lenta, tente desligar e ligar novamente o seu roteador para verificar se isso funciona. Se o problema persistir, peça ao seu provedor de serviço de internet para resolver esse problema.
Passo 2: Contate seu provedor de serviços, e não se esqueça de contar a ele horários nos quais você passa pelos piores problemas de streaming.
2. Atualize o OBS e execute-o como administrador
Se você tem um sistema ou notebook de 64 bits, não se esqueça de se certificar de que você está usando a versão mais recente em 64 bits do OBS ou Streamlabs. Você está executando uma GPU NVIDIA? Você quer utilizar um decodificador para fazer streaming? Em caso afirmativo, tente executar seu OBS como administrador. Para isso, você deve seguir alguns passos listados abaixo.
Passo 1: Vá até a barra de busca de seu computador e digite “OBS Studio“ lá.
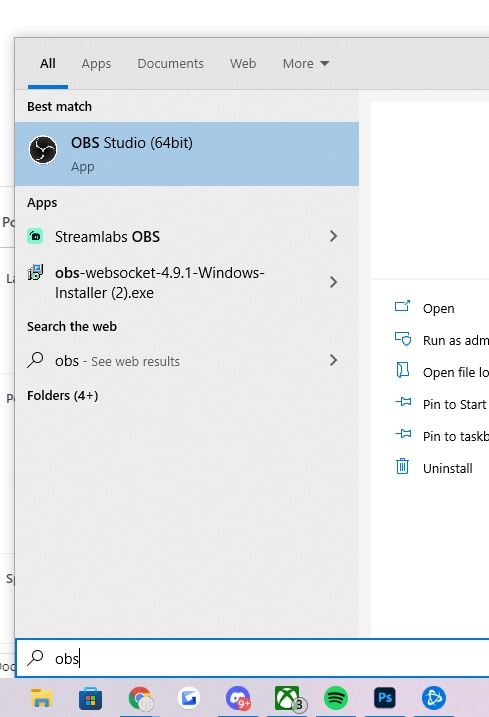
Passo 2: Assim que você encontrar o OBS, clique com o botão direito e selecione “Executar como administrador“.

Passo 3: Você verá uma nova janela em sua tela perguntando se você deseja permitir que a aplicação faça alterações em seu computador.
Passo 4: Pressione o botão “Sim“, e o OBS será aberto no modo administrador.
3. Diminua a resolução se seus streams
Muitos streamers novatos cometem erros relacionados à resolução. Eles geralmente começam a fazer streamings com uma alta resolução de vídeo utilizando um monitor de 720p. Como resultado, a taxa de frames do OBS cai. Por exemplo, se você utiliza um monitor de resolução de 1080p, sua resolução deve ser definida para 1280p x 720p. Isso acontece porque uma baixa resolução de vídeo é comprovadamente eficaz na correção de problemas de queda de frames, portanto, você precisa do taxa limite de captura de quadros do OBS. Os passos para definir sua resolução de vídeo são:
Passo 1: Abra seu OBS Studio e vá para suas “Configurações“.
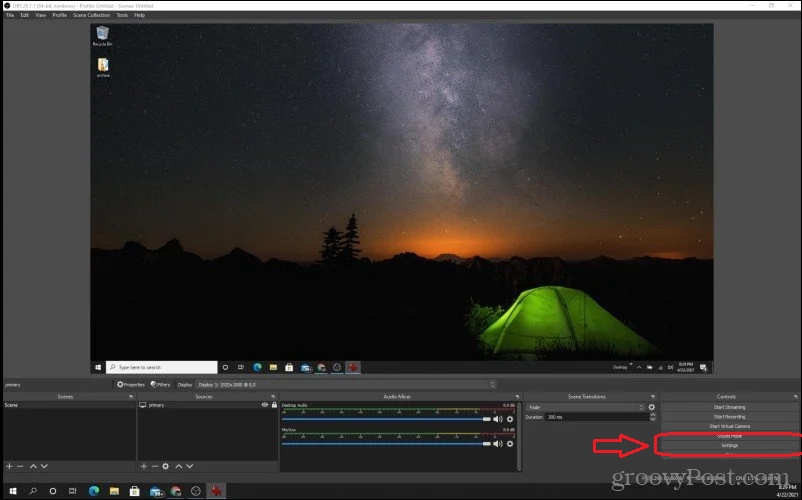
Passo 2: Toque na opção “Vídeo“, defina a resolução para 1280p x 720p em “Resolução de base (tela)“ e escolha a mesma qualidade de resolução para “Resolução de saída (escalonada)“.
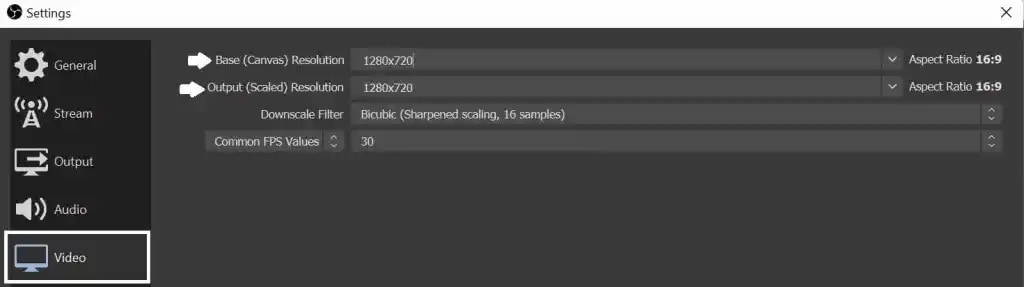
Passo 3: Toque no botão “Aplicar“ e pressione “OK“. Pronto.
4. Defina uma taxa de bits adequada
Muitos streamers definem altos valores de taxa de bits para obter uma melhor qualidade de vídeo. No entanto, se o seu OBS não conseguir lidar com isso, você enfrentará problemas de queda de quadros e falha. Logo, tendo em mente a velocidade de sua conexão, você deve definir uma taxa de bits adequada. Um guia passo a passo para definir a taxa de bits é apresentado abaixo.
Passo 1: Vá para qualquer site online para testar sua velocidade de conexão, abra seu OBS e vá até suas “Configurações“.
Passo 2: Toque na opção “Saída“. Você a encontrará no menu à esquerda.
Passo 3: Vá para a caixa “Taxa de bits“ e reduza-a se ela estiver aumentada para aproximadamente 6.000.
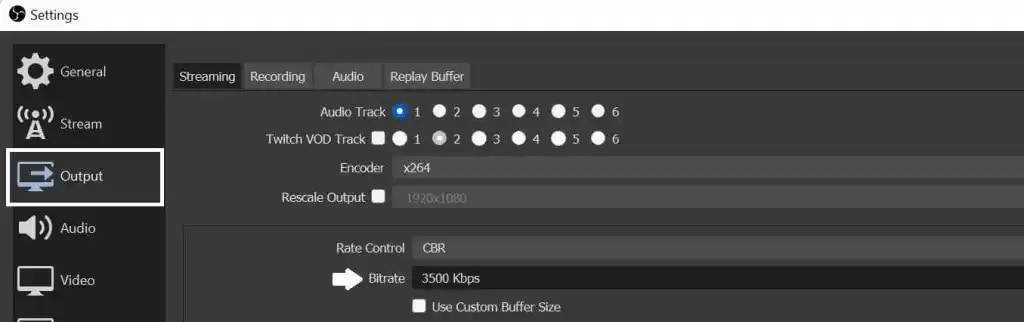
Passo 4: Após seguir os 4 passos acima, toque no botão “Aplicar“ e pressione “OK“.
5. Altere a prioridade doo processo no OBS
Alterar a prioridade do processo OBS lhe permite produzir melhores resultados ao utilizar mais potência. Essa ação é benéfica para lidar com a queda de frames tanto no Streamlabs quanto no OBS. Se você não sabe como alterar essa configuração, siga os passos abaixo.
Passo 1: Abra seu OBS ou Streamlabs e vá para as “Configurações“.
Passo 2: Toque na opção “Avançado“, abra o menu suspenso na frente de “Prioridade de processo“ e seleciona “acima do normal“, como mostrado abaixo.
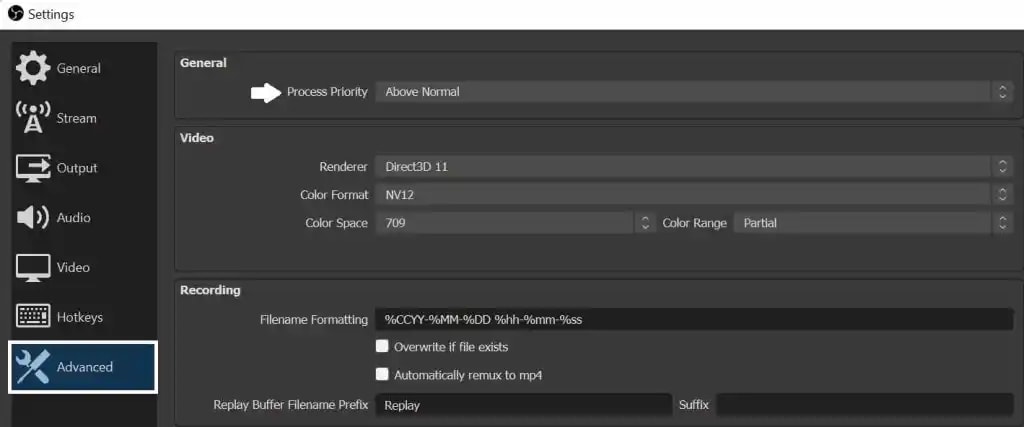
Passo 3: Então clique no botão “Aplicar“ e pressione “OK“.
6. Atualize o driver de rede
O uso de drivers de rede antigos é outro grande motivo pelos quais você enfrenta a queda de frames do OBS ou do Streamlabs. Para atualizar seus drivers de rede, siga os passos listados abaixo.
Passo 1: Vá até a barra de pesquisa do seu sistema e digite “Gerenciador de dispositivos“.
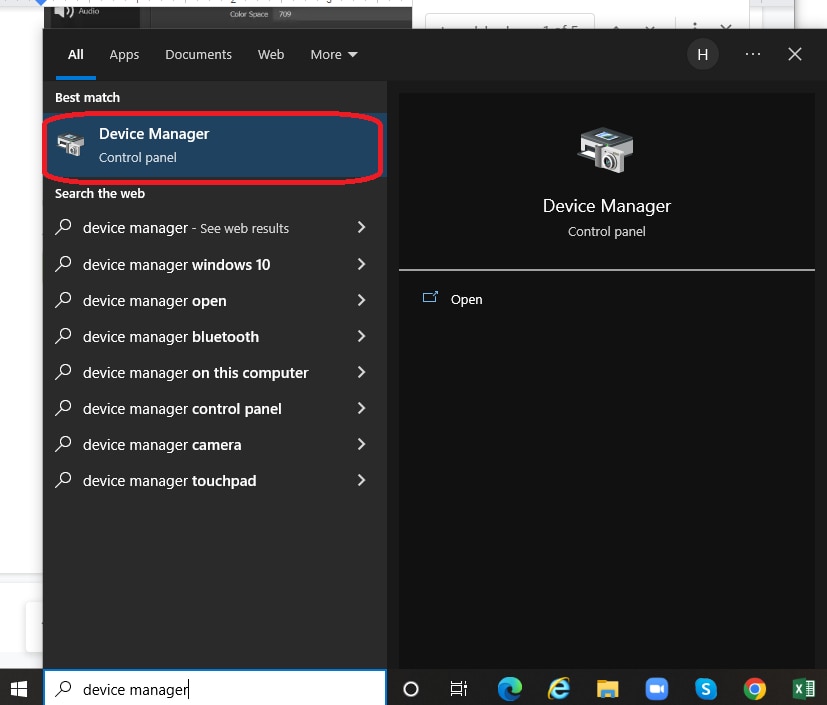
Passo 2: Clique com o botão direito para abrir o Gerenciador de dispositivos.
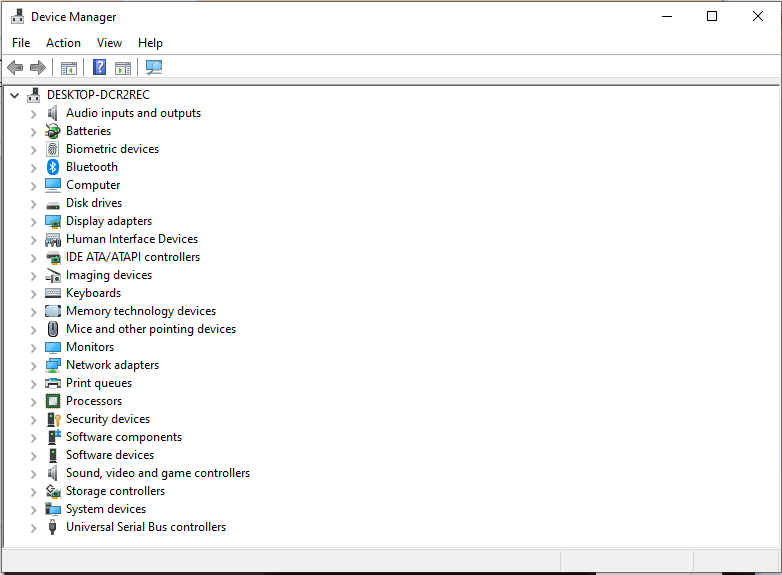
Passo 3: Abra o menu e clique em “Adaptadores de rede“.
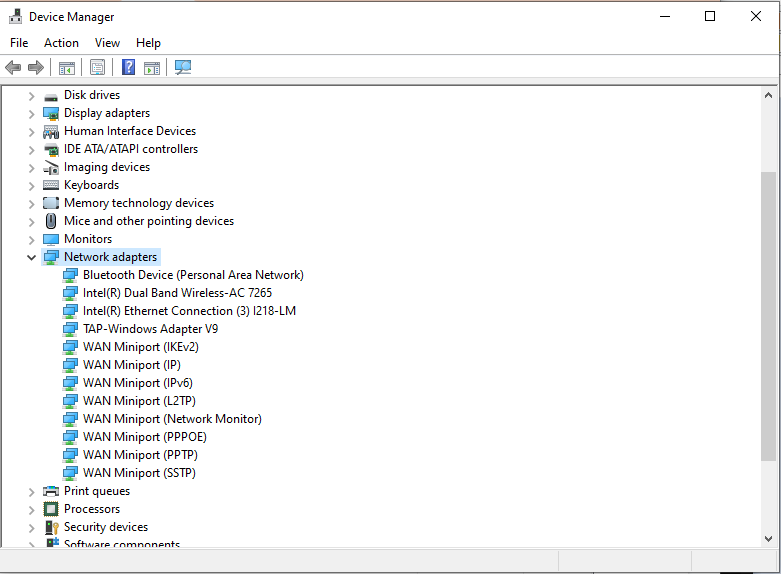
Passo 4: Toque na opção “Atualizar driver“ para atualizar seus driver LAN e WiFi.
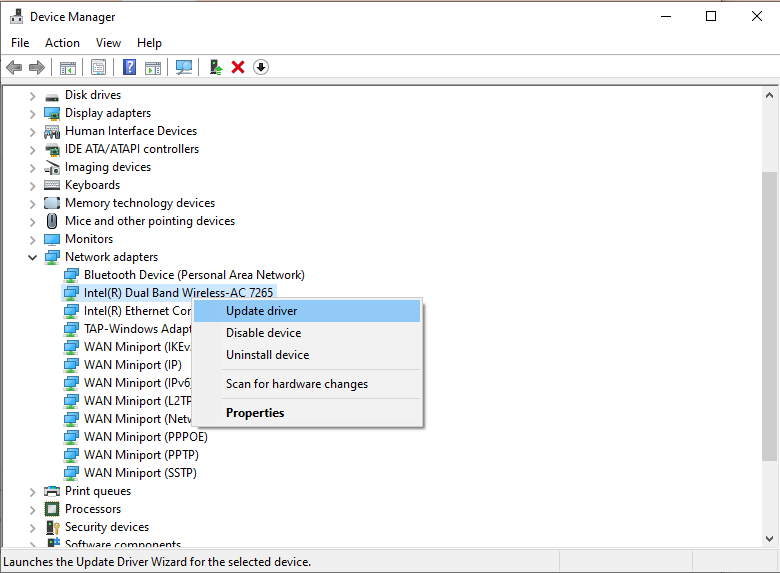
Passo 5: Espere um pouco até que os drivers sejam atualizados.
Nota importante: não se esqueça de garantir que não haja nenhum aplicativo operando em segundo plano. Fechar todos os aplicativos indesejados ajudará sua CPU a consumir menos espaço. Como resultado, você consegue fazer streaming de vídeo sem queda de frames.
7. Verifique o firewall e o antivírus
Às vezes, uma ferramenta antivírus instalada em seu sistema ou firewall interfere na execução do OBS e causa quedas de frames. Se isso é algo que você está vivenciando agora, siga as etapas abaixo para desativar esses aplicativos.
Passo 1: Vá até a barra de pesquisa e digite “Windows Defender Firewall“.
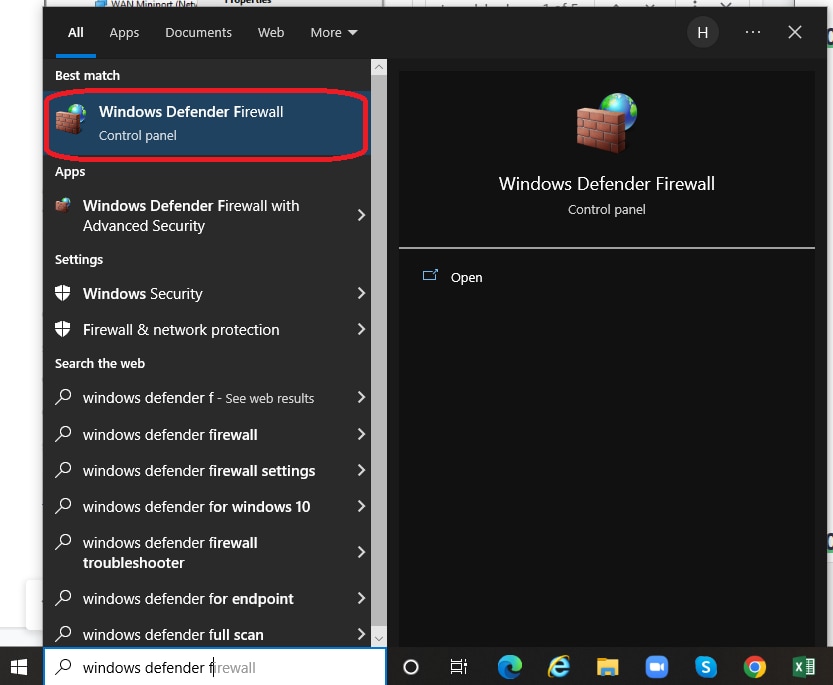
Passo 2: Abra Windows Defender Firewall e toque na opção “Ligar ou desligar o Windows Defender Firewall“.
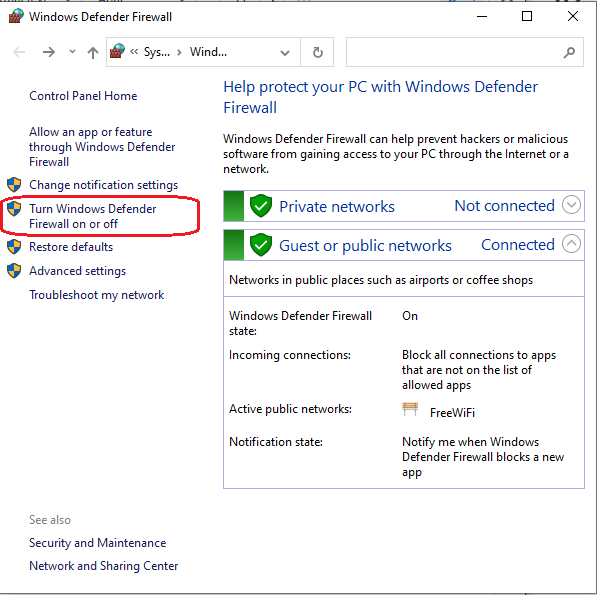
Passo 3: Clique em “Desativar o Firewall do Windows Defender (não recomendado)“ no menu de configurações de rede privada e pública.
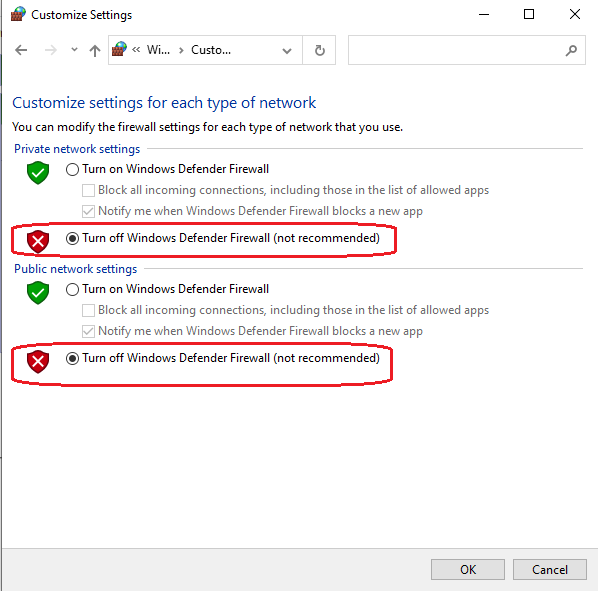
Assim que você seguir os passos acima, tenha certeza que o problema foi resolvido. Se o problema tiver sido resolvido, abra uma exceção para obs64.exe/obs32.exe em seu firewall ou software de antivírus. Fazer isso ajudará esses aplicativos a funcionar sem defeitos.
Parte 3: Corrigir vídeos com queda de frames com uma ferramenta de reparo de vídeo (para vídeos corrompidos)
Se você achar que os vídeos baixados têm um problema de queda de frames, usar uma ferramenta de terceiros para se livrar de quedas de frames no OBS costuma ser um método excelente. Um software de alto nível desenvolvido para lhe ajudar em tais circunstâncias é fornecido abaixo.
Repairit - Reparo de vídeo é um software profissional de reparo de vídeo para corrigir vídeos danificados com todos os níveis de corrupção, como queda de frames, interrupções súbitas, atraso, etc. O Repairit também suporta todos os formatos de vídeo populares, e seu recurso de reparo avançado permite corrigir os vídeos mais danificados devido a falhas no sistema, queda de energia, etc. Uma das habilidades distintas do Repairit é consertar vídeos ilimitados simultaneamente em uma velocidade extremamente rápida. Você pode reparar vídeos mais longos com vários cliques.
Passo 1: Baixe, instale e abra o Repairit no seu computador.
Clique no botão “Adicionar“ para enviar os vídeos com queda de frames que você deseja reparar.

Passo 2: Após enviar o(s) vídeo(s), pressione o botão “Reparar“.
Assim que os vídeos forem carregados, você verá as informações relevantes sobre cada vídeo na tela. Então é só iniciar o processo de reparo clicando no botão “Reparar“.

Passo 3: Pré-visualize os vídeos reparados.
Depois que o processo de reparo de vídeo for completado, você poderá pré-visualizar o vídeo reparado para garantir que ele seja corrigido adequadamente clicando no botão “Pré-visualizar“. Se você esta satisfeito com o resultado, clique no botão “Salvar“.

Se você não estiver satisfeito com o resultado, tente utilizar a funcionalidade “Reparo avançado“ para tornar o processo de reparo de vídeo mais profissional. Veja um guia mais detalhado aqui.


