O OBS é uma ferramenta de código aberto desenvolvida para gravar seus vídeos e lhe ajudar a fazer transmissões ao vivo de forma eficaz. Milhões de pessoas de todo o mundo vêm usando este software há algum tempo. No entanto, muitos alegaram que enfrentam interrupções súbitas na gravação do OBS assim que começam a gravar um vídeo, e parece que o computador apresenta falhas.
Você está passando pelo mesmo problema? Este guia apresenta várias maneiras diferentes de se livrar desses problemas.
Parte 1: Por que a gravação do OBS está sofrendo interrupções súbitas?
O principal motivo pela qual você pode se deparar com interrupções súbitas no OBS é o atraso na decodificação. Ao usar o OBS, todas as ações para cada quadro de processamento devem ocorrer dentro das restrições de tempo de uma taxa de quadro, que parece ser a saída porque esse software funciona em tempo real.
Além disso, configurações que apresentam defeitos (mudança na taxa de velocidade de bits, por exemplo) e problemas no hardware podem causar interrupções súbitas na gravação do OBS. Existem mais alguns outros motivos por trás desses problemas, incluindo, mas não se limitando a: problemas de rede do sistema, problemas de sincronização entre áudio e vídeo e drivers desatualizados. Além disso, o firewall também pode levar a um atraso de vídeo, bloqueando a conexão do seu sistema.
Parte 2: Como consertar o problema de “interrupção súbita de gravação do OBS“?
Você está constantemente enfrentando problemas no OBS, como menor velocidade de quadro, atraso de vídeo ou interrupções súbitas? Quer se livrar desses problemas? Você está procurando por soluções confiáveis? Esta seção apresenta 6 maneiras simples, porém eficazes, de corrigir interrupções súbitas em gravações do OBS. Vamos dar uma olhada em quão útil cada método é.
1. Execute o OBS como administrador
A execução do OBS no modo como administrador pode ser uma das soluções melhores e mais fáceis soluções para seus problemas. Fazer isso evitará que qualquer programa trave seu sistema e parará de fazer com que um único aplicativo consuma muitos recursos. Não sabe como executar o OBS como administrador? Não se preocupe. Tudo que você precisa fazer é seguir alguns passos listados abaixo.
Passo 1: Vá para o menu “Iniciar“ do seu notebook ou computador.
Você pode fazer isso clicando no botão Windows do canto inferior esquerdo de sua tela.
Passo 2: Digite “OBS Studio“ na barra de pesquisa.
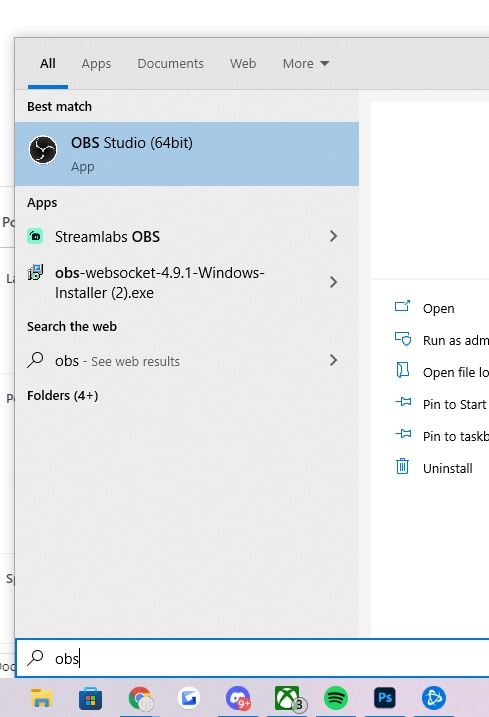
Passo 3: Clique no aplicativo com o botão direito e toque em “Executar como administrador“.

Passo 4: Assim que você clicar em “Executar como administrador“, uma nova janela pop-up aparecerá na tela do seu sistema. Ela perguntará se você deseja ou não permitir que este software faça alterações no seu dispositivo.
Passo 5: É hora de clicar na opção “Sim“, e o OBS será aberto no modo administrador.
2. Melhore a taxa de velocidade de quadros
A taxa de quadros é medida em quadros por segundo (FPS, frames per second em inglês). FPS indica o número de fotos ou quadros exibidos em um segundo. É uma métrica importante que determina a qualidade de vídeo. Uma alta taxa de quadros segundo significa qualidade de vídeo alta e pouca ou nenhuma interrupção súbita nas gravações do OBS. Se você definir a taxa de quadros para 60 FPS ou mais, seu vídeo ficará mais fluido e responsivo. Você pode ajustar rapidamente sua taxa de quadros para 60 FPS seguindo as etapas abaixo.
Passo 1: Abra o OBS no seu notebook ou computador, vá até a opção “Configurações“ e clique nela.
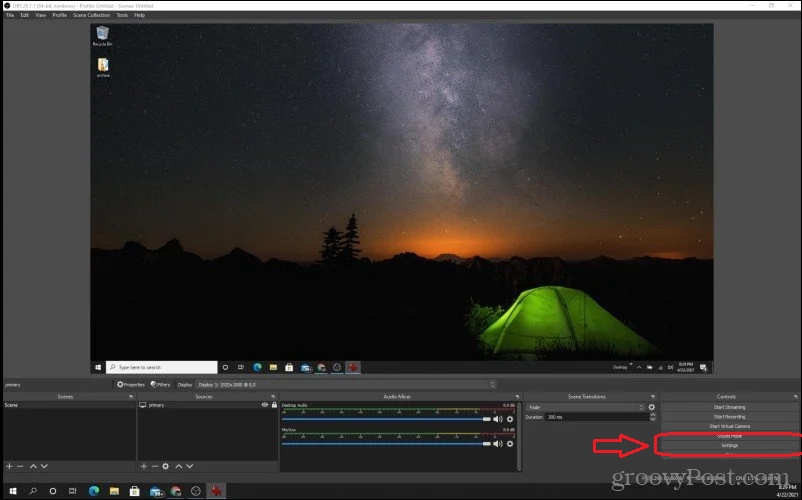
Passo 2: Assim que você entrar em Configurações, uma nova janela aparecerá. Clique em “Vídeo“ no menu à esquerda.
Passo 3: Clique na opção “Valores comuns de FPS“ no menu suspenso e selecione “60“ na lista, como mostrado abaixo.

Passo 4: Apenas e “OK“ e, com isso, você terminará de definir sua taxa de quadros.
Altere a configuração do OBS
Alterar a configuração do OBS pode ser outra solução possível para tornar seu vídeo mais fluido. Isso é muito importante, ainda que seja algo ignorado por muitos usuários. Se a resolução do seu sistema for 720p ou 1080p, você deve personalizar as configurações do OBS. Para alterar as configurações, não faça nada além de seguir os passos abaixo.
Passo 1: Inicie seu OBS e vá em “Configurações“. Depois, clique na opção “Saída“ na barra do menu à esquerda.
Passo 2: Altere alguns dos parâmetros mostrados abaixo.
Se a resolução for de 720p:
- Configure o FPS entre 30 e 60
- Configure a saída para 1280 x 720
- Configure a taxa de bits para um máximo de 800,000
Se a resolução for de 1080p:
- Configure o FPS entre 30 e 60
- Configure a saída para 1920 x 1080
- Configure a taxa de bits para um máximo de 500,000

4. Diminua as configurações de GPU em jogos
Você não precisa se preocupar se a temperatura estiver normal e o uso da GPU estiver alto. Mas, se o alto uso da GPU criar problemas, tente diminuir as configurações da GPU no jogo. Para isso, siga as configurações abaixo.
Desative aplicativos de terceiros
Se um aplicativo estiver sendo executado em segundo plano, isso poderá aumentar o uso da GPU. Para se livrar desse problema, você pode desativar todos os aplicativos executados em segundo plano para diminuir o uso da GPU.
Altere as configurações de jogo
Se você estiver jogando e descobrir que o uso da GPU estiver num pico, poderá mexer um pouco com as configurações. Por exemplo, você pode diminuir os efeitos especiais e reduzir a resolução para diminuir o uso da GPU.
Ative o V-Synch
Assim que você limitar a taxa de quadros, a renderização ficará lenta. Como resultado, a GPU terá uma carga mínima. Mas a fluidez em jogo será reduzida.
5. Ative o VSYNC no jogo
A opção VSYNC controla se o Windows permite que jogos diferentes exibam gráficos em uma taxa de quadros mais alta do que a taxa de atualização. Se você estiver jogando um jogo e a opção VSYNC estiver desativada, você poderá se deparar com efeitos visuais e outros problemas. Algumas etapas para ativar a opção VSYNC no jogo são:
Passo 1: Vá para as “Configurações“ do jogo e depois para a opção “Vídeo“.
Passo 2: Encontre a opção VSYNC e ative-a.
Por exemplo, se você estiver jogando NVIDIA, os passos a serem seguidos estão listados abaixo.
Passo 1: Vá para a barra de pesquisa do seu sistema, digite “painel de controle NVIDIA“ e pressione a tecla enter.
Passo 2: Clique na opção “Gerenciar configurações 3D“ listada nas opções disponíveis.
Passo 3: Procure por “Sincronização vertical“, clique nessa opção e selecione a opção “Forçar“ na lista suspensa.

6. Altere a prioridade do processo em “Avançado“
Uma das coisas mais importantes que você deve fazer para eliminar os problemas de interrupção súbita das gravações do OBS é alterar a prioridade do processo. Não sabe como fazer isso? Não se preocupe. Continue seguindo os passos abaixo para fazer o que deve ser feito.
Passo 1: Abra o OBS no seu dispositivo, procure a opção “Configurações“ na janela principal e toque nela.
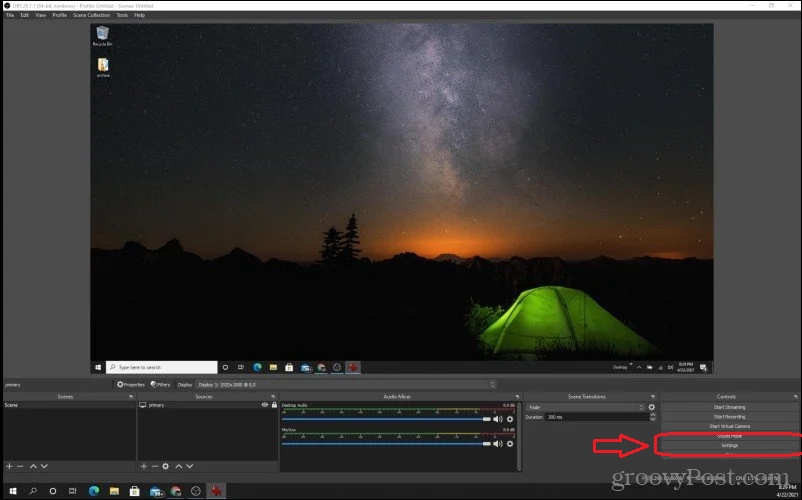
Passo 2: Depois de entrar em Configurações, você verá uma nova janela na tela. Vá para a opção “Avançado“.
Passo 3: Toque em “Prioridade de processo“ e escolha “Alta“. Depois, pressione o botão “Aplicar“.
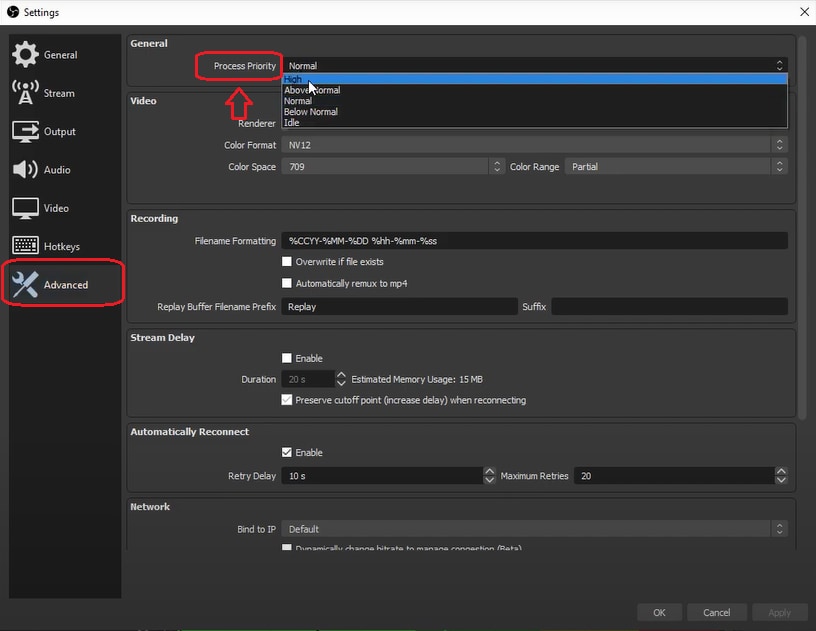
Nota: Você também pode selecionar “Acima do normal“ para um melhor desempenho.
Parte 3: Consertar interrupções súbitas de vídeos do OBS com uma ferramenta de reparo de vídeos
Se você ainda estiver enfrentando interrupções súbitas do OBS, especialmente para os vídeos baixados com esse problema, usar uma ferramenta de terceiros pode ser uma solução apropriada. Selecionamos uma ferramenta de alto nível para ajudá-lo com relação a isso.
Wondershare Repairit
Wondershare Repairit é um software profissional de reparo de vídeo para corrigir qualquer problema de vídeo facilmente, seja um vídeo com interrupções súbitas ou danificado. Não importa o motivo pelo qual seu vídeo esteja danificado, esta ferramenta pode repará-lo sem problemas. O Repairit suporta todos os formatos de vídeo populares. Seu recurso de reparo avançado permite corrigir os arquivos mais danificados devido a falhas no sistema, falta de energia, etc.
Uma das habilidades distintas do Repairit é consertar vídeos ilimitados simultaneamente em uma velocidade extremamente rápida. Você pode reparar vídeos mais longos em minutos.
O Repairit funciona em 3 passos fáceis para corrigir o vídeo OBS interrupções súbitas, como listado abaixo.
Passo 1: Baixe, instale e inicie o Repairit no seu notebook ou computador.
Em seguida, clique no botão “Adicionar“ para enviar o(s) vídeo(s) que deseja reparar.

Passo 2: Assim que você carregar o(s) vídeo(s) desejado(s), pressione o botão “Reparar“.
Depois que os vídeos com interrupções súbitas forem carregados, o Repairit exibirá as informações relevantes de cada vídeo na tela. Então é só iniciar o processo de reparo clicando no botão “Reparar“.

Passo 3: Pré-visualize os vídeos reparados.
Assim que o processo de reparo terminar, você pode pré visualizar o arquivo para garantir que esteja correto clicando no botão “Pré-visualizar“. Se você esta satisfeito com o resultado, clique no botão “Salvar“.

Se você não estiver satisfeito com o resultado, experimente a funcionalidade de “Reparo avançado“ para tornar o processo de reparo mais profissional. Veja um guia mais detalhado aqui.
Parte 4: Perguntas frequentes sobre gravação do OBS
1. Como consertar o problema de “a gravação de vídeo do OBS tem atrasos, mas o jogo não“?
Como você viu, um erro de vídeo em câmera lenta pode ocorrer devido a vários motivos. Este artigo mostrou algumas causas comuns de atraso de vídeo e correções simples para esse problema. Agora, implemente as dicas mencionadas acima para garantir uma experiência visual tranquila sempre que seus vídeos estiverem sendo reproduzidos em câmera lenta.
2. Por que o OBS está utilizando a GPU excessivamente?
Se você sofre com o uso excessivo da GPU, você pode reduzir a taxa de quadros e diminuir sua resolução de saída para corrigir esse problema.
3. Como consertar uma gravação do OBS que trava uma vez a cada alguns segundos?
Alguns passos envolvidas na resolução de travamentos em gravações do OBS são:
Passo 1: Abra o OBS no modo administrador, e depois vá para configurações -> jogos -> desative o DVR de jogos e ative o modo de jogo.
Passo 2: Para alterar as configurações do OBS, vá para Avançado -> substitua “Espaço de cor“ por “Parcial“.
Passo 3: No OBS, vá para Configurações -> Saída -> guia de Gravação -> altere “Perfil“ para “Alto“, “Predefinição de CPU“ para “Muito rápido“, “Controle de taxa“ para “CRF“, configuração do codificador para x264 e defina CRF entre “16“ e “23“.
Passo 4: Selecione o formato de sua gravação para .MKV. Imediatamente após a gravação, vá para a janela principal do OBS -> Arquivo -> remuxar gravações para conversão .MP4.
Passo 5: É muito melhor limitar a taxa de quadros por segundo a um múltiplo de 60.


