Por que o som do YouTube não está funcionando no meu iPhone? Milhões de usuários de iPhone fazem essa pergunta com frequência. Se você é um usuário ativo de iPhone que usa o YouTube frequente em seu dispositivo móvel, você já deve ter deparado com problemas como “o áudio do YouTube não está funcionando“.
Nessa situação, assim que você reproduz vídeos do YouTube, você recebe uma mensagem de erro dizendo que você não pode assisti-los. Você está passando por esses problemas atualmente? Você quer se livrar deles? Se sim, esse guia lhe ajudará a fazer isso.
Vamos nos aprofundar um pouco na discussão para descobrir por que você não está tendo nenhum som nos vídeos do YouTube.
Parte 1: Os motivos pelos quais “O som do YouTube não está funcionando“ no iPhone?
Há muitos motivos pelos quais você passa por problemas de “áudio do YouTube que não funciona“. Alguns dos mais comuns estão listados abaixo.
1. Problema com o volume: Se você estiver passando por problemas de “vídeos do YouTube que não funciona“, não se esqueça de verificar o volume do reprodutor de vídeo. Mesmo se a barra de volume estiver completa, você não poderá ouvir se seu sistema estiver mudo.
2. Ferramentas de segurança: Diversos programas, como firewalls e antivírus, podem causar problemas ao reproduzir vídeos do YouTube.
3. Problema no software/hardware: Tanto bugs no software como desafios no hardware podem resultar em problemas de “vídeos do YouTube que não funcionam“.
4. Versão desatualizada do iOS: Se você estiver utilizando uma versão antiga do iOS em seu iPhone, você continuará passando por problemas de som no YouTube.
5. Desafios de navegador web: É provável que você passa pro problemas de áudio do YouTube se seu navegador parar repentinamente ou travar.
Parte 2: 6 maneiras de consertar “o som do YouTube que não está funcionando“ no iPhone
Você está procurando por maneiras confiáveis de parar de passar por problemas de “vídeos do YouTube sem som“? Essa seção apresenta 6 maneiras diferentes de atingir essa meta. Vamos dar uma olhada em como cada método funciona.
1. Verifique o volume
Se você não conseguir ouvir os vídeos do YouTube, não se esqueça de verificar o volume de seu laptop ou computador. Além disso, sempre certifique-se de que seus sistema permite que cada som seja reproduzido conforme necessário. Muitos usuários, especialmente aqueles que não entendem muito de tecnologia, encaram esses problemas porque seus sistemas de som estão no mudo. Para consertar esse problema, simplesmente siga os passos abaixo.
Passo 1: Encontre o botão de “mudo“ em seu teclado e o pressione parar tirar o som do mudo.
Passo 2: Caso seu botão de mudo não esteja funcionando, você só precisa pressionar o botão de aumentar o volume.
Você seguiu os passos acima com sucesso? Se sim, ótimo. Agora você pode ouvir todos os vídeos que quiser reproduzir. Se seu iPhone não estive mudo e você ainda não conseguir ouvir os vídeos do YouTube, apenas siga os passos listados abaixo.
Ao reproduzir os vídeos do YouTube, observe o ícone de auto-falante para ter certeza de que o a opção “mudo“ está desativada. Se estiver no mudo, toque no ícone, e você poderá ouvir o vídeo sendo reproduzido.

2. Desative o modo “não perturbe“
O modo “não perturbe“ é uma funcionalidade embutida introduzida para deixar mudo qualquer áudio ou vídeo sendo reproduzido em seu iPhone. Se, por alguma razão, você ativou essa funcionalidade e esqueceu de desativá-las, você, sem dúvidas, enfrentará problemas de “vídeos do YouTube sem som“. Se você não sabe como desativar esse modo, siga os passos abaixo.
Passo 1: Vá para a opção de “Configurações“ em seu iPhone.
Passo 2: Procure pela opção “Não perturbe“.
Passo 3: Quando encontrar a opção “Não perturbe“, desative-a.

Você também pode desativar o modo “não perturbe“ ao abrir o centro de controle e pressionar o ícone de lua.
Nota importante: Se você usa o iPhone 8 ou versões anterior, você pode abrir o centro de controle ao passar o dedo na tela de baixo para cima. Se você tem o iPhone X ou versões mais avançadas, você deve passar o dedo na tela de seu celular de cima para baixo. Fazer isso também lhe ajudará abrir o centro de controle.
3. Desconecte os dispositivos externos
Se você está usando um iPhone que está conectado a diversos dispositivos externos, você provavelmente passará por problemas de “áudio do YouTube que não funciona“. Então, sempre tenha certeza de que seu dispositivo não esteja conectado a dispositivos externos para evitar passar por esses problemas.
4. Reinicie seu iPhone
Se você já tentou os três métodos acima e não obteve resultados, não se preocupe. Simplesmente tente reiniciar seu iPhone para lidar com os problemas de volume de maneira eficiente. Para reiniciar seu dispositivo, siga os passos listados abaixo. Aqui, estamos tomando como exemplos o iPhone X e versões mais recentes para lhe mostrar como reiniciar seu iPhone.
Passo 1: Se você usando os dispositivos mais recentes, você só precisa pressionar qualquer um dos botões de volume e segurar até que apareça um controle de deslizar na tela de seu iPhone.
Passo 2: Assim que controle de deslizar aparecer, arraste-o para o direita para desligar seu celular.
Passo 3: Agora, pressione o botão lateral para ligar seu celular.
5. Atualize o driver de áudio
Instalar os drivers de áudio mais recentes é outra ideia prática para manter seu iPhone longe de problemas de “áudio do YouTube que não funciona“. Não sabe como atualizar esses drivers? Não se preocupe! Apenas siga alguns passos simples listados abaixo.
Passo 1: Abra o mecanismo de busca Cortana, digite “Gerenciador de dispositivos“ e abra-o imediatamente.
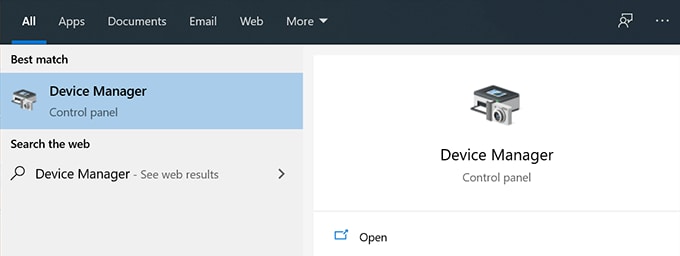
Passo 2: Vá para o me “Controle de som, vídeo e jogos“ e procure pelo ícone de som.
Passo 3: Assim que encontrar o ícone, clique o com o botão direito e toque a opção de “Atualizar driver“ como mostrado abaixo.

Passo 4: Lhe perguntarão se você quer uma atualização automática ou manual. Escolha qualquer uma das opções e prossiga.
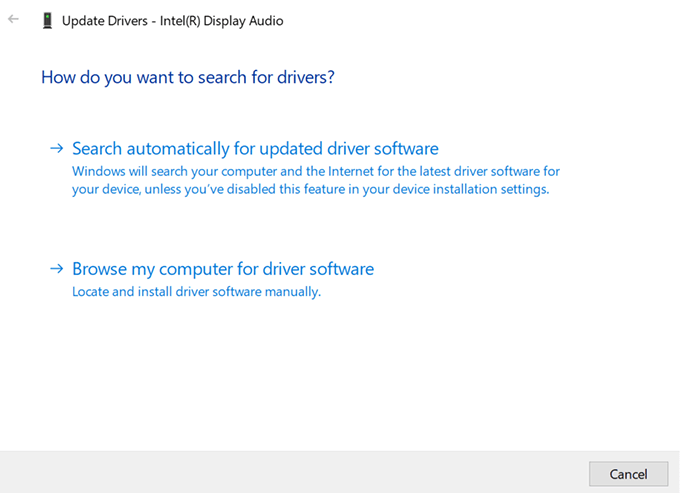
6. Limpe caches
Limpar caches em seu iPhone pode ser outra solução para os problemas de áudio no YouTube. Para limpar caches, passos fáceis de serem seguidos serão apresentados abaixo.
Passo 1: Procure por um ícone de engrenagem e toque nele para entrar em “Configurações“.
Passo 2: Encontre o aplicativo Safari ao rolar a tela. Pressione essa opção.
Agora, clique na opção “Limpar histórico e dados de websites“ como mostrado abaixo.

Passo 4: Clique na opção “limpar histórico e dados“ para fazer o que deve ser feito.
Parte 3: Repare “falta de som nos vídeos do YouTube“ com Reparo de Vídeos (para vídeos baixados)
Você baixou alguns vídeos informativos do YouTube em seu celular? Você não consegue ouvir o áudio deles. Não se preocupe! Uma ferramenta de terceiros (como discutido abaixo) pode lhe ajudar a resolver vários problemas, como “vídeos do YouTube sem som“.
Wondershare Repairit é um software incrível desenvolvido para consertar vídeos danificados ou corrompidos. Ele pode reparar instantaneamente qualquer tipo de vídeo que tenha sido corrompido por qualquer vírus ou problema interno. Ele também suporta formatos populares de vídeo, como MP4, MOV, AVI, MKV, etc. Você também pode usar sua função de “Reparo avançado“ enviando uma amostra de vídeo do mesmo formato para reparar vídeos danificados de maneira precisa.
Vamos ver como essa ferramenta para lhe ajudar a se livrar dos problemas de “som do YouTube que não funciona“.
Passo 1: Adicione o vídeo do YouTube que está sem som.
Abra o Wondershare Repairit em seu computador e toque no botão “Adicionar“ para subir o vídeo do YouTube que está sem som. Essa ferramenta mostrará automaticamente as informações referentes ao seu arquivo importado na tela.

Passo 2: Toque no botão “Reparar“ para iniciar o processo de reparo.

Passo 3: Pré-visualize os vídeos do YouTube reparados.
Depois que o processo de reparos terminar, você pode pré-visualizar o resultado do reparo em sua tela ao clicar no botão “Pré-visualizar“. Assim que estiver satisfeito com o resultado, clique no botão “Salvar” e selecione o local onde deseja salvar o arquivo.

Se você não conseguiu resultados significativos, tente a funcionalidade de reparo avançado no Repairit. Veja um guia mais detalhado aqui.
Conclusão
“Áudio do YouTube que não funciona“ é um problema comum vivenciado por milhões de usuários de iPhone ao redor do mundo. Muitos deles sabem como lidar com esses problemas, enquanto muitos outros ficam confusos se algo semelhante acontecer de repente.
Se você não sabe como evitar problemas de “som do YouTube que não funciona“, não deixe de ler a discussão acima. Esse guia apresenta seis métodos diferentes e Repairit - Reparo de Vídeo (o mais eficiente de todos). Então dê uma lida e veja os milagres acontecendo.


