Você utiliza frequentemente o YouTube no Google Chrome para assistir a vários vídeos? Provavelmente, você teve ter passado por problemas de “gagueira no YouTube do Chrome“. Mas não se preocupe, porque você não está sozinho(a). O mesmo problema é enfrentado por milhares usuários do Chrome ao redor do mundo quando eles utilizando o YouTube nesse navegador.
Muitas pessoas têm informado que elas passam por problemas de “gagueira“ em vídeo no YouTube quando eles tentam assistir a vídeos em tela cheia. Com certeza, seria uma situação irritante se acontecesse com você, porque isso não lhe permite curtir os vídeos aos quais você deseja assistir.
Você está procurando maneiras de consertar um vídeo com “gagueira“? Então, não perca a discussão a ser lida abaixo.
Parte 1: Motivos comuns para “gagueira“ em vídeos do YouTube no Chrome
Antes de entrar em detalhes sobre como consertar problemas de gagueira em vídeos do YouTube, é mais importante se familiarizar com o que causa esses problemas. Alguns dos principais estão listados abaixo.
1. Internet lenta: Se sua conexão com a internet não estiver estável ou for usada por muitas pessoas, é provável que você diga que seu vídeo está “gaguejando“ no Chrome. Ainda que isso não esteja diretamente ligado ao Chrome, é essencial verificar sua conexão com a Internet se estiver passando por esse problema.
2. Problemas no reprodutor de vídeo: Nunca se esqueça de ter a certeza de que você está usando a versão mais recente do navegador e do flash player. Além disso, você pode tentar reduzir a resolução do vídeo.
3. Problemas de hardware: O vídeo do YouTube pode travar se sua aceleração de hardware estiver desativada. De maneira semelhante, se eu vídeos do YouTube estão “gaguejando“, talvez seu notebook ou computador não esteja atualizado. Logo, verificar a atualização de seu sistema pode lhe ajudar a reduzir sua dor de cabeça.
Parte 2: Conserte “gagueira“ em vídeos do YouTube do Chrome no Windows
Bem, agora você já está ciente do motivo pelo qual a gagueira no YouTube para Chrome acontece. A próxima pergunta vindo à sua mente deve ser como lidar com esses problemas. Certo? Essa seção apresenta 6 métodos diferentes para lhe tirar de problemas se seus vídeos do YouTube estiverem “gaguejando“. Vamos dar uma olhada em cada método separadamente.
1. Verifique a conexão de rede
Se seu vídeo do YouTube estiver “gaguejando“, a primeira coisa a se fazer é ter certeza de que sua conexão com a internet está estável. Se não estiver, conserte-a antes de tentar qualquer outra coisa. É a maneira mais conveniente de lidar com vídeos lentos.
Desligar seu computador e ligá-lo novamente pode fazer o que deve ser feito para consertar seus problemas de internet. De maneira semelhante, você pode desligar o seu roteador Wi-fi e ligá-lo novamente. Pode ser outra opção decente.
Além disso, fazer uma reinicialização por software pode ser uma ótima solução para consertar seu problema de vídeos do YouTube para Chrome que contenham “gagueira“. Se esse método não funcionar para você, tente utilizar uma reinicialização forçada. Isso certamente lhe ajudará a atingir seu objetivo.
2. Limpe seu cache no Chrome
A segunda coisa que você pode tentar fazer para tornar sua experiência no YouTube divertida e incrível é limpar caches no Chrome. Você não sabe como limpar caches de seu navegador? Não se preocupe. Tudo que você deve fazer é seguir os passos listados abaixo.
Passo 1: Abra o navegador Chrome em seu notebook ou computador.
Passo 2: Procure pelos “três pontos na vertical“. Você os encontrará no cantor superior direito de seu navegador. Assim que você vê-los, toque neles.
Passo 3: Agora, pressione a opção “Mais ferramentas“.
Passo 4: Clique na opção “Limpar dados de navegação“.

Passo 5: Aqui, você pode mudar o limite de tempo por meio do menu de deslizamento.
Você é livre para selecionar qualquer uma das opções dos menus “Histórico de navegação“, “Cookies e outros dados dos sites“, e “Imagens e arquivos de cache“.
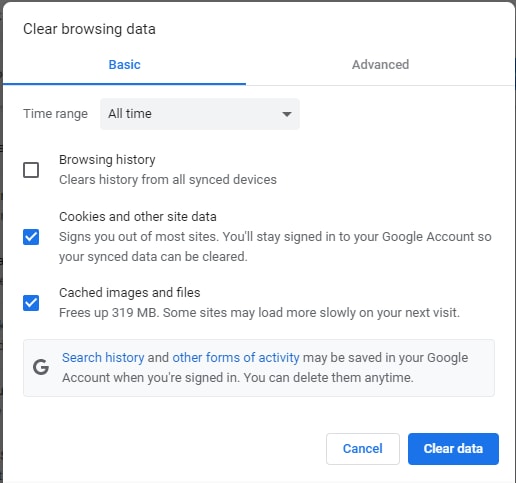
Passo 6: Reinicie seu navegador Chrome, e seu problema estará resolvido.
3. Actualize o Adobe Flash Player no Google Chrome
Quando você tenta reproduzir vídeos do YouTube, ele usa Adobe Flash Player para lhe mostrar o conteúdo em vídeo na maior parte do tempo. Portanto, se torna essencial manter seu Adobe Flash Player atualizado. Se você está usando Google Chrome, a boa notícia é que o Adobe Flash Player sem como uma funcionalidade embutida nesse navegador. Para qualquer outro navegador, você terá que instalar esse plug-in.
Muitas pessoas não podem assistir a coisas no YouTube corretamente cum um Adobe Flash Player desatualizado. Se seus vídeos do YouTube estão “gaguejando“ abruptamente, não se esqueça de verificar que você tem a versão mais recente do Adobe Flash Player instalada em seu dispositivo.
4. Desative os plug-ins do Chrome
Você ainda está passando pelos problemas de gagueira em vídeos? Se sim, desativar os plug-ins em seu navegador Chrome pode ser uma solução excelente. Mas você sabe como desativar esses plug-ins? Não exatamente? Não há motivo para se preocupar, já que alguns passos para fazer o que deve ser feito estão listados abaixo.
Passo 1: Abra seu navegador Chrome e clique na linha vertical de três pontos.
Passo 2: Clique na opção “mais ferramentas“.
Passo 3: Pressione a opção “extensões“ como mostrado abaixo.
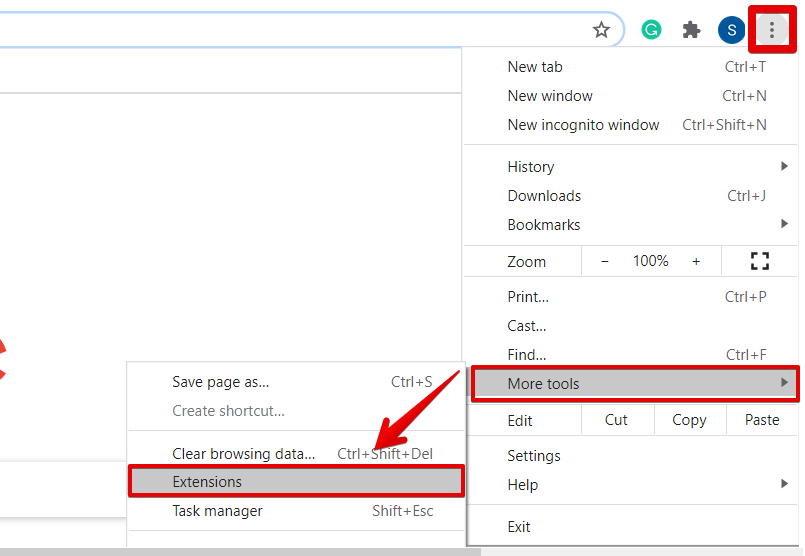
Passo 4: Pressione o botão “Remover“ ou toque no botão deslizante para desativar seus plug-ins no Chrome.
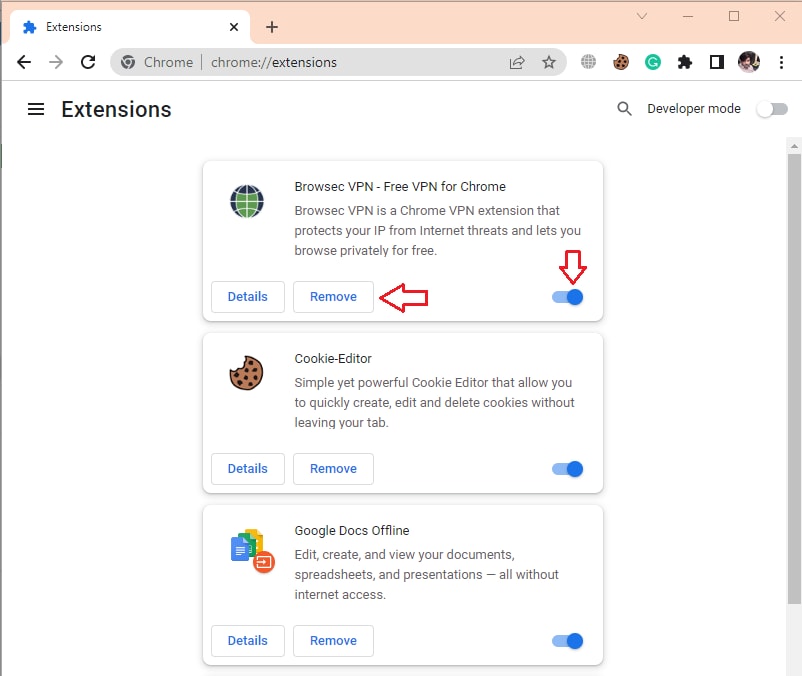
Você seguiu os passos acima com sucesso? Se sim, parabéns! Agora você pode assistir a vídeos do YouTube sem interrupções.
5. Desative a aceleração do hardware
Muitos aplicativos, incluindo o YouTube, geralmente dependem da aceleração do hardware. Logo, a aceleração do hardware desempenha um papel crucial ou verificar se os aplicativos estão funcionando adequadamente ou não. Se seu vídeo do YouTube ainda está sofrendo “gagueira“, não faça nada além de desativar a aceleração de hardware. Não se preocupe se não souber como fazer isso. Siga alguns dos passos dados abaixo.
Passo 1: Abra o navegador Chrome em seu computador ou notebook.
Digite “chrome://settings“ na barra de buscas, você a encontrará no topo da tela do navegador, como mostrado abaixo.

Passo 3: Vá para a barra de pesquisa das configurações e digite “Aceleração do hardware“.


Passo 4: Toque no botão de deslizamento azul para desativá-la.
Ele está na frente do texto “Usar aceleração do hardware quando disponível“.

Passo 5: Assim que você tocar no botão deslizante, sua aceleração de hardware será desativada.
6. Atualize o driver da placa de vídeo
Se o seu sistema tiver uma placa gráfica da AMD ou da NVIDIA, é sempre uma excelente ideia baixar e instalar a versão mais recente dos drivers suportados. Sempre os baixe de seus sites oficiais para evitar qualquer inconveniência no futuro. Se você está buscando atualizar os drivers gráficos no seu Windows, tudo o que você precisa fazer é seguir as etapas abaixo.
Passo 1: Digite “Gerenciar de dispositivos“ na barra de pesquisa de seu sistema e o abra-o.

Passo 2: Agora, clique em “Adaptadores de vídeo“ e clique com o botão direito do mouse na opção “Intel(R) HD Graphics“.
Passo 3: Clique na opção “Atualizar driver“.

Passo 4: Espere um pouco até que o driver seja atualizado.
Passo 5: Assim que o processo de atualização for concluído, reinicie o dispositivo e abra o YouTube para assistir aos vídeos desejados sem interrupção.
Parte 3: Posso consertar vídeos baixados do YouTube que tenham “gagueira“?
Você está preocupado em consertar seus vídeos baixados do YouTube que tenham sofrido “gagueira“? Você está procurando uma maneira confiável de sair desse problema? Utilizar uma ferramenta de reparo de vídeo de terceiros - WonderShare RepairIt com certeza será de ajuda. Independentemente do formato do vídeo, esta ferramenta pode efetivamente reparar vídeos do YouTube danificados e com “gagueira“ em minutos.
Para realizar um processo de reparo bem-sucedido, você deve seguir algumas etapas simples listadas abaixo.
Passo 1: Adicione o vídeo do YouTube que tenham as “gagueira“.
Abra a ferramenta pressione o botão azul de “adicionar“. Ela lhe ajudará a enviar os vídeos desejados a serem corrigidos ou recuperados.

Passo 2: Clique no botão “Reparar“ para iniciar o processo de reparo.
Depois de enviar os vídeos que tenham sofrido essas interrupções súbitas, você verá todos eles na forma de uma lista, como mostrado abaixo. Selecione o vídeo desejado e toque no botão “Reparar“.

Passo 3: Pré-visualize os vídeos reparados do YouTube.
Assim que o processo de reparo for encerrado, você poderá pré-visualizar os vídeos reparados clicando no botão “Pré-visualizar“ para garantir se ele está sendo reproduzido corretamente ou não. Se estiver satisfeito com o resultado, clique no botão “Salvar“ e selecione o local onde deseja salvá-lo.

Se você não obteve um resultado satisfatório, tente utilizar o recurso “Reparo avançado“ presente no Repairit. Veja um guia mais detalhado aqui.
Conclusão
Se torna frustrante quando seus vídeos do YouTube têm interrupções súbitas. Ninguém quer passar por isso, mas é muito comum em todos os lugares.
Se você estiver passando pelos mesmos problemas, a boa notícia é que este guia apresentou seis maneiras diferentes de se livrar do problema de interrupções súbitas dos vídeos. Se o próprio vídeo estiver corrompido, utilizar uma ferramenta de terceiros, como o Repairit - Reparo de vídeo, tornará sua experiência fantástica.


