Você acabou de baixar sua trilha sonora favorita ou uma palestra importante, mas ela não pode ser reproduzida. Mesmo que possa ser frustrante, problemas como arquivos de áudio que não são reproduzidos são muito comuns e geralmente ocorrem quando há algum bug no hardware ou software. Além disso, alguns arquivos suportam apenas tipos específicos de software, o que significa que eles não funcionarão com todos os softwares.
Se você está enfrentando um problema semelhante a este, você veio ao lugar certo. Neste artigo, compartilharemos algumas dicas e truques valiosos sobre como você pode corrigir o arquivo de áudio que não está sendo reproduzido.
Parte 1: Por que o arquivo de áudio não está sendo reproduzido?
Antes de entrar em detalhes sobre como você pode corrigir arquivos de áudio que não estão sendo reproduzidos, você deve estar ciente dos motivos pelos quais esse erro ocorreu. Como mencionamos anteriormente, pode ser devido a algum problema no próprio hardware ou software, mas isso não é tudo; existem outras razões para este problema.
Dispositivo de áudio não selecionado corretamente
Um dos motivos mais comuns pelos quais os arquivos de áudio não podem ser reproduzidos é porque você pode ter selecionado o dispositivo de áudio errado que não está conectado ao seu computador. Basicamente acontece quando vários dispositivos de áudio estão conectados ou talvez ao alcance do seu computador. Verifique com antecedência para garantir que você selecionou o dispositivo correto para evitar esse problema.
Codecs não instalados
Embora o Windows seja construído para suportar todos os tipos de formatos de áudio e vídeo, ele também tem suas limitações. O Windows Media Player ou qualquer outro reprodutor multimídia secundário não pode reproduzir o arquivo em alguns cenários devido ao codec e formato diferentes.
Drivers de áudio não atualizados
Se você estiver recebendo um erro falando que o "Windows Media Player não pode reproduzir o arquivo", pode ser porque você está usando o driver de mídia desatualizado. Alguns arquivos de áudio e vídeo precisam da versão mais recente dos drivers de mídia para serem executados. Portanto, é recomendável manter seu WMP ou qualquer outro driver multimídia atualizado.
Vídeo ou áudio não baixado completamente
Outro motivo pelo qual você está tendo um problema com o arquivo de áudio que não está sendo reproduzido é que o arquivo que você está tentando reproduzir não foi baixado completamente ou pode ter desenvolvido algum erro que restringe a reprodução.
Bug no Windows Media Player
Às vezes, um problema no driver de mídia interrompe a execução do arquivo. Certifique-se de manter seu Windows Media Player protegido contra vários vírus e bugs com a ajuda de antivírus.
Parte 2: Solucionando problemas de arquivo de áudio que não está sendo reproduzido
Agora estamos cientes das várias razões e causas pelas quais os arquivos de áudio não estão sendo reproduzidos em seu computador ou notebook. Depois disso, podemos refletir sobre esses problemas e apresentar as correções que podem ajudar a reparar esses arquivos de áudio para sua conveniência.
Método 1: Instalar codecs de áudio
Mesmo depois de habilitar o codec para download automático do WMP e ainda apresentar o mesmo erro, você precisa baixar um arquivo de codec do navegador. Recomendamos que você escolha o K-Lite Codec Pack. Possui quase todos os formatos de codec e até atualiza os codecs antigos no seu dispositivo.
Passo 1: Baixe e abra o K-Lite Codec Pack no seu computador, existem várias versões dele, mas recomendamos que você vá com a versão Básica ou Padrão.
Passo 2: Depois de iniciar o K-Lite Codec Pack, abra ele. Em primeiro lugar, você será informado sobre o modo entre "Atualizar/Modificar" e "Fresh Install". Selecione a opção "Fresh Install" e prossiga tocando no botão "Próximo".
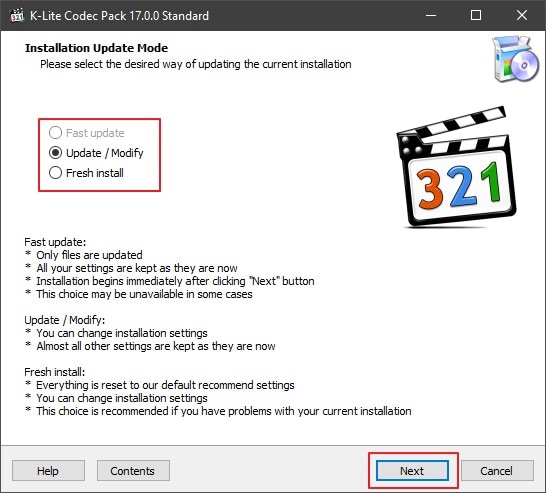
Passo 3: Após a seleção do modo, a seguir será a preferência de instalação agora. Selecione o “Windows Media Player” no “Reprodutor de Vídeo Preferido” e o “Reprodutor de Áudio Preferido”.

Depois de concluir o procedimento de configuração do K-Lite Codec Pack, reinicie o computador e verifique o arquivo que mostra um erro antes para ver se o problema foi resolvido.
Método 2: Escolha o alto-falante correto
Em alguns casos, o Windows Media Player seleciona o dispositivo de áudio errado. Você pode resolver esse problema em passos simples alterando o dispositivo de áudio via WMP:
Passo 1: Abra o WMP e acesse a aba “Organizar” e então selecione “Opções”. Na janela "Opções", você verá muitas guias; clique em "Dispositivos".
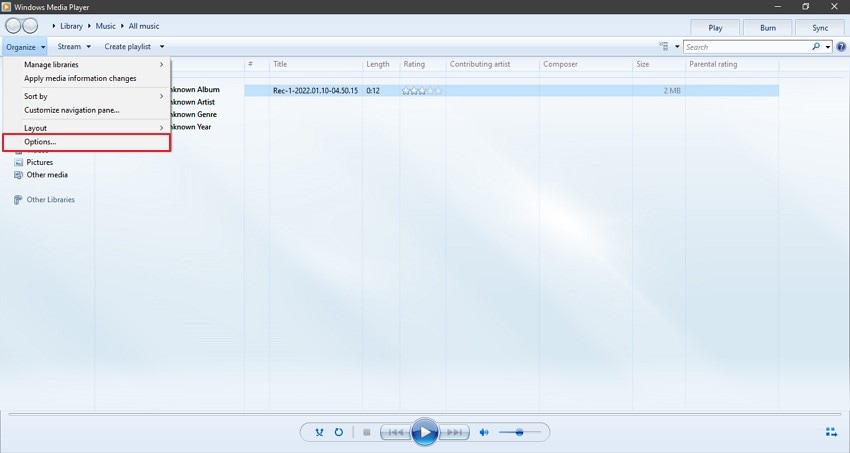
Passo 2: Escolha o seu dispositivo de áudio e clique em "Propriedades". Agora, em "Reprodução de som", altere as configurações padrão para o alto-falante das duas opções fornecidas.
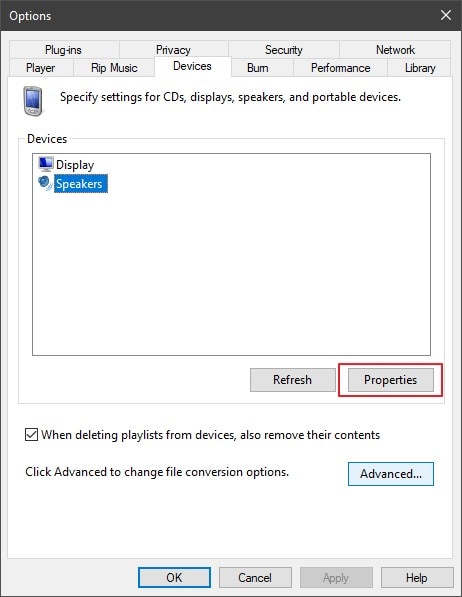
Passo 3: Por último, selecione "Aplicar" e depois "OK" para salvar as alterações. Agora reproduza o mesmo arquivo de áudio para confirmar se as alterações foram feitas.

Método 3: Atualizar drivers de áudio
Se o driver de áudio não estiver atualizado para a versão mais recente, isso também pode ser um motivo para o arquivo de áudio não ser reproduzido. Você pode atualizar facilmente seus drivers de áudio seguindo estes passos simples:
Passo 1: Vá para o ícone "Pesquisar" na barra de tarefas e digite "Gerenciador de dispositivos". Agora, abra ele e expanda os drivers "Controladores de som, vídeo e jogos".

Passo 2: Você deve clicar com o botão direito do mouse em "Driver de áudio" e selecionar a opção "Atualizar driver".

Passo 3: Você terá duas opções para atualizar o driver de áudio. Vá para "Pesquisar automaticamente por drivers" para instalar o driver de áudio mais recente automaticamente da Internet no seu computador.
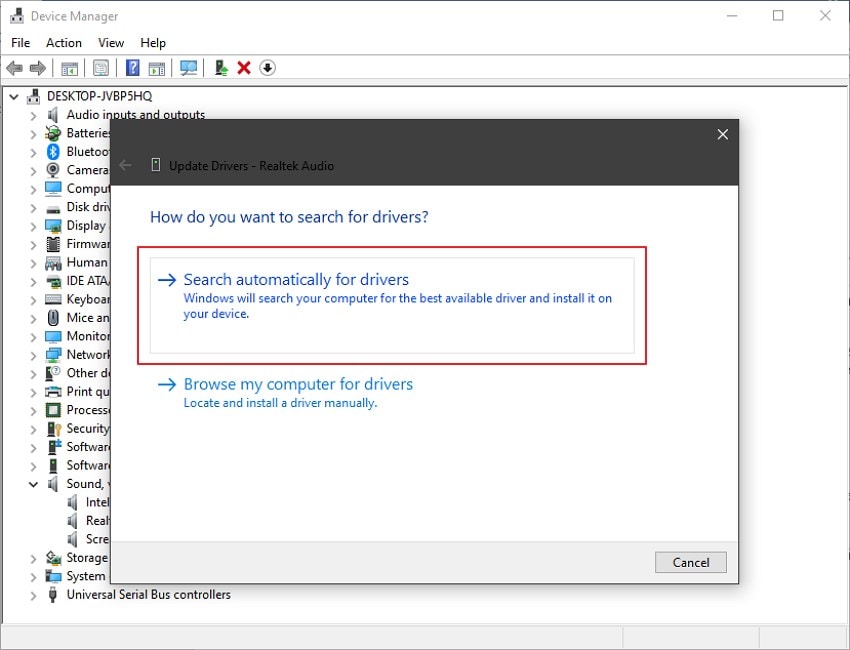
Método 4: Desabilitar/habilitar o Windows Media Player
Se você ainda está tendo um problema com o arquivo de áudio que não está sendo reproduzido e está recebendo o erro "O Windows Media Player não pode reproduzir o arquivo", você pode ativar ou até mesmo desativar o WMP para confirmar se o problema está no media player. Obviamente, você não pode desinstalar o WMP, pois é um software integrado, mas pode desativá-lo e ativá-lo facilmente com alguns passos.
Passo 1: Vá para o recurso "Pesquisar" do Windows, digite "Recursos do Windows" e clique nele. Depois disso, role para baixo e expanda os recursos "Mídia" clicando no sinal "+".
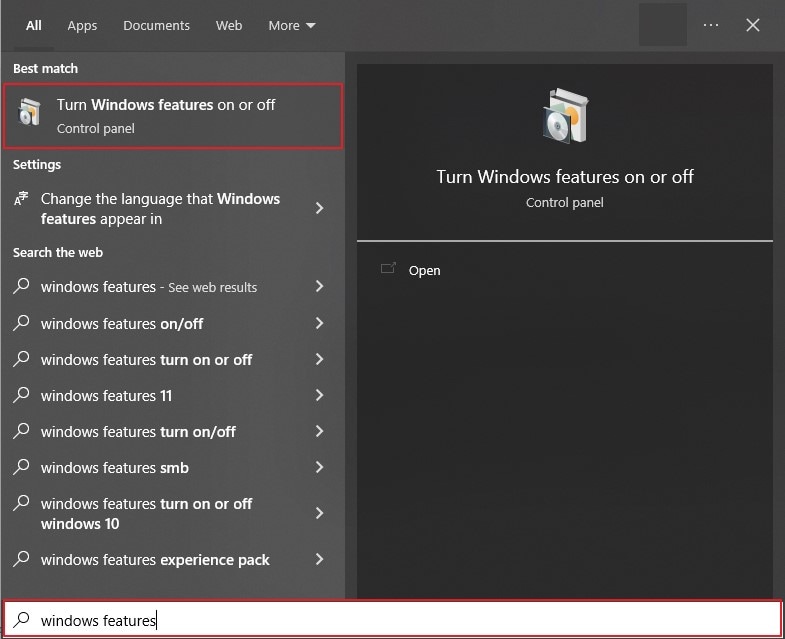
Passo 2: Você deve desmarcar a caixa ao lado de "Windows Media Player" para desativá-lo e clicar em "OK" para fazer as alterações.
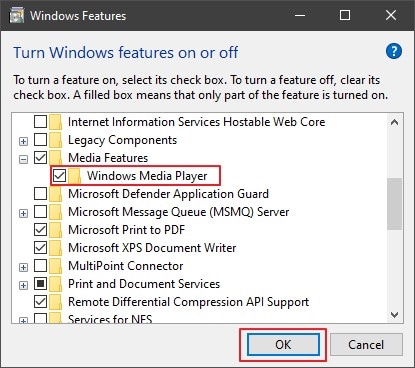
Passo 3: Agora, reinicie o computador. Acesse os "Recursos do Windows" novamente em "Pesquisar" e ative "Windows Media Player". Por fim, pressione o botão "OK" para reativá-lo.

Método 5: Baixe novamente o arquivo do mesmo lugar
Se você ainda não conseguir executar o arquivo, é possível que o arquivo não tenha sido baixado corretamente devido a um problema de rede ou algum bug da web. Vá para o site de onde você baixou o arquivo e baixe novamente para reproduzi-lo corretamente.
Parte 3: Alguns programas recomendados para reproduzir arquivos de áudio
Listamos algumas correções valiosas se você estiver tendo problemas para executar um arquivo de áudio. Depois disso, temos algumas recomendações para você experimentar se estiver pensando em trocar de reprodutor.
VLC Media Player
Quando falamos sobre vários reprodutores de mídia, o VLC sempre está no topo do gráfico por causa de seu desempenho e capacidade de funcionar sem problemas. Ele suporta todos os tipos de formatos de áudio ou vídeo e não precisa baixar outros codecs. O VLC Media Player é livre de anúncios e oferece um recurso onde você pode criar listas de reprodução e salvá-las para o futuro. É compatível com todos os dispositivos Windows, Mac, Android, iOS e Linux.

MusicBee
O MusicBee já existe há uma década. Ele é simples e fácil de usar, não só funciona sem problemas no seu computador, como também oferece uma qualidade que mantém a sua biblioteca limpa. O MusicBee pode sincronizar facilmente arquivos do seu celular ou tablet. Ele também fornece vários temas e filtros para personalizar. Esta ferramenta é compatível com todos os dispositivos da versão Windows.
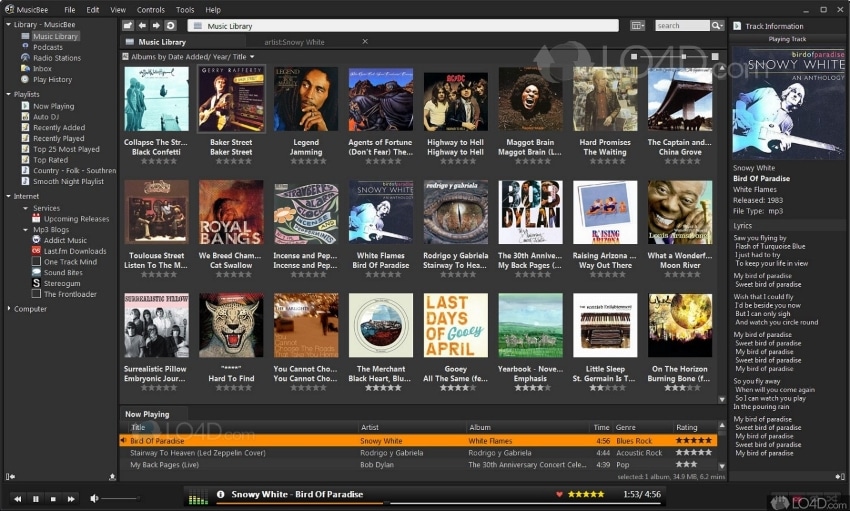
AIMP
O AIMP é ótimo para organizar sua biblioteca de músicas de acordo com suas preferências, para que você possa desfrutar de suas músicas ou podcasts sem se preocupar. Você pode alterar facilmente o tema de acordo com suas preferências com um único clique. Ele também possui recursos integrados como modo de suspensão, despertador e conversor de áudio para sua conveniência. O AIMP suporta quase todos os tipos de formatos de áudio e vídeo e é compatível com Windows e Android.
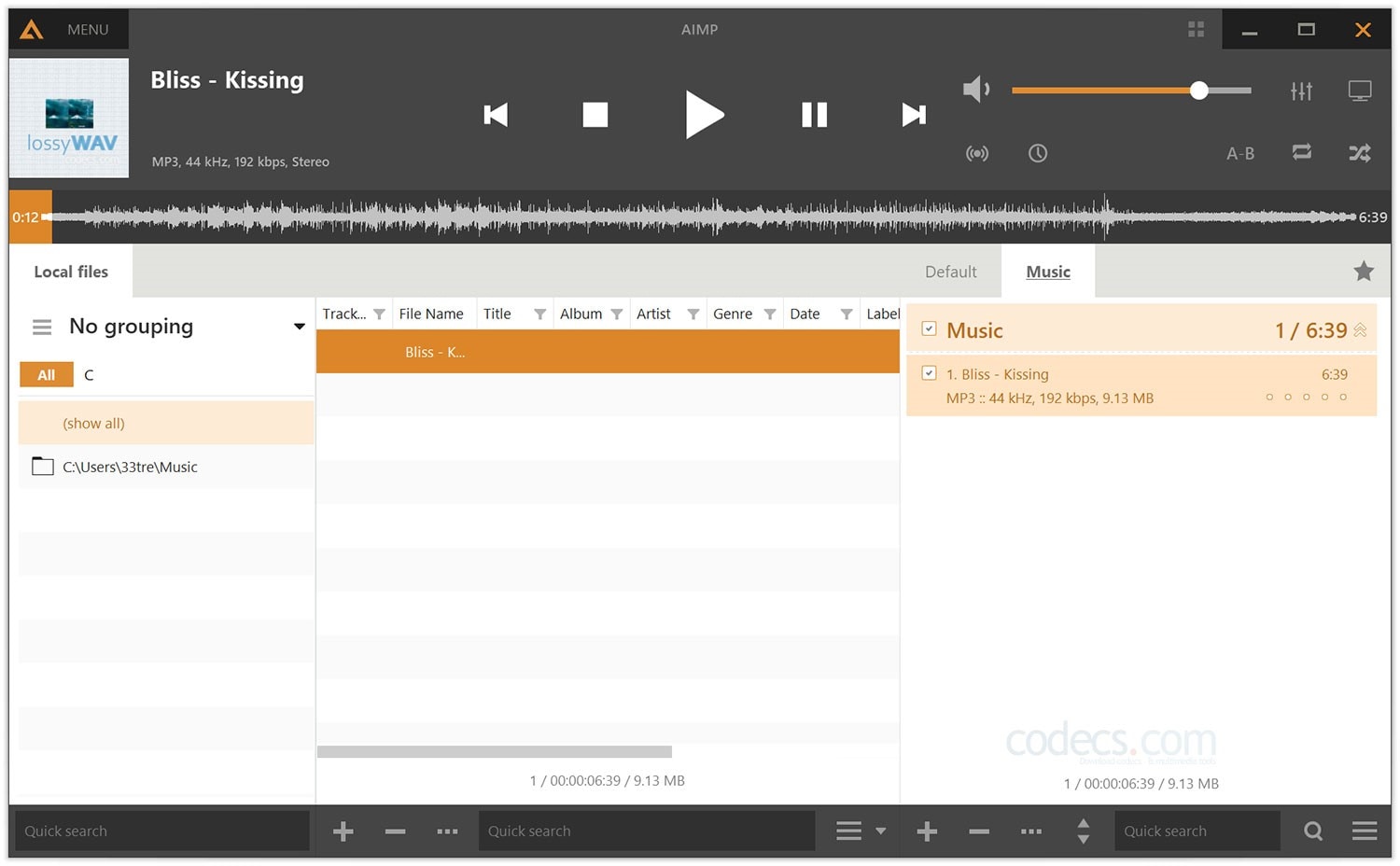
Conclusão:
Listamos neste artigos os diversos problemas que fazem com que os arquivos de áudio fiquem corrompidos, juntamente com as soluções para te ajudar. Você também pode usar os reprodutores de mídia listados neste artigo em vez do Windows Media Players devido aos recursos que são mais avançados. Se você também tiver alguns arquivos de áudio corrompidos, opte pelo Wondershare Repairit, pois ele pode reparar e executar rapidamente seus arquivos de áudio sem prejudicar a qualidade.


