Corrigir som do notebook que não está funcionando
Veja por que o som do seu notebook não está funcionando e verifique como corrigir com o Repairit e outros métodos comprovados.
O som reproduzido através de um notebook é um processo completo executado por meio de hardware e software. Dessa forma, você pode estar enfrentando problemas ao executar um arquivo de áudio em seu notebook.
Os arquivos de áudio são importantes seja numa apresentação de uma reunião ou um vídeo que você precisa reproduzir para algumas pessoas, isto pode causar muitos problemas para você. Então, este artigo tem o objetivo de discutir os motivos e soluções para corrigir o som do notebook que não está funcionando no Windows 10/11.
Parte 1: Possíveis motivos para o som do notebook não estar funcionando
Pode haver vários motivos para o som do notebook não estar funcionando. Isso não apenas o incomoda, mas fica complicado para você gerenciar a indisponibilidade de som. Isto não só incomoda você, mas também dificulta a gestão da indisponibilidade do som. Para que você possa resolver este problema em seu notebook, é importante estar ciente dos motivos que levam a isso. Vamos analisar algumas causas potenciais que expliquem o problema do áudio do notebook:
1. Problema com dispositivos de hardware
Os alto-falantes do seu notebook ou aqueles conectados ao seu notebook podem não estar funcionando adequadamente por qualquer motivo. O problema pode ser causado por problemas de conectividade ou problemas com o hardware.
2. O arquivo de áudio pode estar danificado
Em vez de analisar problemas de hardware com o dispositivo, há uma chance de que o arquivo de áudio seja a fonte desse problema. Se você não estiver ouvindo nenhum áudio em seu dispositivo, o próprio arquivo de áudio pode estar corrompido ou danificado, o que leva a essa situação.
3. Podem estar faltado codecs
Você pode enfrentar esse problema em seu notebook se os codecs do arquivo de áudio estiverem faltando. Sob tais circunstâncias, você precisa procurar outras opções de formato de arquivo ou considerar alterar seu reprodutor de mídia para evitar problemas de codificação durante a operação.
4. Problemas com o driver de áudio
Há uma clara chance de que os drivers de som instalados em seu computador possam estar potencialmente danificados ou desatualizados, e é por isso que eles devem ser examinados. É importante resolver problemas de drivers de áudio para a retomada do som no dispositivo.
Parte 2: Corrigir o problema de som do notebook
Depois de analisar os detalhes sobre por que o som não está funcionando no notebook com Windows 10, agora examinaremos algumas possíveis soluções que podem ser usadas para solucionar o problema em seu dispositivo Windows.
Correção 1: Verifique os cabos e o volume
A primeira solução é simples e eficaz, se você estiver sem som no seu notebook, o problema pode estar relacionado ao volume do áudio em seu notebook. Também, se você estiver usando algum dispositivo de áudio externo, verifique se ele está conectado corretamente.
Qualquer problema nos cabos pode deixar seu notebook sem som, o que só pode ser resolvido quando você conectar os cabos e fios de forma correta. Depois de verificar se os cabos estão conectados corretamente, você deve acessar as configurações de volume para verificar se o volume não está mudo. Para isso, aconselhamos que você faça o seguinte:
Passo 1: Encontre o ícone de "Alto-falante" na barra de tarefas da sua área de trabalho e clique com o botão direito nele para selecionar a opção "Abrir Mixer de Volume".

Passo 2: Quando abrir a nova janela, verifique se o volume no dispositivo e dos programas estão ativados.
Ative o som de qualquer fonte de som que você encontrar no mixer.

Correção 2: Verifique se você está usando a saída de áudio correta
Existe a possibilidade de que vários dispositivos de saída de áudio estejam conectados em seu notebook. Nessas circunstâncias, é necessário verificar se você está usando a saída de áudio correta para essa finalidade. Para isso, você precisa clicar no ícone de "Alto-falante" e tocar no nome do dispositivo atual para abrir o menu de outros dispositivos disponíveis para saída de áudio.
Essa pode ser uma maneira rápida de alterar a saída de áudio; no entanto, não exibe a lista completa. Para conferir a lista completa de saídas de áudio disponíveis, você precisa prosseguir com os seguintes passos:
Passo 1: Clique com o botão direito do mouse no ícone de "Alto-falante" na barra de tarefas para abrir o menu suspenso.
Selecione "Abrir configurações de som" nas opções disponíveis para acessar as configurações de som do seu notebook com Windows 10/11.

Passo 2: Entre no próximo menu clicando em "Gerenciar dispositivos de som".
Então você pode encontrar na seção "Saída". Com a nova janela à sua frente, selecione qualquer saída de som específica para verificar se ela não está desabilitada. Se estiver, selecione a saída de áudio e clique em "Ativar" para mudar para a saída de áudio correta.

Correção 3: Reinicie seu PC após a atualização
Você pode ter atualizado recentemente seu Windows 10/11, o que pode ter causado problemas com o som do seu dispositivo. Depois de atualizar, você deve reiniciar seu dispositivo Windows para instalar todas as atualizações de forma correta.
Se você quiser resolver o problema de notebook sem som, considere reiniciar o notebook da seguinte maneira:
Passo 1: Clique no menu "Iniciar" no lado esquerdo da barra de tarefas para abrir um painel de navegação.

Passo 2: Selecione o ícone "Desligar/Ligar" no botão inferior esquerdo e clique em "Reiniciar" para reiniciar o notebook.

Correção 4: Use um programa de reparo de áudio
E se o problema estiver no arquivo de áudio e não no hardware ou software do seu notebook? Se o arquivo de áudio estiver corrompido, o mesmo precisa ser resolvido por meio de um programa de reparo de áudio.
O Wondershare Repairit oferece aos seus usuários uma solução para reparar arquivos de áudio, que é rápida e eficaz e oferece aos usuários resultados de alta qualidade.

-
Suporte para reparar arquivos de áudio danificados em todos os níveis de corrupção, como som que não funciona, áudio cortado, zumbido de áudio, áudio estrondoso, áudio sibilante, áudio fora de sincronia, etc.
-
Suporte para reparar arquivos de áudio de diversos formatos, como MP3, M4A, FLAC, AAC, WAV, etc.
-
Repare arquivos de áudio danificados ou corrompidos de vários dispositivos: Gravador de voz portátil, software de gravação, filmadoras, cartões SD, celulares, discos rígidos, pen drives, etc.
-
Compatível com Windows, Mac e suporta transferência/compartilhamento de PC para celular.
Siga os passos abaixo para saber mais sobre o processo de reparo de arquivos de áudio no Wondershare Repairit para se livrar do problema de áudio que não está funcionando no notebook:
Passo 1: Importe o arquivo de áudio corrompido
Abra o Wondershare Repairit no seu notebook com Windows 10/11 e acesse o recurso "Reparo de áudio" à esquerda. Em seguida, clique em "+ Adicionar" para importar o arquivo de áudio corrompido para o programa.

Passo 2: Forneça uma amostra e inicie
Ao clicar em "Reparar", uma nova janela será aberta, exigindo uma amostra de áudio para o processo. Adicione um arquivo de amostra com o mesmo formato e clique em "Iniciar Reparo Avançado" para iniciar o processo.

Passo 3: Pré-visualize e exporte
Quando o processo for concluído, você poderá pré-visualizar o áudio reparado na nova janela clicando no botão "Pré-visualizar". Toque em "Salvar" se estiver satisfeito com os resultados.

Correção 5: Execute o solucionador de problemas de áudio do Windows 10/11
Outra solução rápida que pode resolver o problema de som não funcionar no notebook é por meio da ferramenta de solução de problemas de áudio. Sendo um usuário do Windows 10/11, você pode executar o solucionador de problemas para resolver a falta de som no notebook. Experimente os seguintes passos para executar o processo:
Passo 1: Clique no ícone "Pesquisar" na barra de tarefas e digite "Configurações" para abrir as principais configurações do seu notebook no Windows 10/11.
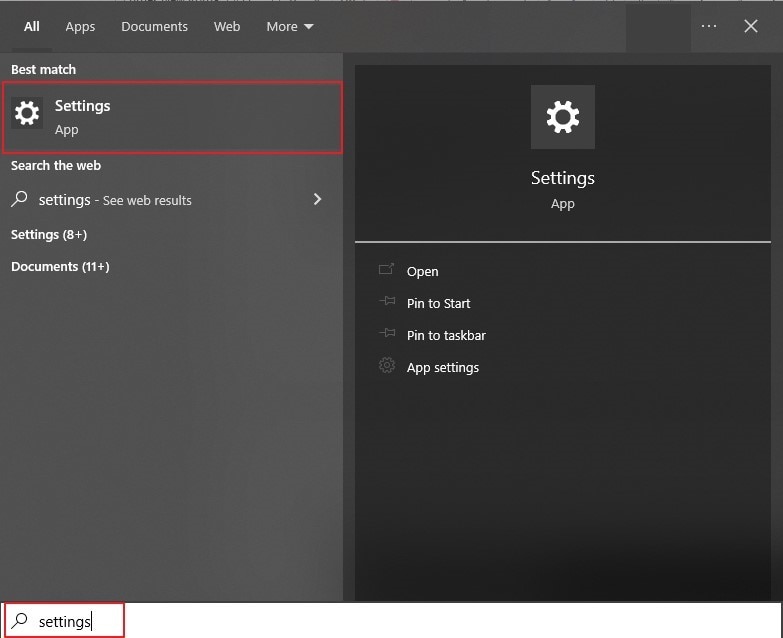
Passo 2: Acesse a seção "Atualização e segurança" no painel esquerdo e localize a opção "Solucionador de problemas" na lista.

Passo 3: Na próxima tela, clique na opção "Solucionador de problemas adicional".
E localize a opção de solução de problemas "Reproduzindo áudio" na lista. Ao clicar no botão "Executar a solução de problemas", você pode resolver os problemas de som em seu notebook no Windows 10/11 automaticamente.

Correção 6: Atualize seu driver de áudio
Ao usar o Windows 10/11, você deve atualizar seu driver de áudio para evitar esses problemas de som. A atualização do driver de áudio remove todos os bugs para que o notebook não tenha problemas de som. Siga os passos para saber como realizar este procedimento:
Passo 1: Use as teclas de atalho "Windows + X" para abrir um menu com diferentes configurações do sistema.
Em seguida, escolha a opção "Gerenciador de dispositivos" que será aberto em uma nova janela.

Passo 2: Dirija-se aos "Controladores de som, vídeo e jogos" para acessar os drivers de áudio específicos.
Conforme você expande e encontra o driver de áudio específico, clique com o botão direito do mouse no driver e selecione a opção "Atualizar driver".

Passo 3: Na próxima janela, você precisa especificar a opção "Pesquisar automaticamente por software de driver atualizado" para acessar o driver atualizado automaticamente de uma respectiva fonte.

Correção 7: Atualize o CODEC de áudio de alta definição IDT
Se você tiver os drivers CODEC de áudio de alta definição IDT específicos instalados em seu notebook Windows 10/11, eles podem ser uma razão clara pela qual seu dispositivo está sem som. Se os drivers definidos não estiverem atualizados, você poderá enfrentar esses problemas. Para evitar que o áudio do notebook não funcione com o CODEC de áudio de alta definição IDT, siga os passos para atualizá-lo com sucesso:
Passo 1: Use a combinação de teclas de atalho "Windows + S" para abrir a barra de pesquisa automaticamente e digite "Gerenciador de dispositivos" para abri-la.

Passo 2: Prossiga para "Controladores de som, vídeo e jogos" e localize os drivers IDT específicos na lista.
Você precisa clicar com o botão direito do mouse e escolher "Atualizar driver" no submenu exibido. Quando uma nova janela for aberta, selecione a opção "Procurar drivers no meu computador". Como você tem acesso às atualizações dos drivers, opte pela opção "Deixe-me escolher em uma lista de drivers disponíveis no meu computador".

Passo 3: Para o próximo passo, você deve garantir que a opção "Mostrar hardware compatível" esteja marcada.
Selecione o "Dispositivo de áudio de alta definição" na guia "Modelo" e prossiga clicando em "Avançar" para instalar o driver com sucesso.

Correção 8: Desinstale e reinstale seu driver de áudio
A atualização dos drivers de áudio pode ser uma solução que você pode considerar para resolver o problema de som do notebook. No entanto, se os problemas de som no Windows 10/11 não forem resolvidos independentemente da atualização dos drivers de áudio, é melhor experimentar o processo de desinstalação e reinstalação para obter os melhores resultados. Siga os passos definidos a seguir para desinstalar e reinstalar com êxito o driver de áudio:
Passo 1: Use a tecla de atalho "Windows + R" para abrir o programa Executar e digite "devmgmt.msc" para abrir o Gerenciador de Dispositivos em uma nova janela.

Passo 2: Vá para a seção "Controladores de som, vídeo e jogos" na lista de drivers.
E clique com o botão direito do mouse no driver de áudio para selecionar a opção “Desinstalar dispositivo”. Como uma nova janela será aberta, confirme o processo clicando em “Desinstalar”.

Passo 3: Reinicie seu notebook e acesse novamente o "Gerenciador de dispositivos".
Ao abrir, clique com o botão direito do mouse no nome do dispositivo e selecione a opção "Verificar alterações de hardware" para procurar automaticamente os drivers de áudio que estão faltando. Se isso não instalar o driver, você pode baixar no site do fabricante.

Correção 9: Desative o conector de áudio do painel frontal
Deseja resolver desesperadamente o problema de áudio que não está funcionando no notebook no seu dispositivo? Se as soluções não resolverem os problemas em seu notebook, considere acessar seus respectivos gerenciadores de áudio. Se você tiver os drivers Realtek instalados em seu notebook, considere desabilitar a opção de entrada de áudio do painel frontal nas configurações. Para isso, observe os passos fornecidos abaixo:
Passo 1: Use a tecla "Windows + S" para acessar a opção Pesquisar. Digite "Gerenciador de Áudio HD" para abrir a plataforma em uma nova janela.

Passo 2: Quando uma nova janela for aberta, vá para o ícone "Pasta" na seção superior direita da tela. Isso abre as "Configurações do conector".
Passo 3: Você precisa marcar a caixa que mostra a opção "Desativar detecção de entrada do painel frontal" para resolver os problemas de som no seu notebook com Windows 10/11.

Correção 10: Desative os aprimoramentos de áudio do Windows
Os aprimoramentos de áudio podem produzir muitos problemas para os usuários se não forem gerenciados adequadamente. O dispositivo que você está usando pode ter a opção habilitada para melhorar a qualidade do áudio. Isso geralmente leva a vários problemas no seu dispositivo, que inclui o problema do som não funcionar no notebook. Assim, para evitar isso, você deve considerar desabilitar a opção seguindo os passos fornecidos abaixo:
Passo 1: Clique com o botão direito do mouse no ícone "Alto-falante" na barra de tarefas para selecionar a opção "Sons" no submenu. Acesse a aba "Reprodução" na nova janela.

Passo 2: Com todos os dispositivos de reprodução exibidos na janela, selecione o dispositivo de som padrão e clique com o botão direito nele para acessar a opção "Propriedades".

Passo 3: Você precisa navegar pela guia "Aprimoramentos" na próxima janela.
Marque a opção "Desativar todos os aprimoramentos" e clique em "Aplicar" para fazer as alterações.

Leitura adicional:
Corrigir problemas de som no Windows 10
Corrigir problema de som no notebook ASUS
Parte 3: Dicas para fazer a manutenção do seu notebook
O problema de som é um dos muitos problemas que podem ocorrer em seu notebook com Windows 10/11 se não for gerenciado corretamente. Embora haja muito o que analisar, vamos mencionar algumas dicas importantes que você deve considerar para conservar seu notebook com Windows 10/11:
- Limpe todas as saídas de alto-falante do notebook para que nenhuma poeira ou outras partículas fiquem presas.
- Limpe as entradas do seu notebook que são usadas para se conectar a dispositivos de áudio.
- Remova todos os programas indesejados para liberar espaço no Windows para que ele funcione corretamente com as atualizações necessárias.
- Mantenha todos os programas, drivers e software em seu computador atualizados sempre.
- Certifique-se de que seu Windows esteja sempre atualizado.
Conclusão:
Você aprendeu sobre os detalhes para resolver o problema do som do notebook que não funciona no Windows 10/11. Com a lista de diferentes soluções para experimentar, você pode garantir que o som do seu notebook nunca fique sem funcionar. Depois de resolver os principais problemas, experimente as 5 dicas fornecidas para garantir que você nunca passe por esse problema novamente.


