Corrigir som do notebook HP que não está funcionando
Vsão geral sobre o motivo pelo qual o "som não funciona no notebook HP" e como resolver o problema "notebook HP sem som" com 6 métodos.
O problema de “som do notebook HP não está funcionando” é um dos mais comuns enfrentados pelos usuários da HP e existem vários motivos que desencadeiam isto.
Você pode estar se deparando com esse problema devido à configuração inadequada das configurações de áudio ou devido a problemas de hardware. Seja qual for o motivo, é essencial corrigir a tempo para dar vida ao seu dispositivo.
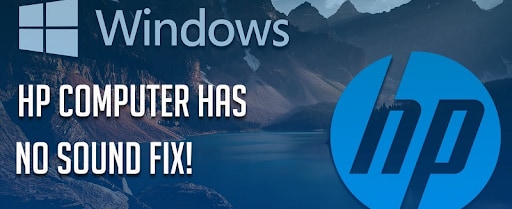
Você está enfrentando problemas com o notebook HP sem som e não sabe como corrigir? Leia este artigo e confira os métodos mais eficazes para resolver o problema.
Parte 1: Visão geral do notebook HP
A HP é amplamente valorizada por fabricar notebooks de alto desempenho a custos razoáveis. Seus notebooks vêm com uma variedade de recursos, incluindo um teclado retroiluminado, uma tela de alta definição e um processador rápido.
Eles também são fáceis de transportar, sendo ideais para estudantes e profissionais. Os notebooks HP são conhecidos por sua durabilidade e desempenho, oferecendo aos usuários uma experiência de computação poderosa e flexível.
Esses notebooks são leves e compactos. A HP é uma marca confiável com alta qualidade e seus produtos são conhecidos por sua construção sólida.
A HP fabrica alguns dos notebooks mais favoritos, mas com tantos modelos, é bastante desafiador escolher o melhor.

Portanto, antes de chegarmos às razões para o problema do “som do HP Pavilion não está funcionando”, vamos primeiro conferir alguns dos notebooks HP mais populares.
- HP Envy 13
- HP Spectre x360 14
- HP Spectre x360 13
- HP Chromebook x2
- HP Omen 15
- HP ZBook Create G7
- HP ZBook Fury 17 G8
- HP EliteBook 840 G7
- HP Elite Folio
- HP EliteBook x360 1040 G7
- HP Pavilion 15 - cx0140tx
- HP Elite Dragonfly
- HP Pavilion Aero 13
Parte 2: Por que o notebook HP não está reproduzindo som?
Existem vários motivos para o notebook HP não estar reproduzindo som. É aconselhável entender as principais causas antes de conferir as soluções para ter uma ideia melhor. Confira aqui.
Pode estar com driver desatualizado
O primeiro e o motivo mais comum para o mal funcionamento do som no notebook HP é o driver de áudio desatualizado. Como a HP lança atualizações de software, drivers e firmware periodicamente, é essencial manter seu sistema atualizado para garantir que você obtenha o melhor dos produtos.
O sistema pode estar com defeito
A próxima razão que leva ao problema é a infecção por vírus ou malware. Existem várias maneiras de um vírus atacar seu notebook HP; portanto, sugere-se executar um programa antivírus com frequência para evitar este problema.
O formato de áudio pode ser inadequado
Às vezes, a mensagem de erro “o áudio do notebook HP não está funcionando” é gerada quando você tenta reproduzir um formato de áudio inadequado. Portanto, usar outro formato de áudio pode ajudá-lo a corrigir o problema.
Pode ser uma configuração incorreta
Existem várias opções de configurações relacionadas ao som e até mesmo uma configuração errada pode gerar o problema. Certifique-se de que suas configurações de áudio estejam corretas para evitar problemas.
Placa de áudio
Um possível problema pode ser com a placa de áudio do seu notebook. Se não estiver funcionando corretamente, o som não poderá passar pelos alto-falantes. Para testar se esse é o problema, você pode tentar conectar seu notebook HP a um alto-falante externo ou fone de ouvido para ver se o som melhora.
Você pode estar tentando reproduzir um arquivo de áudio danificado
Por último, mas não menos importante, o motivo que gera o erro ao reproduzir áudio no notebook HP é um arquivo de áudio corrompido ou danificado. Ao contrário de outros dispositivos, os notebooks HP também não são capazes de reproduzir arquivos de áudio corrompidos; portanto, você deve primeiro usar um programa de terceiros para reparar o arquivo de áudio e depois reproduzir.
Parte 3: Como corrigir o áudio HDMI que não está funcionando?
O som do seu notebook HP não está funcionando? Não fique frustrado e encontre algumas soluções práticas para resolver este problema aqui. Essas soluções foram testadas e comprovadas e irão ajudar você a se livrar do erro.
1. Verifique as configurações de volume
Vamos começar com o óbvio. Antes de ir para as soluções avançadas para resolver o problema de som no notebook HP, verifique as configurações de volume e aumente o volume para o máximo para ver se resolve o problema.
Certifique-se de que o ícone de áudio disponível no canto inferior direito da área de trabalho não esteja no modo silencioso. Veja como você pode verificar e modificar as configurações de volume em seu notebook HP.
- Clique no “Ícone de Som” e selecione entre mudo ou não.
- Além disso, você pode arrastar o volume para o médio ou máximo ajustando o controle deslizante. Tente reproduzir o áudio novamente e verifique se o problema foi resolvido.
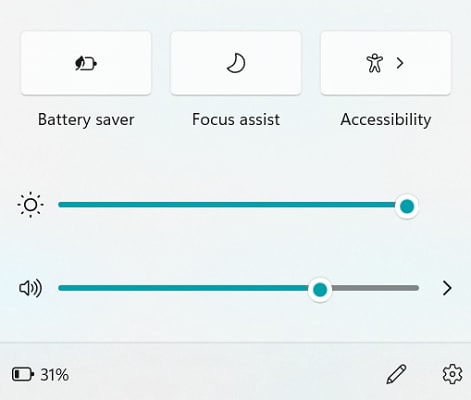
2. Solucione os problemas de hardware
A segunda melhor solução para eliminar o problema do notebook HP sem som é verificar e solucionar problemas de hardware. Existem vários problemas de hardware que podem deixar seu notebook sem som, como alto-falantes defeituosos e um fone de ouvido danificado.
- Para testar o alto-falante do seu notebook, você deve dar uma olhada e ver se tem poeira no alto-falante. Certifique-se de limpá-lo corretamente e ver se isso ajuda.
- Às vezes, o problema ocorre por causa do fone de ouvido com defeito. Se for esse o caso, limpe os conectores com um cotonete para verificar se o problema foi resolvido. Se o som ainda não estiver funcionando, tente outras soluções mencionadas nesta lista.
3. Use um software de reparo de áudio
Você ainda está enfrentando o problema e não sabe como resolver? Experimente o Wondershare Repairit e elimine o problema em três passos simples.
Às vezes, é exibida uma mensagem de erro informando “O volume do notebook HP não está funcionando” ao tentar reproduzir o arquivo de áudio. É aí que esse programa de terceiros entra em cena.
O Wondershare Repairit é uma solução segura para corrigir o arquivo de áudio corrompido sem problemas. Ele suporta os cinco principais formatos de áudio, incluindo Mp3, FLAC, WAV, M4A e AAC, e pode reparar o arquivo de quase todos os tipos de cenários. Aqui estão as principais características do Repairit.

-
Suporte para reparar arquivos de áudio danificados em todos os níveis de corrupção, como áudio não funcionando, áudio cortado, zumbido de áudio, áudio estrondoso, áudio sibilante, áudio fora de sincronia, etc.
-
Suporte para reparar arquivos de áudio de diversos formatos, incluindo MP3, M4A, FLAC, AAC, WAV, etc.
-
Repare arquivos de áudio danificados ou corrompidos de vários dispositivos: Gravador de voz portátil, software de gravação, filmadoras, cartões SD, celulares, discos rígidos, pen drives, etc.
-
Compatível com Windows, Mac e suporta transferência/compartilhamento de PC para celular.
Passo 1: Faça upload do arquivo de áudio.
- Para iniciar o processo, abra o Repairit no seu notebook HP e localize a guia “Reparo de Áudio” no painel lateral.
- Em seguida, faça o upload do arquivo de áudio corrompido para a interface. Clique no botão Adicionar e procure o arquivo que deseja reparar.
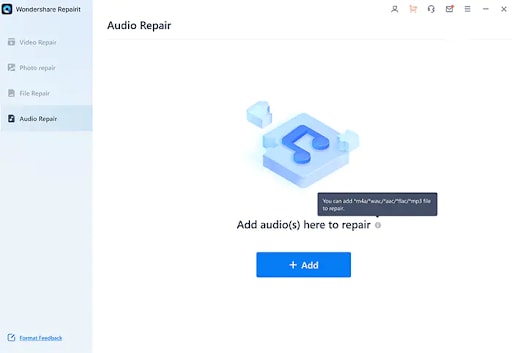
- Toque no botão “Abrir” e o arquivo será carregado para a interface. Você também pode adicionar vários arquivos de áudio e corrigi-los de uma só vez.
Passo 2: Inicie o processo de reparo.
- Assim que os arquivos forem carregados, é hora de passar para o processo de reparo. Toque em “Reparar” para iniciar o processo.
- Será exibida uma janela solicitando que você adicione um arquivo de amostra idêntico ao formato de áudio corrompido.
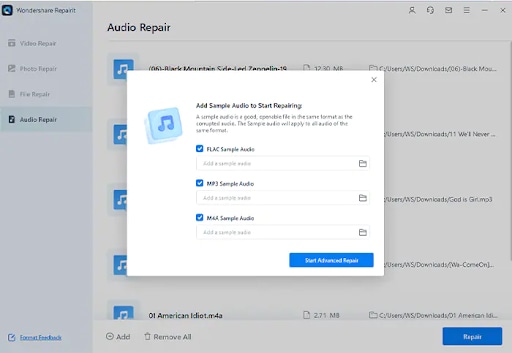
- A ferramenta pode levar alguns minutos para concluir o processo; até lá, você pode verificar o progresso na tela.
Passo 3: Visualize e salve.
- Assim que a ferramenta terminar o processo, será exibido o botão “Pré-visualizar” ao lado do arquivo reparado. Clique nele para verificar a qualidade do áudio.
- Se estiver satisfeito, toque em “Salvar” e exporte os arquivos reparados para o local desejado.
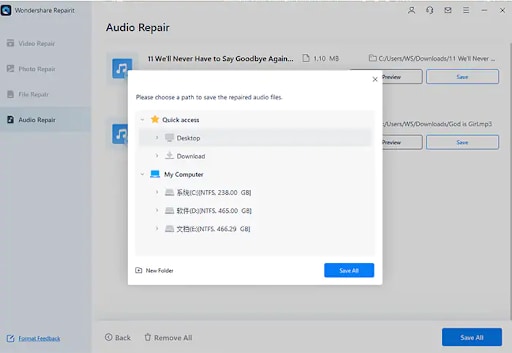
- Agora, reproduza o áudio novamente e verifique se isto resolveu o problema.
4. Desative os aprimoramentos de áudio
A próxima solução para eliminar o problema do notebook HP sem som é desativar os aprimoramentos de áudio em seu notebook. Siga os passos para realizar o processo.
- Vá para as Propriedades e selecione a guia “Propriedades adicionais do dispositivo”.
- Lembre-se de que a configuração para desativar os aprimoramentos de áudio estará disponível na guia 'Aprimoramentos' ou na opção 'Avançado'.
- Abra a guia 'Aprimoramentos' e clique na caixa de seleção "Desativar todos os aprimoramentos/Desativar todos os efeitos sonoros" e selecione OK para salvar as alterações.
- No entanto, se você não encontrar a opção na guia 'Aprimoramento', vá para a guia 'Avançado' e desmarque a caixa "Desativar aprimoramentos de áudio" para desativá-lo.
5. Restaure o notebook para uma data anterior
O áudio não está funcionando no notebook HP? Restaure seu notebook para uma data anterior e veja se isso resolve o problema. Para iniciar o processo,
- Clique no botão Iniciar e vá para a guia “Todos os Programas”.
- Toque em “Acessórios” e localize as Ferramentas do Sistema. Clique e vá para o próximo passo.
- Agora, selecione a opção “Restauração do sistema”, que o redirecionará para a janela Restaurar arquivos e configurações do sistema.
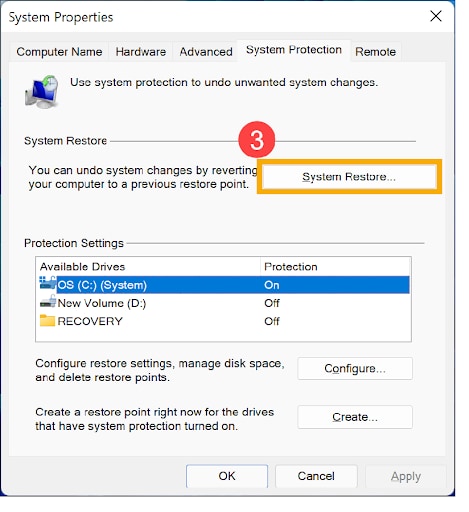
- Escolha um ponto de restauração diferente e clique em Avançar.
- Selecione uma data e hora na lista de pontos de restauração disponíveis e toque em Avançar para salvar as alterações.
6. Experimente outro reprodutor de mídia
Por último, mas não menos importante, a solução é tentar outro reprodutor de mídia e verificar se ele elimina o erro. Às vezes, este erro acontece devido ao reprodutor defeituoso; pode haver um problema com seu reprodutor de mídia em vez de arquivo de áudio e hardware.
Portanto, é melhor tentar reproduzir o arquivo de áudio em outros reprodutores de mídia, como VLC, Kodi, etc., e ver se isso ajuda.
Leitura adicional:
Como corrigir o problema de som no notebook ASUS
Como corrigir o problema de som no notebook Acer
Conclusão:
Então, isso é tudo! Esperamos que nosso guia o ajude a remover o problema de notebook HP sem som.
Escolha qualquer um desses métodos para resolver o problema e experimente o Wondershare Repairit se o problema ocorrer devido a um arquivo de áudio corrompido. Ele suporta os 5 formatos de áudio mais comuns e repara o arquivo rapidamente.
* Alguns dos formatos de codec acima podem precisar ser suportados pelo sistema.


