INSV significa Insta360 Panoramic Video, que é um formato de vídeo exclusivo relacionado às câmeras Insta360. Embora a Insta360 tenha uma variedade de dispositivos notáveis, às vezes nossos arquivos de vídeo INSV podem ficar corrompidos ou danificados durante a gravação, transmissão, conversão ou qualquer outro motivo. Devido à utilidade limitada de um arquivo INSV danificado, você pode querer consertá-lo. Portanto, neste artigo, vou lhe dizer como reparar arquivos de vídeo INSV no Mac ou Windows usando uma solução testada e comprovada.
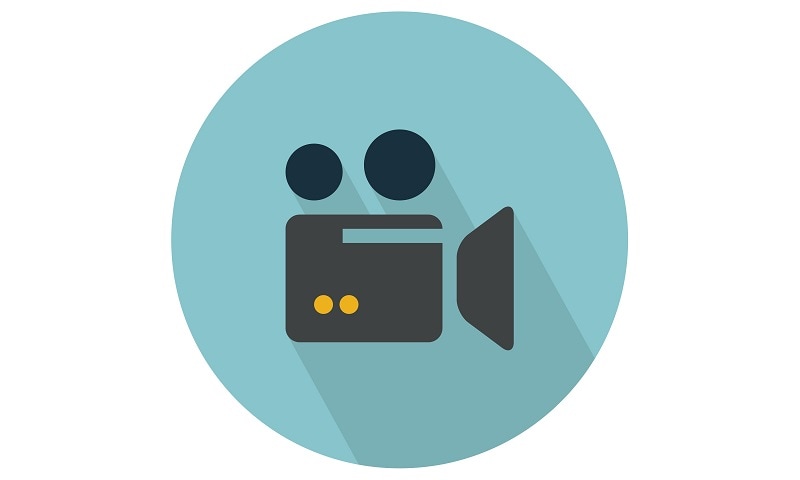
Parte 1: O Que Você Deve Saber Sobre os Arquivos de Vídeo INSV?
Como o nome sugere, o formato de vídeo panorâmico Insta360 está associado à gama de câmeras Insta360. É um formato binário proprietário que pertence à Insta360 (e raramente é usado em outros programas ou editores).
Como você já deve saber, a Insta360 oferece várias câmeras populares (como ONE, ONE X, Titan, EVO, Nano, Air, etc.) para gravar vídeos de 360 graus HD e realidade virtual. Portanto, se você usar a câmera para gravar vídeos em 360 graus, ela os armazenará no formato INSV exclusivo.
Como abrir arquivos de vídeo INSV?
Depois de gravar vídeos VR ou 360 graus com sua câmera, basta transferi-los para o sistema Windows/Mac. Posteriormente, você pode obter a ajuda do programa Insta360 Studio para assistir seus vídeos INSV ou até mesmo convertê-los para formatos MP4.
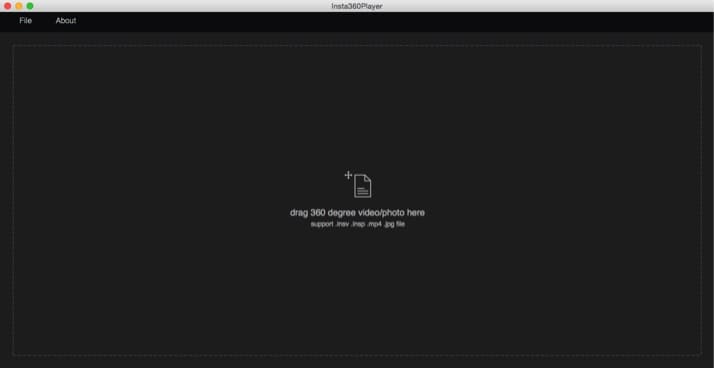
Além disso, existem também aplicativos iOS e Android Insta360 Player que você pode usar para assistir a vídeos INSV em seus smartphones.
Parte 2: Como Reparar Arquivos de Vídeo INSV Corrompidos no Windows e no Mac?
Como o INSV é um formato de vídeo exclusivo, os usuários costumam convertê-lo em outros formatos que podem danificar esses vídeos. Além disso, o vídeo INSV pode ficar corrompido durante o armazenamento, transmissão ou gravação.
A boa notícia é que você pode facilmente reparar arquivos de vídeo INSV no Mac ou Windows com ferramentas profissionais como o Wondershare Repairit. Este é um programa inteligente que pode corrigir instantaneamente vários problemas importantes ou críticos com seu vídeo INSV.
- Usando o Wondershare Repairit, você pode carregar vários vídeos e permitir que este programa repare eles de uma só vez (por meio de seu processamento em lote).
- Suporta a reparação de todos os tipos de formatos de vídeo, como INSV, MP4, MOV, 3GP, FLV, AVI e muitos mais.
- Possui dois modos de reparo dedicados - Rápido e Avançado. Enquanto o modo de Reparo Rápido pode corrigir instantaneamente pequenos problemas com seus vídeos, o modo Avançado permite que você conserte vídeos gravemente corrompidos.
- Você também pode pré-visualizar os resultados do processo de reparo no Repairit e, em seguida, salvar seletivamente o vídeo em qualquer local de sua escolha.
- O Wondershare Repairit é conhecido por produzir excelentes resultados em diferentes cenários, como vídeo pixelado, vídeo INSV que não carrega, problemas de sincronização, etc.
Você também pode obter a assistência do Wondershare Repairit para reparar arquivos de vídeo INSV no Mac ou Windows seguindo estas instruções básicas:
Passo 1: abra o Wondershare Repairit e carregue qualquer vídeo INSV corrompido
Para reparar arquivos de vídeo INSV no Windows ou Mac, você pode primeiro instalar o Wondershare Repairit no seu computador. Agora, abra ele e vá para o recurso de Reparo de Vídeo na barra lateral. Ao clicar no ícone Adicionar, uma janela do navegador será aberta, permitindo que você localize e carregue qualquer arquivo de vídeo INSV corrompido.

Depois de carregar os vídeos INSV corrompidos, você pode verificar os detalhes na interface e clicar no botão “Reparar” para iniciar o processo.

Passo 2: repare e visualize seus vídeos INSV
Você pode apenas esperar um pouco e deixar o Wondershare Repairit reparar seu arquivo de vídeo INSV no Windows/Mac. Depois de concluir o processo, ele simplesmente exibirá os resultados e avisará você.
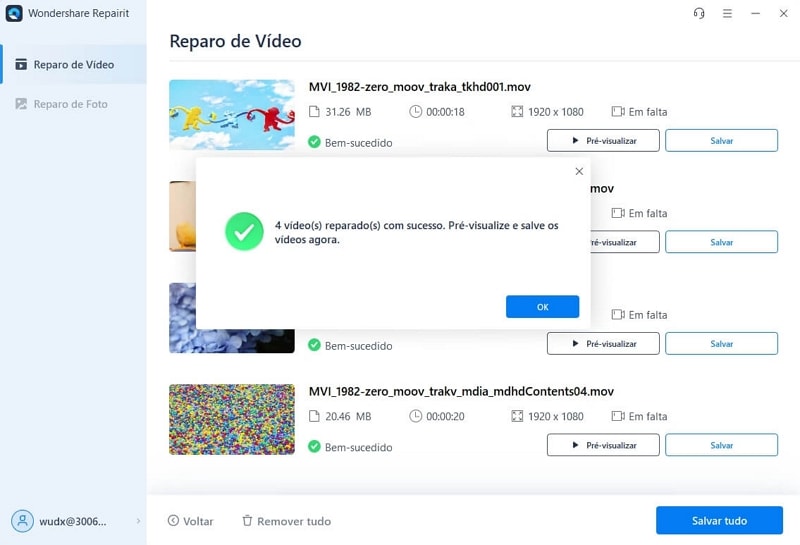
Na interface nativa do Repairit, você pode verificar os resultados clicando no botão “Visualizar” ou no ícone de olho. Você pode assistir ao vídeo reparado aqui para verificar se ainda há algum problema com ele ou não.

Embora no caso de seus vídeos INSV estarem gravemente corrompidos, o processo de reparo rápido pode não ser capaz de corrigi-lo. Nesse caso, o programa o informará e você poderá clicar no recurso “Reparo Avançado”.
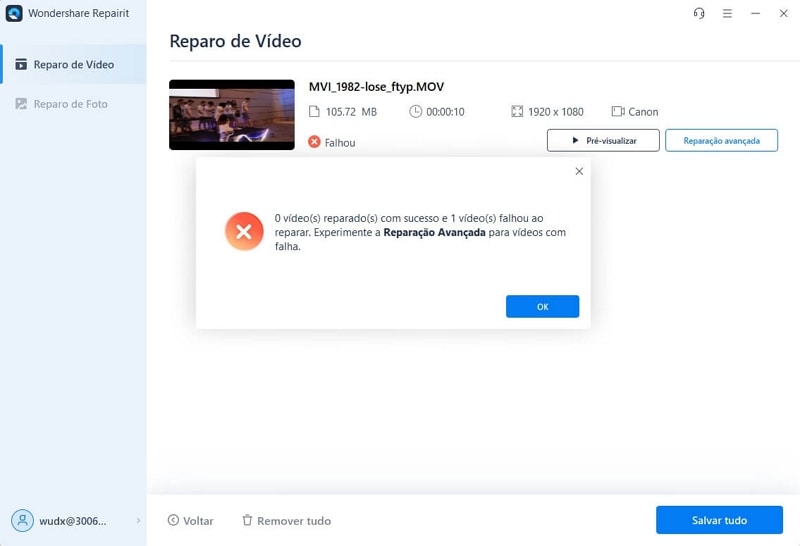
Observe que, para executar o Reparo Avançado, você precisa primeiro carregar um vídeo de amostra. O vídeo de amostra também deve estar no formato INSV e deve ser filmado na mesma câmera Insta360 do vídeo corrompido.

Depois de carregar o vídeo INSV de amostra, você só precisa esperar um pouco, porque o processo de reparo avançado leva mais tempo do que a verificação de reparo rápido. Após a conclusão do processo, você será notificado e poderá ver o vídeo INSV reparado no Repairit.
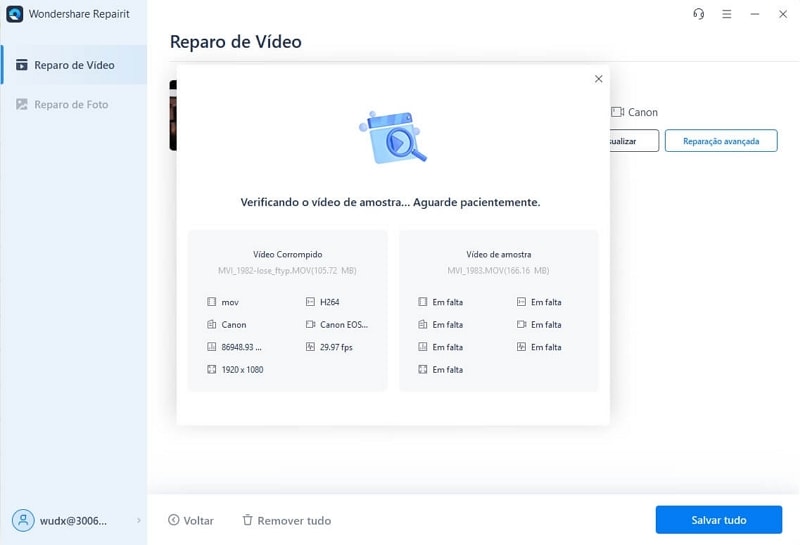
Passo 3: salve o vídeo INSV reparado em seu Mac/PC com Windows
É isso! Após verificar o vídeo INSV reparado, você só precisa clicar no botão "Salvar". Isso abrirá uma janela do navegador permitindo que você exporte o vídeo INSV reparado para qualquer local em seu Mac ou PC com Windows.
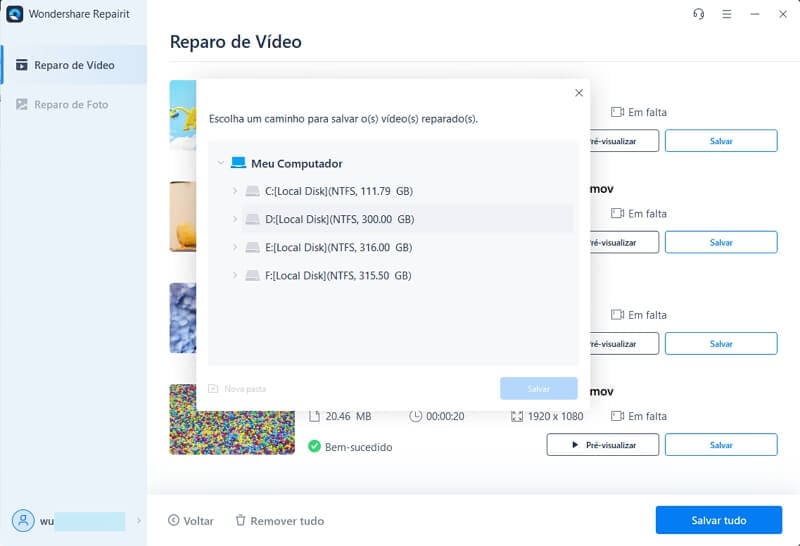
Quem diria que seria tão fácil consertar seu vídeo INSV, não é? Como os vídeos em 360 graus são facilmente danificados, é sempre recomendável ter uma ferramenta de reparo de vídeo com você. Por exemplo, com ferramentas como o Wondershare Repairit, você pode reparar instantaneamente arquivos de vídeo INSV no Windows ou Mac. Como você pode ver, a ferramenta tem dois modos de reparo dedicados que podem reparar vídeos danificados e corrompidos em todos os cenários. Sinta-se à vontade para usar o Wondershare Repairit para reparar arquivos de vídeo INSV no Mac/Windows como um profissional e compartilhe este guia com seus amigos para ajudá-los.


