Muitos amam a Apple TV por sua facilidade e conveniência no streaming. Entretanto, alguns encontram problemas de som enquanto estão desfrutando seu show favorito.
Você é um desses usuários que está tendo problemas de não ter som na sua Apple TV? Não se preocupe; é um problema comum. Pode ser frustrante ter que pausar seu filme favorito só pra encontrar uma solução, seja por causa de definições ou configurações incorretas.
Mas temos boas notícias - você não precisa gastar uma fortuna em um conserto profissional. Essa guia de resolução de problemas vai te ajudar a aprender passos fáceis para corrigir o som quando não estiver funcionando na Apple TV sem experiência profissional nenhuma. Diga adeus à interrupções e desfrute seus filmes com som.
Neste artigo
Porque o Som Não Está Funcionando na Apple TV?
Porque o som não está funcionando na Apple TV? Vários fatores podem estar causando esse erro de áudio, tais como:
- Problemas na Conexão do Cabo HDMI: Verifique se seu cabo HDMI está conectado corretamente. Uma conexão falha pode causar erros de som na Apple TV.
- Configurações de Áudio Incorretas: Configurações de áudio incorretas podem ser a culpada. Tenha certeza que as configurações de áudio da sua Apple TV estão corretas para combinar com seu setup.
- Falhas ou Bugs de Software: Ocasionalmente, falhas de software podem interferir com a saída de som. Atualizar seu software da Apple TV ou usar a resolução de problemas para as falhas podem solucionar esses problemas.
- Problemas de Hardware com a Apple TV ou Dispositivos Conectados: Problemas físicos com sua Apple TV ou dispositivos conectados, tais como alto-falantes ou receptores. Isso leva ao mau funcionamento do som. Inspecione esses componentes por qualquer potencial erro de hardware.
5 Passos de Resolução de Problemas para Corrigir Erro Sem Som na Apple TV
Encontrar um erro 'Sem Som' na sua Apple TV pode ser frustrante Mas não tenha medo – aqui estão cinco passos de resolução de problemas para ajudá-lo a resolver esse problema. Vamos começar.
1. Verifique as Configurações de Hardware
Às vezes, não há som na Apple TV devido a problemas de hardware. Se sua Apple TV apresentar problemas de hardware, isso pode afetar o som. A principal preocupação geralmente é com a porta ou cabo HDMI.
Veja o que você pode fazer:
Passo 1: Tenha certeza de que sua TV esteja ligada e conectada à mesma rede que sua Apple TV. Conecte o cabo HDMI diretamente à sua TV sem usar receptores.
Passo 2: Se você ainda tiver o problema ‘Apple TV sem som’, tente desconectar e reconectar os cabos de áudio para ter certeza que eles estão no lugar certo. Além disso, tente trocar as pontas do cabo HDMI.
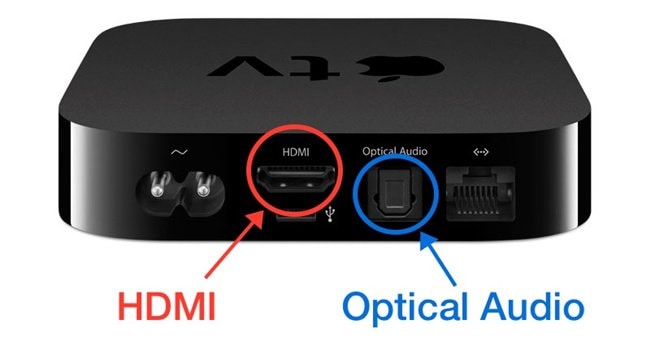
Etapa 3: Reinicialize suavemente a conexão do hardware (especialmente o sistema de alto-falantes) para reconectar o áudio e resolver o problema.
Passo 4: Teste a porta HDMI em uma TV diferente para ver se ela produz som. Se não resolver, substitua o cabo HDMI, que pode ser o principal problema.
2. Reinicie a Apple TV
Se você não notar nenhum som na sua Apple TV depois de instalar algo ou fazer alguma mudança, ela pode estar com defeito. A melhor solução é reiniciá-la. Reiniciar sua Apple TV é uma solução simples, mas eficaz para corrigir problemas de som. Isso ajuda a atualizar o sistema, eliminando falhas ou conflitos temporários de áudio.
Veja um guia rápido:
Passo 1: Navegue até a tela inicial da Apple TV. Acesse o menu Configurações.
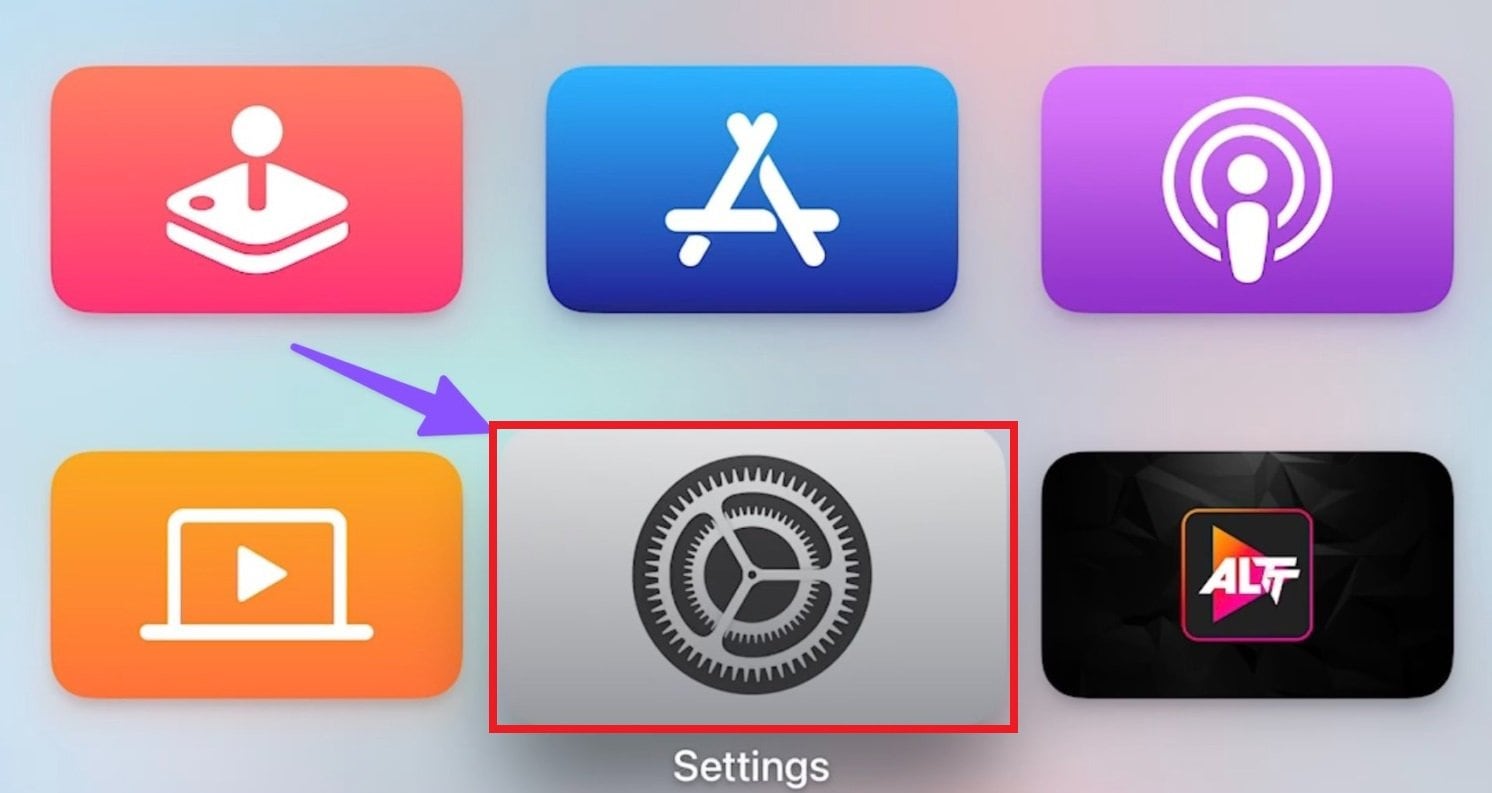
Passo 2: Role para baixo até a categoria Sistema.
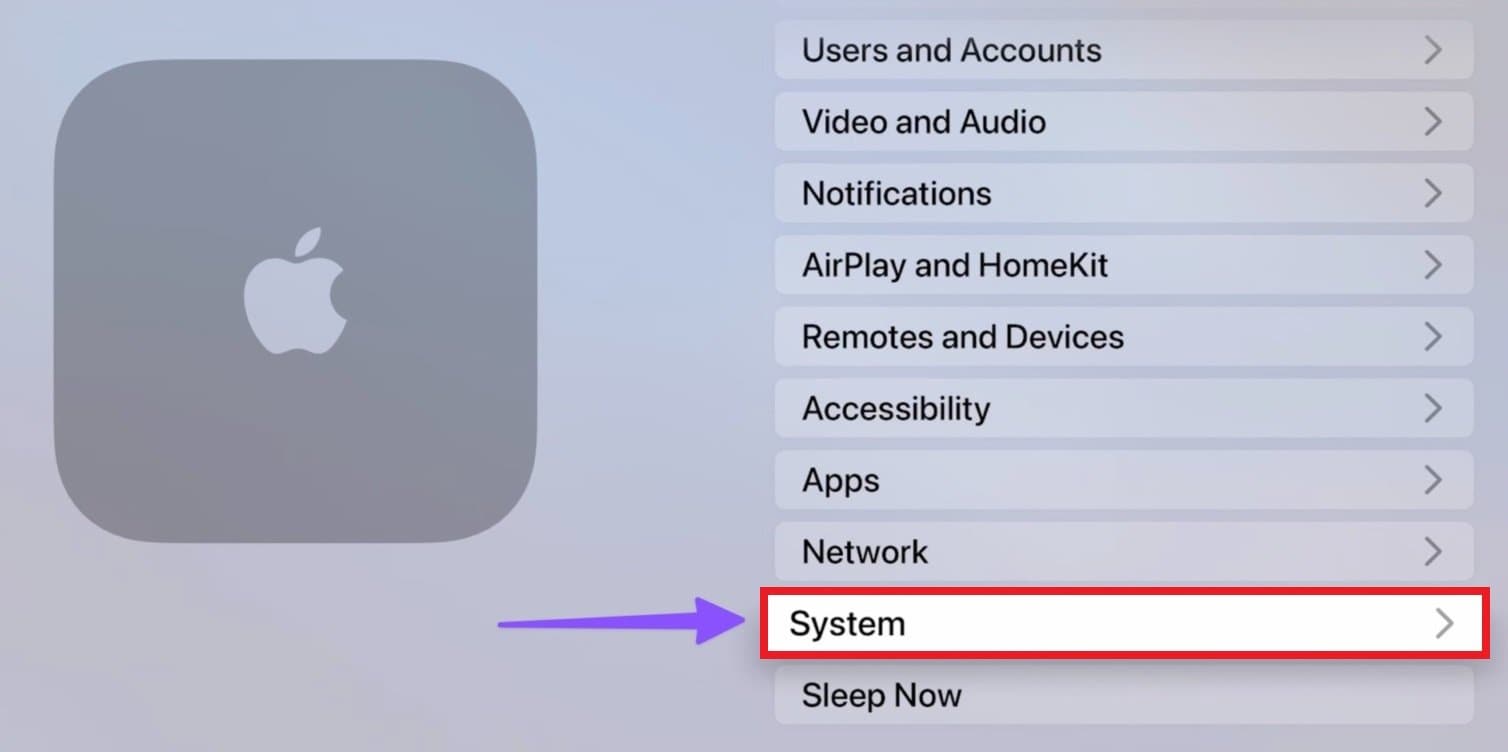
Etapa 3: Clique em Reiniciar e espere a Apple TV desligar e religar.
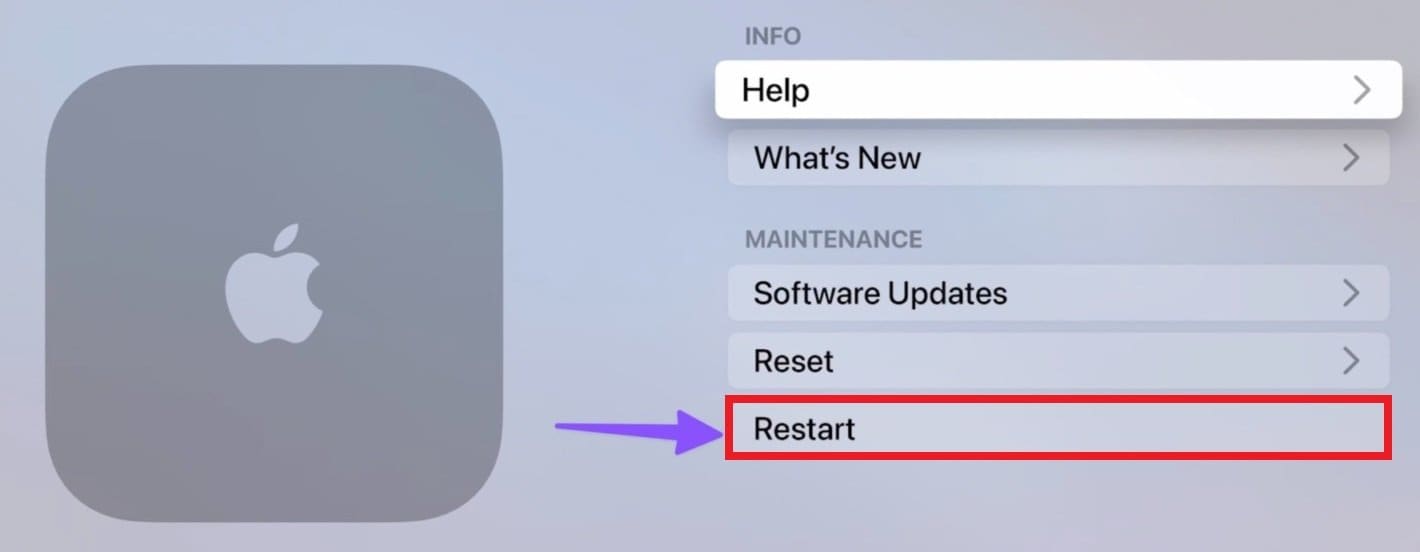
3. Verifique a Saída de Som
Se a sua Apple TV não estiver reproduzindo som nos alto-falantes principais, ela pode estar na saída de som errada. Configurações incorretas na saída de som podem levar a uma experiência de visualização silenciosa. Para corrigir isso, altere a saída de áudio nas configurações da Apple TV.
Veja como fazer:
Passo 1: Abra as Configurações em sua Apple TV. Selecione Vídeo e Áudio.
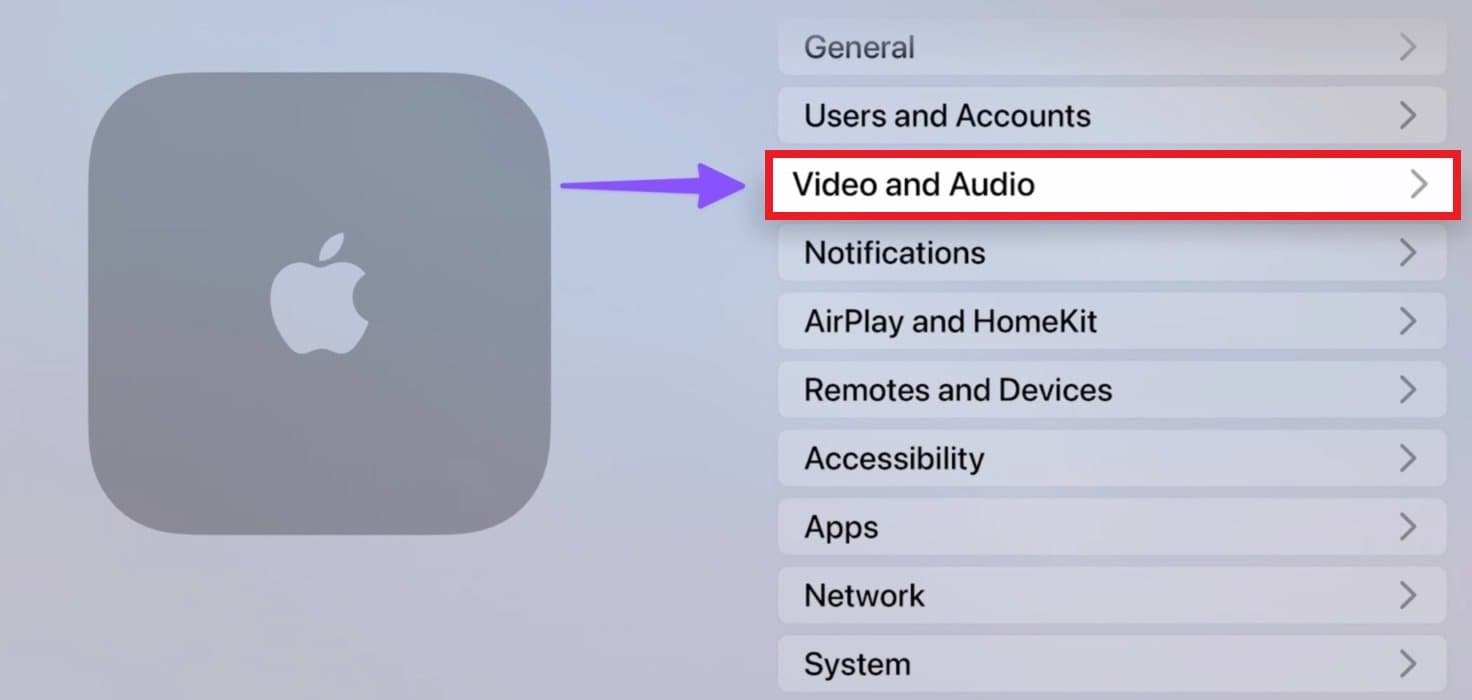
Passo 2: Navegue até Saída de Áudio e confirme se o dispositivo de saída correto está selecionado.
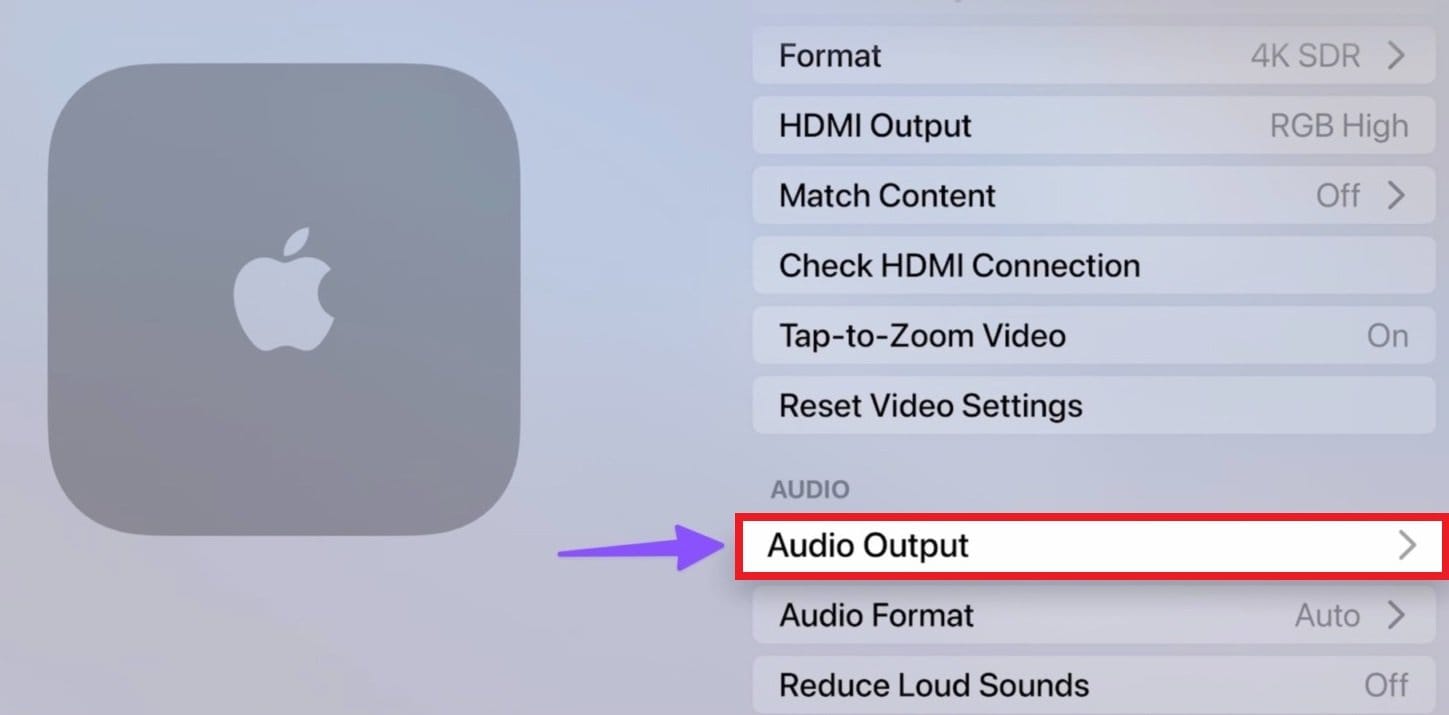
Passo 3: Se estiver usando um alto-falante externo ou barra de som, certifique-se de que esteja ligado e conectado corretamente. Defina a saída correta para o seu áudio. Neste caso, escolha Alto-falantes da TV.
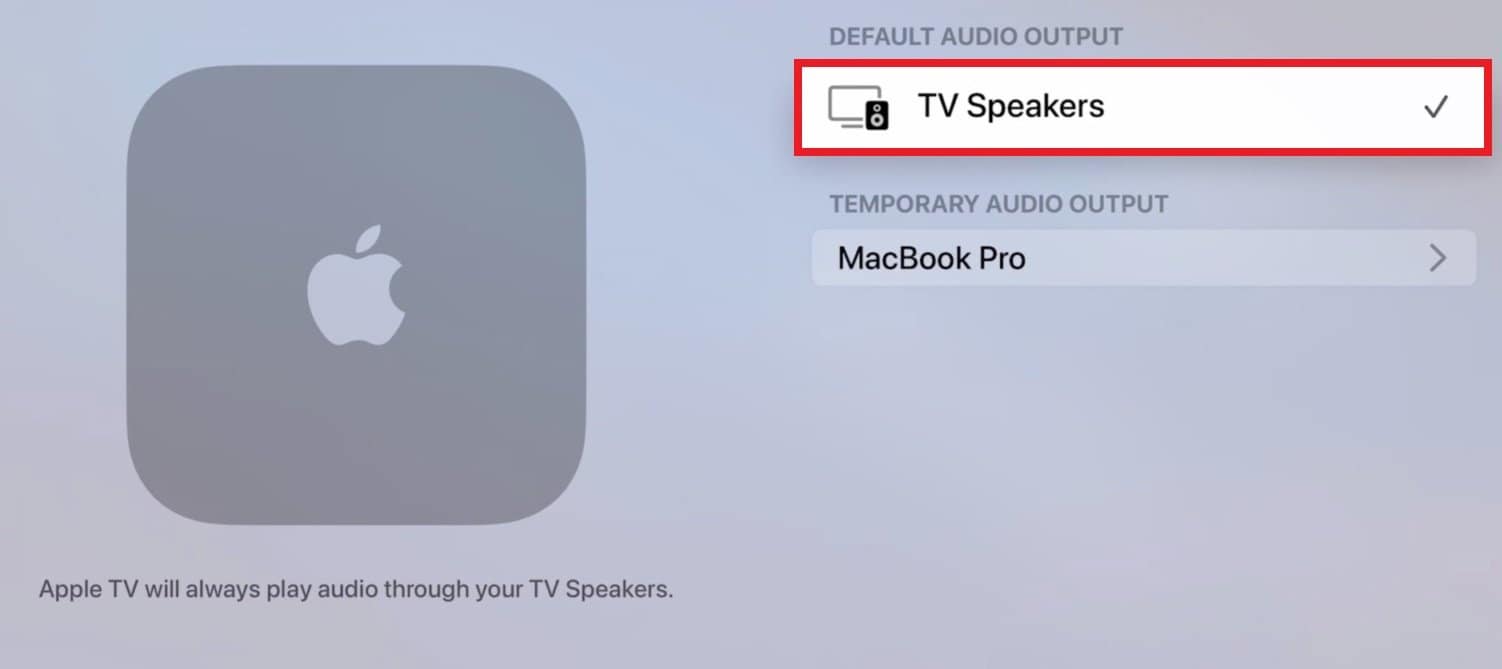
4. Ajuste o Volume da Sua Apple TV
Se não tiver som, sua TV poderá estar no mudo. Se for isso, basta tirar do mudo. Mas você pode ajustar o volume usando o controle remoto da Apple TV se ela não estiver no mudo e ainda não tiver som.
Veja um guia rápido:
Passo 1: Use o controle remoto da Apple TVpara acessar a tela inicial.
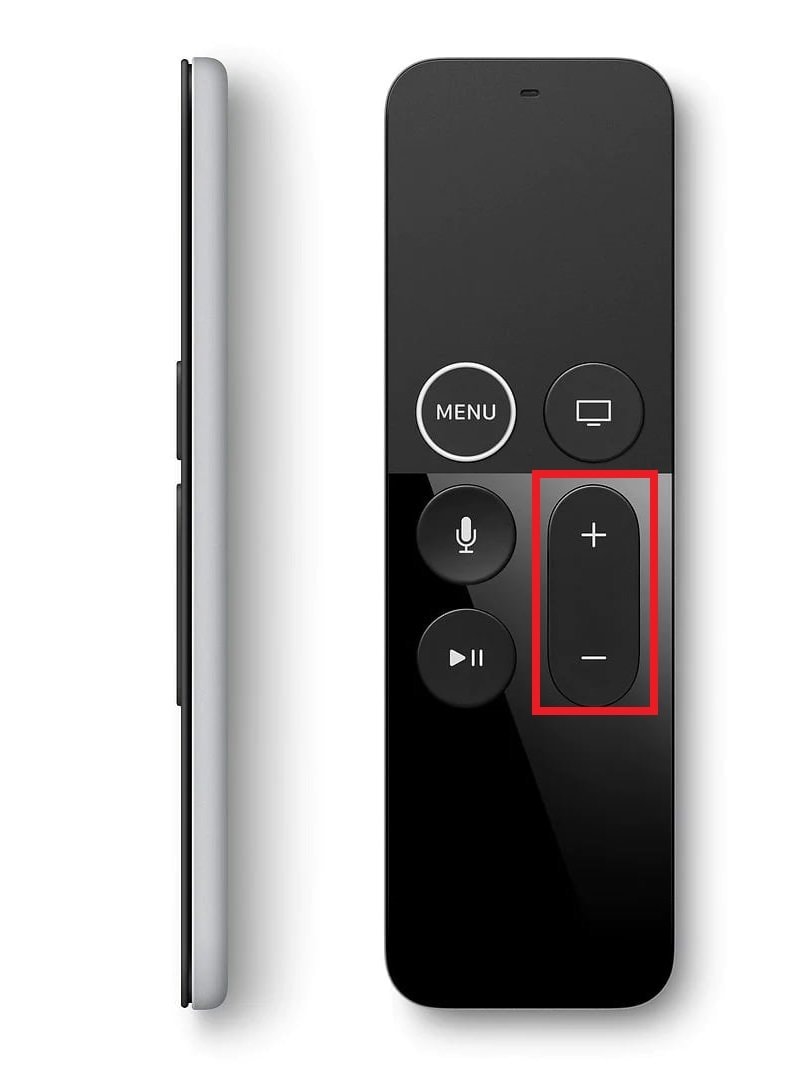
Passo 2: Deslize para baixo para revelar o centro de controle ou use os botões de volume do controle remoto. Há um "." e um sinal ".". Pressione o sinal "+" para aumentar o volume.
Passo 3: Ajuste o controle deslizante de volume para garantir que não esteja no mudo ou muito baixo.
5. Mude as Configurações de Áudio
Se não houver som na Apple TV, pode ser devido a definições de áudio incorretas. Explore as configurações de áudio da Apple TV para personalização. Configurações de áudio incorretas podem impedir que o som seja emitido corretamente. Alterar essas configurações pode ajudá-lo a ativar o som surround.
Veja um guia simples:
Passo 1: Na tela inicial da Apple TV, escolha Configurações. Vá até a opção Áudio e Vídeo e selecione-a.
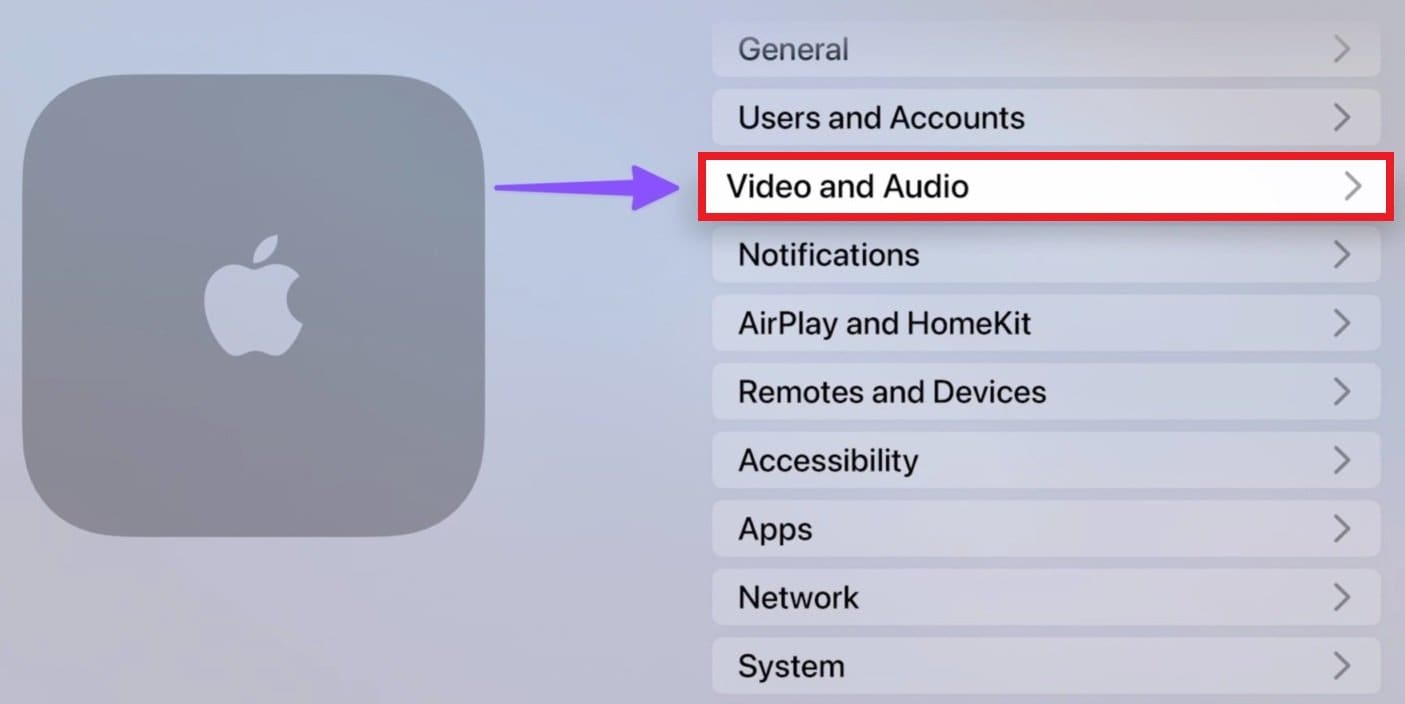
Passo 3: Procure a categoria Formato de Áudio.
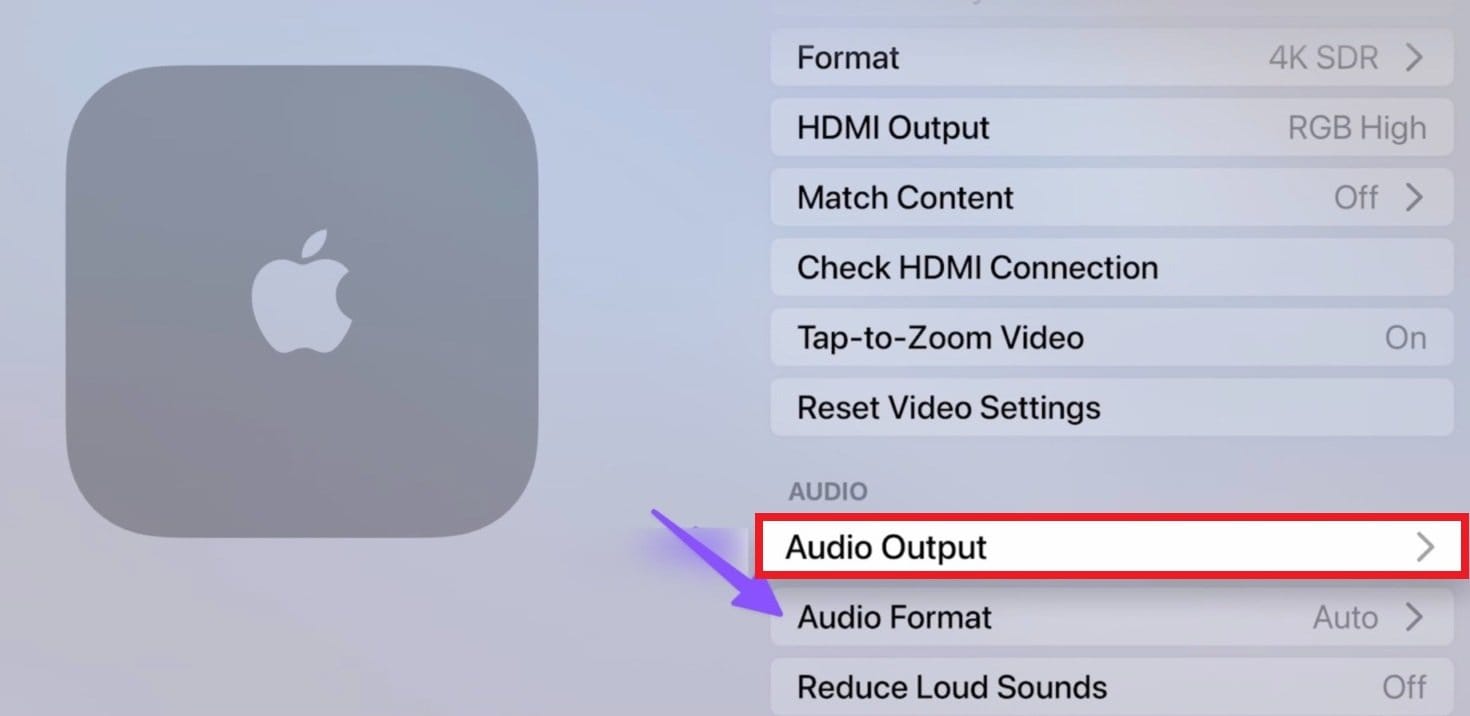
Passo 4: Escolha Alterar Formato.
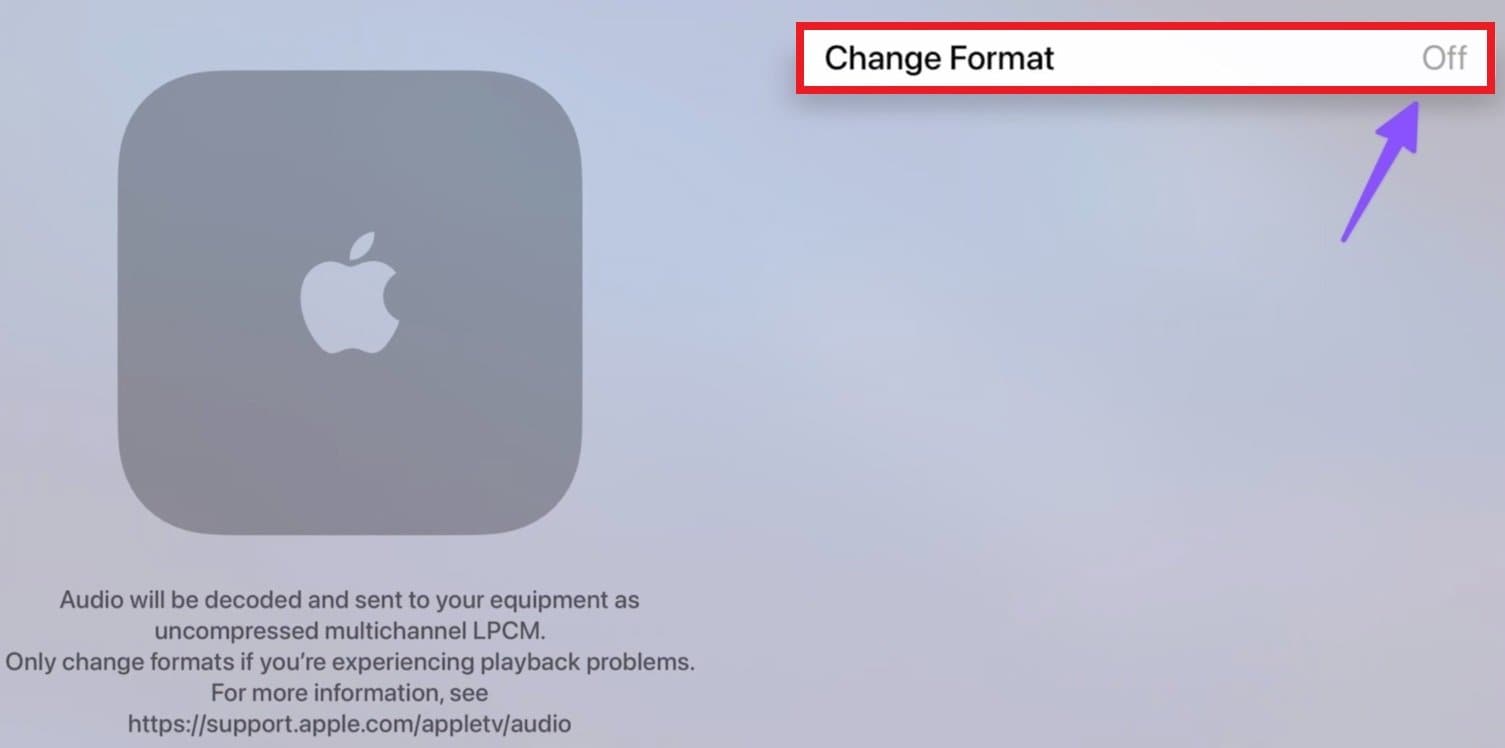
Passo 5: Confirme Alterar Formato. Isso deve ativar o som surround e possivelmente vai restaurar o som da sua TV.
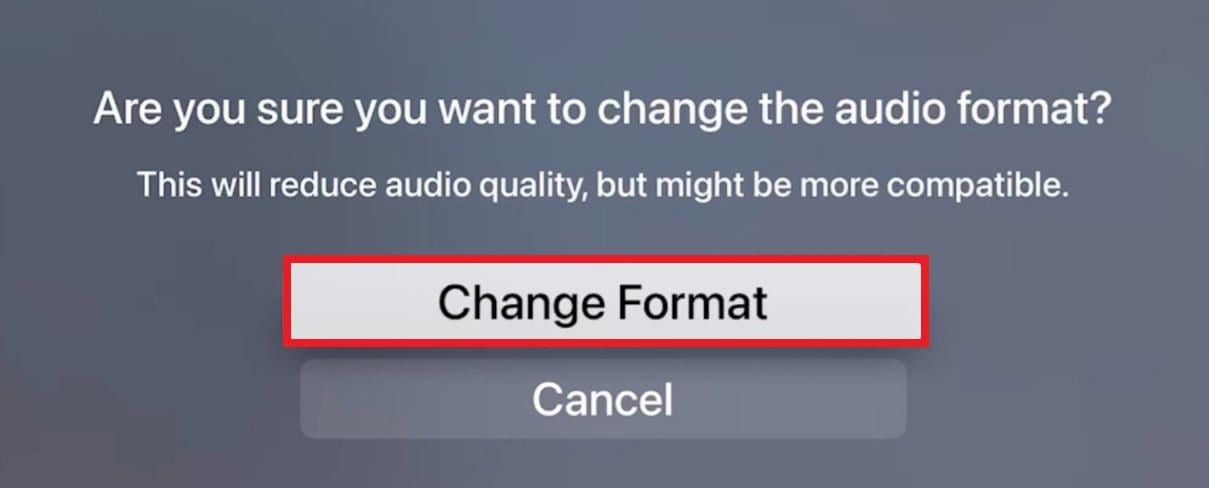
Repare o Vídeo Sem Som da Apple TV com uma Ferramenta de Reparo
Os usuários da Apple TV podem enfrentar o problema frustrante de não ter som em seus arquivos de vídeo. Esse problema pode, às vezes, ser atribuído a arquivos de vídeo danificados.
Aqui estão os possíveis motivos para arquivos de vídeo danificados da Apple TV:
- Arquivos Corrompidos: Os arquivos de vídeo podem ser corrompidos devido a downloads incompletos, transferências interrompidas ou problemas durante o processo de gravação.
- Incompatibilidade de Codec: A incompatibilidade entre o codec de vídeo usado no arquivo e os recursos de reprodução da Apple TV podem causar problemas relacionados ao áudio.
- Formatos não Suportados: Arquivos de vídeo em formatos não suportados podem não ser reproduzidos corretamente na Apple TV, resultando em falta de som.
- Alteração de Arquivos: Qualquer alteração ou edição não autorizada de arquivos de vídeo pode comprometer sua integridade, causando interrupções de áudio.
Dentro dos cenários indesejáveis, apresentamos o Wondershare Repairit. O Repairit surge como uma ferramenta de reparo confiável e conveniente. Este poderoso software foi projetado para solucionar vários problemas relacionados ao vídeo da Apple TV.

-
Corrija vídeos prejudicados que abordam uma variedade de problemas, como vídeo que não reproduz, ausência de áudio, desincronização entre vídeo e áudio, erros de reprodução, corrupção de cabeçalho, piscar de vídeo, falta de codec de vídeo, entre outros.
-
Repare vídeos em resoluções de Full HD, 4K e 8K, com suporte para 18 formatos populares, incluindo MOV, MP4, M2TS, INSV, M4V, WMV, MPEG, ASF, e mais.
-
Resolva vídeos danificados ou corrompidos devido à compressão de vídeo, falhas do sistema, alterações de formato de vídeo, e outras causas.
-
Recupere vídeos severamente danificados ou corrompidos provenientes de cartões SD, dispositivos celulares, câmeras, pen drives USB, e outros dispositivos.
-
O Repairit oferece dois modos de varredura: rápido e avançado. Você pode selecionar o modo de varredura de acordo com a gravidade da corrupção do arquivo de vídeo.
-
Não há limite para o número e o tamanho dos vídeos reparáveis.
-
Suporta Windows 11/10/8/7/Vista, Windows Server 2003/2008/2012/2016/2019/2022, e macOS 10.10~macOS 13.
Funcionalidades Notáveis do Wondershare Repairit
- O Repairit pode corrigir perfeitamente problemas de arquivos de vídeo, incluindo aqueles que causam mau funcionamento de áudio na Apple TV.
- O software possui uma interface amigável para um processo de reparo simples.
- Você pode reparar vários arquivos de vídeo simultaneamente para um processo eficiente.
- O Repairit permite aos usuários visualizar os arquivos de vídeo reparados antes de salvá-los.
- Esteja você usando Windows ou Mac, o Wondershare Repairit Desktop está disponível em ambas as plataformas.
Passo 1: Execute o Wondershare Repairit. Em seguida, adicione os vídeos danificados da Apple TV ao software. Você tem duas opções: clicar em Adicionar vídeo e começar a reparar ou em Adicionar.

Passo 2: Marque o botão Reparar para começar a corrigir os vídeos da Apple TV. Assim que o reparo do vídeo da Apple TV for concluído, uma janela irá solicitar que você visualize e salve os vídeos reparados. Clique em Ok para salvá-lo.


Passo 3: Salve os vídeos corrigidos da Apple TV. Clique duas vezes nos vídeos corrigidos da Apple TV para verificar sua qualidade. Em seguida, clique em Salvar e escolha onde salvá-los.

Considerações Finais
Se a sua Apple TV não tiver som, não pergunte aos outros o porquê. Corrigi-los é fácil se você seguir os passos corretos. Use as dicas desta postagem para obter um bom som novamente. Siga elas como um profissional.
Esperamos que as maneiras que falamos aqui possam resolver seus problemas. Se não funcionarem, tente o Wondershare Repairit - Video Repair. É fácil de usar e confiável para muitos. Carregue seus arquivos e deixe a ferramenta corrigi-los. Esperamos que você tenha aprendido como reparar arquivos de vídeo quebrados da Apple TV.
Dúvidas Comuns
-
Tenho quedas intermitentes de áudio na Apple TV. Como posso resolver isto?
Certifique-se de que seu cabo HDMI esteja em boas condições. Use uma porta HDMI diferente na conexão da sua TV. Além disso, reinicie sua Apple TV e verifique se há atualizações de software. -
Como posso corrigir o erro “sem áudio” ao usar o AirPlay na Apple TV?
Certifique-se de que o dispositivo de origem AirPlay (iPhone, iPad, etc.) esteja com o volume aumentado. Além disso, verifique se a sua Apple TV está selecionada como o destino correto do AirPlay no seu dispositivo. -
Conectei minha Apple TV a um receptor AV, mas não há áudio. O que eu devo verificar?
Confirme que o seu receptor AV está configurado para a entrada correta e verifique as configurações de áudio na Apple TV e no receptor. Certifique-se de que o receptor suporta o formato de áudio usado pela Apple TV.




