10 Maneiras de corrigir áudio com estalos no Windows
Nunca é um bom sinal quando nossos dispositivos tecnológicos começam a produzir ruídos estranhos de repente porque isso pode significar falhas de hardware. Recentemente, muitos usuários do sistema Windows notaram um som de estalo vindo de seus alto-falantes. Se você também é uma vítima desse problema, deve saber que existem muitos motivos para essa falha de som no Windows 10. Este artigo, fornece um guia perfeito que o ajudará a saber por que esse problema acontece e como você pode corrigi-lo.

Parte 1: O que é o som de estalo?
Os estalos ocorrem repentinamente quando você ouve qualquer áudio. Este som é repentino e bastante frustrante e geralmente acontece quando a transmissão de energia é interrompida. A próxima parte apresenta algumas razões por trás disso, bem como as melhores soluções.
Parte 2: Por que isso acontece?
O ruído de estalo do alto-falante pode ser irritante e indicar um problema com a configuração. Isso é o resultado de problemas de conectividade, geralmente causados por cabos defeituosos que causam interferência. Os problemas de som com estalo também podem ser causados por drivers de som desatualizados e configurações de áudio erradas.
Parte 3: 10 Soluções para corrigir áudio com estalo
Aqui estão 10 soluções que o ajudarão a resolver o problema do áudio com estalo no Windows 10.
Solução 1: Altere o formato do áudio
Ajustar a qualidade do áudio de saída pode corrigir alguns problemas. Clique com o botão direito do mouse no ícone do alto-falante, na caixa de notificação ao lado da hora, e escolha "Dispositivos de reprodução".

Clique duas vezes no ícone do dispositivo de reprodução padrão, que tem uma marca de seleção verde.

Na caixa Formato Padrão, clique na opção "Avançado" e escolha a qualidade do som. Para verificar se isso ajuda, altere a qualidade do áudio para "16 bits 44100 Hz (qualidade de CD). Depois, clique em "OK" para testar se o estalo persiste em volume alto. Essa modificação pode resolver o problema.
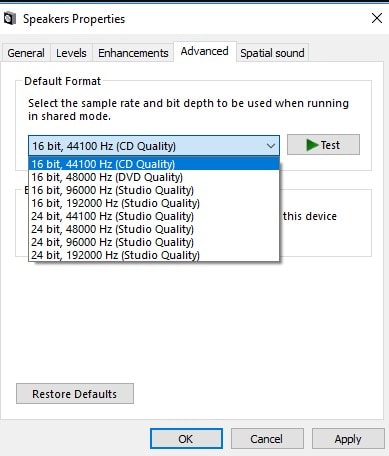
Altere para um nível diferente e verifique se o problema persiste.
Solução 2: Desative os aprimoramentos de áudio
Outra solução para resolver o problema do som que fica estalando é desativar os aprimoramentos de áudio e o modo exclusivo.
Passo 1: Com o alto-falante ligado e conectado ao PC, siga o método acima e clique em "Propriedades".
Passo 2: Clique na guia Aprimoramentos e desmarque todas as opções ativadas.

Passo 3: Depois, vá para a guia "Avançado" e desmarque a opção "Permitir que os aplicativos assumam o controle exclusivo deste dispositivo".
Além disso, desmarque a opção "Dar prioridade a aplicativos de modo exclusivo".
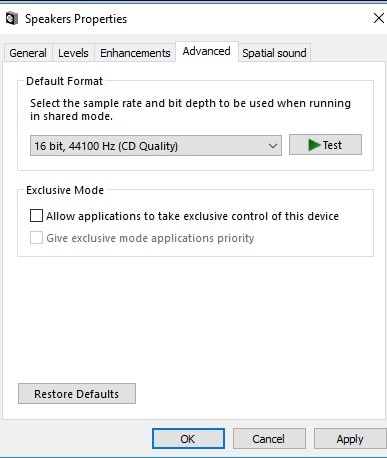
Passo 4: Depois, clique em "Aplicar" e em "OK" para salvar as alterações.
Após completar cada passo, reinicie o computador e verifique se o problema de estalos no som foi resolvido.
Solução 3: Desinstale o driver
O som com estalo no Windows 10 também pode acontecer se os drivers de som do seu computador não estiverem instalados corretamente. Os drivers são muito importantes porque garantem a qualidade de som. Portanto, você pode tentar remover e reinstalar o driver para corrigir o som.
Para desinstalar o driver, siga estes passos:
- Abra o "Gerenciador de Dispositivos".
- Expanda a seção "Entradas e saídas de áudio".
- Clique com o botão direito do mouse no driver do "Alto-falante" e, no menu de contexto, selecione a opção "Desinstalar dispositivo".
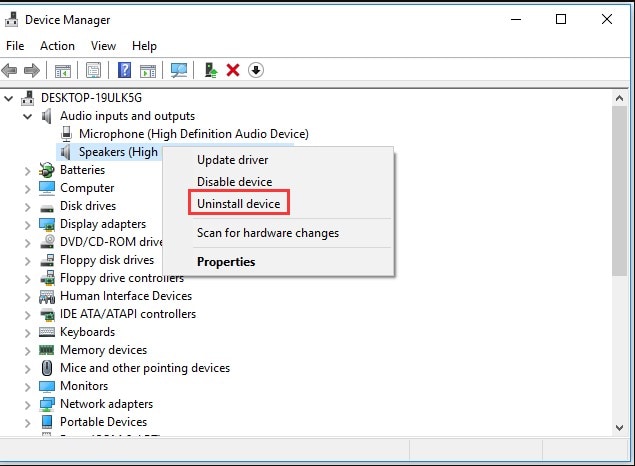
- Depois, clique em "Desinstalar".
- Agora, o computador não usará mais o driver do alto-falante.
- Após reiniciar o sistema, o Windows irá instalar o driver padrão.
- Abra novamente o "Gerenciador de Dispositivos", clique no driver do alto-falante e escolha a opção "Atualizar driver".
- Siga as instruções exibidas na tela para prosseguir.
Após concluir todos os passos, verifique se o problema foi resolvido.
Solução 4: Modificar o estado mínimo do processador
O estado do processador está relacionado com quanta energia a CPU poderá usar ao executar uma tarefa de alta intensidade. Se você configurar um estado de processador mínimo baixo muito baixo, isso pode restringir a saída de áudio do seu dispositivo. À medida que seu dispositivo de áudio tenta permanecer ligado, começa a sair dos alto-falantes um som áspero.
Siga os passos abaixo para alterar o estado mínimo do processador:
- Pressione as teclas Windows e S ao mesmo tempo. Em seguida, digite "Controle" e escolha a opção "Painel de Controle''.

- Clique em "Ver ícones grandes" e em "Opções de energia".
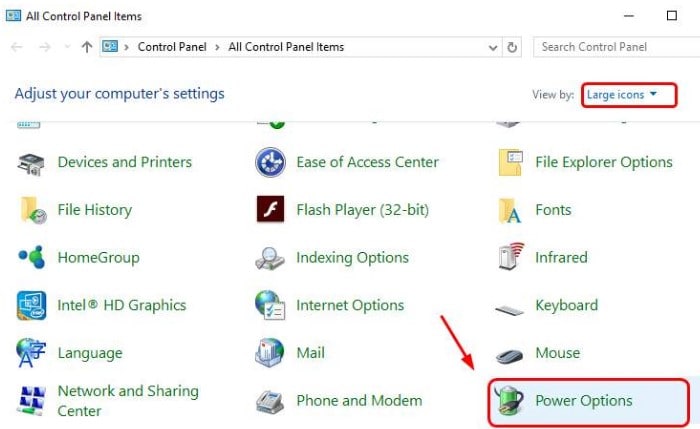
- Clique em "Alterar configurações do plano", para o plano que você está usando atualmente.

- Selecione a opção "Alterar configurações avançadas de energia".
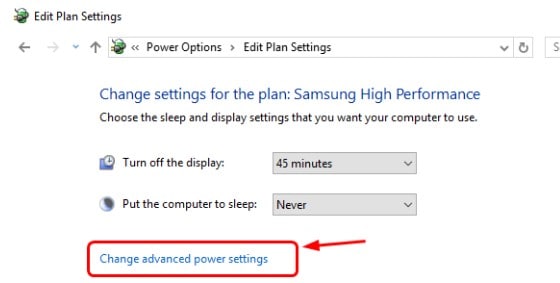
- Clique no botão "mais" junto ao "Gerenciamento de Energia do Processador". Depois, expanda a opção "Estado mínimo do processador" e defina a % para 100. Clique em "Aplicar" e depois em "OK" para salvar as alterações.

- Faça um teste para ver se o problema de som com estalo está resolvido.
Solução 5: Use uma ferramenta de reparo de áudio
E se você estiver curtindo seu áudio favorito e de repente um som áspero começar a sair dos alto-falantes?
Nesse caso, não há muito a fazer, exceto corrigir o som do alto-falante usando as ferramentas apropriadas. Ao procurar a ferramenta correta para essa tarefa, você pode encontrar o Wondershare Repairit. Este software é a solução ideal para corrigir este erro no seu PC.
Também uso essa ferramenta maravilhosa quando meus vídeos, arquivos ou fotos importantes ficam corrompidos. Assim, consigo recuperar meus dados essenciais em apenas alguns minutos.
Características principais do Wondershare Repairit - Reparo de Áudio:

-
Repare áudios danificados ou corrompidos, como áudio não funcionando, áudio cortado, zumbido, ruído estranho, estridente, áudio fora de sincronia, etc.
-
Repare áudios de vários formatos, incluindo MP3, M4A, FLAC, AAC, WAV, etc.
-
Repare arquivos de áudio danificados ou corrompidos de vários dispositivos: gravador de voz portátil, software de gravação, aparelhos de filmagem, cartões SD, telefones, discos rígidos, pen drives USB, etc.
-
Compatível com computadores Windows e macOS e suporta transferência/compartilhamento de computador para celular.
Leia atentamente os passos abaixo para saber como usar esta ferramenta:
Passo 1: Inicie o software e importe o áudio.
Inicie o Wondershare Repairit no seu PC e importe o arquivo de áudio com problemas.

Passo 2: Forneça uma amostra.
Uma vez importado, clique no botão "Reparação avançada". Depois, será necessário carregar um arquivo de áudio de amostra com o mesmo formato do arquivo com problemas. O procedimento continua assim que você carregar o áudio de amostra.

Passo 3: Visualize e salve o áudio reparado.
Assim que o arquivo de áudio for reparado, você pode clicar em "Pré-visualizar" e conferir o resultado. Se estiver tudo bem, clique no botão "Salvar" para armazenar o arquivo reparado.

Solução 6: Desabilite o áudio ATI HDMI
Por vezes, o som com estalo pode ser causado pelo dispositivo de ATI HDMI Audio no Gerenciador de Dispositivos. Para que o áudio volte ao normal, você pode desativar esse dispositivo. Faça o seguinte:
- Pressione a tecla "Windows" e a tecla "X" ao mesmo tempo e selecione o Gerenciador de Dispositivos.

- Clique para expandir a categoria "Controladores de som, vídeo e jogos". Clique no dispositivo ATI HDMI Audio e escolha a opção "Desativar dispositivo".
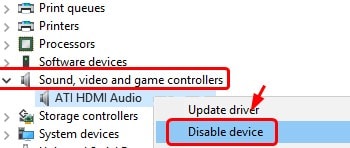
Solução 7: Verifique a latência DPC
A latência DPC (Deferred Procedure Call) pode ser outro motivo desse problema. A capacidade de outros drivers concluírem suas tarefas dentro do cronograma pode ser prejudicada se um driver demorar muito para concluir uma tarefa. Cliques, estalos e outros problemas de áudio podem resultar disso.
Baixe e execute o software "LatencyMon" para examinar a latência DPC do seu computador, clique no botão "Iniciar" e aguarde um pouco. A ferramenta analisará os drivers instalados em seu sistema e fará algumas sugestões, informando sobre qual driver de hardware parece ser o problema. Depois, você pode tentar atualizar o respectivo driver do dispositivo, desligar o dispositivo ou removê-lo do sistema.

Mesmo que sejam indicados alguns problemas de latência, isso provavelmente não será um problema em um PC normal, onde você assiste a filmes, joga videogames ou ouve música. Se a ferramenta alertar sobre um problema mas você achar que o áudio está bom, não é preciso desativar nenhum hardware.
Solução 8: Use o resolvedor de problemas de som
Outra opção é tentar o resolvedor de problemas de áudio do Windows. Você pode fazer isso em apenas 2 passos simples:
- Clique com o botão direito no ícone do áudio e selecione "Abrir opções de som".

- Clique em "Resolver problemas", por baixo do controle deslizante do áudio.
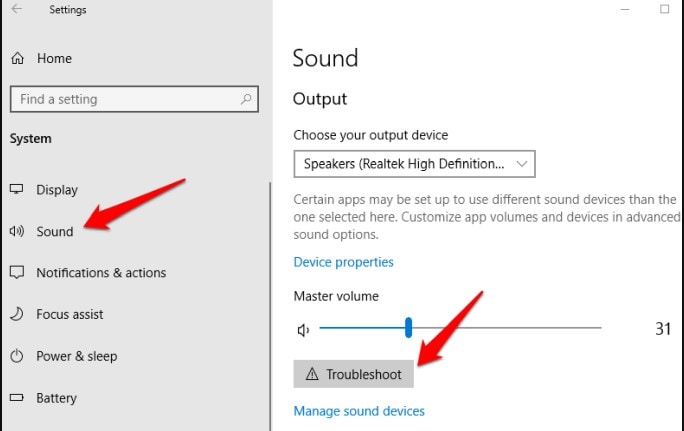
Solução 9: Desative a iniciação rápida
Os passos para desativar a iniciação rápida são os seguintes:
- Pressione as teclas "Windows +R" ao mesmo tempo para iniciar o menu executar.
- Digite "powercfg.cpl" e clique em "OK".
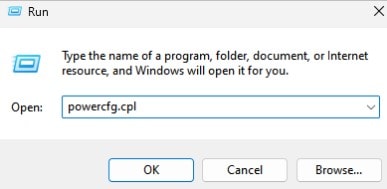
- No menu à esquerda, selecione "Escolha a função dos botões".

- Selecione "Alterar configurações indisponíveis no momento".
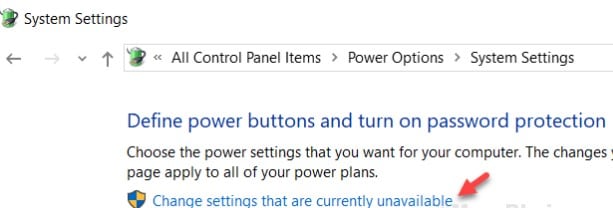
- Desmarque a caixa ao lado da "Inicialização rápida".

Solução 10: Redefina o seu PC
Se as soluções acima não resolveram o problema do som com estalo, tente redefinir o sistema Windows 10.
- Pressione as teclas Windows + I para abrir as Configurações do Sistema.

- Para abrir as Configurações do Sistema, clique no ícone, Iniciar, no canto esquerdo da barra de tarefas, e selecione o aplicativo de Configurações na lista de programas fixados.
- No painel esquerdo do menu de configurações, escolha a guia "Sistema".
- Na parte direita da janela, role para baixo e escolha a opção "Recuperação".

- Clique no botão "Restaurar o PC".

- Se você optar por manter seus arquivos, todos os seus aplicativos e preferências serão apagados. Como alternativa, escolha "Remover tudo" para apagar todas as suas configurações, programas e arquivos.
- Aguarde até que o procedimento de redefinição do sistema seja concluído.
Após concluir o procedimento, o problema de som com estalos será resolvido.
Dicas extra: Como evitar problema de áudio estalando no Windows 10?
Esta parte fornece algumas dicas extra sobre como evitar o ruído dos alto-falantes no Windows 10.
Então, vejamos quais são essas dicas.
1. Use os comandos DISM e SFC Scannow para reparar o sistema
Você pode evitar problemas de estalos no áudio no Windows usando os comandos DISM e SFC scannow. Dessa forma, o sistema operacional corrompido e os controladores de hardware serão corrigidos.
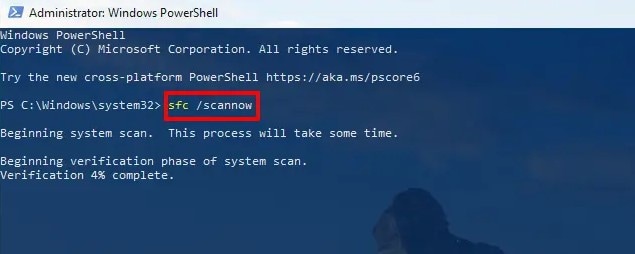
2. Tente um adaptador USB
Se o áudio de seus alto-falantes externos tem estalos, isso pode significar que o conector de áudio está quebrado. Nesse caso, você pode comprar um conector USB para 3,5 mm. Em seguida, conecte-o ao computador e ao dispositivo e veja se o problema do áudio é resolvido.

Conclusão
Este artigo apresenta 10 maneiras de corrigir o erro de som com estalo no Windows. Então, experimente as soluções fornecidas. Além disso, para resolver esse erro em apenas alguns minutos, use o Wondershare Repairit, que ajuda a reparar arquivos de áudio corrompidos com apenas 3 cliques.


