Nada é mais irritante do que seus vídeos tendo reprodução em câmera lenta, mesmo quando as configurações de reprodução estão na opção padrão. Infelizmente, esse problema é bem comum entre usuários e pode acontecer a qualquer momento.
Se você estiver passando por um problema de vídeo em câmera lenta, não procure por outras soluções. Reunimos algumas maneiras simples de lhe ajudar a solucionar problemas de vídeos com atraso. Além disso, você conhecerá um programa poderoso para reparar vídeos danificados com qualidade e sem perdas.
Parte 1: Causas e consertos para “câmera lenta em vídeos“
Fizemos uma pesquisa extensivo e descobrimos as principais razões para vídeos em câmera lenta e maneiras simples de consertar esse problema. Portanto, implemente as soluções abaixo uma de cada vez até conseguir fazer o que deve ser feito.
1. Velocidade ruim de internet
Uma das causas mais comuns da câmera lenta em vídeos é uma conexão de internet ruim ou muito lenta. Isso de fato acontece se você estiver reproduzindo vídeos em seu navegador e passando por problemas de atraso. Então, a próxima coisa que você deve fazer é verificar a velocidade da internet.
Felizmente, existem muitas maneiras de verificar a velocidade de sua internet. Muitas pessoas usam ferramentas competente de terceiros, como o Ookla, para ter uma ideia do desempenho do acesso à internet.

Tenha certeza de que você tem uma conexão de internet constante ao reproduzir um vídeo online.
1. Se a velocidade da Internet for mais lenta do que o esperado, considere fechar páginas da web desnecessárias ou programas online que estejam abertos em seu PC. Em particular, pause qualquer processo de download ou torrent que esteja em uso.
2. Outra maneira simples de consertar a conexão com a Internet é reiniciar seu roteador. Simplesmente desligue-o, espere alguns segundos e ligue-o novamente. Isso remove qualquer falha temporária em sua internet.

3. Se você sua internet ainda estiver lenta, ligue para o provedor de serviços de internet e peça que eles consertem o problema.
2. Configuração ruim do PC
Você pode ter alterado acidentalmente as configurações vitais do seu PC, o que pode levar a vídeos em câmera lenta. Você pode corrigir esse problema restaurando seu computador para as configurações padrão.
O processo é mais fácil do que você imagina. Leva apenas alguns cliques para reverter as configurações para o modelo original de fábrica. E mais importante, isso não causa perda de dados de maneira alguma.
Siga os passos abaixo para fazer isso:
Passo 1: Vá até Configurações > Sistema > Configurações avançadas do sistema na tela inicial do seu computador.
Passo 2: Vá para a guia de Proteção do Sistema e clique em “Restauração do Sistema“.
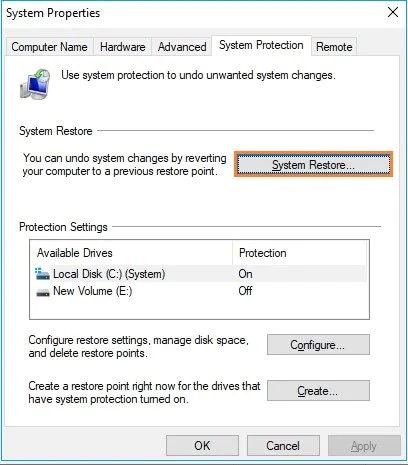
Passo 3: Uma nova guia aparecerá. Aqui, siga as instruções simples mostradas na tela para restaurar a configuração do PC.
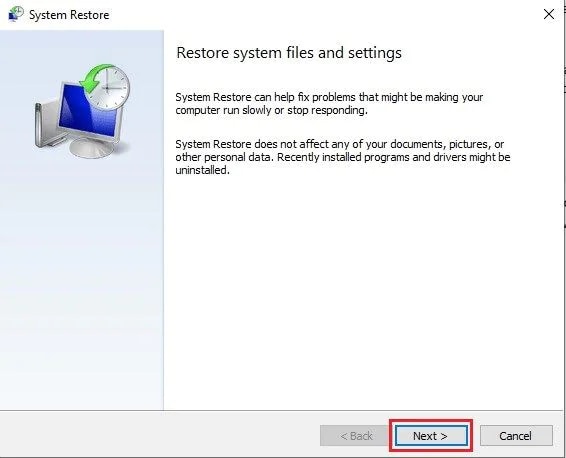
Passo 4: Por fim, reinicie seu computador e reproduza seu vídeo novamente.
3. Pouco espaço de memória RAM
Outro possível motivo para a vídeos sendo reproduzidos em câmera lenta é a memória RAM insuficiente em seu computador. Isso acontece principalmente quando o seu PC já possui uma memória RAM interna baixa ou você está usando muitos aplicativos.
A maneira mais fácil é excluir arquivos e programas desnecessários do seu sistema, já que muitas pessoas instalam aplicativos para uso temporário e nunca mais os abrem novamente. Localize esses aplicativos no Painel de controle e delete-os permanentemente.
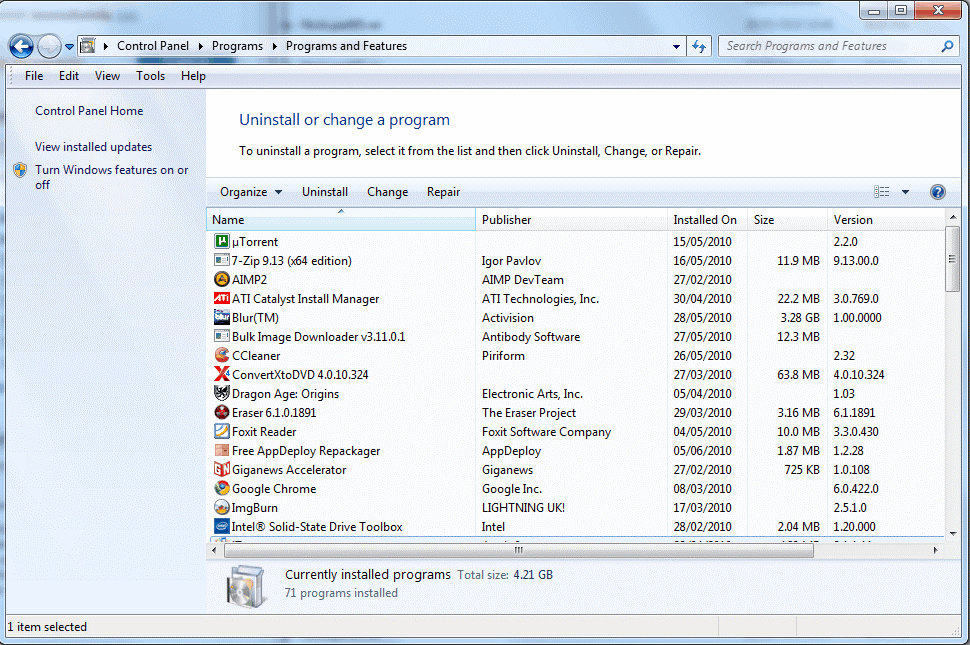
Além disso, feche outros programas que estejam abertos em seu computador enquanto estiver reproduzindo vídeos online. Para fazer isso:
Passo 1: Pressione as teclas Ctrl, Alt e Shift ao mesmo tempo para abrir o Gerenciador de Tarefas do Windows.
Passo 2: Na guia “Processos“, verifique todos os aplicativos abertos em segundo plano.
Passo 3: Basta selecionar um aplicativo e clicar em “Finalizar tarefa“ para desativá-lo. Faça a mesma coisa para cada aplicativo que quiser fechar.
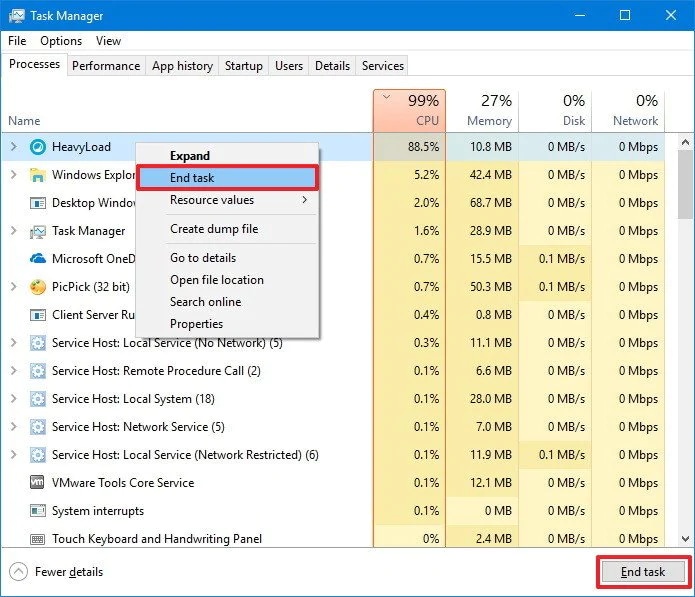
4. Driver de placa de vídeo desatualizada
Drivers de vídeo desatualizados são a principal causa de vídeos em câmera lenta. O computador usa drivers de vídeo para reproduzir vídeos ou jogos. Embora o Windows atualize automaticamente os drivers, uma falha ou bug às vezes dificulta o processo normal de atualização.
Nessa situação, os usuários precisam atualizar os drivers de vídeo manualmente. Mas, ao contrário do que você imagina, atualizar os drivers de vídeo é muito fácil. Leva apenas alguns cliques para garantir que seus drivers de vídeo sejam atualizados para a versão mais recente disponível.
Como fazer isso:
Passo 1: Digite “Gerenciador de dispositivos“ na guia de pesquisa e o abra.
Passo 2: Expanda a seta suspensa de adaptadores de vídeo.
Passo 3: Clique com o botão direito do mouse na placa de vídeo e clique em “Atualizar driver“.
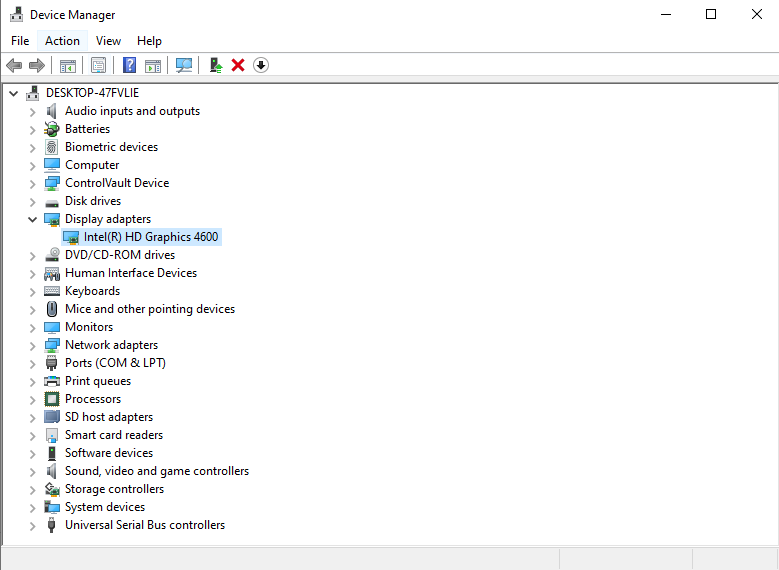
Passo 4: Clique em “Pesquisar automaticamente por software de driver atualizado“ na janela seguinte.
Passo 5: Aguarde até que o Windows encontre e atualize os drivers. Então, reinicie o seu PC e reproduza o vídeo novamente.
5. Ataque de vírus
Um ataque de malware ou vírus pode infectar seu vídeo e danificar suas configurações de reprodução. Geralmente, esse problema é comum para vídeos que já estão salvos em seu PC. Isso exige que você simplesmente instale um programa antivírus confiável de terceiros e escaneie todo o seu PC.
Caso contrário, você pode usar o serviço da funcionalidade de segurança própria do Windows chamada Windows Defender. Ele lhe permite que verificar rapidamente seus arquivos e remover qualquer componente suspeito de malware do sistema.
Passo 1: Vá para Configurações do computador > Segurança > Proteção contra vírus e ameaças.
Passo 2: Ative o recurso de verificação do Windows Defender.
Passo 3: Execute um escaneamento rápido para garantir que nenhum vírus infecte seu sistema.
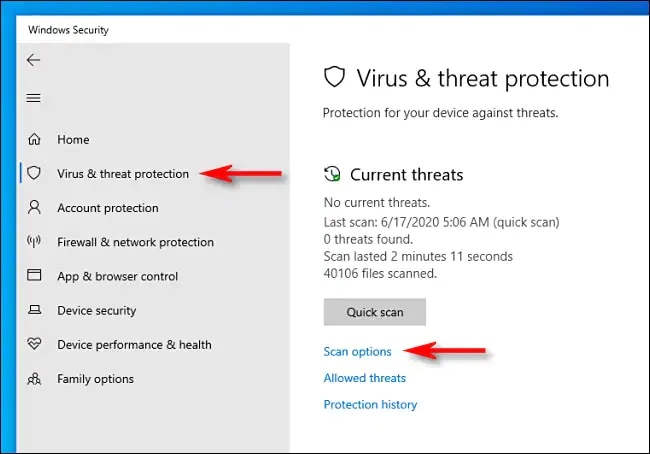
6. Erros de hardware
Alguns computadores, por padrão, habilitam um recurso chamado aceleração de hardware. Este serviço permite que alguns aplicativos consumam muito do hardware do seu computador, limitando o uso dele para outros programas.
Em muitos casos, esse é o único motivo do problema de câmera lenta em vídeos no seu PC quando você reproduz vídeos online. Então, o caminho a seguir é desativar a aceleração de hardware.
Passo 1: Abra seu navegador da web, clique no ícone de três pontos e vá para Configurações.
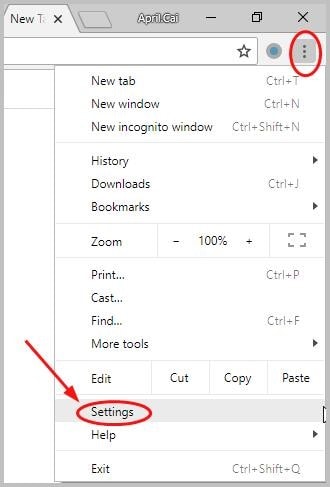
Passo 2: Clique em “Avançado“ na parte inferior da tela para ver mais opções.
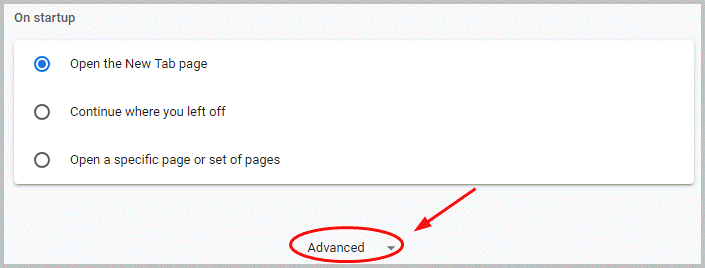
Passo 3: Ative o ícone “Usar aceleração de hardware quando disponível“.
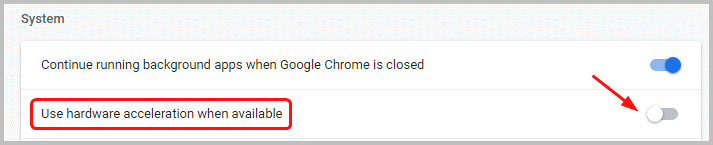
Passo 4: Feche o navegador, atualize o PC e reproduza o vídeo online novamente.
Parte 2: Como corrigir “câmera lenta em vídeos“ causada por vídeos corrompidos?
Muitos vídeos em seu PC ficam corrompidos devido a um ataque de malware ou problemas durante o processo de download. Se você não conseguir reproduzir um vídeo salvo em seu computador por qualquer motivo, use Repairit.
É um software profissional de reparo de vídeo para consertar qualquer vídeo corrompido. Não importa o motivo pelo qual seu vídeo esteja danificado, esta ferramenta pode repará-lo sem problemas. Sua funcionalidade de reparo avançado lhe permite corrigir os arquivos mais danificados devido a falhas no sistema, queda de energia, etc.
Uma das habilidades distintas do Repairit é consertar vídeos ilimitados simultaneamente em uma velocidade extremamente rápida. Então, agora, você pode reparar vídeos mais longos sem esperar por horas. Além disso, não espere por problemas de compatibilidade, pois o programa suporta todos os formatos populares de vídeo.
Siga as instruções simples abaixo para reparar seus vídeos danificados utilizando este programa multifuncional:
Passo 1: Instale e abra o Repairit no seu computador.
Depois de abrir o Repairit no seu computador, escolha “Reparo de vídeo“ e pressione o botão “Adicionar“ de cor azul para enviar os vídeos que estejam em câmera lenta.

Passo 2: Clique no botão “Reparar“ para iniciar o processo de reparo.
Depois que os vídeos forem carregados, o Repairit exibirá as informações relevantes sobre cada vídeo na tela. Em seguida, inicie o processo de reparo clicando no botão “Reparar“.

Passo 3: Pré-visualize os vídeos do YouTube reparados.
Repairit não levará muito tempo para reparar todos os vídeos, após o término do processo, você pode clicar no botão “Pré-visualizar“ para verificar se o vídeo reparado está funcionando corretamente. Se você esta satisfeito com o resultado, clique no botão “Salvar“.

Se você não estiver satisfeito com o resultado, experimente a funcionalidade de “Reparo avançado“ para tornar o processo de reparo mais profissional. Veja um guia mais detalhado aqui.
Conclusão
Como você viu, um erro de vídeo em câmera lenta pode ocorrer devido a vários motivos. Este artigo mostrou algumas causas comuns de atraso de vídeo e correções simples para esse problema. Agora, implemente as dicas mencionadas acima para garantir uma experiência visual tranquila sempre que seus vídeos estiverem sendo reproduzidos em câmera lenta.
Se você está procurando o método mais fácil de consertar vídeos corrompidos em seu computador, use Repairit – Reparo de vídeo. Este programa pode reparar qualquer vídeo, independentemente do nível de corrupção desses vídeos. Com esta ferramenta, você pode começar a reparar vídeos sem ter nenhum conhecimento técnico prévio.


