Você conheceu a sensação de assistir vídeos no YouTube e descobrir que seu AdBlock não funcionou? É tão frustrante! Quando esse problema ocorre, ele interrompe sua experiência de visualização perfeita com anúncios indesejados. Você quer resolver isso? Se sim, descubra 5 hacks eficazes para superar o AdBlock que não funciona no YouTube.
Neste artigo
O que é AdBlock no YouTube e por que não funciona?
AdBlock é uma extensão de navegador poderosa criada para aprimorar a experiência online dos usuários. Auxilia na remoção de propagandas invasivas que têm o potencial de interromper sua experiência ao assistir vídeos. Seu principal propósito é estabelecer uma experiência de navegação mais limpa e simplificada para os usuários. Depois de ser instalado, o AdBlock utiliza um conjunto de filtros e diretrizes para reconhecer e suprimir anúncios em sites. Atuando em segundo plano, ele examina elementos das páginas da web e neutraliza scripts de anúncios, banners e pop-ups. Contudo, se você perceber que o AdBlock não está operando de forma eficiente, aqui estão algumas possíveis razões:
- AdBlock precisa de atualizações. O AdBlock funciona melhor quando é mantido atualizado. Se você negligenciar as atualizações, ele pode enfrentar dificuldades com novos formatos de anúncios no YouTube ou não se adaptar adequadamente às últimas modificações na plataforma.
- Anti-AdBlock do YouTube. Às vezes, o YouTube tenta ser mais esperto que o AdBlock. Essa situação pode ocasionar inconvenientes temporários até que o AdBlock seja atualizado para lidar com as novas estratégias do YouTube.
- Listas de bloqueio do AdBlock. AdBlock usa listas para localizar e bloquear anúncios. Alguns anúncios podem escapar e ser exibidos se as listas estiverem desatualizadas ou incompletas, já que o AdBlock não os reconhece.
- Filtros personalizados. A configuração de filtros personalizados no AdBlock para YouTube pode resultar no bloqueio de elementos indesejados, prejudicando a capacidade do AdBlock de interromper eficazmente os anúncios.
- As configurações de JavaScript são importantes. AdBlock usa JavaScript para detectar e bloquear anúncios. Quando as configurações de JavaScript do navegador estão desativadas, o AdBlock pode não conseguir detectar os anúncios no YouTube conforme o esperado.
- Problemas de Internet ou VPN. O AdBlock pode não funcionar bem se sua internet estiver lenta ou ficar cortada. Além disso, se você estiver usando uma VPN, isso poderá causar problemas para o AdBlock.
- O YouTube Premium pode entrar em conflito. A utilização do YouTube Premium (sem anúncios) pode interferir no funcionamento adequado do AdBlock. O YouTube Premium, que já bloqueia anúncios, pode causar conflitos com o funcionamento do AdBlock.
- Atualizações do navegador. Quando o seu navegador é atualizado, o AdBlock precisa acompanhar. Se o AdBlock não estiver devidamente configurado para se adaptar às mudanças no navegador, isso pode ocasionar problemas com anúncios no YouTube.
5 melhores maneiras de consertar o AdBlock que não funciona no YouTube
Se houver um momento em que o AdBlock não estiver funcionando no YouTube e estiver interferindo em sua experiência de visualização, é importante aprender como resolver esse problema. Se você quiser algumas soluções fáceis, aqui estão elas:
Maneira 1. Utilize a extensão anti-AdBlock Bypass do YouTube
YouTube Anti-AdBlock Bypass é uma extensão útil que permite assistir ao YouTube com um bloqueador de anúncios ativado. Essa extensão em particular não atua como um bloqueador de anúncios; ela apenas desativa o pop-up que impede você de assistir vídeos sem anúncios gratuitamente. Veja como fazer isso:
Passo 1. Visite a Chrome Web Store para acessar a extensão YouTube Anti-AdBlock Bypass.
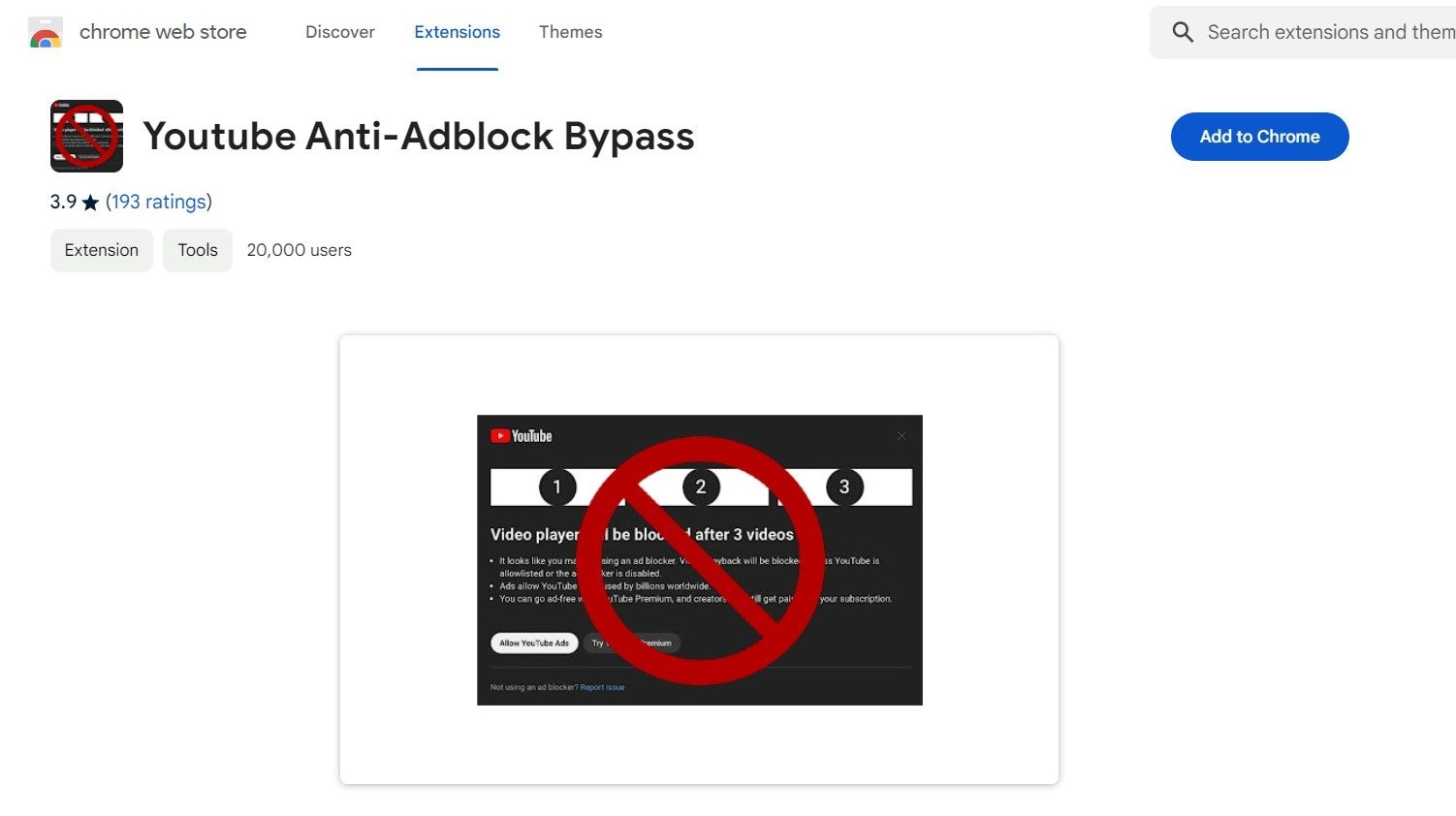
Passo 2. Para finalizar a instalação, clique em "Adicionar ao Chrome" e escolha "Adicionar extensão".
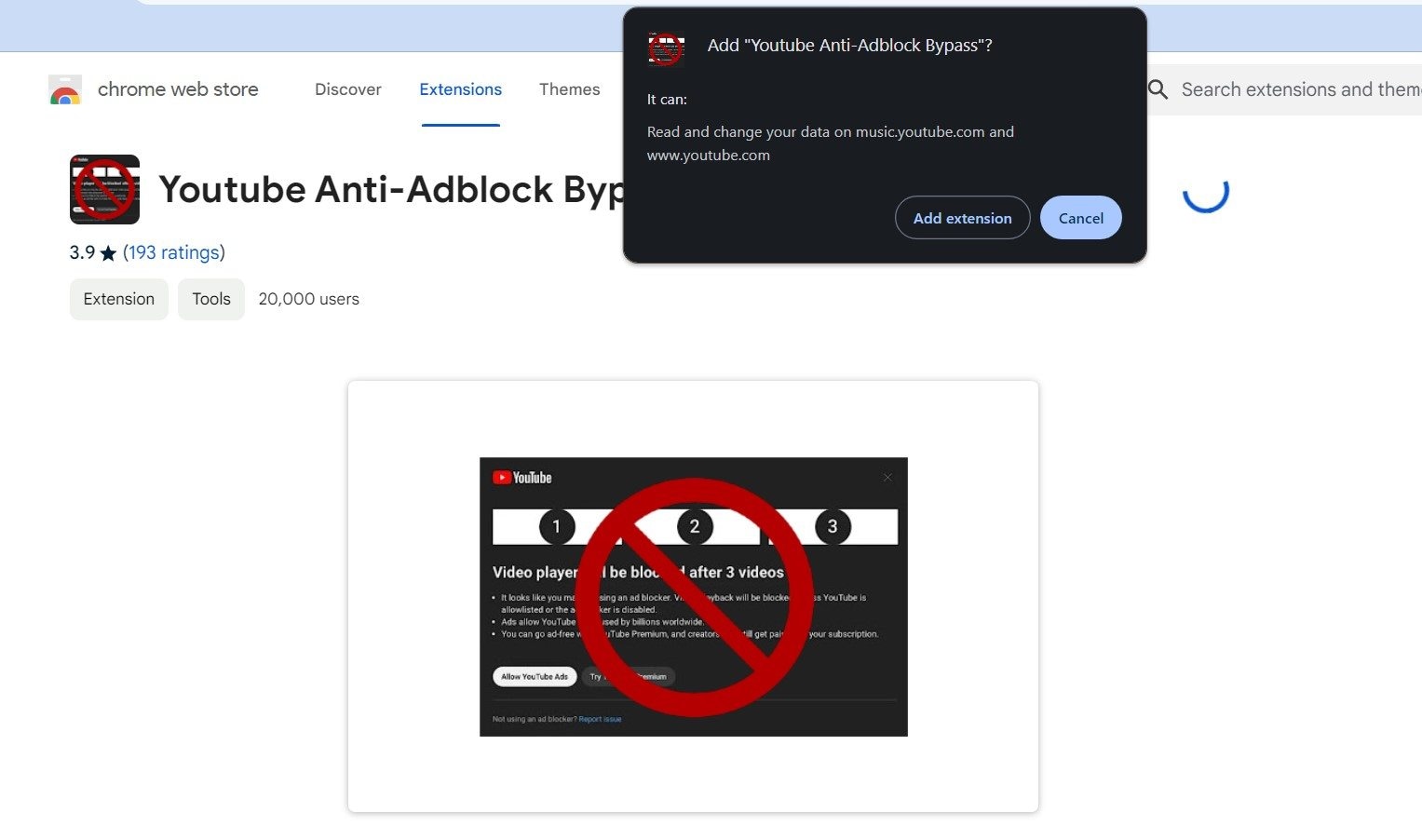
Maneria 2. Ative a extensão para bloqueadores de anúncios
Essa extensão do Chrome auxilia na solução do banner "bloqueadores de anúncios não são permitidos" do YouTube em todo o site. Você pode utilizar qualquer bloqueador de anúncios em vídeo junto com esta extensão. Este é o processo para ativá-lo:
Passo 1. Visite o Bloqueadores de anúncios não são permitidos na extensão YouTube Bypass na Chrome Web Store.
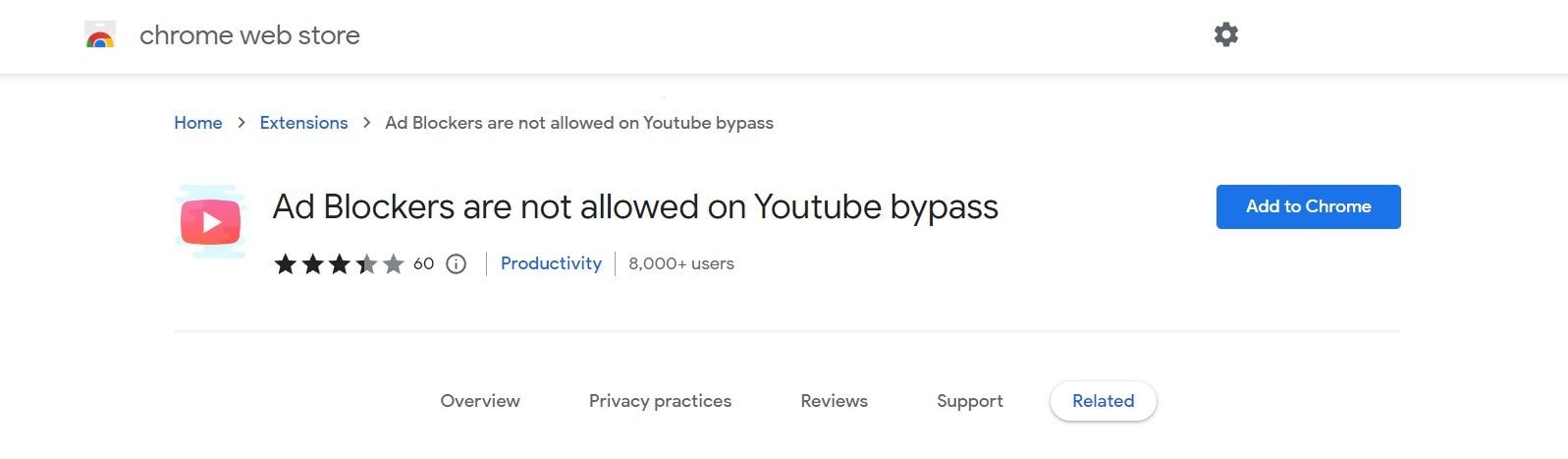
Passo 2. Clique no "Adicionar ao Chrome" e "Adicionar extensão" para integrá-lo ao seu navegador.
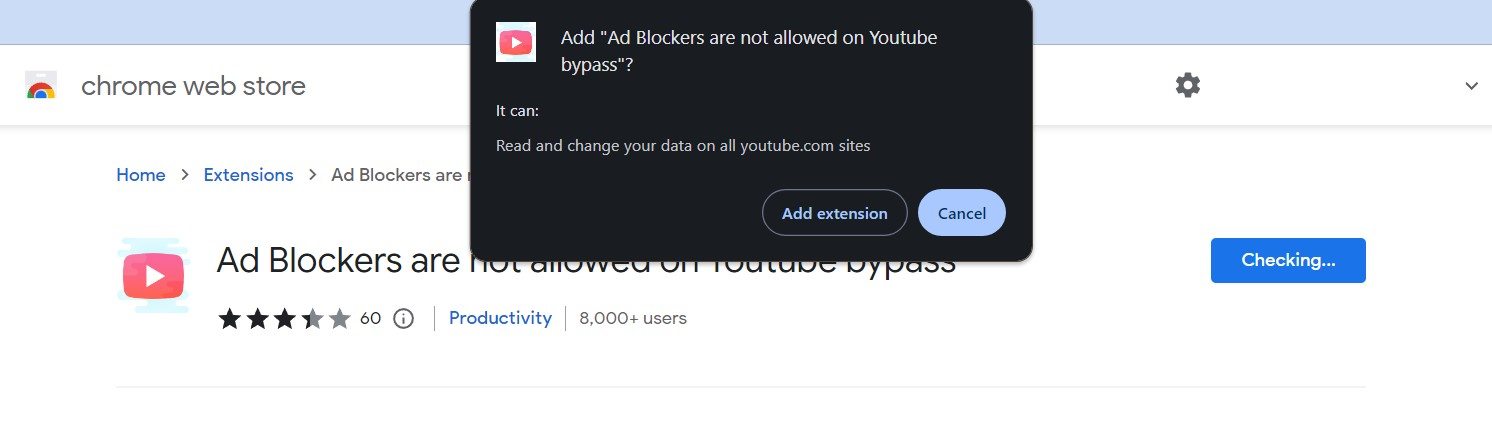
Passo 3. Depois de instalar, acesse o YouTube e tente reproduzir um vídeo com o bloqueador de anúncios ativado. Deve ser reproduzido sem anúncios e sem exibir a mensagem pop-up "bloqueadores de anúncios não são permitidos".
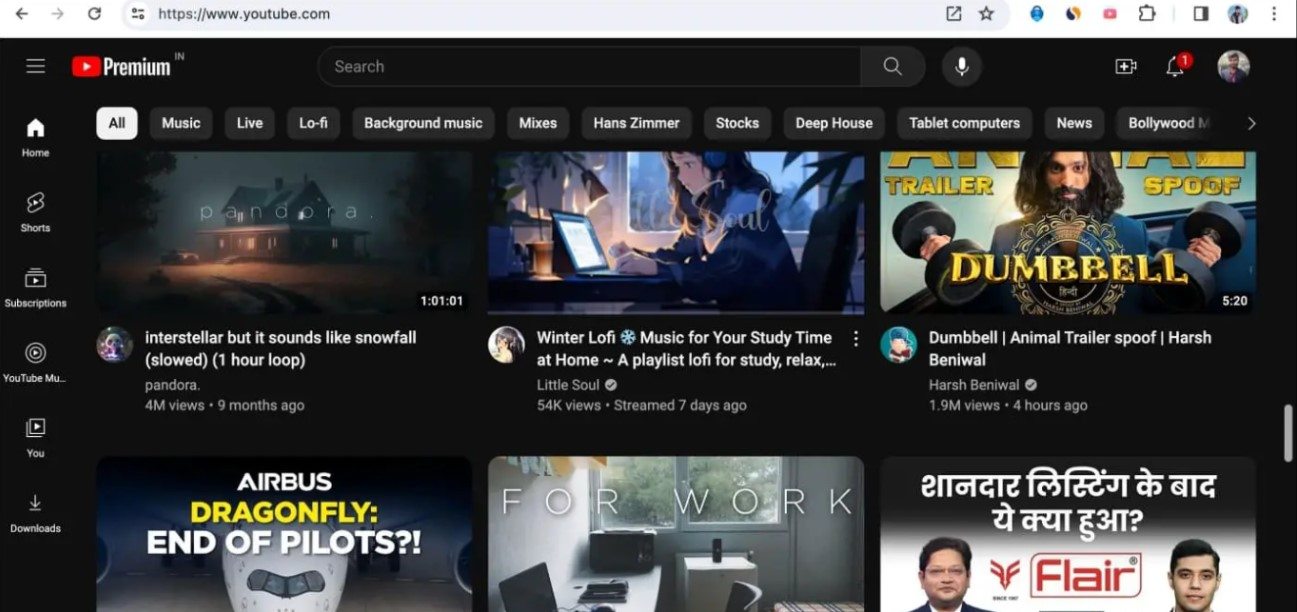
Maneira 3. Bloqueie mensagens de bloqueio anti-anúncios com uBlock Origin
O uBlock Origin foi criado inicialmente para bloquear rastreadores nos sites que você visita. É interessante notar que você pode utilizar o mesmo código de quatro linhas no uBlock Origin para ignorar a mensagem de bloqueio anti-anúncio no YouTube. Siga esses passos:
Passo 1. Instale o Extensão de origem uBlock no seu navegador, se ainda não estiver instalado.
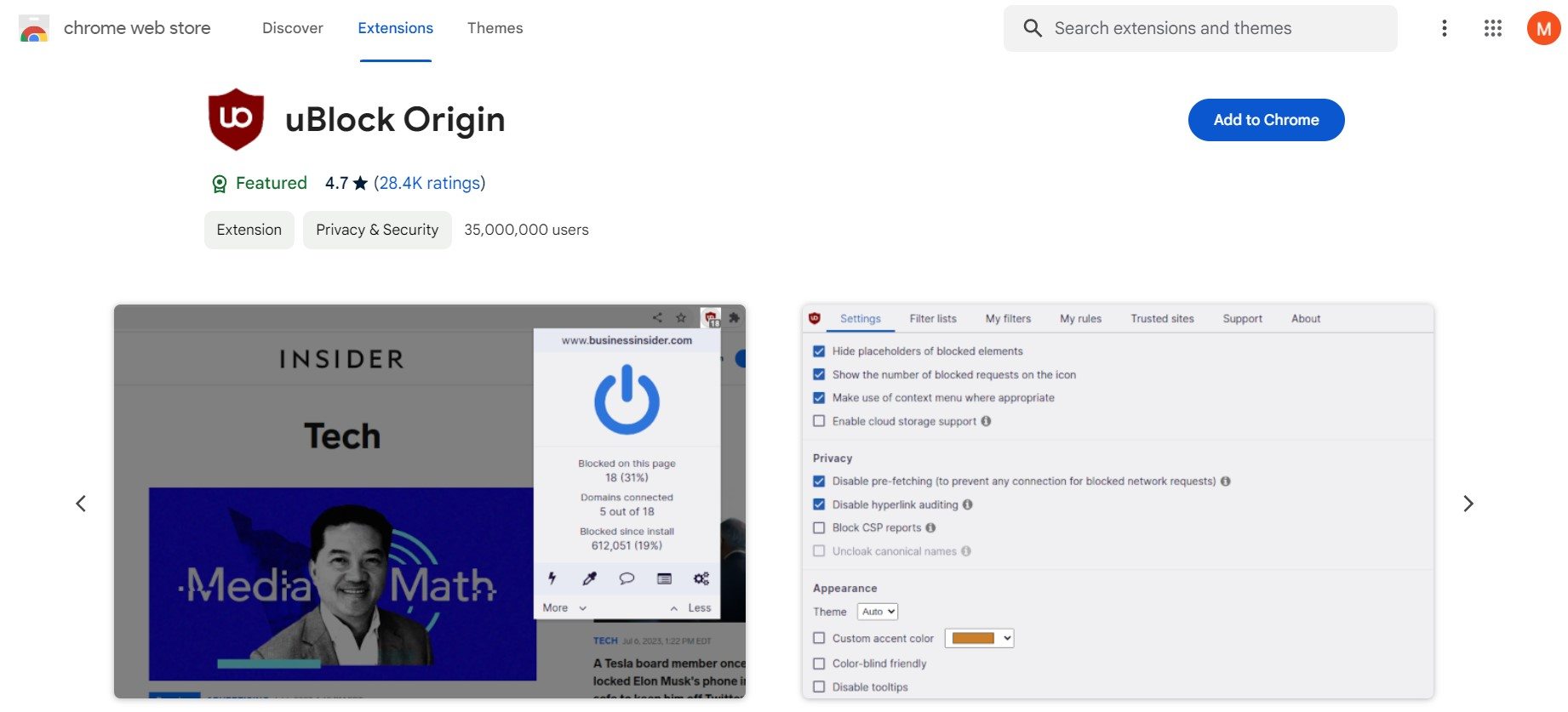
Passo 2. Clique no ícone da extensão na barra de ferramentas e escolha Configurações.
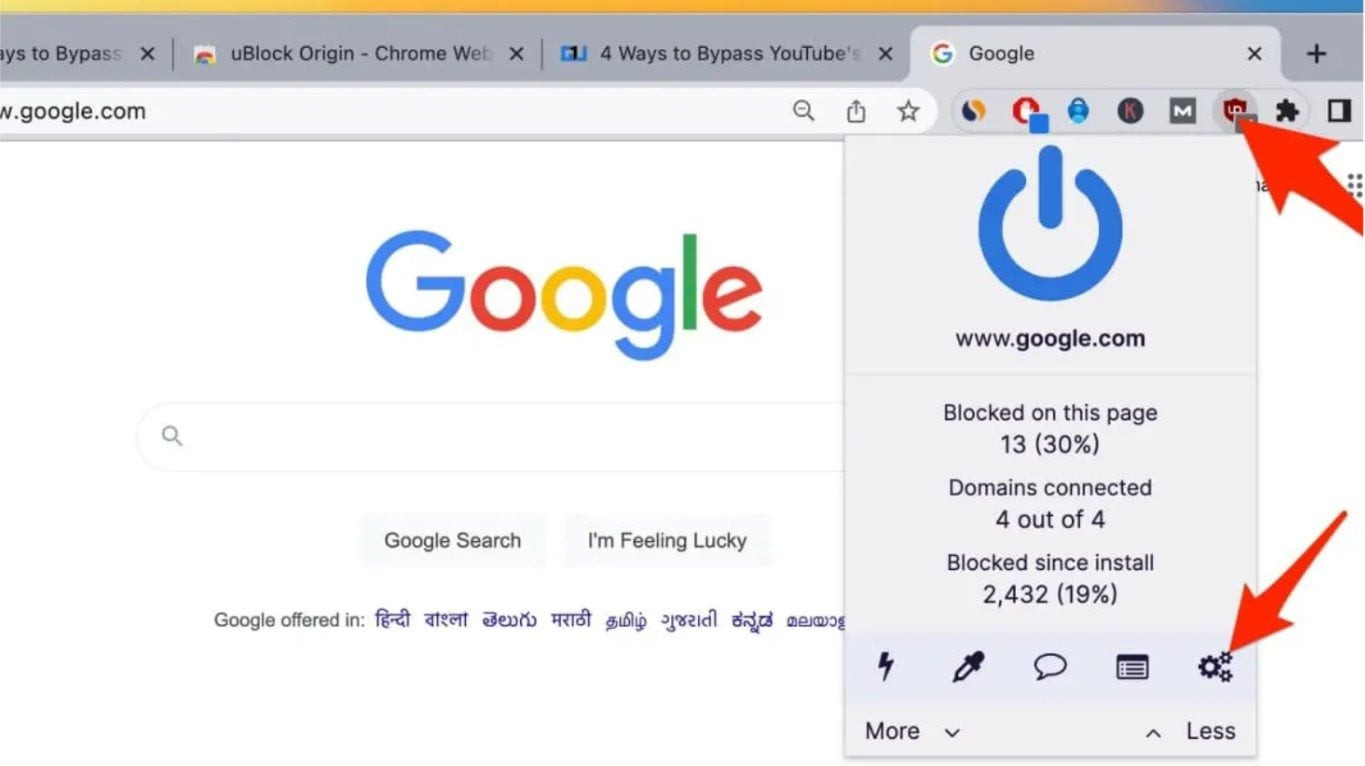
Passo 3. Na página do painel, selecione Meus filtros.
Passo 4. Use o seguinte código:
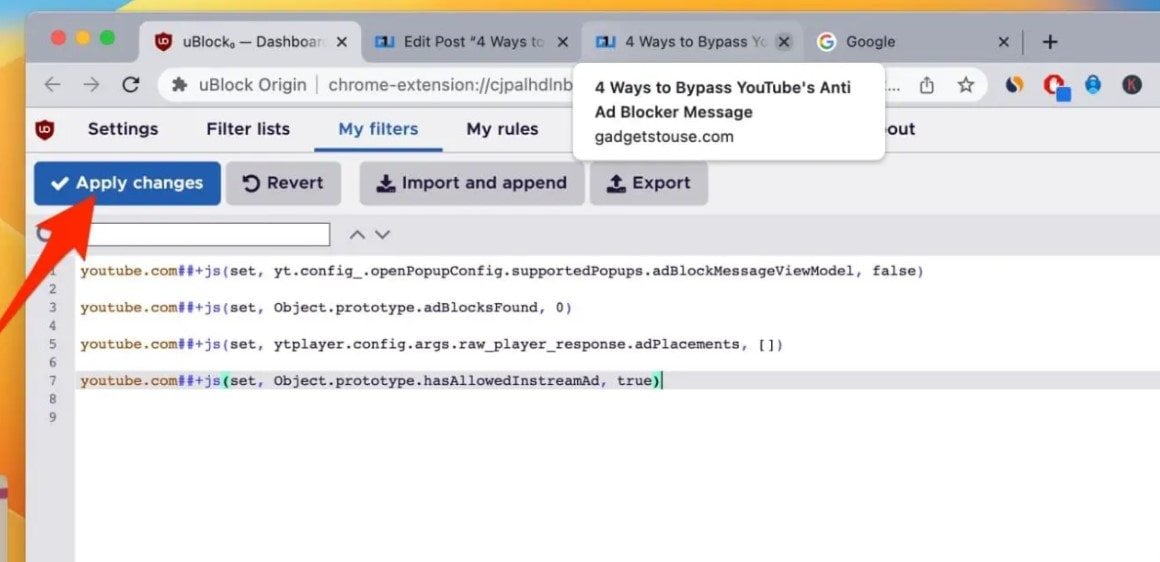
Passo 5. Clique no Aplicar mudanças salvar.
Maneira 4. Ignore o pop-up anti-bloqueador de anúncios do YouTube no Brave Browser
O Brave Browser tem sido um defensor de longa data do YouTube sem anúncios, e a boa notícia é que esse recurso continua funcionando perfeitamente. Para contornar o prompt anti-bloqueador de anúncios do YouTube, você precisa adicionar um script ao filtro bloqueador de anúncios integrado do Brave. Como fazer é o seguinte:
Passo 1. Baixe e abra o Brave Browser no seu computador Mac ou Windows.
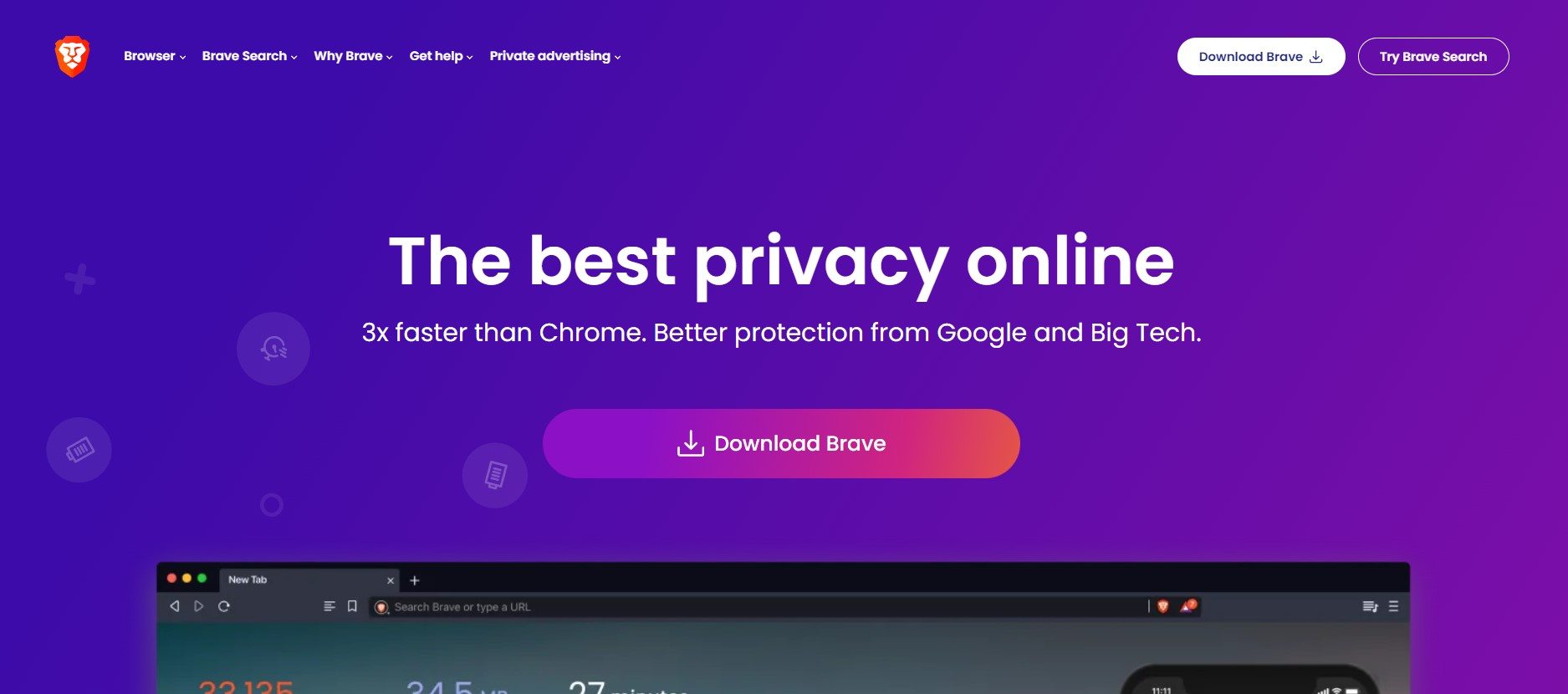
Passo 2. Digite o Site do YouTube na barra de endereço para abrir o YouTube.
Passo 3. Assim que o YouTube for carregado, clique em Brave Shields ícone ao lado da barra de endereço.
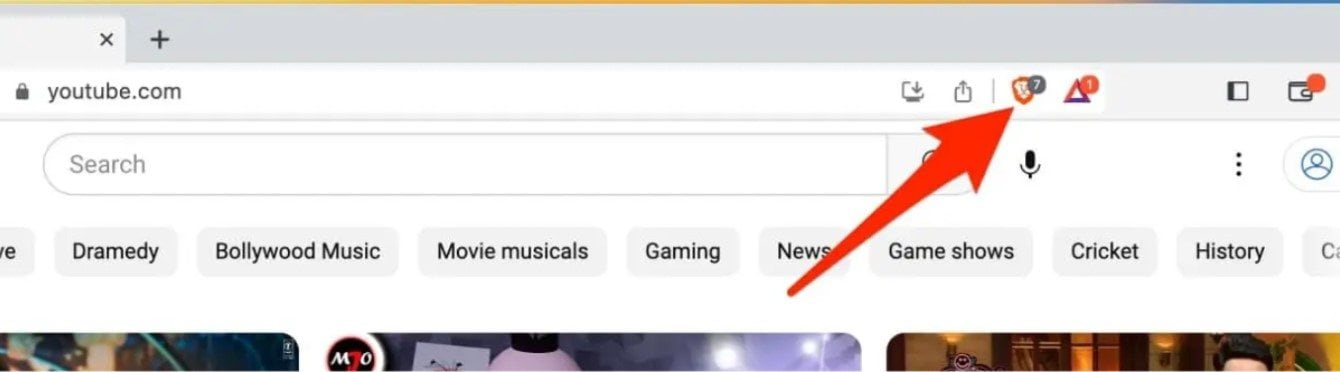
Passo 4. Clique no botão de alternância ao lado de "Os escudos estão desativados para www.youtube.com" para ativar o bloqueio de anúncios no YouTube.
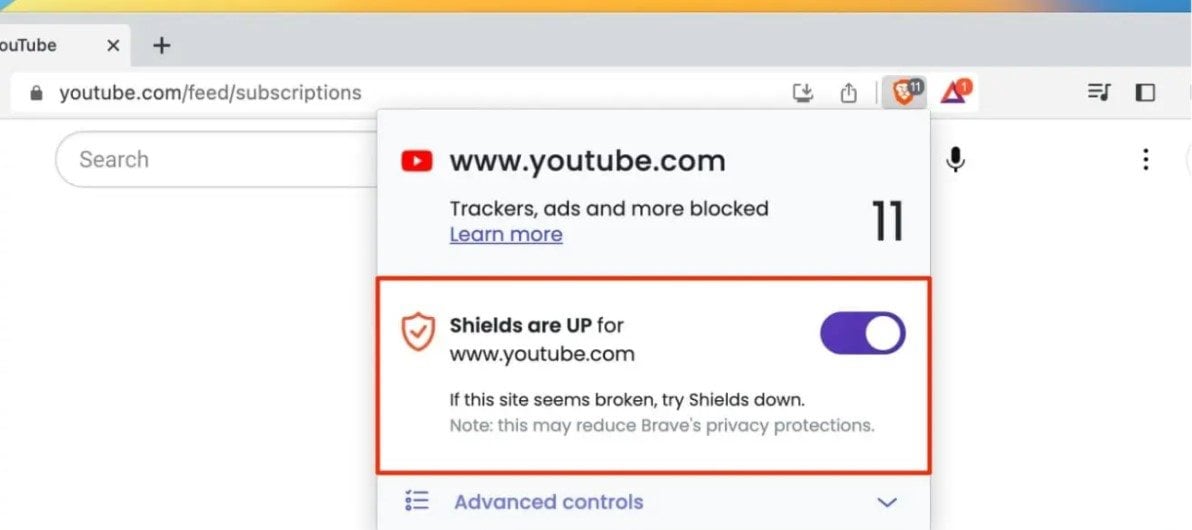
Passo 5. Agora, digite brave://adblockna barra de endereço para abrir a página Brave Shields Filters.
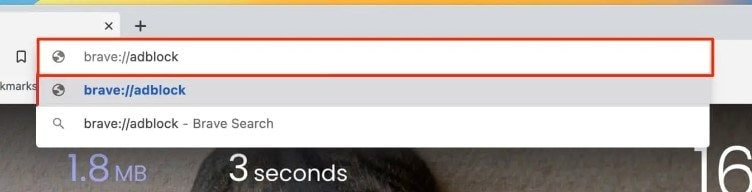
Passo 6. Use o código no "Caixa Criar filtros personalizados"
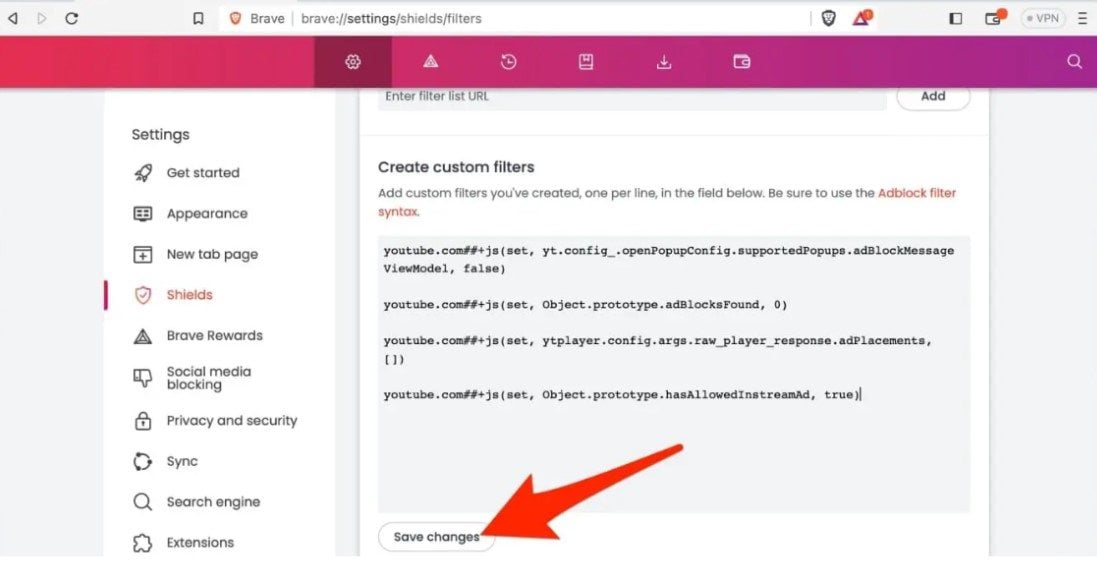
Passo 7. Selecione "Salvar alterações" para implementar os filtros personalizados.
Maneira 5. Explore aplicativos do YouTube sem anúncios de terceiros
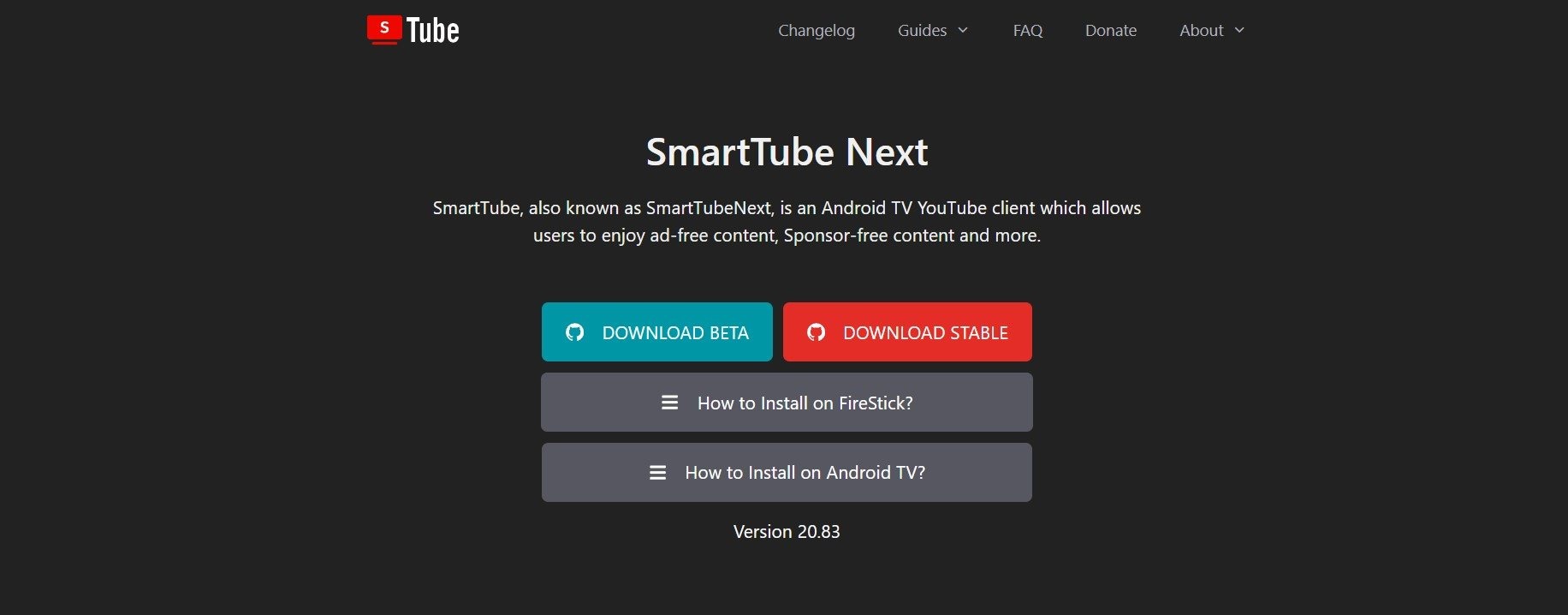
Como opção alternativa, você pode utilizar alternativas de terceiros para assistir vídeos no YouTube sem anúncios. Uma excelente escolha é SmartTubeNext, um aplicativo de código aberto para dispositivos Android, incluindo telefones e TVs. Este aplicativo bloqueia com eficácia os anúncios no início do vídeo, inseridos no conteúdo e quaisquer materiais patrocinados.
Como consertar o problema de vídeo do YouTube que não pode ser reproduzido
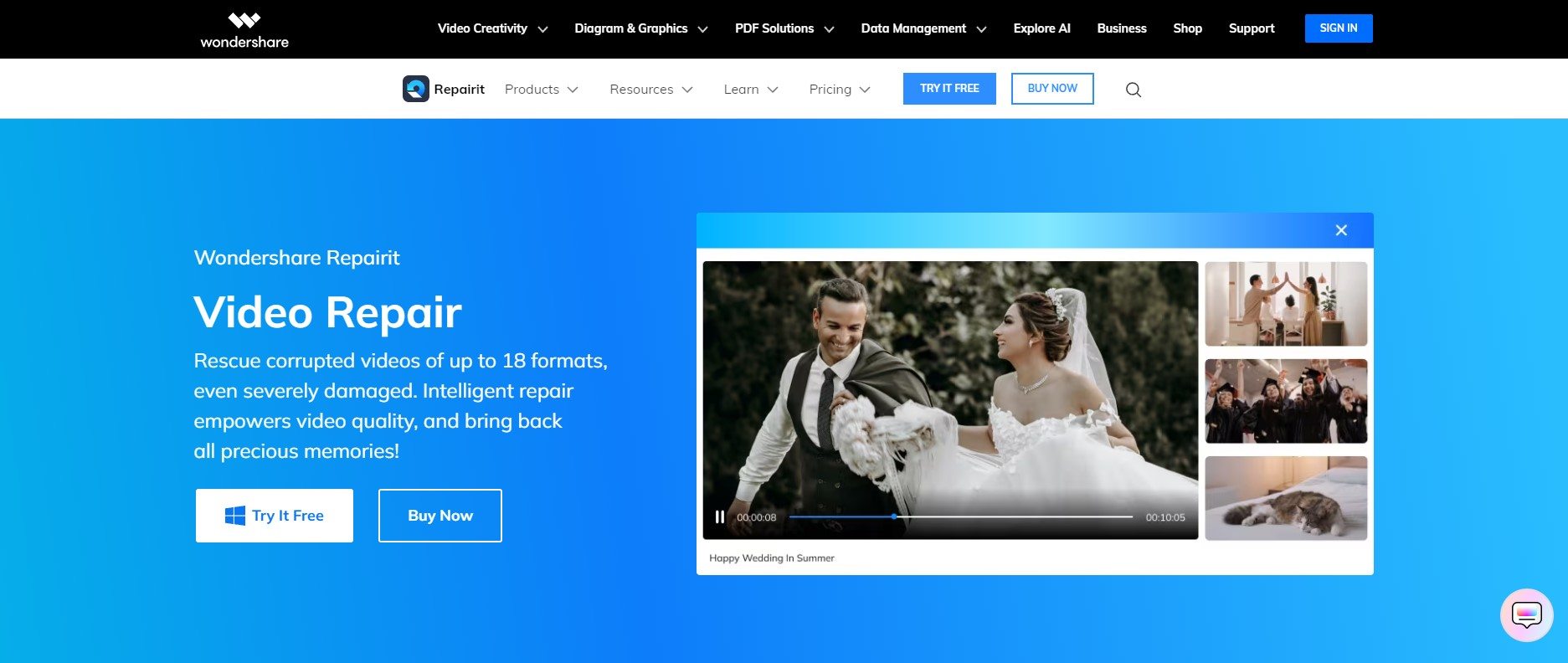
Se houver um momento em que você salvou um vídeo do YouTube e ele não puder ser reproduzido, considere utilizar Wondershare Video Repair Desktop. Este software pode reparar vídeos danificados ilimitados sem impor restrições quanto ao tamanho dos arquivos de vídeo. Seja em AVI, FLV, MOV, MP4, ou MPEG formato, o Wondershare Repairit pode consertar isso. Você é um usuário de Windows e Mac ? Isso é ótimo! Você pode baixar essa ferramenta em diversos dispositivos e utilizar para reparar seus vídeos danificados do YouTube da seguinte maneira:
Passo 1. Baixe o Wondershare Repairit para Mac ou Windows baixando-o.
Passo 2. Para corrigir o vídeo dos arquivos do YouTube na lista de reparo, clique no botão. +Add botão na seção Reparo de vídeo.

Passo 3. Para começar o processo de reparo do vídeo após o upload, clique no botão "Reparar".

Após a conclusão do reparo, uma janela será exibida, solicitando que você salve e visualize os vídeos do YouTube que foram corrigidos. Basta clicar OK para salvá-los.

Passo 4. Clique o botão Visualizar para ver os vídeos do YouTube que foram reparados. Você pode assegurar que os vídeos estejam completamente reparados antes de preservá-los realizando essa ação.

Se você acha que os vídeos do YouTube foram corrigidos e estão com boa aparência, clique em Salvar e escolha onde deseja que eles sejam salvos. No entanto, evite salvar os vídeos no mesmo local onde foram inicialmente danificados. Salvar os vídeos do YouTube reparados pode levar alguns minutos, então tenha paciência.

Considerações Finais
Lidar com anúncios no YouTube pode ser irritante, mas existem maneiras de consertar isso. Certifique-se de seguir as correções e instruções fornecidas acima. Esses truques garantem uma experiência no YouTube mais tranquila e sem anúncios. Se você já salvou ou baixou vídeos do YouTube e enfrentou problemas, considere usar o Wondershare Video Repair. Tome o controle da sua experiência de entretenimento no YouTube e evite interrupções indesejadas!
Dúvidas Comuns
Posso usar vários AdBlockers no YouTube para obter melhores resultados?
Embora seja tecnicamente possível usar vários AdBlockers, isso pode não necessariamente melhorar os resultados. Em certas ocasiões, a utilização de múltiplos bloqueadores pode resultar em conflitos e efeitos indesejados. É recomendável aderir a um AdBlocker confiável, mas, se necessário, pode-se recorrer a soluções específicas, como os filtros do uBlock Origin.É legal usar AdBlockers no YouTube?
Sim, usar AdBlockers no YouTube geralmente é legal. Porém, é fundamental estar atento aos termos de serviço de plataformas específicas. Alguns sites podem ter políticas contra o uso de AdBlockers. Além disso, os criadores de conteúdo no YouTube dependem da receita publicitária, então considere apoiá-los se você aprecia o trabalho deles.O uso de aplicativos de terceiros sem anúncios do YouTube violará os termos de serviço?
Utilizar aplicativos de terceiros que removem anúncios do YouTube pode violar os termos de serviço da plataforma. Revisar e aderir às políticas da plataforma é essencial para evitar possíveis consequências. Por fim, aplicativos não autorizados únicos podem causar problemas na sua conta, então é importante ter cuidado ao utilizá-los.




