Quer virar sua calma iMovies em MP4? Não se preocupe se você estiver usando um iPhone, Windows ou Mac! O iMovie é incrível para fazer vídeos, mas o MP4 é universal. Este guia apresentará etapas super fáceis para cada dispositivo, simplificando a conversão do iMovie para MP4. Compartilhe seus vídeos incríveis com todos no popular formato MP4. Vamos tornar seus vídeos ainda mais incríveis – siga estas etapas simples no seu dispositivo!
Neste artigo
Por que converter o iMovie para MP4?
O iMovie é popular entre os usuários, no entanto, converter projetos do iMovie para o formato MP4 traz vantagens por diversas razões. Se estiver interessado em entender os motivos pelos quais algumas pessoas optam por converter seus vídeos do iMovie para MP4, aqui estão eles:
- Compatibilidade: Os projetos do iMovie podem ter restrições de compatibilidade com dispositivos que não sejam da Apple. Converter para MP4 assegura que o vídeo poderá ser reproduzido em diversas plataformas.
- Compartilhamento versátil: O formato MP4 é amplamente suportado e acessível a todos. O formato MP4 simplifica o compartilhamento por e-mail, em plataformas online ou entre dispositivos diferentes.
- Armazenamento otimizado: Os arquivos MP4 possuem tamanhos menores em comparação aos projetos do iMovie. Esse formato possibilita um armazenamento eficiente e facilita uploads e downloads mais rápidos.
- Opções de edição flexíveis: Converter para MP4 oferece a possibilidade de editar o vídeo de forma versátil em diversas plataformas.
Resumindo, a conversão para MP4 oferece uma série de benefícios adicionais. Oferece compatibilidade, simplifica o compartilhamento, otimiza o armazenamento e possibilita uma edição flexível. Se estiver interessado em converter alguns dos seus vídeos do iMovie para MP4, podemos apresentar algumas maneiras simples de fazer isso.
Maneira fácil de converter iMovie para MP4 com iPhone, Windows e Mac
Todo mundo quer fazer com que os vídeos funcionem em diferentes dispositivos sem problemas, certo? Seguindo esses guias, você conseguirá compartilhar seus vídeos do iMovie de forma mais fácil no formato MP4.
1. Usando o iMovie para converter
O iMovie, um software de edição de vídeo fácil de usar da Apple, é adequado para iniciantes. Oferecendo recursos como corte, adição de música, transições e efeitos visuais, o iMovie é considerado um software confiável. É fácil transformar seus projetos do iMovie em arquivos MP4 diretamente no seu iPad, iPhone ou qualquer dispositivo da Apple. Para garantir uma conversão perfeita, siga estas etapas:
Passo 1. Abra iMovie e importar seu vídeo.
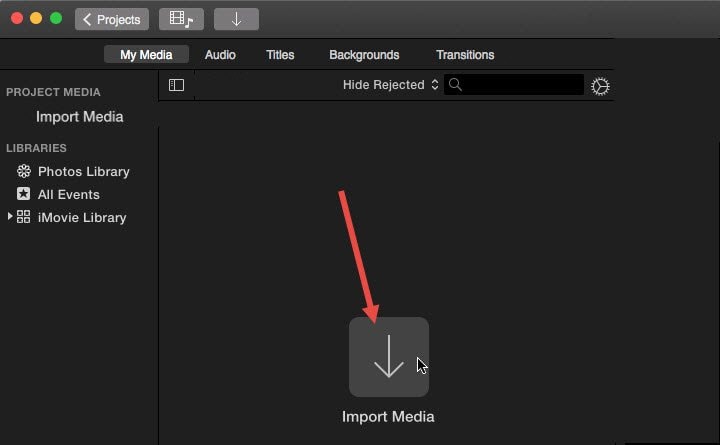
Passo 2. Clique em "Arquivo,"então selecione "Compartilhar" e escolha "Arquivo." Uma alternativa é utilizar o ícone de compartilhamento na janela de visualização.
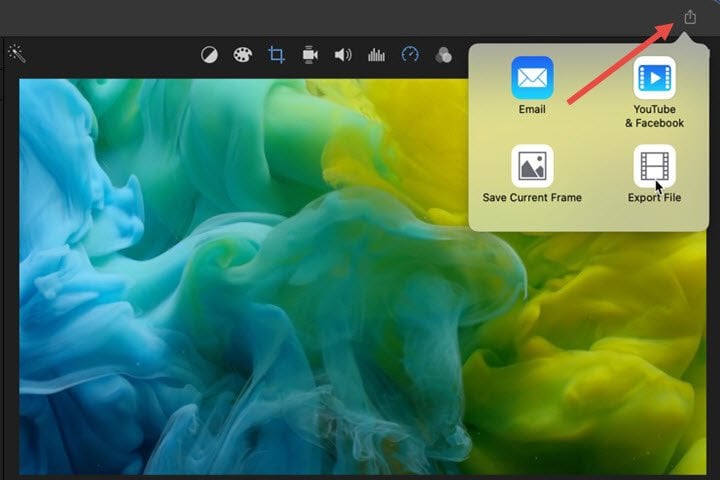
Passo 3. Escolhe "Vídeo e Áudio" como formato de saída na nova caixa de diálogo.
Passo 4. Selecione a qualidade e as configurações desejadas para o seu vídeo, evitando o formato ProRes.
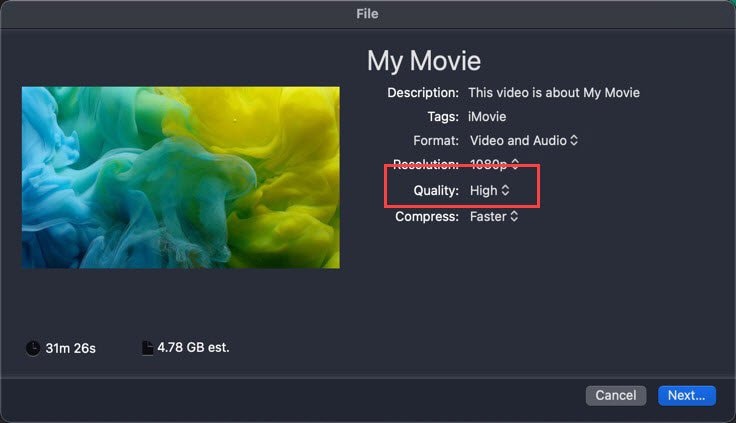
Passo 5. Clique "Próximo," nomeie seu arquivo, selecione o destino e salve-o como MP4.
Se essa abordagem não funcionar, verifique as alternativas abaixo.
2. Converta iMovie para MP4 no Mac
Usando o QuickTime Player
Há um problema ao tentar salvar seu projeto do iMovie como um arquivo MP4 usando o QuickTime. O QuickTime é uma estrutura multimídia e um player de mídia desenvolvido pela Apple. Ele foi projetado para gerenciar diversos tipos de mídia digital, incluindo vídeos, áudios e imagens. O QuickTime é reconhecido por sua versatilidade e compatibilidade, sendo capaz de suportar uma ampla variedade de formatos de arquivo. Adicionalmente, o QuickTime oferece funções fundamentais de reprodução e algumas capacidades básicas de edição. Contudo, a desvantagem é que a versão mais recente do QuickTime não suporta diretamente a exportação do iMovie para o formato MP4. Os vídeos são salvos como .mov ou .m4v.
Assim:
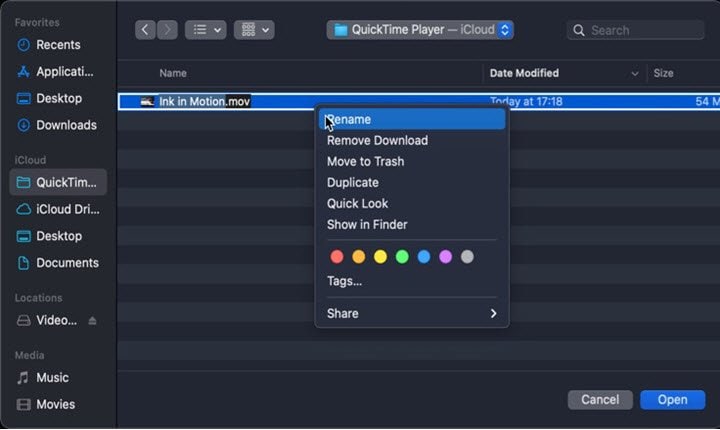
Se você deseja converter um vídeo do iMovie, salve-o no formato de arquivo .mov e, em seguida, converta-o para MP4. Siga esses passos:
Passo 1. Instale ou atualize o QuickTime Pro no seu Mac. Inicie o QuickTime, vá para Arquivo no menu principal.
Passo 2. Escolha Abra Arquivo e selecione o Arquivo MOV.
Passo 3. Depois de adicionar o Arquivo, clique em Arquivo novamente e escolha Exportar.
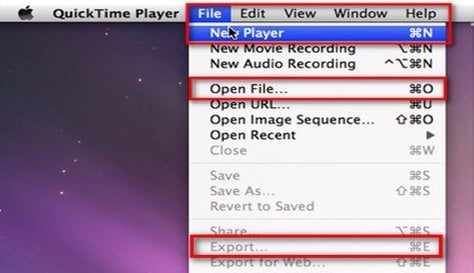
Passo 4. No painel aberto, selecione Filme para MPEG-4 para exportação para MP4.
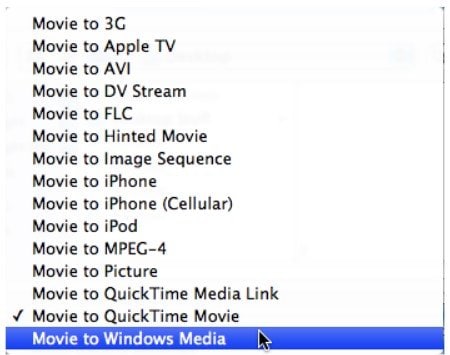
Passo 5. Clique em Salvar e aguarde a conclusão da conversão. Seu arquivo MOV foi convertido com sucesso para MP4.

Converta iMovie para MP4 no Windows
Usando MiniTool
MiniTool é uma empresa que criou uma ferramenta chamada Video Converter. Ajuda a transformar os filmes em um formato popular chamado MP4. O software é simples de utilizar e é adequado tanto para iniciantes quanto para usuários mais experientes. É conveniente para visualizar filmes em vários dispositivos ou para compartilhá-los na internet. Caso queira converter seu iMovie para MP4 utilizando o Minitool, siga estas instruções:Passo 1. Abra o software e vá para a guia. Conversão de vídeo
Passo 2. Escolha Adicionar arquivos. Encontre e escolha os arquivos que você quer converter. Clique em Abrir para adicionar os arquivos.
Passo 3. Selecione a pasta de destino e MP4 como formato de saída.
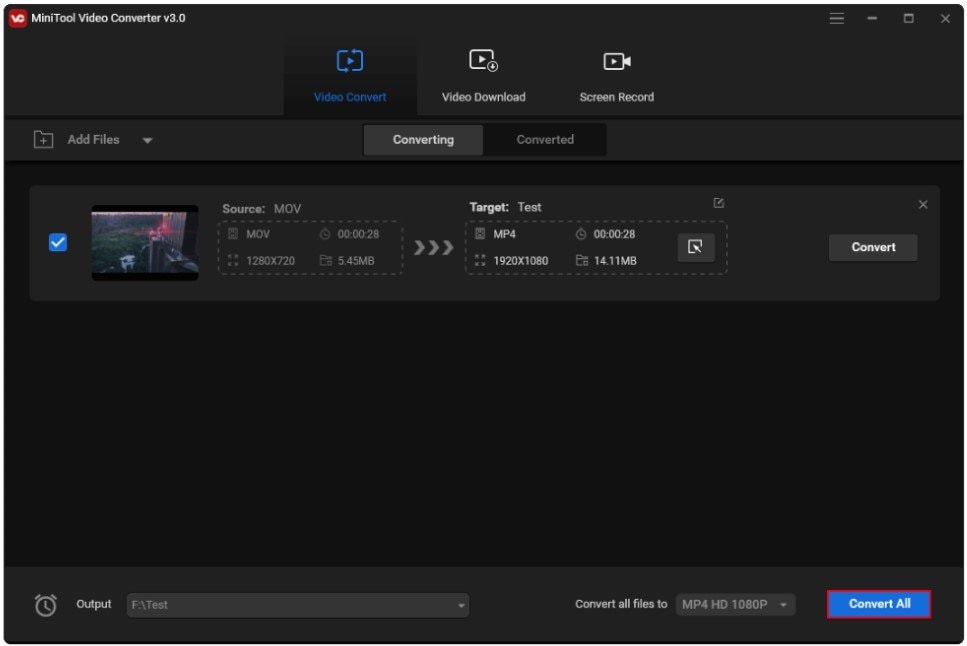
Passo 4. Clique em Converter agora para iniciar o processo e espere que ele termine.
Por que é difícil para você reproduzir vídeos convertidos para o formato MP4 e como resolver esse problema?
Existem várias formas de converter seu iMovie para MP4, mas a corrupção pode interromper o processo durante ou após a conversão. Existem situações em que você tenta abrir o arquivo convertido, mas não encontra nenhum vídeo e, pior ainda, o arquivo não pode ser aberto. Pode ser que seus vídeos MP4 convertidos não abram por diversos motivos. Por vezes, a maneira como você os converte pode não ser compatível com o seu player de vídeo. Também pode haver interrupções durante a conversão ou o uso de software desatualizado. Outra questão pode ser a presença de vírus se você usar um conversor não confiável ou baixar arquivos de fontes questionáveis. Os vírus podem bagunçar seus arquivos MP4 e torná-los ilegíveis ou causar problemas durante a reprodução. Nesse caso, você precisará de uma ferramenta de reparo, como o Wondershare Repairit, para resolver o problema.
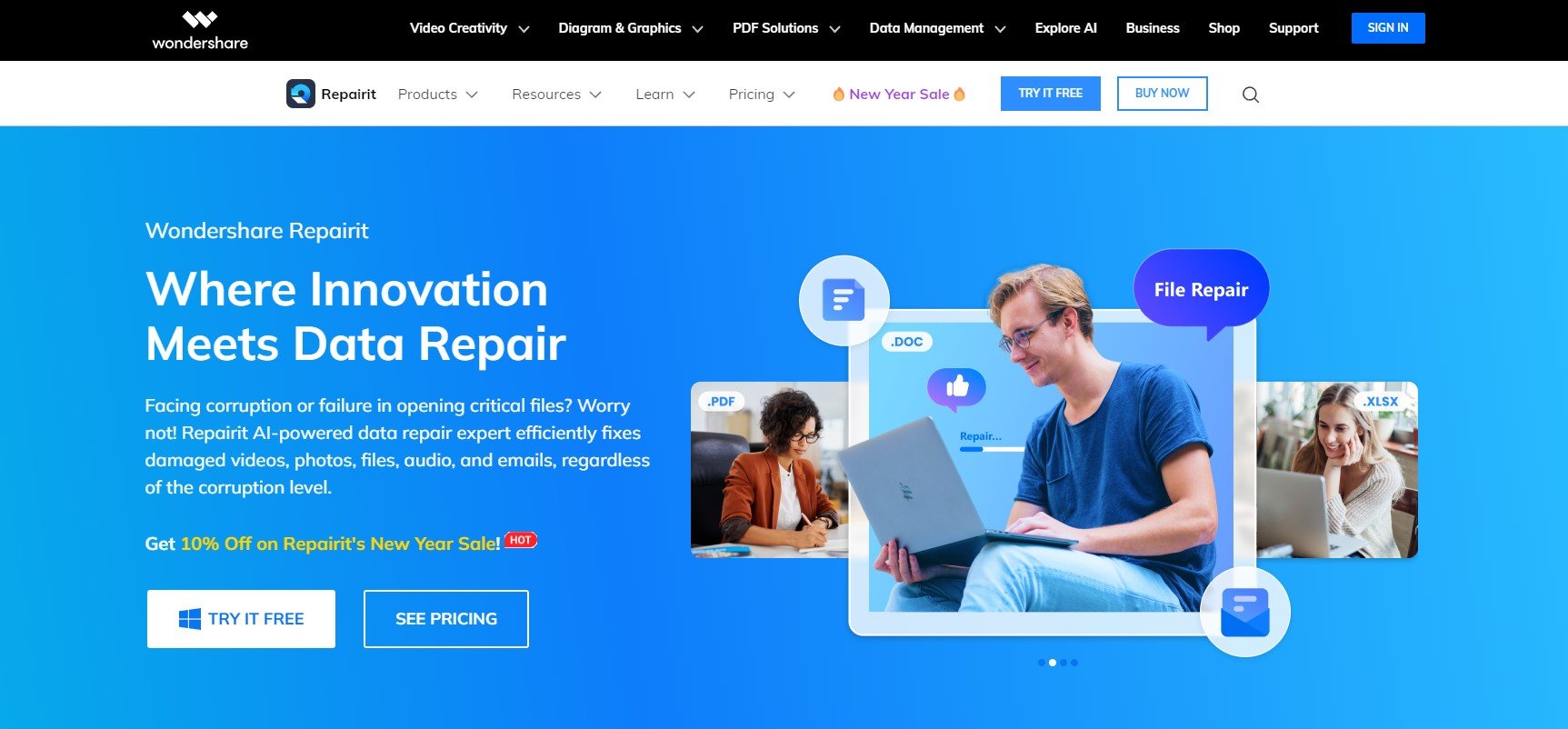
Wondershare Repairit Pode ajudá-lo a recuperar e corrigir a corrupção no seu arquivo MP4 convertido. Esta ferramenta já ajudou milhões de pessoas em todo o mundo. O que é ótimo no Repairit é que ele oferece reparo de vídeo tanto online quanto através de seu aplicativo Desktop em dispositivos Windows e Mac.
| Reparo de vídeo on-line | Reparo de vídeo de desktop |
| Precisa de conexão com a internet | Uso off-line |
| Repare 150 arquivos por mês | Reparo Ilimitado |
| Repare até 3 GB por arquivo | Sem limitação no tamanho do arquivo |
Reparar o seu arquivo MP4 convertido é um processo simples. Se você quiser saber como fazer isso usando o Desktop, veja como:
Passo 1. Pegue Wondershare Repairit para Windows ou Mac. Depois disso, pressione o +Add botão dentro do VideoSeção de reparo para corrigir os arquivos de vídeo MP4 convertidos que estão na lista de reparo.

Passo 2. Depois de enviar os arquivos de vídeo MP4 danificados, selecione o botão Reparar para iniciar o processo de correção do vídeo.

Ao concluir o reparo, uma janela surgirá solicitando que você salve e visualize os vídeos MP4 convertidos corrigidos. Basta clicar OK para salvá-los.

Passo 3. Clique no botão Visualizar para ver os vídeos MP4 convertidos e reparados. Se os vídeos MP4 convertidos e reparados parecerem bons para você, selecione Salvar e escolha um local para armazená-los. Mas não os resgate do mesmo local onde foram danificados pela primeira vez.

Considerações Finais
Tornar seus iMovies ainda mais incríveis é tão fácil quanto comer uma torta! Independentemente de estar utilizando um iPhone, Windows ou Mac, temos passos simples para você seguir. Este guia apresenta passos super simples para cada dispositivo. Além disso, conheça o Wondershare Repairit, seu herói para solucionar quaisquer problemas durante ou após a conversão. Vamos elevar o nível dos seus vídeos - é só seguir estes passos simples no seu dispositivo!
Dúvidas Comuns
Quais benefícios a conversão do iMovie para MP4 oferece em termos de armazenamento?
Converter o iMovie para MP4 otimiza o armazenamento, já que os arquivos MP4 costumam ter tamanhos menores em comparação com os do iMovie. Isso possibilita um gerenciamento eficiente de armazenamento e uma velocidade de upload ou download mais rápida para os vídeos.Existe algum risco de perda de qualidade de vídeo durante o processo de conversão do iMovie para MP4?
O risco de perda de qualidade do vídeo depende das configurações selecionadas durante o processo de conversão. Recomenda-se escolher as configurações de qualidade e vídeo adequadas para preservar a qualidade ideal. Além disso, utilizar conversores confiáveis ajuda a minimizar a perda de qualidade.Posso converter o iMovie para MP4 em dispositivos móveis como Android?
Embora o iMovie seja exclusivo para dispositivos Apple, existem aplicativos alternativos de edição de vídeo disponíveis para dispositivos Android. Após editar seu vídeo em um aplicativo Android, você pode exportá-lo como um arquivo MP4 para garantir maior compatibilidade.




