Se o seu vídeo tremer e se comportar de maneira anormal durante a transmissão, isso pode ser devido à composição de imagem ruim e à baixa qualidade do vídeo.Você verá que alguns vídeos piscam inesperadamente, as bordas ficam cortadas ou simplesmente não mostram a sincronização de cores na tela. Isso causará grande angústia ao público e, às vezes, conteúdos importantes serão perdidos ou cortados. Para resolver este problema, você deve saber como consertar frames perdidos e ruins no vídeo. Você pode fazer isso manualmente, usando algumas técnicas, ou pode contar com um programa projetado especificamente para isso.
Este artigo irá guiá-lo com os passos bem explicados e você poderá reparar seus arquivos de vídeo e definir seus quadros imediatamente.
Sumário:
Parte 1: Visão Geral de Quadros Ausentes e Defeituosos
Quando um quadro específico está faltando em seu vídeo, é difícil para os leitores lerem e transmitirem legalmente o conteúdo. Você descobrirá que o áudio está fora de sincronia com o vídeo, e há muita interferência. Isso é muito comum. Mas, na pior das hipóteses, o reprodutor de vídeo não será capaz de abrir totalmente o arquivo. Você verá um código de erro informando que o processo não pode ser iniciado e você deve encontrar um método alternativo.
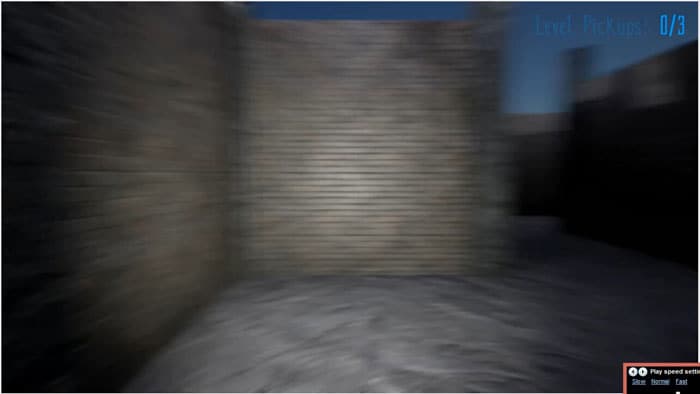
Antes de reparar quadros de vídeo perdidos e danificados, você deve saber a causa do problema. Isso pode ser devido a mudanças forçadas no formato do arquivo de vídeo. Por exemplo, se você usar métodos inadequados para converter arquivos MOV em MP4. O arquivo principal não estará mais completo e o reprodutor de mídia não será capaz de ler corretamente. Além disso, se houver uma interrupção durante o download do vídeo, isso pode resultar em quadros perdidos. Se um dispositivo de armazenamento externo salvar seu vídeo, ele ainda terá interrupções e problemas desnecessários. Os quadros perdidos podem não parecer muito irritantes no início, mas se deixados sem supervisão, eles podem corromper completamente o vídeo. Às vezes, pode haver problemas devido ao hardware.
Parte 2: Tutorial para Corrigir Quadros Ausentes e Defeituosos em um Vídeo
Aqui estão algumas das melhores maneiras de lidar com os quadros ausentes. Eles o ajudarão a concluir o trabalho rapidamente.
1. Trabalhando com FFmpeg
Se você tem um pouco de conhecimento de codificação, o cmd é melhor para reparar arquivos MP4 ou outros arquivos de vídeo danificados. Cada tipo de dano que você vê no arquivo possui um código específico. Aprenderemos o processo detalhado por meio desses passos.
Passo 1: Comece baixando o FFmpeg em seu computador.
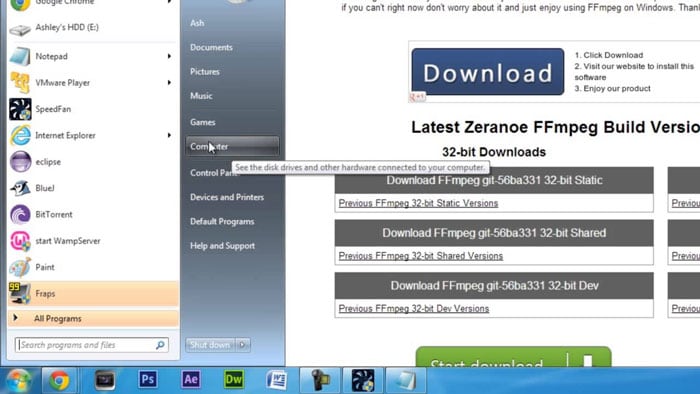
Passo 2: Do local de origem, transfira o vídeo que deseja reparar para a área de trabalho. Em seguida, abra a janela do prompt de comando como administrador. Na caixa de diálogo, digite 'cmd'.
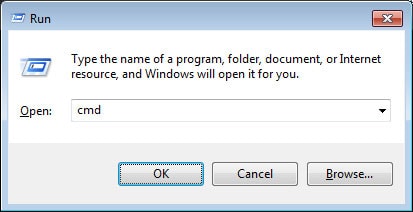
Passo 3: Quando a tela preta aparecer depois disso, digite cd desktop e pressione Enter.
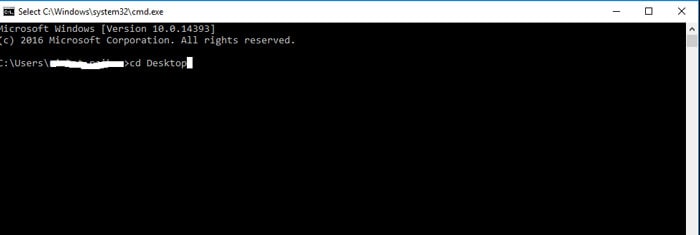
Passo 4: Agora digite o comando apropriado para reparar o arquivo de vídeo corrompido. Certifique-se de inserir o nome do arquivo corretamente no comando. Em seguida, clique em entrar.
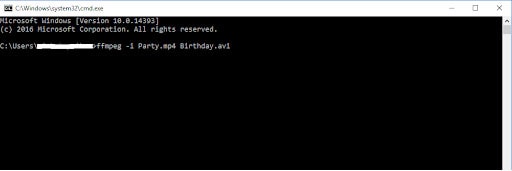
Agora, você descobrirá que a nova versão foi salva na área de trabalho novamente. Este terá os quadros perfeitos.
2. Usando Programa de Reparo de Vídeo
# 1. Wondershare Repairit
O Wondershare Repairit é um dos melhores programas que recomendamos para reparar os quadros perdidos e ruins no vídeo. Possui funções em mais de 1000 formatos e ajuda a reparar a maioria dos arquivos multimídia. Adequado para vídeos e fotos em todos os formatos, incluindo F4V e FLV. Ele visualiza as correções feitas e você pode decidir salvar ou refazer o trabalho. Você só precisa seguir três passos simples neste programa, não leva muito tempo. O reparo avançado pode gerenciar algumas das anormalidades nos arquivos de vídeo mais gravemente afetados. É assim que você o usa:
Passo 1: Adicione o arquivo de vídeo corrompido para começar. Clique na parte central da interface e você pode adicionar o arquivo de vídeo de sua área de trabalho.

Passo 2: Você pode adicionar mais de um vídeo para editar. Então, você está configurado com todos os arquivos na tela, clique em continuar. Caso contrário, você pode adicionar mais usando o botão 'Adicionar'. Depois disso, clique em 'Reparar'.

Passo 3: Assim que o reparo estiver concluído, o Wondershare repairit oferece a opção de visualizar e salvar os arquivos. Você pode fazer isso.
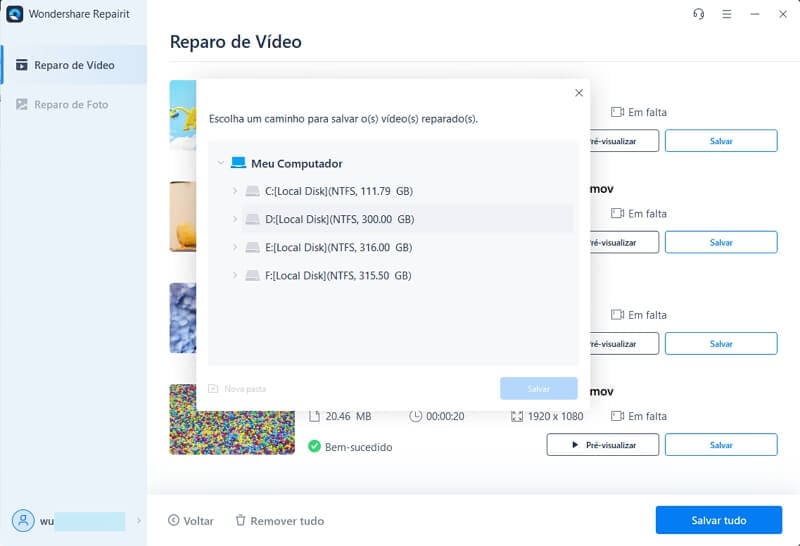
Se o vídeo reparado atender aos seus padrões, você pode optar por salvá-lo em um local apropriado.
É assim que você pode fazer isso facilmente. Uma das melhores coisas sobre este programa é a velocidade e interface fácil de usar. Você será guiado por instruções simples para saber o caminho certo.
Observações: Leia mais sobre os 15 Erros de Vídeo Mais Comuns e Como Corrigir.
# 2. Stellar Repair para Vídeo
Por alguma razão, se você não pode usar o Wondershare Repairit, então esta é a próxima opção. Este programa pode editar e modificar a maioria dos arquivos de vídeo danificados. Ele corrige a sincronização anormal entre quadros, partes do som, vídeo e visual. Você pode até mesmo reparar vídeos congelados e cortados usando este programa. Uma coisa que impressiona profundamente com este programa de reparo de vídeo é o algoritmo de primeira linha. Ele envolve três passos - selecione Arquivo > Reparar > Salvar. No entanto, ele não tem uma interface perfeita como o Wondershare Repairit. Você deve navegar por um curto período de tempo para determinar o resultado final.

Leitura adicional: Clique aqui para obter mais informações sobre o Stellar - Revisões Completas Sobre a Ferramentas de Reparo de Vídeo Stellar
# 4. Digital Video Repair
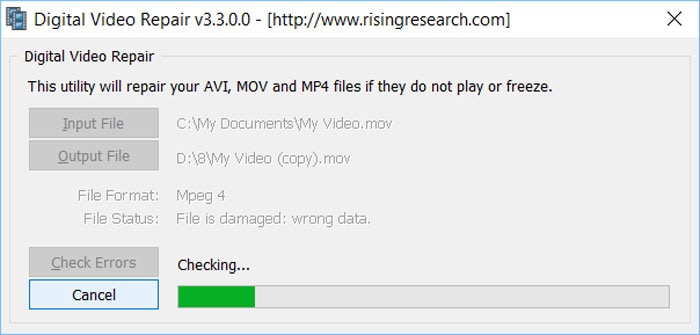
Este é um programa que garante que você pode reparar frames ausentes e defeituosos no vídeo. Adequado para MOV, FLV, F4V, MP4 e outros formatos de vídeo. Tem suporte ao cliente 24 horas por dia, 7 dias por semana para lidar com suas dúvidas. Ele pode detectar partes cortadas, adicionar lacunas e completar o vídeo perfeitamente. Ele pode reparar vídeos parcialmente baixados e aqueles que foram armazenados em dispositivos de armazenamento danificados por um longo tempo. Além de quadros, ele também pode corrigir problemas de avanço rápido e sincronização de áudio.
3. Obtenha o VLC Media Player para Consertar
Se você não tem um player de mídia VLC em seu dispositivo, considere instalá-lo agora. Alguns arquivos funcionam bem neste reprodutor de mídia de streaming. No entanto, se você já o tiver, atualize ele. Você pode usar as configurações de FFmpeg para alterar as configurações de VLC e o vídeo será reparado sem esforço. Caso contrário, aumente o valor do cache do VLC para detectar os arquivos mais recentes e usá-los com eficácia. Outra forma é alterar o formato do arquivo e usar o VLC para reproduzi-lo.
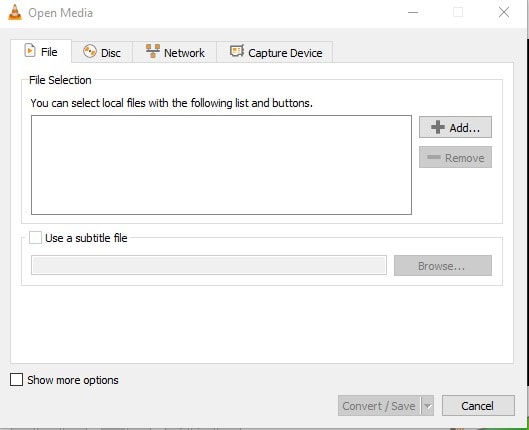
Faça uma cópia do arquivo> Renomeie e altere a extensão do Arquivo> Inicie usando o reprodutor de mídia VLC.
Agora, vá para a seção Ferramentas no topo e vá em Efeitos e Filtros> Entradas ou Codecs. Vá para a opção 'Sempre corrigir' na seção Reparar arquivos AVI.
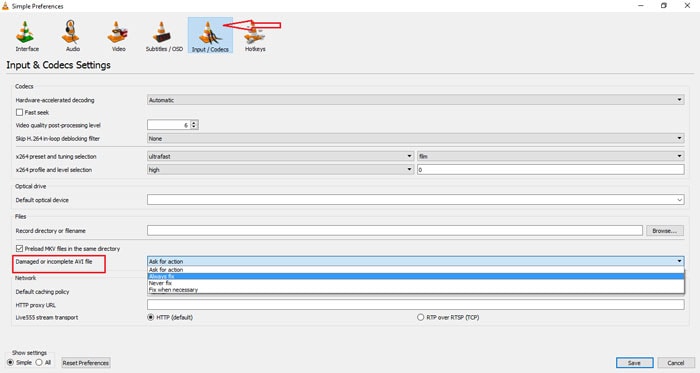
4. Use o VDub-MP3 para Consertar
O V-Dub MP3 é usado para corrigir qualquer vídeo sem danificar a sincronia de áudio. No entanto, esse não é um método muito confiável para reparos avançados. É assim que se faz:
Passo 1: Abra o arquivo que deseja reparar usando a opção VDub-MP3 e o vídeo e escolha 'Verificar Vídeo Congelado'.
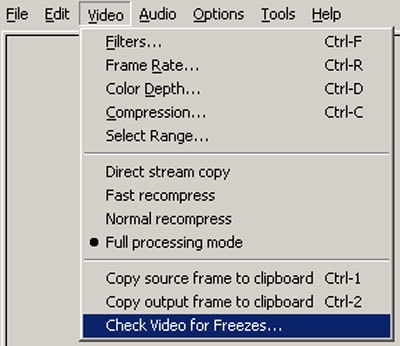
Passo 2: A varredura será conduzida para detectar as anomalias. Uma vez feito isso, a caixa de diálogo 'concluído' aparecerá.
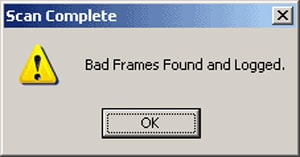
Esses são alguns dos truques mais simples que você pode usar para reparar quadros ausentes e defeituosos no vídeo.
Parte 3: Por Que Quadros Faltando ou Danificados e Como Evitá-los?
As razões pelas quais quadros ausentes são ruins para sua experiência de streaming podem ser resumidas como:
-
Deteriora completamente a resolução geral do vídeo;
-
Você pode perder informações importantes do arquivo de vídeo;
-
A experiência de streaming se torna tediosa e irritante;
-
Se for um malware, as falhas em seu vídeo podem ser a razão para o desligamento completo do computador;
-
Esses arquivos podem fazer seu computador ou celular travar desnecessariamente;
-
Trabalhar com arquivos danificados é muito estressante para o PC e outras funções também podem ser danificadas.
Evite Erros Comuns no Futuro
Existem algumas coisas que você deve manter em mente para evitar ser alvo desses distúrbios desconfortáveis.
-
Em primeiro lugar, tenha um antivírus em seu computador e sempre examine seus vídeos antes de transmiti-los.
-
Nunca armazene seus arquivos de vídeo em mídia externa danificada
-
Não altere o formato de seus vídeos usando programas não confiáveis ou por meio de uma simples mudança de nome de arquivo nas propriedades.
-
Se o seu arquivo estiver danificado, não tente editá-lo usando programas gratuitos online, pois eles exploram suas informações e não fazem nada para salvar o arquivo.
-
Use uma boa conexão com a Internet ao baixar vídeos da web.
-
Ao compartilhar ou transferir arquivos, não interrompa o processo no meio do caminho.
Leitura extensa:
Conclusão:
É muito comum ver vídeos com frames bugados e muitas vezes travar e ficar instável em determinados lugares. Às vezes, isso é devido a erros seus, mas na maioria dos casos, acontece sem querer. No entanto, se você puder usar as melhores ferramentas, poderá reparar o dano. Para reparar frames perdidos e danificados em um vídeo, use o Wondershare Repairit porque ele tem uma interface excelente e operação rápida. O reparo avançado também pode resolver milhares de erros. Caso contrário, você pode escolher qualquer uma das outras opções acima.


