Você já experimentou a situação de estar assistindo um vídeo no VLC Media Player e, infelizmente, o arquivo ou o vídeo ser corrompido? Tentou fazer uma apresentação ou qualquer outro conteúdo com um vídeo, mas o erro "Vídeo corrompido" foi exibido?
Se você já passou por essas situações, este artigo é uma bênção para você, pois discutiremos maneiras de consertar vídeos corrompidos usando o VLC Media Player.

O que é o VLC Media Player e por que é tão popular?
O VLC contém um conjunto de decodificadores que é útil na linguagem de codificação. Além disso, é possível editar o vídeo com a ajuda do aplicativo VLC. Algumas alterações podem ser feitas no vídeo conforme a vontade dos usuários.
De acordo com uma pesquisa feita pela VideoLAN, os usuários de VLC estão aumentando diariamente nos EUA e a cada ano os números aumentam, conforme as pessoas demonstram interesse por este aplicativo. Eram cerca de 42.905 usuários iniciais, mas agora os números aumentaram para 88.543.817.
O VLC Media Player é um reprodutor multimídia gratuito e de código aberto, que reproduz arquivos multimídia junto com DVDs, VCDs, CDs de áudio e outros protocolos de streaming. O VLC Media Player pode reproduzir vídeos de diferentes fontes e fazer edição de vídeos.
Inicialmente, o VLC estava apenas presente nos computadores, mas em 2015 foi lançado na Google Play Store para instalar em smartphones. O media player VLC suporta muitos formatos, como MKV, AVI, movie, OGG, etc.
O VLC é muito popular devido a alguns recursos:
-
Gravador de tela/gravador de webcam: Se você precisar gravar a tela d sua área de trabalho, o VLC oferece essa opção. Para usá-lo, vá no canto superior esquerdo e clique em mídia. No menu que aparecer, clique em Abrir dispositivo de captura. O pop-up vai aparecer, então mude o modo de captura para desktop e escolha a tela desejada. Ao lado do botão de reprodução, selecione a seta e clique em converter. A tela de converter vai aparecer. Selecione o código do perfil e na parte inferior clique na opção de procurar. Agora escolha a pasta da gravação. Clique em salvar e comece a gravar.
-
Print de tela: Para fazer um print da tela em um ponto específico em um vídeo, o VLC facilita esse processo. Clique com o botão direito do mouse na lateral do vídeo, coloque o cursor do mouse sobre o vídeo e escolha o momento. Você pode usar um atalho no Windows e Linux, Shift + S, e no Mac CMD + Alt + S.
-
Conversão de arquivos: O VLC contém um conversor em que você pode alterar um vídeo ou áudio para outro formato. É só clicar em mídia e selecionar converter/salvar. Na janela que vai aparecer, clique em adicionar. Selecione o arquivo que deseja converter e clique no botão converter/salvar. Escolha o formato e clicar em procurar. Em seguida, salvar e começar.
-
Gravar áudio e vídeo: Para gravar, vá para a barra de menu selecione controles avançados. No lado esquerdo da parte debaixo, clique no botão de gravar. Quando finalizar a gravação, é só clicar no botão de gravar novamente.
-
Criar marcadores: Marcadores podem ajudar a encontrar os áudios e vídeos nos destinos em que foram salvos. Para criar marcadores, vá para a barra de menu, clique em reproduzir, escolha marcadores personalizados e selecione gerenciar. Na janela que abrir, clique em criar.
-
Equalizador: No canto inferior esquerdo há uma opção de equalizador, para efeitos de áudio.
-
Adicionar Marca D'água: A marca d'água pode ser um logotipo ou texto. Para adicioná-la, clique em efeitos e filtros. Quando a janela aparecer, clique em efeitos de vídeo e selecione a opção de sobreposição. A partir daí, escolha de acordo com sua preferência.
-
Efeitos de Áudio/Vídeo: Certos efeitos podem ser adicionados para melhorar a apresentação. Para isso, clique em efeitos e filtros. Nos efeitos de áudio vá na aba avançada, habilite e faça os ajustes. O mesmo pode ser feito clicando em efeitos de vídeo. Uma opção de sincronização é fornecida para adicionar algum extra ao vídeo ou áudio.
-
Transmitir/Baixar Vídeos: Esse recurso só é oferecido pelo VLC. Para isso, copie o URL do vídeo a ser baixado. No VLC, clique em mídia, selecione fluxo de rede aberto e na caixa vazia digite o URL. Em seguida, clique em play e o vídeo começará a ser transmitido no VLC. Se você quiser baixar o vídeo, clique em ferramentas e selecione as informações do codec. Copie o URL, cole no navegador e pressione enter, em seguida, no VLC, salve o vídeo.
Esses são os recursos do VLC Player, tornando-o único em relação aos outros players de mídia. O VLC Media Player é um aplicativo gratuito e o mais conveniente de usar, enquanto outros aplicativos só oferecem esses recursos na versão paga e podem ser complexos de usar para determinados usuários.
Como editar vídeos com o VLC Media Player?
Em primeiro lugar, devemos aprender a editar com o VLC media player. É a melhor e mais perfeita ferramenta de recorte, mais segura e fácil de usar. É um reprodutor de áudio e vídeo que suporta todos os formatos. Para começar com a criação de um vídeo no VLC, siga as etapas abaixo.
Criando vídeo clipes no VLC:
Primeiro Passo: Abra o VLC Media Player, na barra de ferramentas selecione a opção de visualizar.
Segundo Passo: No menu suspenso, selecione a opção "Controles avançados"
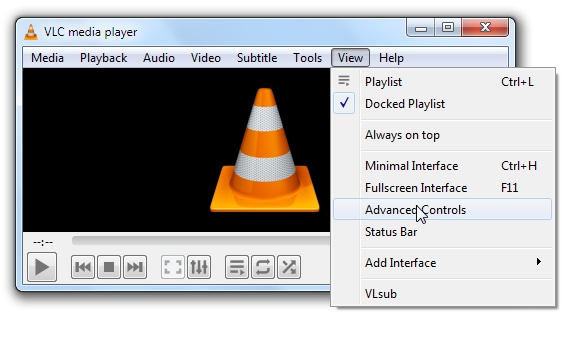
Terceiro Passo: Quatro opções serão exibidas no canto inferior esquerdo do player, entre elas gravar e capturar de tela.
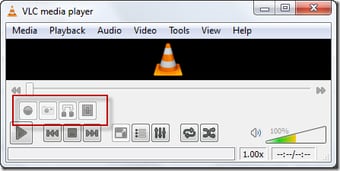
Quarto Passo: Na barra de ferramentas, clique em Mídia e Abrir arquivo. Selecione o arquivo de vídeo e clique em abrir
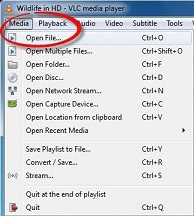
Quinto Passo: Clique em pausar. Se você quiser cortar o vídeo desde o início, coloque o cursor no zero. Agora, para capturar o vídeo, selecione gravar e reproduzir.
Sexto Passo: Defina a duração do vídeo.
Sétimo Passo: Conforme o vídeo foi feito, clique em fechar e salve o arquivo no dispositivo. Por fim, você pode ver o vídeo salvo na pasta selecionada.
Para os áudios, um processo semelhante é usado. O VLC é um ótimo aplicativo tanto para edição de vídeo quanto de áudio. O corte de vídeos e áudio pode ser feito de acordo com a preferência do usuário, o que significa que alguns trechos podem ser excluídos se não forem necessários.
Edição de vídeos com VLC Player:
A edição pode ser necessária se o usuário achar que muitas partes não são importantes no vídeo. A remoção de certos pontos pode tornar o vídeo mais interessante e mais fácil de absorver para alguns telespectadores. Vídeos longos podem tornar o conteúdo chato, por isso é aconselhável ir direto ao ponto. Para melhorar vídeos com o VLC Media Player, siga os seguintes passos:
Primeiro Passo: Selecione o início e o final do vídeo a ser cortado.
Segundo Passo: Clique em Mídia e, em seguida, selecione Converter/Salvar.
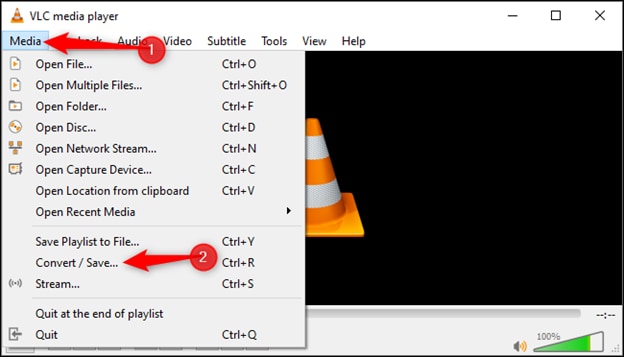
Terceiro Passo: Uma caixa de diálogo aparecerá "Você pode selecionar arquivos com as seguintes listas e botões". Clique em Adicionar e selecione o arquivo de vídeo que deseja cortar.
Quarto Passo: O arquivo será exibido em “Você pode selecionar arquivos com as seguintes listas e botões”. Depois disso, marque a caixa de seleção "Mostrar mais opções"
Quinto Passo: Agora insira a hora de início e final do vídeo que será cortado.
Sexto Passo: Clique em Converter/Salvar. A caixa de diálogo aparecerá com a pasta de origem. Selecione a pasta e clique em iniciar.
Sétimo Passo: Quando o processo estiver concluído, o vídeo cortado pode ser encontrado na pasta de origem inserida.
Editando Vídeos Usando uma Alternativa do VLC: Microsoft Photos
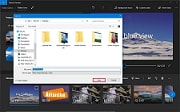
Esse recurso do VLC Media Player é um recurso adicional para cortar os vídeos.
Primeiro Passo: Em primeiro lugar, arraste fotos ou vídeos para o storyboard. A mídia arrastada ficará como um cartão no storyboard. Para visualizar o conteúdo, clique no botão play.
Segundo Passo: Enquanto o vídeo é reproduzido, o cartão no storyboard fica destacado. Se você quiser encurtar esse vídeo, clique em cortar.
Terceiro Passo: Em seguida, a página aparecerá e o levará para a parte do clipe que você deseja usar.
Quarto Passo: Na esquerda da tela, selecione a hora de início e na direita a hora de término. Clique em play
Quinto Passo: Agora você pode gerenciar por quanto tempo a foto pode aparecer no vídeo. Para isso, selecione a mídia a duração de preferência.
Leituras Adicionais:
Artigos úteis para te ajudar.
1. Correção para VLC que Não Reproduz Arquivos MKV.
2. Como Consertar Reprodução Instável do VLC.
3. Maneiras Mais Fáceis de Corrigir o VLC Sem Problemas de Som.
Como consertar vídeos corrompidos usando o VLC de forma errada?
A falha de vídeos, áudio e arquivos no meio de uma apresentação pode ser terrível. Vídeos corrompidos não são suportados pelo VLC, a menos que a atualização do VLC Media Player não seja feita para reparar o vídeo. Isso pode acontecer devido a vários motivos.
-
Fluxo de sincronização inadequado.
-
Ocorrência de interrupção durante o download.
-
Ocorrência de um erro devido a ajustes e reformulação.
-
Ataques de vírus, etc.
Os vídeos corrompidos podem ser consertados nas formas discutidas abaixo:
Wondershare Repairit Online Video Repair:
Wondershare Repairit Online é um site amigável para reparar vídeos corrompidos. Ele resolve o problema de MP4 corrompido de forma eficaz.
Primeiro Passo: Abra o site. No botão +, insira o vídeo corrompido.
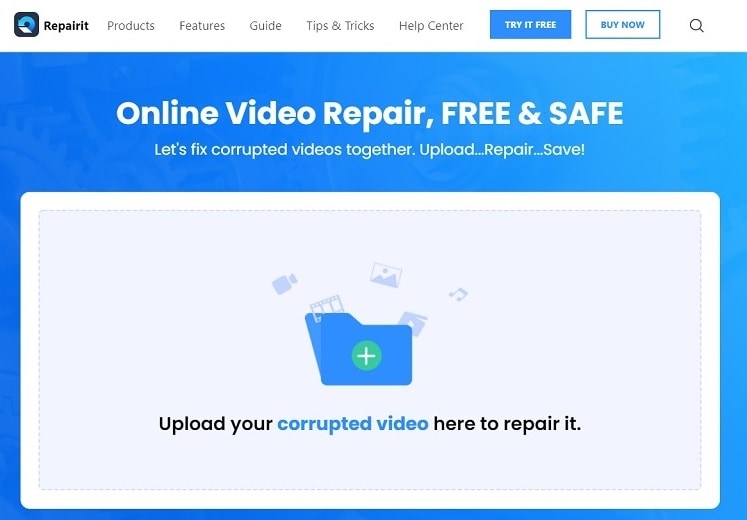
Segundo Passo: O processo de reparo será iniciado automaticamente após o upload do arquivo.
Terceiro Passo: Uma notificação de reparo bem-sucedido irá aparecer. Clique em salvar.
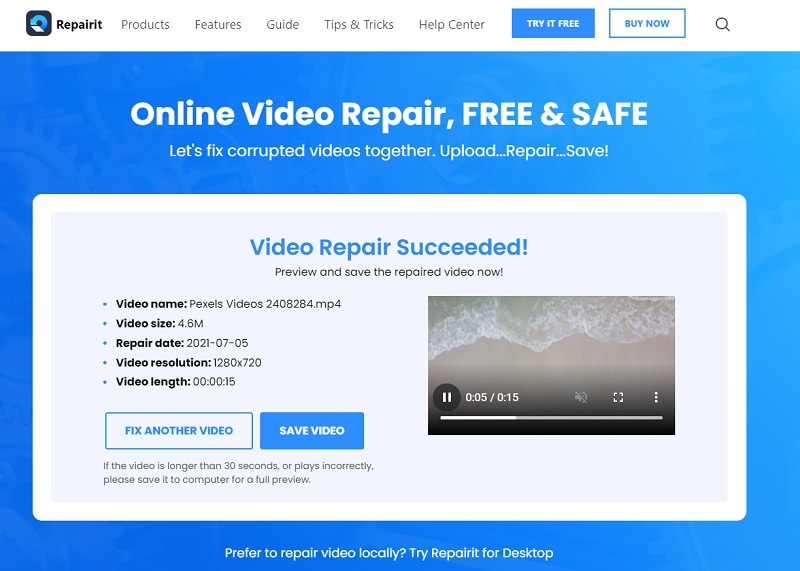
Software do Wondershare Repairit Video Repair:
Existe uma outra maneira de usar o Wondershare Repairit, através do seu software que fornece 10 formatos diferentes para tornar o vídeo livre de corrupção. Você pode baixá-lo para facilitar seu trabalho. Está disponível para o iOS e Windows.
Primeiro Passo: Adicione o arquivo corrompido clicando no botão +.

Segundo Passo: Depois de adicionar os arquivos a serem reparados, clique no botão Reparar.

Terceiro Passo: Por fim, se o vídeo for reparado, ele será salvo. Se não for reparado, ocorrerá um erro. Para reparar os arquivos mais difíceis, clique em reparo avançado e salve.
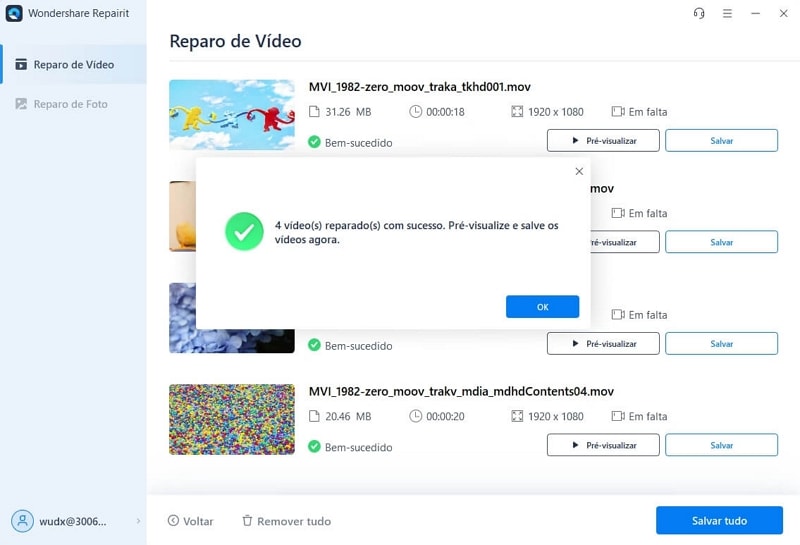
Reparando o vídeo no VLC:
Primeiro Passo: Clique em ferramentas e, em seguida, selecione preferências ou Ctrl+P.
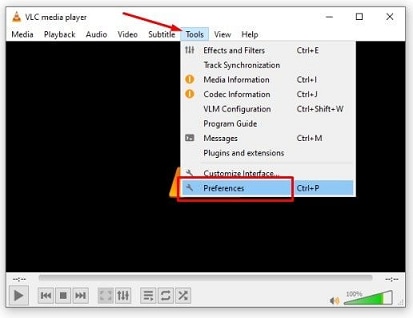
Segundo Passo: Uma nova tela vai aparecer. Clique em Input/codecs e, em seguida, no canto inferior esquerdo em Mostrar Configurações, selecione Todas.
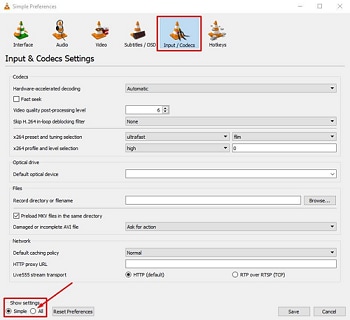
Terceiro Passo: Na próxima tela que aparecer, clique em salvar.
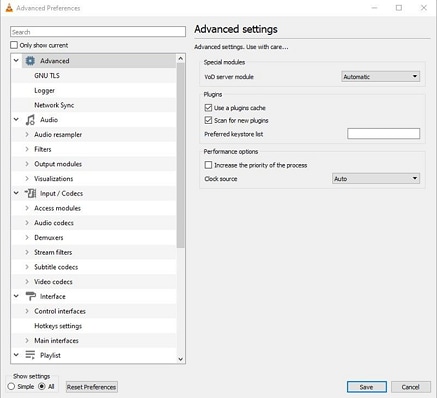
Quarto Passo: Clique em Input/codecs, em seguida em Video Codecs, Ffmpeg, Decodificação de Hardware, Automático e Salvar.
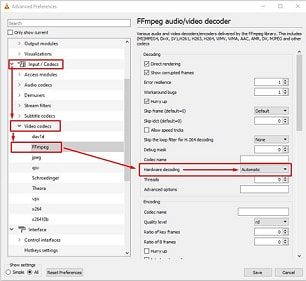
Conclusão
Corrigir um arquivo corrompido não é mais uma tarefa horrível. Existem muitas maneiras de recuperar os arquivos, conforme discutido acima. Wondershare Repairit também é uma ferramenta útil para reparar os arquivos e nunca decepciona os usuários. Mas, para seu bom funcionamento é melhor usar a versão mais recente do aplicativo para evitar erros com os vídeos e áudios.
Além disso, o VLC sempre tenta apresentar os recursos mais recentes que são úteis para os usuários. Portanto, também é responsabilidade dos usuários manter o aplicativo atualizado para que não ocorram erros.
Retificações e outras modificações podem ser feitas para trazer apenas o conteúdo adequado e necessário. O conteúdo desnecessário deve ser evitado para que o atraso e o travamento dos arquivos seja abolido. Espero que você esteja convencido com a discussão acima.


