Se você lida frequentemente com cartões SD, provavelmente está familiarizado com a frustração de ver mensagens como "Cartão SD não é reconhecido". Embora seja normal se encontrar nessa situação, as coisas podem ficar complicadas se você não conseguir acessar seus dados quando realmente precisa.
Há muitas razões pelas quais o seu cartão SD parou de funcionar repentinamente, que vão desde infecções por vírus, invasões de malware e drivers ausentes até leitores de cartão com mau funcionamento, problemas de hardware e conexões USB instáveis.
Com isso em mente, aqui estão os principais métodos para resolver esse problema em vários dispositivos, como PC, Mac, Android e sua câmera.
Neste artigo
Cartão SD Parou de Funcionar Repentinamente - Causas
Na maioria dos casos, a corrupção ou dano físico do cartão SD pode fazer com que ele pare de funcionar.
Um cartão SD pode ficar corrompido e com mau funcionamento devido a muitas razões diferentes:
| Causas | Explicação |
|---|---|
| 🔨 Dano físico | Os cartões SD são propensos a danos físicos devido ao seu tamanho pequeno. Você pode dobrá-los ou danificá-los sem nem perceber. Qualquer dano físico ou descarga eletrostática pode causar danos permanentes à eletrônica frágil e aos fios. |
| �?Corruçãoo de dados | Se houver algum problema com o sistema de arquivos do seu cartão SD, ele pode corromper os dados armazenados no cartão e fazê-lo parar de funcionar. |
Se alguma dessas causas corrompeu o seu cartão SD ou o fez parar de funcionar repentinamente, existem maneiras eficazes de mitigar o dano e restaurar o cartão SD ao modo de operação normal. Com isso em mente, aqui estão os principais métodos para consertar um cartão SD com mau funcionamento em vários dispositivos.
Importante: Recupere os Dados Rapidamente de um Cartão SD que Parou de Funcionar
Antes de consertar um cartão SD com mau funcionamento, considere recuperar seus arquivos para evitar a perda de dados. A maneira mais fácil e eficaz de recuperar seus dados é usar uma ferramenta de recuperação de dados de terceiros, como o Wondershare Recoverit.
É uma solução completa de recuperação de dados de cartão de memória que ajuda a recuperar seus arquivos de cartões SD com mau funcionamento e corrompidos em dispositivos como Android, iOS, Mac e Windows. A ferramenta suporta todos os tipos de dispositivos de mídia de armazenamento e todos os tipos imagináveis de cartões de memória ou SD.
Além disso, o Recoverit suporta uma variedade de tipos e formatos de dados e arquivos, incluindo fotos, arquivos de áudio e vídeo, documentos e muito mais. Siga essas etapas simples para recuperar dados de um cartão SD que parou de funcionar usando o Recoverit.
Passo 1 Conecte o seu cartão SD ao computador

Conecte o seu cartão SD ao computador usando um leitor de cartões adequado. Baixe, instale e inicie o Recoverit no seu PC ou Mac. Vá para a interface principal e clique na guia Hard Drives and Locations (Discos Rígidos e Locais). Selecione o seu cartão SD e clique em Start para iniciar o processo de recuperação de dados.
Passo 2 Escaneie o seu cartão SD

No momento em que você clicar em Start, o Recoverit começará a escanear o local selecionado em busca de arquivos recuperáveis.
Passo 3 Visualize, recupere e salve os dados do seu cartão SD
recuperar, recuperar e salvar os dados do seu cartão SD

Assim que o Recoverit concluir a varredura, você verá uma lista de todos os arquivos recuperáveis. Selecione os arquivos que deseja recuperar, visualize-os para garantir que sejam os dados de que você precisa e clique em Recover (Recuperar).
Como Consertar o Cartão SD Que Parou de Funcionar Repentinamente no celular Android
Aqui estão três maneiras de consertar o problema do cartão SD que parou de funcionar no Android e na câmera. Antes de prosseguir, recomendamos enfaticamente que você recupere e faça backup dos seus dados usando o método explicado anteriormente, pois os seguintes métodos podem causar perda de dados.
Método 1: Desmontar o seu Cartão SD
Você pode resolver a maioria dos problemas com cartões SD no Android simplesmente desmontando e remontando o seu cartão SD.
Veja como fazer:
- Passo 1: Acesse as Configurações > Armazenamento > Desmontar cartão SD. Toque em OK para confirmar e retire o cartão SD;

- Passo 2: Desligue o seu celular;
- Passo 3: Insira o seu cartão SD novamente e ligue o seu celular;
- Passo 4: Vá para Configurações > Armazenamento > Montar cartão SD.
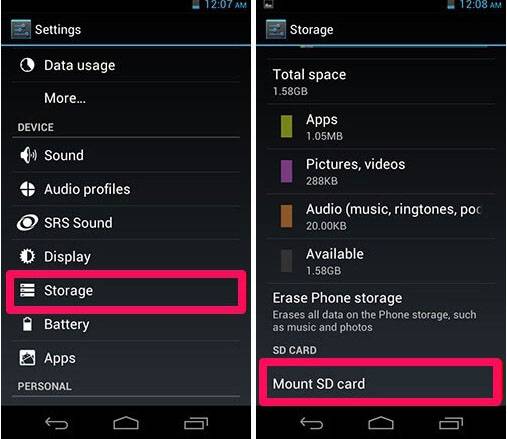
Método 2: Reinserir o seu Cartão SD no seu celular

Uma simples reinserção pode resolver a maioria dos problemas com cartões SD.
Siga estes passos para reinserir o seu cartão SD no seu dispositivo Android:
- Passo 1: Desligue o seu dispositivo e remova o cartão de memória;
- Passo 2: Verifique o cartão em busca de anomalias, irregularidades, poeira e danos físicos;
- Passo 3: Limpe o slot do cartão SD no seu celular;
- Passo 4: Reinserir o seu cartão SD no dispositivo;
- Passo 5: Ligue o seu celular e verifique se o cartão SD está funcionando corretamente.
Método 3: Restaurar o seu celular para as Configurações de Fábrica
Se nenhum dos métodos acima der resultados satisfatórios, a última opção é restaurar o seu celular para as configurações de fábrica. Lembre-se de que uma restauração para as configurações de fábrica apagará todos os dados do seu celular.
Veja como fazer: Acesse as Configurações e toque em Bateria e cuidados com o dispositivo > Armazenamento > Avançado > Cartão SD > Formatar > Formatar cartão SD.
Como Consertar um Cartão SD que Parou de Funcionar Repentinamente na Câmera

Se o cartão SD na sua câmera parar de funcionar repentinamente, aqui estão alguns passos que você pode seguir para tentar resolver o problema:
- Opção 1: Reinserir o seu Cartão SD – às vezes, uma simples reinserção do cartão SD pode resolver todos os problemas do cartão de memória. Desligue a sua câmera e retire o cartão SD. Ligue novamente a sua câmera e reinsira o cartão SD.
- Opção 2: Atualizar o Software da Câmera – atualizações de software da câmera podem corrigir problemas comuns do cartão SD, como um bug de firmware que pode fazer com que o cartão SD pare de funcionar. Visite o site do fabricante da sua câmera e siga as instruções para baixar o firmware necessário.
Como Consertar um Cartão SD que Parou de Funcionar Repentinamente no Computador Windows
Se você não conseguir resolver o problema do cartão SD que parou de funcionar repentinamente no Android ou na câmera, tente conectar o seu cartão SD ao computador. Siga estas diretrizes para resolver o problema.
Método 1: Verificar Erros no Cartão SD
Conecte o seu cartão SD ao seu computador usando um leitor de cartões e siga estes passos:
- Passo 1: Acesse Meu Computador e selecione a unidade do seu cartão SD;
- Passo 2: Clique com o botão direito na unidade e selecione Propriedades > Ferramentas;
- Passo 3: Vá para a aba Verificação de Erros e selecione Verificar > Reparar unidade;
- Passo 4: Permita que o seu computador conclua a reparação, desconecte o cartão SD e reinicie o seu computador.
2 / 2

Quando o seu computador reiniciar, insira o cartão novamente para ver se ele funciona corretamente.
Método 2: Solucionar o Problema com o Cartão SD
O Solucionador de Problemas do Windows pode corrigir a maioria dos problemas do cartão de memória.
Veja como utilizá-lo:
- Passo 1: Conecte o cartão SD ao seu computador e pressione o botão Windows;
- Passo 2: Selecione Configurações no menu e clique em Atualização e Segurança;
- Passo 3: Vá para Solucionar problemas > Hardware e Dispositivos > Executar o solucionador de problemas;
- Passo 4: Permita que o seu computador termine de verificar os problemas;
- Passo 5: Reinicie o seu computador.

Método 3: Atualizar o Driver do Cartão SD
Outro método para corrigir um cartão SD com mau funcionamento é atualizar o driver do cartão.
Aqui estão os passos:
- Passo 1: Pressione as teclas Windows e X e selecione Gerenciador de Dispositivos no menu;
- Passo 2: Clique com o botão direito no driver do cartão e selecione Desinstalar;
- Passo 3: Clique com o botão direito no driver novamente e selecione Procurar por alterações de hardware.
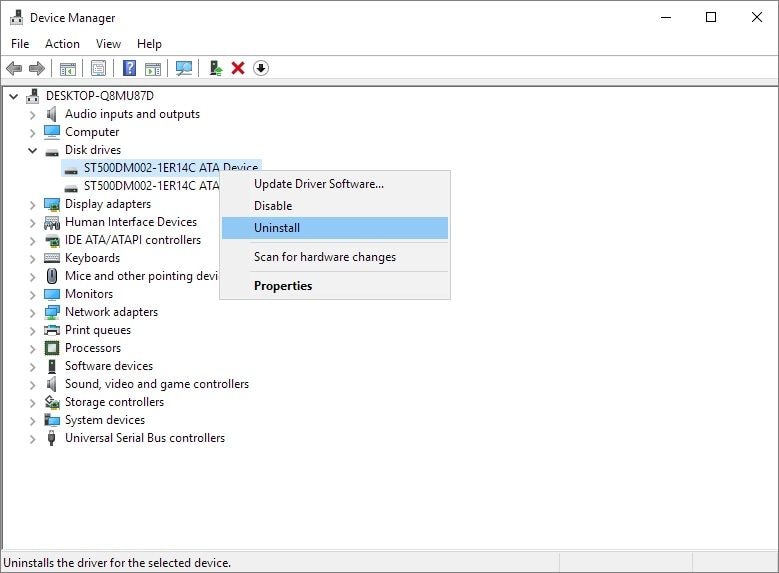
Se uma atualização estiver disponível, o Windows atualizará o seu driver. Desconecte o cartão SD do computador, reinicie o seu PC e insira o cartão novamente para ver se ele funciona.
Método 4: Usar o Utilitário de Comando Diskpart
Se o seu cartão SD parou de funcionar repentinamente durante uma transferência de dados, pode estar protegido contra gravação.
Aqui está como corrigir isso com o Diskpart:
- Passo 1: Conecte o cartão SD ao seu computador;
- Passo 2: Digite cmd na barra de Pesquisa e abra o diskpart.exe;
- Passo 3: Digite Diskpart e pressione Enter;
- Passo 4: Digite listdisk e selecione o disco do seu cartão SD;
- Passo 5: Digite select disk 1 ou o número do disco do seu cartão SD;
- Passo 6: Digite attribute disk clear read-only e pressione Enter.
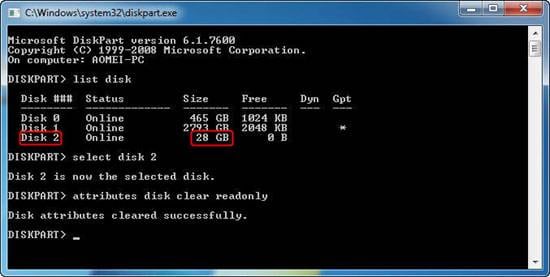
Remova o seu cartão SD e reinicie o seu computador. Quando o seu computador iniciar, insira o cartão SD e verifique se ele funciona.
Método 5: Usar o Chkdsk
Se nenhum dos métodos funcionar, use o chkdsk para reparar setores defeituosos no seu cartão SD que podem estar causando o mau funcionamento.
Aqui estão os passos:
- Passo 1: Conecte o SD ao seu computador;
- Passo 2: Digite cmd na barra de Pesquisa e selecione Executar como administrador;
- Passo 3: Digite chkdsk n: /f (n representa a letra da unidade do seu cartão SD);
- Passo 4: Permita que o seu computador conclua o processo e verifique o seu cartão SD em busca de erros.
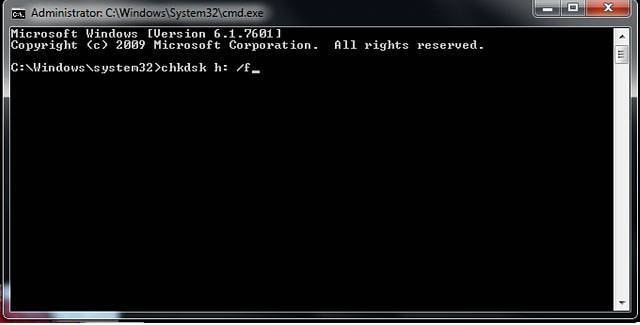
Remova o cartão SD e reinicie. Insira o seu cartão novamente e verifique se ele funciona.
Como Corrigir o Cartão SD que Parou de Funcionar Repentinamente no Mac
Se o seu cartão SD parou de funcionar repentinamente no seu Mac, você pode verificar e alterar as preferências do Finder para corrigir o problema. Veja como começar:
- Passo 1: Abra o Finder, clique na barra superior do Finder e selecione Preferências. Vá para Sidebar e marque todos os itens na seção de Locais.

- Passo 2: na seção Geral e marque todos os itens na aba Mostrar esses itens na área de trabalho. Reinicie o seu Mac e conecte o cartão SD ao seu computador. Agora ele deve funcionar corretamente.

Conclusão
Problemas com cartões SD são irritantes, e é compreensível que questões como "cartão SD parou de funcionar repentinamente" mantenham você acordado à noite. Isso é ainda mais verdade se você usa um cartão SD para armazenar dados vitais.
Felizmente, este guia oferece métodos eficazes para se livrar desses problemas desagradáveis com cartões SD, garantir que o seu cartão de memória funcione perfeitamente e recuperar os seus dados no Windows, Mac e Android.
O problema de "cartão SD parou de funcionar repentinamente" é comum e geralmente pode ser resolvido facilmente na maioria das situações. Se você perder seus arquivos no processo, use a solução de recuperação de dados Wondershare Repairit para recuperá-los.



