Se você quisesse apagar alguns dados de um cartão SD, mas não conseguiu fazê-lo, provavelmente está se perguntando por quê. Se o seu cartão SD diz "protegido contra gravação", ele não permitirá que você exclua seus arquivos. Felizmente, temos várias maneiras de corrigir cartões SD protegidos contra gravação.
Primeiro, vamos abordar o que é a proteção contra gravação e por que você deve removê-la. Em seguida, exploraremos seis maneiras de remover a proteção contra gravação de um cartão SD. Por último, mostraremos como recuperar dados de cartões SD corrompidos após desativar a proteção contra gravação.
Neste artigo
-
- Alternar a Chave de Proteção Física contra Gravação
- Verificar Seu Cartão SD Com um Antivírus
- Usar uma Ferramenta de Remoção de Proteção contra Gravação
- Remover a Proteção contra Gravação do Cartão SD Usando o CMD
- Usar o Editor de Registro para Remover a Proteção Contra Gravação de um Cartão SD
- Remover a Proteção Contra Gravação nas Propriedades
"O Disco Está Protegido Contra Gravação" – O Que Isso Significa?
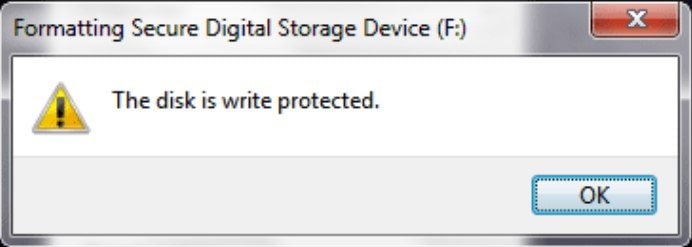
Você tentou apagar os dados do seu cartão SD, mas apareceu a mensagem "O disco está protegido contra gravação"? Se sim, os dados do seu cartão SD estão bloqueados, e o cartão SD não permitirá que você exclua seus arquivos. Se você conseguir excluí-los, permitiu que o cartão sobrescrevesse-os com novos dados.
Proteção contra gravação significa que você não pode sobrescrever os dados do seu cartão SD. Essencialmente, coloca o seu cartão SD em modo somente leitura. Dessa forma, você não pode modificar os dados; só pode visualizá-los.
Como você pode proteger contra gravação seu cartão SD? Você pode fazer isso fisicamente ou com software. Habilitar fisicamente a proteção contra gravação do cartão SD é muito mais fácil, pois você só precisa mover a chave no lado do cartão de memória. Se preferir fazer isso com um aplicativo, existem vários softwares de proteção contra gravação de cartão SD disponíveis, permitindo que você bloqueie os dados do seu cartão SD.
Por Que um Cartão SD Precisa de Proteção Contra Gravação?
A partir da introdução acima e de não conseguir usar o cartão SD adequadamente devido à proteção contra gravação, você deve ter uma ideia de que um cartão SD protegido contra gravação rejeita qualquer operação e não permite seu uso.
Por outro lado, você deve saber que também há uma pequena necessidade de proteção contra gravação. Se o seu cartão SD estiver protegido contra gravação, seus arquivos estarão protegidos e ninguém poderá realizar operações errôneas. Além disso, essa proteção evitará qualquer ataque de vírus no seu cartão SD. E o que pode ser melhor do que não ser atacado por um vírus? É por isso que um cartão SD, às vezes, precisa de proteção contra gravação.
Por Que Remover a Proteção Contra Gravação de um Cartão SD

Nós colocamos a proteção contra gravação nos cartões SD para proteger os dados contra perda. A proteção contra gravação é perfeita para proteger dados valiosos contra exclusão e sobrescrita acidentais. No entanto, não é necessário ter todos os seus cartões SD protegidos contra gravação.
A proteção contra gravação é desnecessária se você só precisa armazenar e transferir dados em seu cartão SD. Se o seu cartão SD estiver no modo de proteção contra gravação, você não poderá mover nem excluir seus dados. Portanto, antes de comprar um novo cartão SD, tente remover a proteção contra gravação do seu cartão SD.
6 Maneiras de Remover a Proteção Contra Gravação de um Cartão SD
Remover a proteção contra gravação não é tão complicado quanto parece. Preparamos seis maneiras fáceis de desbloquear cartões SD protegidos contra gravação em alguns minutos. Revise a lista de soluções e escolha aquela que melhor funciona para você.
Forma 1. Alternar a Chave de Proteção Física contra Gravação
A primeira dica para remover a proteção contra gravação de um cartão de memória é fazer um truque com a chave física do cartão SD. Quase todo cartão SD contém uma chave de bloqueio - um deslizador no lado esquerdo. Essa chave funciona como uma técnica de bloqueio. Verifique o seu cartão SD e veja se a chave está na posição inferior. Se sim, isso significa que o cartão está bloqueado e protegido contra gravação. Isso impedirá que você faça qualquer modificação no cartão SD.
Para desativar fisicamente a proteção contra gravação do seu cartão SD, siga estas etapas:
- Encontre uma pequena chave no seu cartão SD. Geralmente, está no lado superior esquerdo.

- Se estiver ao lado da palavra BLOQUEADO, está travado no modo somente leitura.

- Levante-a para desbloquear seu cartão SD.

Forma 2. Verificar Seu Cartão SD com um Antivírus
Se o seu cartão SD estiver protegido contra gravação e você não fez isso você mesmo, pode ser que um vírus ou malware esteja interferindo no seu cartão SD. Vírus podem fazer alterações não autorizadas no seu cartão SD e até mesmo excluir seus arquivos. Portanto, você deve verificar seu cartão SD com um programa antivírus primeiro:
- Conecte o seu cartão SD corrompido ao seu PC com um leitor de cartão SD.
- Seu software antivírus detectará automaticamente o seu cartão SD, ou você precisará abri-lo no programa e encontrá-lo lá.
- Clique no botão Verificar para verificar seu cartão SD em busca de vírus.

- Se o cartão estiver livre de vírus, o software exibirá uma mensagem em verde informando que não foram encontrados vírus ou malware no seu cartão SD.

Forma 3. Usar uma Ferramenta de Remoção de Proteção Contra Gravação
Outra maneira de remover a proteção contra gravação do seu cartão SD é usar um software de remoção de proteção contra gravação para formatar seu cartão SD. Várias ferramentas desse tipo estão disponíveis online, então cabe a você escolher a que melhor se adequa às suas necessidades. Para corrigir um cartão SD protegido contra gravação com uma ferramenta de remoção de proteção contra gravação como o AOMEI Partition Assistant, siga estas etapas:
- Baixe o software de remoção de proteção contra gravação de sua escolha.
- Conecte o seu cartão SD ao seu computador.
- Abra o software, clique com o botão direito na partição do seu cartão SD e selecione Formatar Partição.

- Defina o nome do seu cartão SD em Rótulo da Partição e selecione o sistema de arquivos de que você precisa. Clique em OK.

- Clique em Aplicar e confirme o processo de formatação clicando em Prosseguir.

Forma 4. Remover a Proteção Contra Gravação do Cartão SD Usando o CMD
O CMD é um prompt de comando amplamente utilizado para remover a proteção contra gravação de cartões SD. É uma maneira rápida e fácil de desbloquear seu cartão SD somente leitura. Veja como desbloquear seu cartão SD protegido contra gravação usando o prompt de comando:
- Conecte o seu cartão SD ao seu computador.
- Pressione as teclas Windows e R para abrir a caixa de diálogo do Windows.
- Digite "diskpart" e pressione Enter.
- Insira os seguintes comandos como mostrado na imagem abaixo:
list diskselect disk #(substitua o caractere "#" pelo número do seu cartão SD)attributes disk clear readonly

Forma 5. Usar o Editor de Registro para Remover a Proteção Contra Gravação de um Cartão SD
Outra maneira de desabilitar a proteção contra gravação em um cartão SD é usar o Editor de Registro. É uma ferramenta do Windows que permite aos usuários visualizar e fazer alterações no sistema operacional Windows. Assim como outras ferramentas, o Editor de Registro fornece uma maneira fácil de remover a proteção contra gravação de um cartão SD. As etapas são as seguintes:
- Pressione CTRL + S e digite Editor de Registro para encontrá-lo. Clique para abrir.

- No Editor de Registro, navegue até HKEY_LOCAL_MACHINE\SYSTEM\CurrentControlSet\Control\StorageDevicePolicies.

- Dê um clique duplo em WriteProtect para abrir uma caixa de diálogo. Defina o valor como 0 e clique em OK.

- Se WriteProtect não existir, crie-o manualmente.
- Depois de terminar, remova seu cartão SD e conecte-o novamente.
Forma 6. Remover a Proteção Contra Gravação nas Propriedades
Outra solução fácil para um cartão SD protegido contra gravação é nas Propriedades. É uma solução rápida e fácil, pois são necessários apenas alguns cliques para desbloquear o modo somente leitura. No entanto, nem todos os cartões SD possuem essa opção disponível nas Propriedades, então você precisará tentar um método diferente se o seu não tiver. Para desativar a proteção contra gravação do cartão SD nas Propriedades, siga estas etapas:
- Abra o Este Computador e encontre o seu cartão SD.
- Clique com o botão direito no seu cartão SD e clique em Propriedades.
- Procure por Proteção Contra Gravação ou Somente Leitura e desmarque-a.

Seu Cartão SD Pode Estar Corrompido Mesmo Depois de Remover com Sucesso a Proteção Contra Gravação

Agora que você removeu com sucesso a proteção contra gravação do seu cartão SD e deseja aproveitar a capacidade de modificar seus dados. No entanto, o que acontece se o seu cartão SD for corrompido no meio do caminho? A corrupção do cartão SD não é incomum.
Isso pode acontecer por várias razões, como danos físicos, vírus, malware e erros em disco ou em arquivos. Se dispositivos não conseguem detectar o seu cartão SD, ele continua congelando ou fica repentinamente vazio, então o seu cartão SD está corrompido. No entanto, existe uma maneira perfeita e simples de recuperar arquivos perdidos e corrompidos do cartão SD.
Como Recuperar Arquivos Corrompidos ou Deletados de um Cartão SD
Para garantir que sua recuperação de dados do cartão SD seja bem-sucedida, recomendamos usar o Wondershare Recoverit. O Wondershare Recoverit é uma ferramenta de recuperação de dados que oferece muitos recursos avançados, incluindo recuperação rápida de vídeos, fotos, áudio e outros arquivos, suporte para mais de 1.000 formatos de arquivo, uma interface amigável e tecnologia avançada para os melhores resultados possíveis.
Além disso, ele oferece uma versão gratuita que permite a recuperação de até 100 MB, enquanto a versão paga não possui limitações.
Portanto, se você encontrar corrupção em um cartão SD ou excluir acidentalmente seus arquivos, siga estas etapas para recuperá-los rapidamente:
- Conecte o seu cartão SD corrompido ao seu computador via leitor de cartões SD.
- Baixe, instale e abra o Wondershare Recoverit no seu PC ou Mac.
- Clique em Discos Rígidos e Locais e selecione o seu cartão SD. Clique em Iniciar.

- O programa começará a escanear automaticamente seu cartão SD em busca de arquivos perdidos, então aguarde até que ele termine. Você pode acompanhar o processo na parte inferior da tela.

- Após a conclusão do processo de escaneamento, você pode visualizar os arquivos recuperados para verificar se são os desejados.

- Após ter visualizado seus arquivos do cartão SD, clique em Recuperar. Certifique-se de salvá-los em uma localização diferente.
Conclusão
Se o seu cartão SD exibe a mensagem "O disco está protegido contra gravação", ele não permitirá que você modifique seus dados. Embora a proteção contra gravação seja perfeita para preservar dados valiosos, ela pode ser frustrante se você precisar do cartão SD para transferência de dados.
É aí que nosso guia completo sobre as seis maneiras mais simples de desbloquear cartões SD protegidos contra gravação, seja fisicamente ou com software, entra em jogo. No entanto, se você encontrar corrupção no cartão SD, use o Wondershare Recoverit para recuperar seus arquivos rapidamente.


