Se você está enfrentando problemas com seu cartão microSD e precisa remover a proteção contra gravação do seu cartão microSD, você pode seguir as etapas fornecidas neste artigo. Um cartão microSD protegido contra gravação não é algo novo, e existem muitas soluções que você pode experimentar. Vamos começar explicando o que é a proteção contra gravação.
Neste artigo
-
- Usar o Interruptor Físico
- Verificar se o Cartão MicroSD Tem Espaço de Armazenamento Suficiente
- Formatar o Cartão MicroSD Com uma Ferramenta de Formatação
- Usar o Diskpart para Remover a Proteção contra Gravação do seu Cartão MicroSD
- Usar o REGEDIT para Remover a Proteção contra Gravação do Cartão MicroSD
- Reparar Seu Cartão MicroSD Corrompido Com CHKDSK
- Remover Vírus ou Malware do Cartão MicroSD
Por Que Meu Cartão MicroSD Está Protegido Contra Gravação?
A proteção contra gravação em um cartão SD é um pequeno interruptor físico que pode ser ativado ou desativado. Quando ativado, impede que alguém exclua ou modifique os dados no cartão.
É uma excelente característica para garantir que você não exclua seus dados acidentalmente. Quando você ativa a proteção contra gravação e tenta modificar os dados no cartão, receberá uma mensagem como "cartão de memória bloqueado" ou "não é possível gravar no cartão SD".

No entanto, os cartões microSD não possuem o interruptor de bloqueio físico como um cartão SD - a menos que eles também funcionem como adaptadores. Se você encontrar um erro de proteção contra gravação enquanto o seu cartão microSD estiver em um adaptador, comece removendo o cartão e inspecionando o bloqueio físico. Se o interruptor de bloqueio físico do adaptador estiver deslizado para trás do cartão, isso indica que o cartão está bloqueado (protegido contra gravação).

No caso de o adaptador do seu cartão microSD não estar bloqueado ou se você não estiver usando um adaptador, então a proteção contra gravação existe no próprio cartão microSD. Esse problema pode surgir quando o cartão microSD que você possui está:
- Criptografado por um vírus ou malware.
- Possui um documento corrompido no dispositivo.
- Possui setores defeituosos em seu sistema de arquivos.
- Teve um aplicativo de terceiros recentemente instalado.
- Está fisicamente danificado.
- Tem o atributo somente leitura se você montou seu cartão microSD como somente leitura em seu dispositivo.
Sinais de um dispositivo protegido contra gravação são fáceis de identificar. Você notará que algo está errado quando não conseguir fazer nenhuma alteração no dispositivo que está usando. Você não poderá adicionar, excluir ou alterar qualquer informação no microSD. Isso pode se tornar problemático se você precisar usar o dispositivo urgentemente.
Agora que você conhece as razões, causas e sinais de um cartão microSD protegido contra gravação, vamos descobrir como remover a proteção contra gravação de um cartão microSD. Assista ao vídeo tutorial para uma solução rápida ou confira os métodos abaixo.
Como Remover a Proteção Contra Gravação de um Cartão MicroSD no Windows
Aqui estão todas as correções potenciais que você pode experimentar para remover a proteção contra gravação de cartões microSD no Windows.
Método 1. Usar o Interruptor Físico
A primeira e mais óbvia correção é simplesmente alternar o interruptor físico no cartão - se o seu cartão microSD também funcionar como um adaptador. Retire o cartão microSD do dispositivo e procure a aba no canto superior esquerdo ou direito. Geralmente, é de plástico e branco, portanto é facilmente reconhecível.
Simplesmente mova-o para o canto oposto onde ele está atualmente, e depois tente mover os arquivos no cartão. Se esta correção não funcionar, o interruptor está quebrado ou há outro problema, e você deve tentar outras abordagens.
Método 2. Verificar se o Cartão MicroSD Tem Espaço de Armazenamento Suficiente
Em alguns casos, os usuários se empolgam e não verificam os detalhes mais básicos de seus cartões. Em outras palavras, eles tentam mover mais dados para o cartão microSD sem espaço de armazenamento suficiente. Isso acontece com todos, então verifique antes de tentar qualquer outra coisa.
Aqui está como verificar se o seu cartão microSD tem espaço de armazenamento suficiente:
- Passo 1: Acesse Este Computador na sua área de trabalho.
- Passo 2: Localize o seu cartão microSD e verifique a barra de armazenamento abaixo dele.
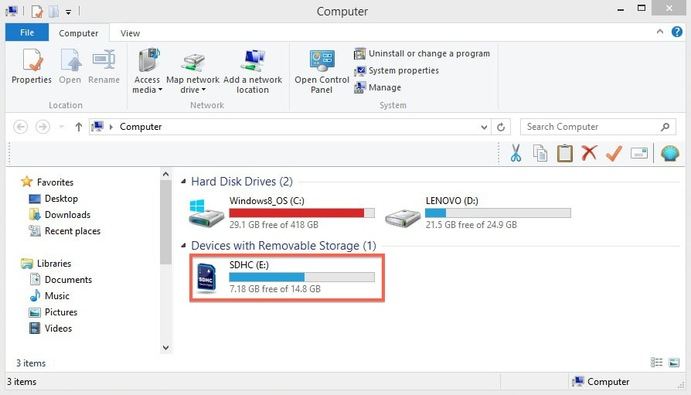
Método 3. Formatar o Cartão MicroSD com uma Ferramenta de Formatação
Formatar um cartão é uma excelente maneira de recomeçar e retornar tudo às configurações de fábrica. Isso restaura o cartão microSD, corrige o sistema de arquivos e elimina quaisquer erros ou malware que impedem a modificação ou exclusão. Claro, formatar um cartão significa que você perderá todos os dados.
No entanto, você pode recuperar todos os arquivos com ferramentas de recuperação de cartão de memória como o Wondershare Recoverit após formatar o cartão microSD para corrigir quaisquer bugs que impedem a movimentação de arquivos. Essas ferramentas podem extrair os dados formatados e ajudar a salvar os arquivos necessários.
Aqui está como formatar um cartão microSD no Windows:
- Passo 1: Conecte o cartão microSD ao seu PC usando um conector de cartão.
- Passo 2: Acesse Este Computador na sua área de trabalho.
- Passo 3: Localize o seu cartão microSD, clique com o botão direito e escolha Formatar.
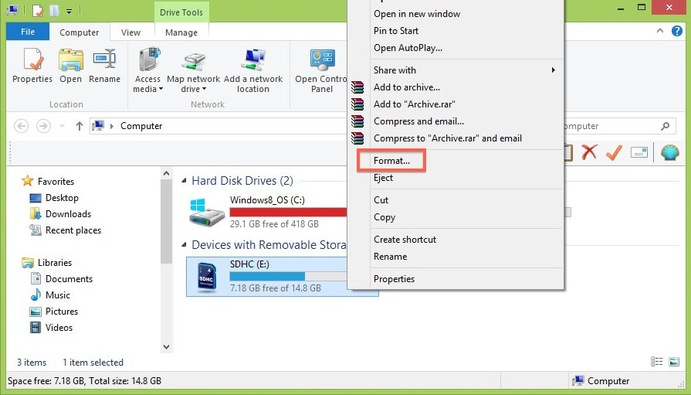
- Passo 4: Selecione o sistema de arquivos desejado (exFAT para cartões de 64 GB e FAT32 ou NTFS para cartões de até 32 GB) e clique em Iniciar.
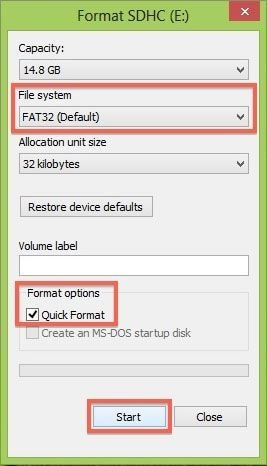
Após formatar seu cartão microSD, use o Wondershare Recoverit para recuperar seus dados perdidos.
Aqui está o quão simples é:
- Passo 1: Baixe e instale o Wondershare Recoverit em seu PC.
- Passo 2: Conecte seu microSD card ao seu PC (via slot de memória ou leitor externo).
- Passo 3: Inicie o Wondershare Recoverit, vá para Hard Drives and Locations e selecione seu microSD card.

- Passo 4: O programa exibirá os arquivos recuperados após a digitalização do seu microSD card formatado.

- Passo 5: Selecione e visualize os arquivos que deseja restaurar e clique em Recover.

Método 4. Usar o Diskpart para Remover a Proteção de Gravação do Seu MicroSD Card
O Diskpart é uma ferramenta de linha de comando no Windows que permite gerenciar partições e discos, incluindo um microSD card conectado. Você pode usá-lo no Prompt de Comando para remover a proteção de gravação. Aqui estão os passos:
- Passo 1: Abra o menu Iniciar, digite CMD ou Prompt de Comando e clique no ícone.
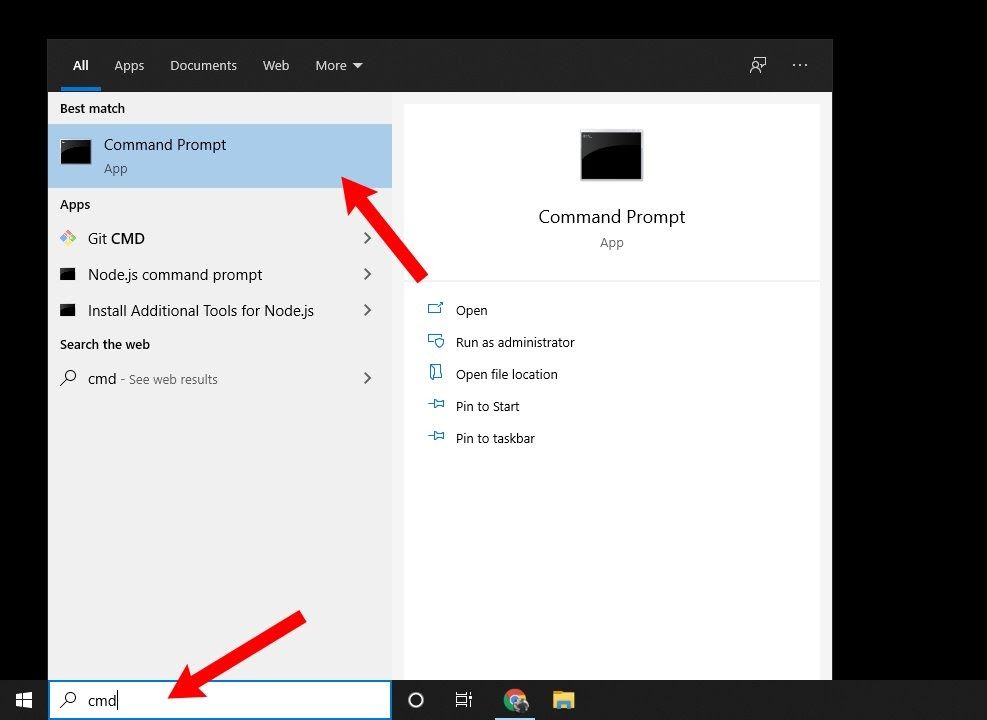
- Passo 2: Digite
diskpartna janela do CMD e pressione Enter. - Passo 3: Digite
list diske pressione Enter para ver todos os discos em seu dispositivo. - Passo 4: Digite
select disk (número do disco)e pressione Enter. - Passo 5: Após o diskpart selecionar o seu microSD card, digite
attributes disk clear readonlye pressione Enter.
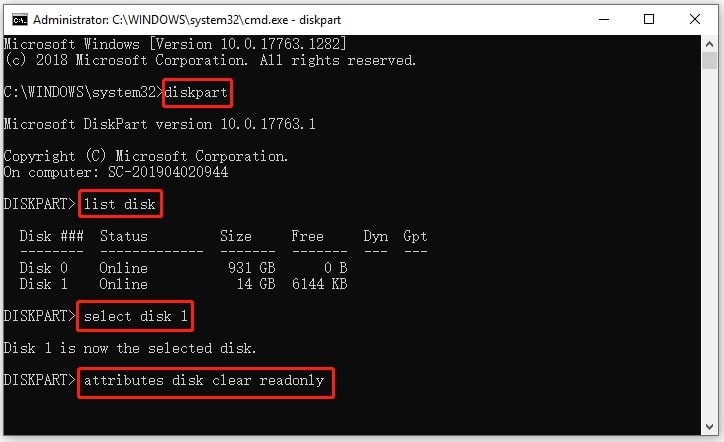
Método 5. Usar o REGEDIT para Remover a Proteção de Gravação do MicroSD Card
Usuários do Windows também podem usar o Editor de Registro do Windows para corrigir um microSD card protegido contra gravação. Isso permite que eles façam alterações como administradores, incluindo adicionar ou remover permissões de acesso ou modificar configurações de hardware.
No entanto, antes de usar o Editor de Registro, recomendamos fazer um backup do seu registro.
- Passo 1: Abra o menu Iniciar, digite registry e selecione o Editor de Registro.
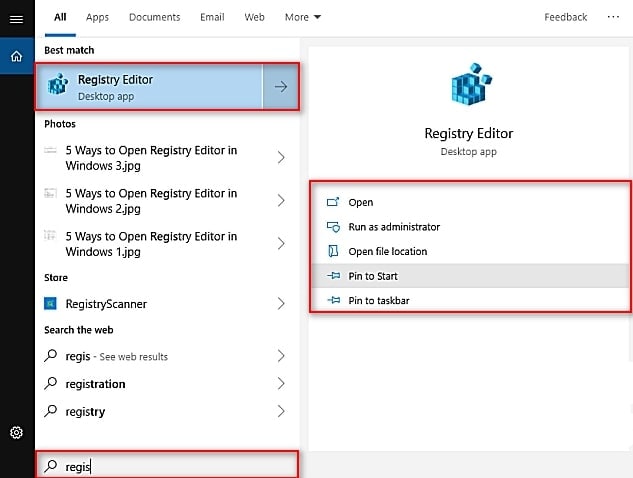
- Passo 2: Clique nas pastas à esquerda na seguinte ordem: HKEY_LOCAL_MACHINE > SYSTEM > CurrentControlSet > Control.
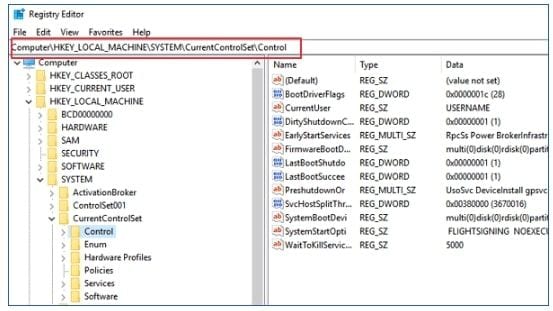
- Passo 3: Selecione a pasta Storage Device Policies.
- Passo 4: Dê um duplo clique na chave WriteProtect na janela à direita e defina o valor como 0.
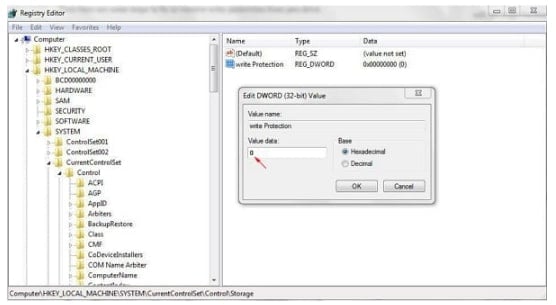
- Passo 5: Feche o registro e reinicie.
Método 6. Reparar o Seu MicroSD Card Corrompido com CHKDSK
Um microSD card corrompido não funciona como deveria, incluindo permitir modificação e exclusão. No entanto, você pode consertar um microSD card corrompido e protegido contra gravação com o CHKDSK (verificador de disco).
Este utilitário do sistema Windows permite que você escaneie unidades internas e externas conectadas (incluindo microSD cards) em busca de erros no sistema de arquivos. Você pode usá-lo no Prompt de Comando para reparar o seu cartão. Veja como:
- Passo 1: Inicie o Prompt de Comando abrindo o menu Iniciar, digitando CMD e clicando no ícone do Prompt de Comando.
- Passo 2: Digite
chkdsk/f/rcom a letra da unidade. Por exemplo, se a letra forh, você deve digitarchkdsk h: /f /re pressionar Enter para que o Prompt de Comando comece a corrigir os erros.
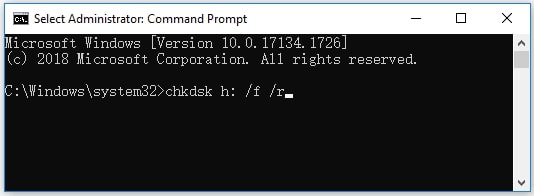
Método 7. Remover Vírus ou Malware do MicroSD Card
O último método para remover a proteção de gravação em um microSD card é escanear o cartão em busca de malware ou vírus. Se houver alguma razão pela qual o seu microSD card possa estar infectado, você não conseguirá fazer qualquer alteração nele.
Um aplicativo antivírus pode escanear seu cartão de memória em busca de arquivos suspeitos, como vírus, malware, spyware ou software malicioso. Esta é uma maneira fácil de conseguir uma solução para microSD card protegido contra gravação.

Tudo que você precisa fazer para escanear facilmente em busca de vírus é conectar o seu microSD card ao seu laptop. Em seguida, clique com o botão direito nele para encontrar a opção de escanear o dispositivo pelo software antivírus pré-instalado.
Como Remover a Proteção de Gravação de um MicroSD Card no Mac
Agora vamos analisar algumas das melhores maneiras de remover a proteção de gravação de um microSD card em dispositivos Mac.
Método 1. Usar o Utilitário de Disco e o Primeiros Socorros
O Utilitário de Disco e sua função de Primeiros Socorros permitem que você descubra e corrija erros de disco no Mac, incluindo microSD cards protegidos contra gravação. Veja o que fazer:
- Passo 1: Abra o Finder e vá para Aplicativos > Utilitários > Utilitário de Disco.
- Passo 2: Selecione o seu microSD card na barra lateral esquerda.
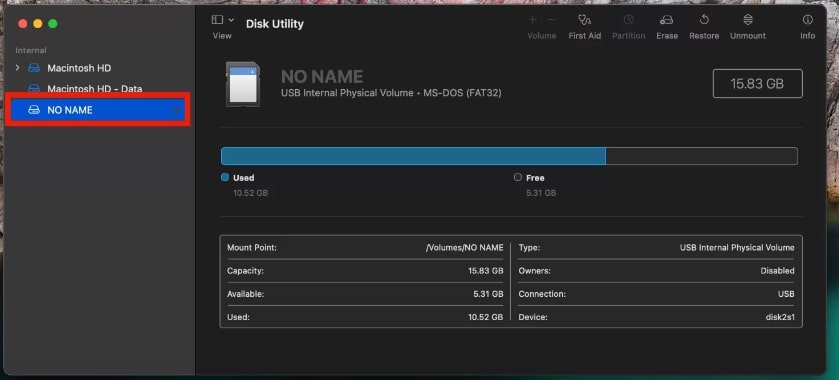
- Passo 3: Selecione Primeiros Socorros no topo e clique em Executar na caixa de diálogo. Aguarde até que o processo seja concluído.
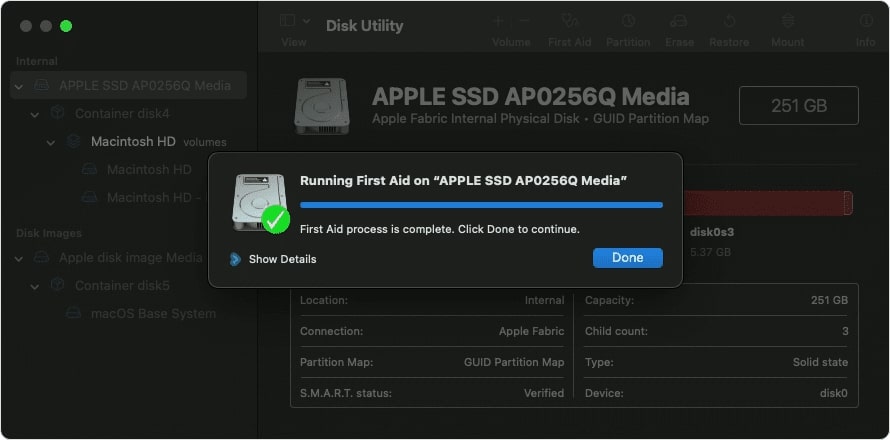
Método 2. Alterar Compartilhamento e Permissões
Se os arquivos do seu microSD card estiverem somente leitura, você não poderá fazer nada com eles. É por isso que você deve verificar o compartilhamento e as permissões para garantir que eles não estejam causando problemas.
- Passo 1: Acesse o seu microSD card depois de conectá-lo ao seu dispositivo Mac.
- Passo 2: Selecione e clique com o botão direito nos arquivos que você deseja corrigir.
- Passo 3: Vá para Arquivo > Obter Informações.
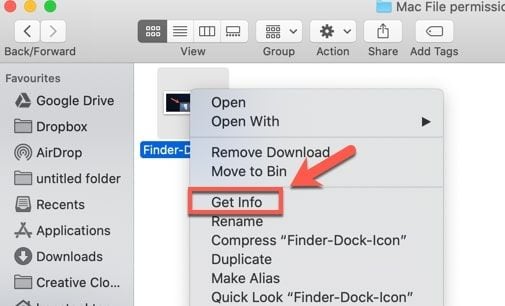
- Passo 4: Clique em Compartilhamento & Permissões e selecione Leitura & Escrita.
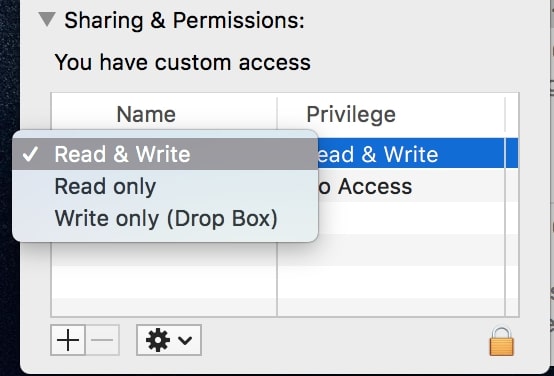
Método 3. Instalar Drivers NTFS
Se você desativou o interruptor físico (se houver), o seu microSD card não está corrompido ou danificado, e não há arquivos somente leitura, o problema pode ser a formatação. O macOS não pode ler arquivos formatados em NTFS do Windows, então você deve instalar drivers NTFS antes de fazer alterações.

Você pode encontrar diversos drivers NTFS gratuitos para Mac online para baixar e instalar. Depois de fazer isso, tente usar o seu microSD card.
Método 4. Formatar o Seu MicroSD Card
Às vezes, formatar o cartão é a única solução para o problema. Não se preocupe; você pode usar o Wondershare Recoverit para Mac para recuperar um cartão SD formatado no Mac e salvar todos os seus arquivos.
- Passo 1: Abra o Finder e vá para Aplicativos > Utilitários > Utilitário de Disco.
- Passo 2: No Utilitário de Disco, selecione o seu cartão SD à esquerda e clique em <b-Apagar no menu superior direito.
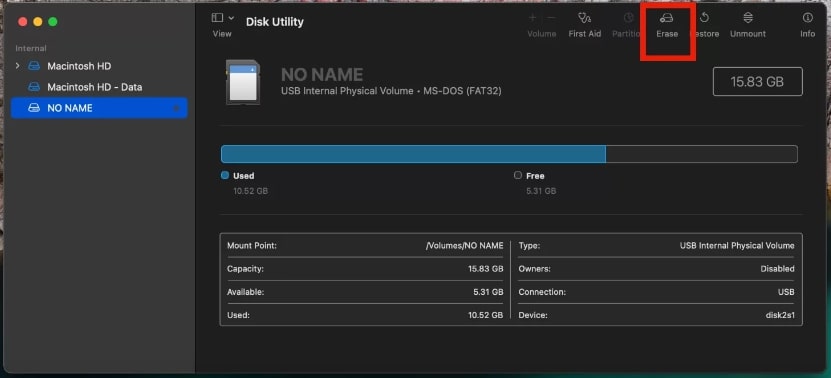
- Passo 3: Nomeie o seu cartão e selecione o formato desejado. Clique em <b-Apagar para concluir o processo.
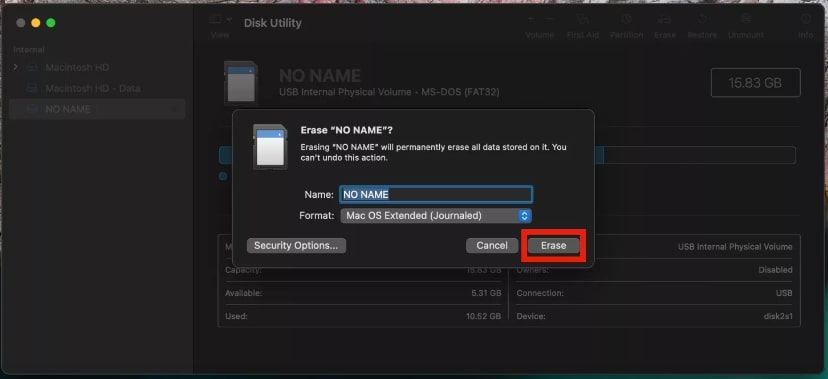
Após formatar o microSD card para resolver o problema, você agora pode usar o software de recuperação de dados Recoverit para Mac para recuperar os arquivos apagados.
E se eu não conseguir remover a Proteção contra Gravação de um Micro SD Card?
Se você ainda estiver enfrentando problemas com a proteção contra gravação do microSD card após tentar todos os métodos acima, pode ser devido ao disco estar corrompido, atingir o limite de leitura/gravação (quando os cartões SD atingem um número específico de ciclos de leitura e gravação, eles mudam automaticamente para o modo de proteção contra gravação) ou começar a falhar. Nesses casos, o cartão entra permanentemente no modo de proteção contra gravação e não pode ser consertado. Sua única opção é fazer backup dos dados do microSD card enquanto ainda é possível e substituir o cartão.
Às vezes, um microSD card pode ser bloqueado por um dispositivo específico, como quando configurado como armazenamento interno em um dispositivo Android. Nesse cenário, geralmente é possível formatar o cartão usando esse dispositivo para remover a proteção contra gravação. Lembre-se de fazer backup dos seus arquivos primeiro, pois a formatação apaga todos os dados. Além disso, tente formatar o cartão usando um dispositivo capaz de formatar microSD cards, como uma câmera digital. Isso pode funcionar mesmo se o seu computador não conseguir formatar o cartão.
Perguntas frequentes
-
1. Por que meu microSD card está somente para leitura?
Isso acontece quando o seu microSD foi bloqueado no modo 'somente leitura' devido a danos, corrupção ou presença de vírus ou malware no dispositivo. Deixar cair o microSD também pode fazer com que ele fique somente para leitura. -
2. Como eu ignoro a proteção contra gravação em um cartão SD?
Você pode resolver o problema removendo fisicamente a trava no cartão SD, usando o Prompt de Comando no Windows ou usando a opção 'Primeiros Socorros' no Mac, no Utilitário de Disco. -
3. Como desbloqueio meu microSD card?
Você pode desbloquear seu microSD card procurando por uma pequena trava no adaptador do microSD card, que pode ser deslizada para a posição desbloqueada. -
4. Por que não consigo formatar meu microSD card?
Você não consegue formatar seu cartão porque ele está no modo 'somente leitura'. Uma solução para cartões microSD protegidos por gravação pode ajudar a resolver o problema rapidamente. Tudo o que você precisa fazer é remover a proteção nos dispositivos, o que é um processo simples e passo a passo.
Conclusão
Esperamos que esta postagem o ajude a remover a proteção contra gravação do seu microSD card. Também preparamos um guia para ajudá-lo a remover a proteção contra gravação de um cartão SD. Siga os passos minuciosamente e garantimos que você resolverá o problema.


