Se você acidentalmente excluiu todo seu histórico do Chrome ou perdeu por conta de uma atualização Goodle ou outros motivos inesperados, você pode acabar se sentindo perdido e não saber como recuperar. Mas não se preocupe! Esta postagem vai ensinar você sobre quatro métodos para recuperar seu histórico deletado do Chrome no Windows 10.
Você também vai descobrir como recuperar o histórico excluído do Chrome em dispositivos Android e iPhone. Continue lendo para descobrir como.
Neste artigo
-
- Método 1. Recuperar Histórico Apagado do Chrome de Cópias de Segurança
- Método 2: Use um Programa de Recuperação de Dados
- Método 3. Use Cache DNS para Recuperar o Histórico Deletado do Chrome
- Método 4. Verifique a Atividade da Sua Conta Google
- Método 5: Restaure Versões Anteriores da Sua Pasta Google
- Método 6: Reinstale o Google Chrome
- Método 7: Verifique os Cookies para Recuperar o Histórico Excluído do Navegador
- Método 8: Veja o Histórico Apagado pelos Arquivos de Registro
Como Recuperar o Histórico do Chrome no Android/iPhone?
Se você usa o navegador Chrome no seu smartphone e quer recuperar o histórico apagado, aqui está o que você pode fazer:
Método 1: Recuperar Histórico do Chrome com Sincronização
Assim como no computador, se seu Chrome no Android ou iPhone for sincronizado com sua conta do Google, você consegue recuperar seu histórico do Chrome. Para fazer isso, vá para sua conta, e seu histórico do Chrome vai voltar.
Aqui está como recuperar o histórico de pesquisa deletado no iPhone/Android:
Passo 1: Abra o Chrome e vá para Configurações para verificar se suas contas do Google estão sincronizadas.

Passo 2: Caso estejam, saia do login do Chrome e depois entre novamente para recuperar seu histórico de buscas.

Método 2: Use a Atividade da Conta Google para Recuperar o Histórico do Chrome no Android/iPhone
Mesmo que sua conta do Google não esteja sincronizada, você ainda pode encontrar seu histórico de busca utilizando a Atividade da Conta Google.
É só seguir estes passos para ver sua atividade da conta Google:
Passo 1: Vá para Configurações > Google > Gerenciar Sua Conta Google no seu Android/iPhone.

Passo 2: Sob Dados & Privacidade, role a tela para baixo até Atividade e Linha do Tempo.

Passo 3: Clique em Minha Atividade. Role a tela para ver seu histórico de buscas. É só tocar em qualquer ícone para ver mais informações.

Para ver seu histórico de buscas, role para baixo, e você achará uma lista de suas pesquisas ordenadas por data. Se quiser mais detalhes sobre elas, é só clicar no item.
Se sua atividade incluir dados de outros aplicativos do Google, não se preocupe! Você pode usar a opção de Filtros para deixar menos bagunçado. É possível escolher uma data específica ou o tipo de atividade que deseja ver, como o que você fez no Chrome.
Como recuperar Histórico do Chrome no PC?
Se alguém excluir acidentalmente seus arquivos de histórico, pode se perguntar como trazê-los de volta ao Google Chrome. Nesta seção, vou lhe mostrar como achar rapidamente seu histórico deletado do Google Chrome. Agora vamos à pergunta mais importante: como recuperar o histórico excluído no Google Chrome. Dê uma olhada nessas 8 soluções para seu computador ou laptop.
Método 1. Recuperar Histórico Apagado do Chrome de Cópias de Segurança
Quando você utiliza o Chrome para navegar por sites, ele registra seu histórico em seu computador. Se você limpar seu histórico no Chrome, ele varre esses registros do seu computador, também. Mas se você tiver feito uma cópia de segurança da sua base de dados do histórico antes de excluir do Chrome, é possível localizar esse arquivo de segurança e pegar de volta seu histórico do Chrome, adicionando de volta os registros.
Aqui está como você geralmente consegue achar as cópias de segurança do seu histórico do Chrome no seu computador:
Google Chrome: C:\Usuários\(usuário)\AppData\Local\Google\Chrome\User Data\Default\

Você pode fazer uma cópia desses arquivos e guardá-la em algum outro lugar no seu computador ou dispositivo de armazenamento externo. Se você apagar as cópias de segurança sem querer, acabe formatando seu dispositivo ou enfrente quaisquer outros problemas que causem essa perda, você ainda tem uma chance de recuperá-los usando um programa de recuperação.
Método 2: Use um Programa de Recuperação de Dados
A forma mais simples e completa de conseguir de volta seu histórico apagado do Chrome é usando o Wondershare Recoverit, um programa de recuperação de dados. Essa ferramenta profissional pode ajudá-lo a recuperar todo tipo de dados, incluindo seu histórico de busca do Chrome. Ele tem um histórico perfeito com uma taxa de sucesso de 100%, o que quer dizer que consegue restaurar dados que foram acidentalmente excluídos ou perdidos por conta de formatação de disco, panes no sistema, ou quaisquer outras razões.
Agora, vamos dar uma olhada nas características mais importantes do Recoverit:
- Pode recuperar tipos diferentes de arquivos, incluindo o histórico do Google Chrome.
- Recoverit consegue trazer de volta dados de inúmeras situações, como quando você apaga por acidente, formata seu armazenamento, passa por um erro no sistema, ou até quando não é salvo direito.
- Recoverit oferece duas versões, uma para usuários de Windows e uma para quem usa Mac, então ele funciona nos dois tipos de computadores.
- É rápido para recuperar seus dados, fácil de usar, e absolutamente seguro.
Agora, vamos ver como recuperar o histórico apagado do Chrome utilizando o Recoverit:
Passo 1: Selecione o Local
Para recuperar seu histórico do Chrome, você precisa saber onde perdeu. Abra o programa e selecione Área de Trabalho na seção Acesso Rápido. Encontre o Chrome.
Clique em Iniciar para começar a varredura no local selecionado.

Passo 2: Busque os Dados do Histórico do Chrome
O Recoverit vai começar imediatamente a buscar. O processo ficou muito mais ágil, o que significa que você economiza tempo.

Enquanto faz a varredura, você pode ver o progresso na tela e visualizar os resultados quando quiser.
Passo 3: Visualize e Restaure os Dados do Histórico do Chrome
Recoverit permite que você veja o que você pode recuperar antes de fazê-lo. Se você for um usuário do plano pago, conseguirá visualizar os arquivos quantas vezes forem possíveis. Mas até com o plano gratuito, você ainda consegue dar uma espiadinha de 10 segundos.

Assim que tiver escolhido os dados do Chrome que deseja, clique em Recuperar para tê-los de volta.

Método 3. Use Cache DNS para Recuperar o Histórico Deletado do Chrome
Para recuperar seu histórico do Chrome, garante que seu computador esteja sempre conectado à internet. Não o desligue nem o reinicie. Siga estes passos para recuperar seu histórico excluído do Chrome usando DNS:
Passo 1: Tecle Windows + R, digite "cmd," e clique em OK.

Passo 2: Digite "ipconfig /displaydns" na Tela de Comando e tecle Enter.
Assim que tiver terminado essas etapas, poderá ver uma lista de sites visitados recentemente. Você pode verificar seu histórico recente do Chrome ali e copiar e colar quaisquer sites importantes no Chrome. Eles serão gravados novamente.

Lembre-se que este método só mostra sua atividade recente de navegação. Se quiser recuperar seu histórico completo do Chrome, você vai precisar tentar outro método.
Método 4. Verifique a Atividade da Sua Conta Google
O Google mantém registro de sua atividade online, incluindo os sites que você visita e as coisas que pesquisa. Essa informação não é guardada apenas no seu computador, como também em sua conta do Google.
Para ver o que está na sua conta Google:
Passo 1: Vá para Minha Atividade.

Passo 2: Você vai ver algo deste tipo aqui se ainda não tiver feito login na sua conta Google.

Passo 3: Entre com sua conta Google para verificar o histórico de busca (você provavelmente já fez login). Depois, você vai ver o painel Minha Atividade.

Passo 4: Role a tela para baixo para ver toda sua atividade de vários dispositivos diferentes, incluindo pesquisas no Google e outras no Android.

Passo 5: Você pode buscar por algo específico ou filtrar os resultados por data ou tipo de atividade. Isso pode ajudá-lo a se concentrar somente no seu histórico do Chrome.
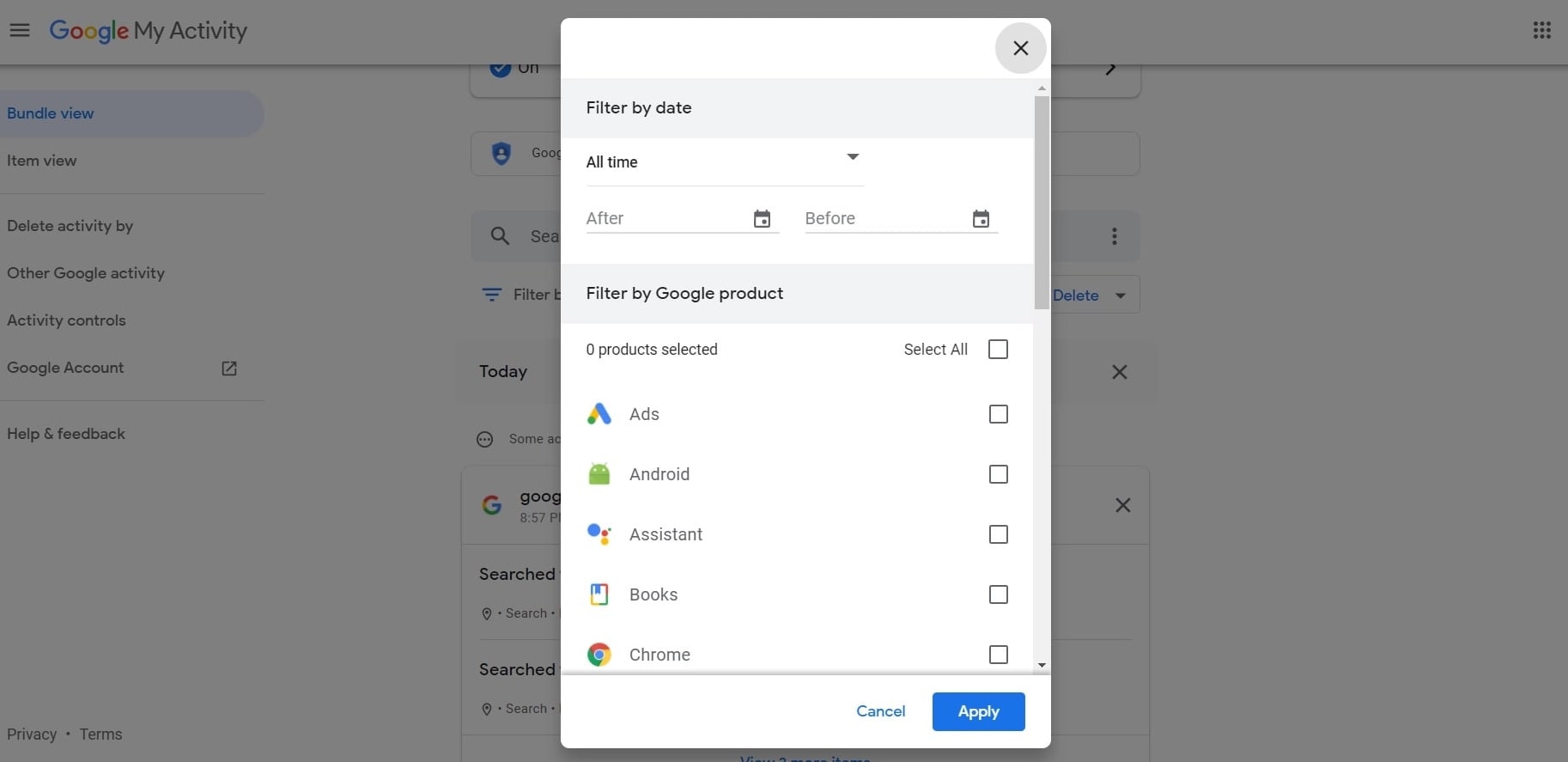
Método 5: Restaure Versões Anteriores da Sua Pasta Google
Se quiser achar o histórico deletado do Google, você pode tentar restaurar para versões anteriores.
Nota: Você deve já haver criado anteriormente uma cópia de segurança dos dados do histórico para fazer isto. Assim que tiver configurado, ele vai fazer cópias de segurança automaticamente de tempo em tempo, permitindo que você reverta seu PC para versões anteriores.
Aqui estão os passos a seguir:
Passo 1: Acesse o Explorador do Windows e abra a seguinte pasta:C:\Usuários

Passo 2: Clique com o botão direito do mouse na pasta do Google e selecione Propriedades.
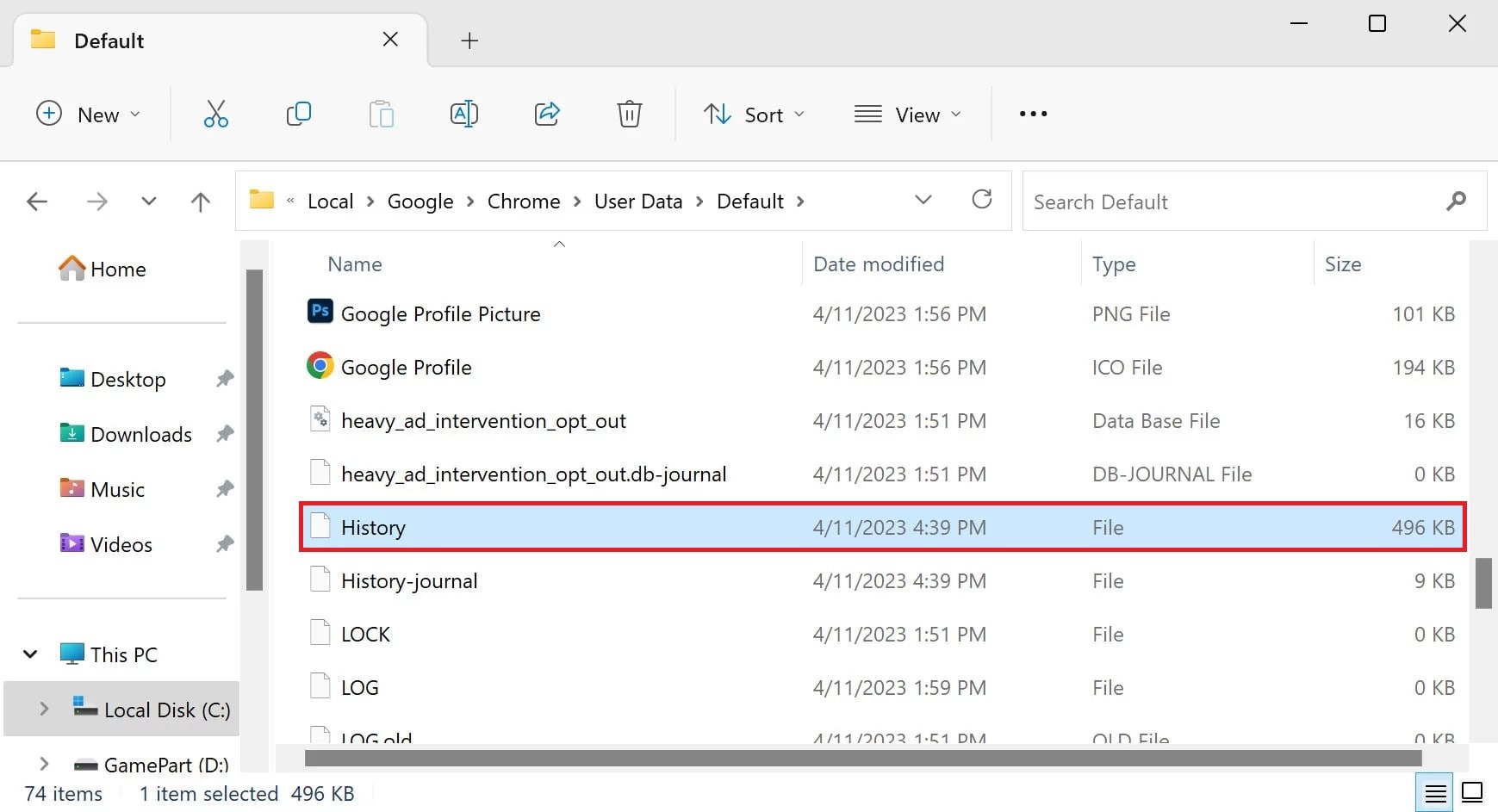
Passo 3: Vá para a aba Versões anteriores. Aqui, você verá uma lista de todas as versões da pasta do Google que foram salvas.

Passo 4: Dessa lista, escolha a versão com a data antes de você ter excluído seu histórico do Chrome, e clique em Restaurar.

Passo 5: Assim que houver completado essas etapas, vá para a seção Histórico, e você conseguirá encontrar seu histórico apagado do Chrome.
Método 6: Reinstale o Google Chrome
Uma boa forma de recuperar seu histórico do Chrome é reinstalando o Google Chrome, especialmente se você tiver acionado a função Sincronizar. Essa função sincroniza seus dados do Chrome quando você faz login em um novo dispositivo. Aqui está como desinstalar o Chrome do Painel de Controle, reinstalá-lo e fazer login com sua conta Google para recuperar seu histórico de navegação.
Método 7: Verifique os Cookies para Recuperar o Histórico Excluído do Navegador
Cookies são como mini bilhetes que os sites deixam no seu computador. Eles só lembram coisas sobre o site em específico e não seu histórico completo de busca.
Cookies podem dar uma ideia de quais websites você visitou anteriormente. Até se não conseguir encontrar seu histórico completo de navegação, dar uma olhada nos seus cookies podem lhe dar uma informação parecida. Lembre-se que visitar um site nem sempre cria um cookie. Geralmente, você é perguntado se aceita os cookies.
Aqui está como verificar todos os cookies do seu navegador:
Passo 1: Acesse o site do Chrome e clique nos três pontinhos no canto superior direito.

Passo 2: Clique na parte de Privacidade e Segurança e clique em Cookies e outros dados de site.

Passo 3: Você verá opções relacionadas aos cookies. Clique em Ver todos os cookies e dados do site.

Passo 4: Uma lista de sites com cookies vai aparecer em ordem alfabética. Você pode usar isso para ver com quais sites você interagiu.

Método 8: Veja o Histórico Apagado pelos Arquivos de Registro
Mesmo se tiver apagado seus arquivos de histórico há muito tempo atrás, você ainda consegue recuperá-los usando os arquivos de registro. Há uma base de dados escondida no seu computador chamado index.dat, que registra todos os websites que você já visitou.
Arquivos de Registro ajudam você a recuperar seu histórico do Chrome que você excluiu há muito tempo atrás. Eis o que você precisa fazer:
Passo 1: Ajuste das configurações de exibição do Explorador de Arquivos para mostrar "arquivos e pastas escondidas" no seu computador.

Passo 2: Procure pelo arquivo index.dat .

Passo 3: Assim que tiver achado, você pode ver com facilidade todos as URLs e stes que já visitou.
Conclusão
Perder dados pessoais como favoritos e seu histórico de busca no Google Chrome é frustrante. Mas não se preocupe, existem várias formas de conseguir de volta.
Seu histórico de busca é salvo em diferentes lugares, como um arquivo no seu computador e nos servidores do Google. Você pode usar os métodos acima para seu computador ou dispositivos Android/iPhone.
E se tudo isso não funcionar, você pode tentar usa o Wondershare Recoverit para recuperar seu histórico de busca rapidamente. É a ferramenta mais rápida e confiável de recuperação de dados de 2023, e ela funciona em ambos Windows e Mac.
FAQ
-
Como meu histórico do Chrome foi apagado?
O usuário pode apagar o histórico do Chrome por acidente ou automaticamente. Isso é por conta de suas configurações, extensões, vírus ou problemas com o programa. -
Dá pra recuperar seu histórico de navegação depois de ter apagado?
Sim, você consegue recuperar. Há muitas maneiras de fazer isso, mas a forma mais simples é usar um programa especial como o Wondershare Repairit para recuperar seu histórico do Google. -
Como você pode ver seu histórico do Google Chrome?
Para ver seu histórico de navegação do Google Chrome, siga esses passos:
Passo 1: Abra o Google Chrome e clique nos três pontinhos no canto superior direito.
Passo 2: Depois, clique em Histórico > Histórico novamente, e uma nova aba vai abrir e mostrar todo seu histórico de busca.



