Neste artigo
As câmeras dos smartphones fazem um verdadeiro sucesso, alguns modelos superam as câmeras digitais tradicionais, pois possuem funcionalidades de IA que são capazes de transformar as fotos. Mesmo com todos os recursos disponíveis, algumas fotografias ainda podem apresentar problemas de tonalidade, ficando opacas ou com brilho em excesso.
Nestes casos, o Photoshop pode ser a ferramenta necessária. A correção de cores é um dos melhores recursos do Photoshop, pois ajuda ao usuário corrigir problemas de tonalidade nas fotos, fazendo com que qualquer imagem se torne uma obra-prima hipnotizante.
No entanto, para conseguir trabalhar e dominar este programa edição é necessário empregar tempo e esforço. Mas você está com sorte, porque vai encontrar todas as respostas para as perguntas sobre correção de cores no Photoshop neste tutorial. Aqui, você tem um excelente ponto de partida para aprender tudo sobre camadas e níveis de ajuste, pontos chaves para conseguir qualidade na correção de cores no Photoshop.
Saiba quais são os benefícios e as etapas para usufruir deste recurso, antes de descobrir alternativas ao Photoshop.
Os benefícios da correção de cores usando o Photoshop

Com a correção de cores no Photoshop é possível ajustar as imagens de forma que as suas cores fiquem mais precisas e realistas. Por exemplo, é possível corrigir o efeito da pouca iluminação ou configurações inadequadas da câmera, que podem deixar as fotos claras demais, escuras ou opacas.
Em alguns casos, uma fonte de luz brilhante como é o caso do sol ao fotografar pode causar reflexo da lente, principalmente, quando a abertura do obturador está reduzida ao mínimo.
Outra vantagem é poder corrigir o equilíbrio do branco usando o Photoshop; não só este como outros problemas de tonalidade podem ser resolvidos, resultando em uma coloração com aparência natural. Além disso, você pode corrigir o tom de pele usando o Photoshop, garantindo que as pessoas que aparecem nas suas fotos tenham a pele suave, sem tons indesejados ou que não pareçam naturais.
Não vamos esquecer de falar sobre a correção dos olhos vermelhos usando o Photoshop. Quem gosta de uma foto cujo os olhos parecem como de vampiros? O Photoshop permite que você corrija esse problema comum usando o seu recurso chamado de "olhos vermelhos", e não se preocupe, que ao fazer isso, você não corre o risco de arruinar a sua foto perfeita.
Ajustar os níveis padrão usando o Photoshop
Já com os níveis oferecidos pelo Photoshop é possível escurecer os realces, iluminar as sombras e realizar modificações nos tons médios. Aprender a usar todos estes recursos permitirá que você transforme qualquer imagem, então, para começar, vamos mergulhar nas noções básicas, antes irmos para o ajuste dos padrões:
Passo 1: Vá para Arquivo > Abrir para adicionar uma imagem no Photoshop ou use a função de arrastar e soltar.
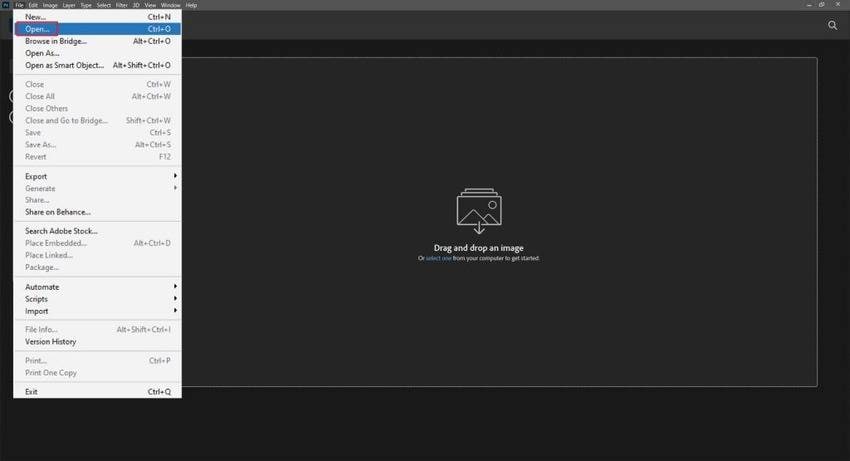
Passo 2: Vá para Camada > Ajustar nova camada > Níveis. Você também pod acessar as configurações no lado direito da guia Camadas.

Passo 3: Você verá Propriedades no painel com um histograma representando os destaques, as sombras e os tons médios. Observe o espaço do lado direito, nele, os destaques devem se expandir. É neste espaço que se mostra a subexposição, e em uma lacuna no lado esquerdo se pode verificar a superexposição.
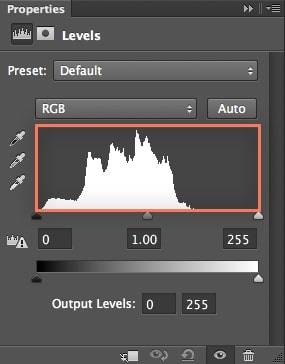
Passo 4: Com os controles deslizantes de nível, você poderá ajustar os realces e as sombras. Você deve controlá-lo até alcançar o resultado desejado.
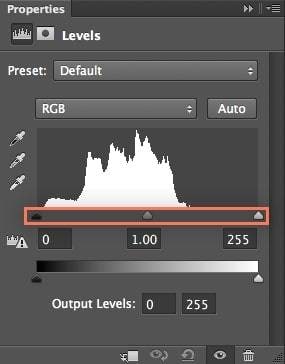
Passo 5: Leve o controle deslizante branco até o final do histograma para iluminar a foto que estiver subexposta. Você não precisa movê-lo se estiver no lugar certo.
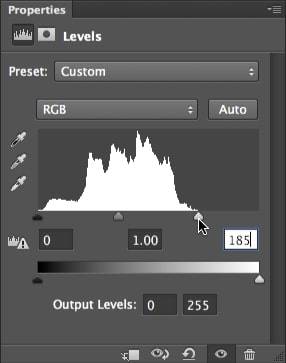
Passo 6: Neste exemplo, o controle deslizante preto está onde deveria estar, ele é usado para corrigir fotografias superexpostas.
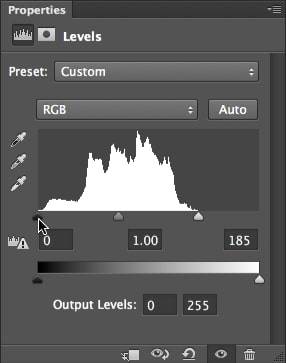
Passo 7: Você pode marcar esta caixa para desabilitar os ajustes, para compará-los e depois habilitar de novo. A melhor parte é que você pode criar vários níveis na edição sem prejudicar a base.
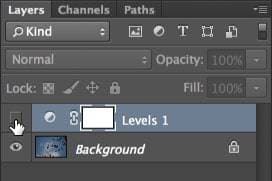
Aqui uma comparação da nossa foto subexposta antes e depois de realizar os ajustes de níveis.
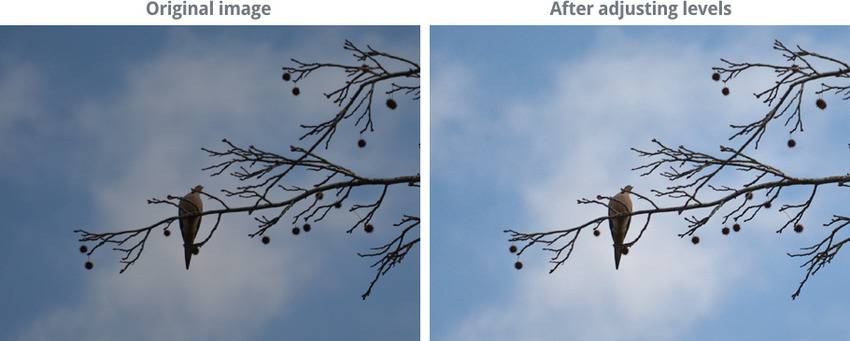
Você tem aqui alguns exemplos do chamado recorte que vai lhe ajudar a entender melhor os níveis no Photoshop:
Exemplo 1: Mover o controle deslizante branco mais para a esquerda do que deveria provocar que os destaques dominem a imagem. O que significa que vai roubar os muitos detalhes.
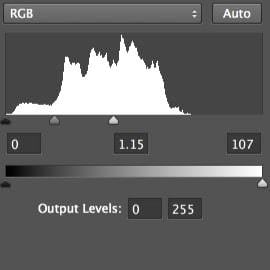
Veja como fica:

Exemplo 2: Mover o controle deslizante preto para a direita vai fazer com que muitos detalhes sejam removidos, uma vez que as sombras são mais proeminentes.
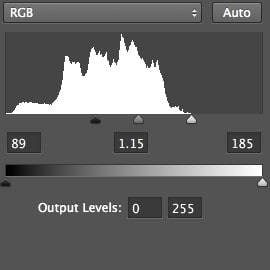
Veja aqui como ficou a nossa foto:

Exemplo 3: Você pode jogar com os controles deslizantes de níveis de entrada para aprimorar as suas habilidades, mas há outros ótimos recursos que você pode usar, como por exemplo, a correção automática de cores no Photoshop. O programa pode ajustar automaticamente a tonalidade das cores da sua imagem para conseguir um efeito mais realista. Vá até Imagem > Auto cor para iniciar o comando.
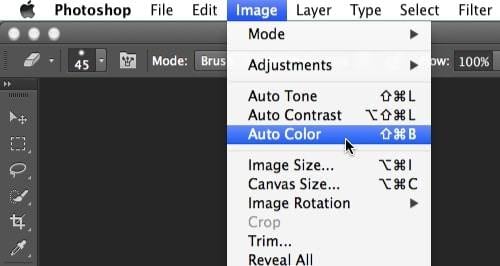
Veja como a correção automática de cores no Photoshop corrige os níveis de iluminação da neve nesta foto do exemplo:
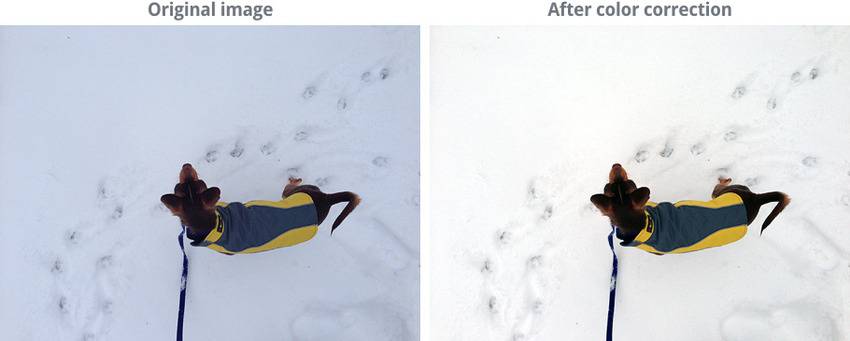
Vamos ver como é possível ajustar os padrões de níveis no Photoshop:
Passo 1: Você provavelmente notou ícones conta gotas no painel de Propriedades. Você pode usá-los para configurar preto, cinza e pontos brancos na hora de ajustar os níveis. Clique em ponto do conta gotas preto - ícone superior - para ajustar as sombras padrão.
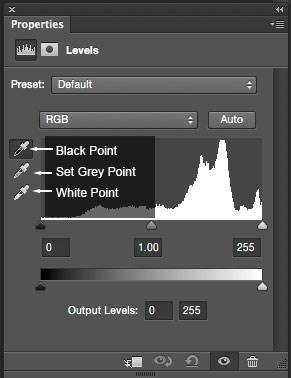
Passo 2: Mude o B configuração (brilho) para 5% para configuração padrão da cor da sombra para 95%. Em seguida, modifique a configuração RGB (vermelho, verde, azul) settings: algo entre 10 - 13 funciona para garantir que as sombras mantenham os detalhes. Clique em OK.
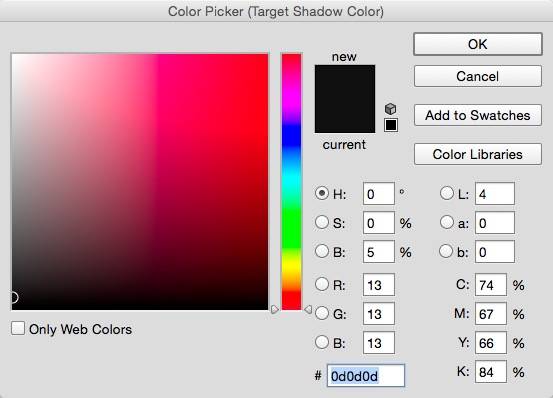
Passo 3: Clique no conta gotas ponto branco para ajustar o padrão dos destaques.
Passo 4: Configure o B configuração para 95% e justa o nível de RGB entre 245-242. Se o valor superar os 255 os detalhes nos realces serão eliminados. Clique em OK para aplicar as mudanças.
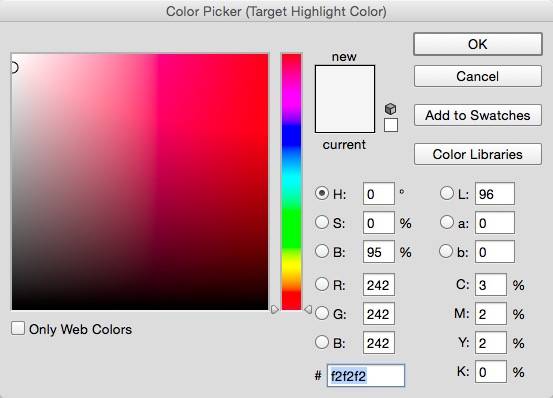
Passo 5: Clique em Sim na caixa de diálogo para salvar a sua nova escolha de cores como padrão.
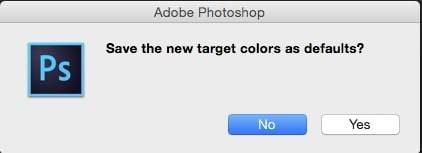
Nesta parte do nosso tutorial de correção de cores no Photoshop pode ser que tenhamos demorado um pouco mais, mas corrigir destaques e sombras das fotos é de extrema importância, além de ser muito simples. Um vez que você configurou as sombras e destaques padrão, é hora de corrigir os problemas de cores existentes na sua foto.
Criar uma camada de ajuste para destacar as áreas mais claras
Criando um limite de camada de ajuste no Photoshop, você pode detectar as áreas que estão mais claras e mais escuras da imagem. Às vezes, é quase impossível de detectar ambos detalhes, por isso essa ferramenta de correção de cores é tão importante.
Aprenda como criar um limite de camada de ajuste:
Passo 1: Vá para Camada > Novo ajuste de camada > Limite.
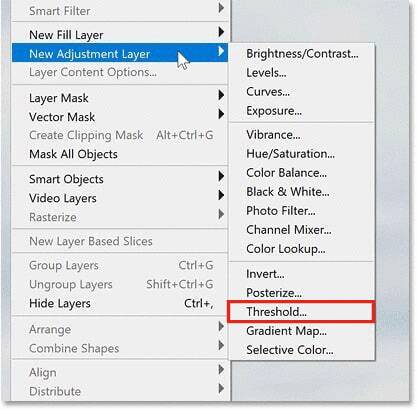
Passo 2: Quando você visualizar uma caixa de diálogo com um histograma, arraste o controle deslizante branco para a direita, fazendo com que a sua foto fique preta. E então, o mova lentamente para a esquerda até você ver áreas mais claras.
Na foto abaixo, você pode conferir para entender melhor os seguintes passos e o resultado em que se pode chegar:

Aqui você pode ver as áreas mais claras depois de mover o lado branco para direita:
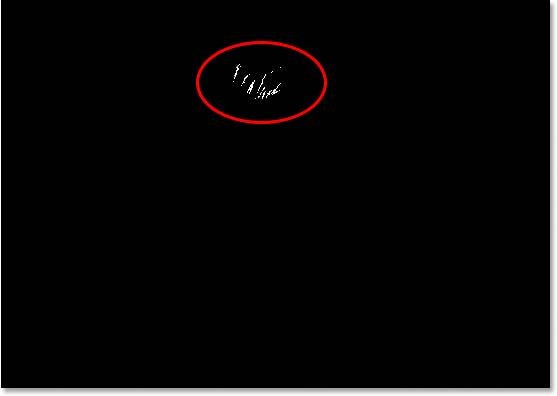
Utilizando marcadores de alvo nas superfícies brancas
Uma vez que você tem os seus marcadores de destino definidos, veja como usá-los:
Passo 1: Mova o seu cursor sobre qualquer área branca e então ele pode se transformar em um ícone de conta gotas.
Passo 2: Pressione a tecla Alt se você estiver usando o Windows ou a tecla Opção se você estiver usando o Mac, e então, clique em qualquer parte branca do seu marcador.
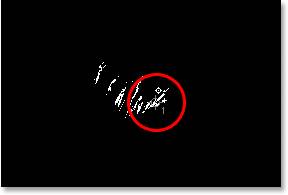
Detectar as zonas mais escuras com o mesmo limiar
Não é necessário criar um outro limite de camada de ajuste para detectar as áreas mais escuras da sua foto, a caixa de diálogo com um histograma se manterá aberta. Mova o controle deslizante preto para a esquerda, fazendo com que a sua imagem fique mais branca e, o mova lentamente para a direita, até que seja possível ver as áreas mais escuras.
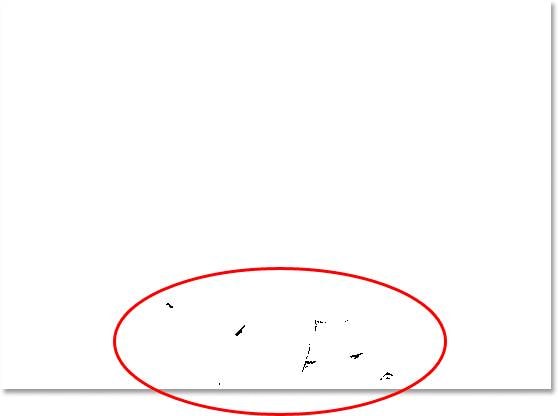
Utilizando marcadores de alvo nas superfícies pretas
Repita as mesmas etapas feitas com os marcadores brancos, mas movendo o cursor sobre as áreas pretas, colocando assim, o segundo marcador.
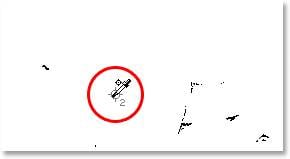
Remover o limite da camada do ajuste
Você não vai mais precisar do limite, então clique em Cancelar na caixa de diálogo onde você moveu o controle deslizante de nível de limite. O seu marcador de alvo vai sumir, mas você terá acesso ao passo seguinte.
Criar uma camada de ajustes de níveis
Criando uma camada de ajuste de "Níveis" levará os seus marcadores de destino de volta, permitindo que você corrija as cores. Vá para Camadas > Novos ajustes de camadas > Níveis para abrir o painel de Propriedades (aquele com o histograma da foto, controles deslizantes de nível de entrada e ferramentas conta gotas). O seu marcador de alvo vai aparecer novamente.
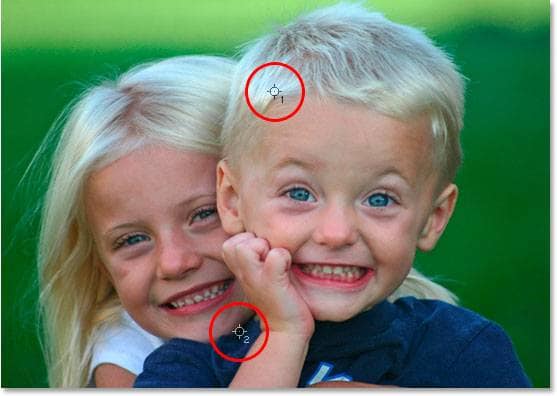
Configurando o ponto branco do conta gotas
Uma vez que o marcador alvo aparecer, siga os seguintes passos:
Passo 1: Clique no ponto branco do conta gotas no painel de Propriedades.
Passo 2: Clique no seu primeiro marcador alvo.

Configurando o ponto preto do conta gotas
Agora, segui o passo a passo:
Passo 1: Clique no ponto preto do gota gotas no painel de Propriedades.
Passo 2: Clique no segundo marcador alvo.

Aqui o resultado final da nossa foto:

Aqui você pode ver uma comparação da foto original e da versão corrigida:

Ajustar os tons médios
Os meios-tons no Photoshop podem ajudá-lo a clarear ou escurecer uma foto se os realces e sombras ajustados não atenderem às suas expectativas. Movendo o controle deslizante até o meio do painel Propriedades no lado esquerdo, os destaques vão aparecer mais, já se ele for direcionado para o lado direito, acontecerá justamente o contrário.

Agora, você pode remover os marcadores alvo:
Passo 1: Clique no ícone conta gota do lado esquerdo da paleta da Ferramenta e selecione ferramenta Amostra de cor.
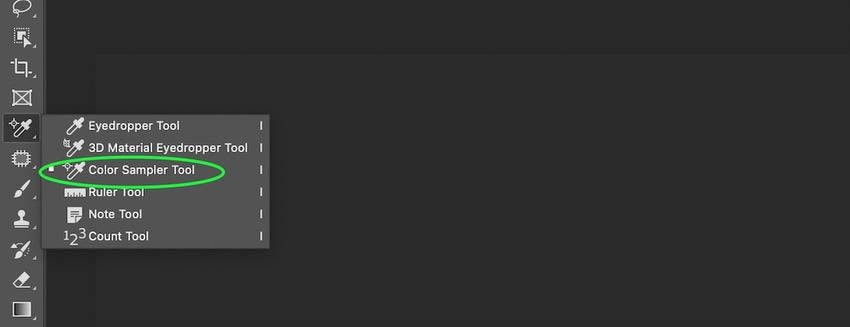
Passo 2: Clique Limpar tudo nas Opções da paleta no topo da janela do Photoshop.
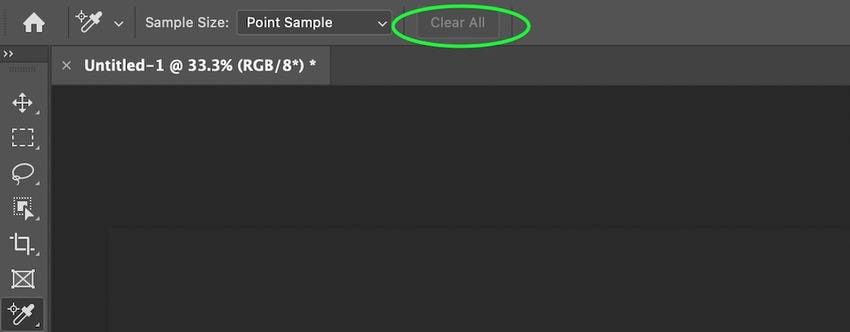
E pronto! Agora é só aplicar tudo o que você aprendeu por aqui. Você vai pegar o jeito rapidinho.
Alternativa ao Photoshop: AI Photo Colorizer para correção automática de cores
O Photoshop oferece muitos benefícios, mas aprender a usá-los e dominá-los leva um pouco de tempo e exige certo esforço. Apesar das etapas acima serem diretas, elas são apenas a ponta do grande iceberg.
E se você estiver pensando em colorir fotos preto e branco? Você teria que usar muitos filtros e ajustes, perderia horas para ajudar a sua foto.
Mas, felizmente, há uma alternativa mais simples, o AI Photo Colorizer de Wondershare Repairit. Se trata de uma ferramenta online que funciona com IA e que permite colorir automaticamente qualquer foto preto e branco, sejam elas antigas ou tiradas com filtro preto e branco. Além disso, com essa ferramenta, você pode restaurar fotos antigas e danificadas e deixá-las como novas.
Para realizar este processo é necessário superar somente três passos:
Passo 1: Clique em Carregar imagem para adicionar a foto preto e branco na ferramenta online.
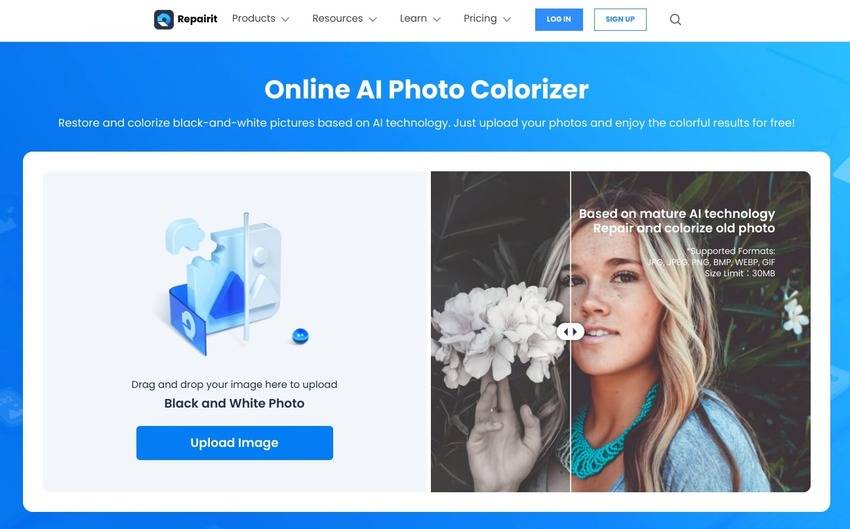
Passo 2: Selecione o Photo Colorize e clique em Iniciar.
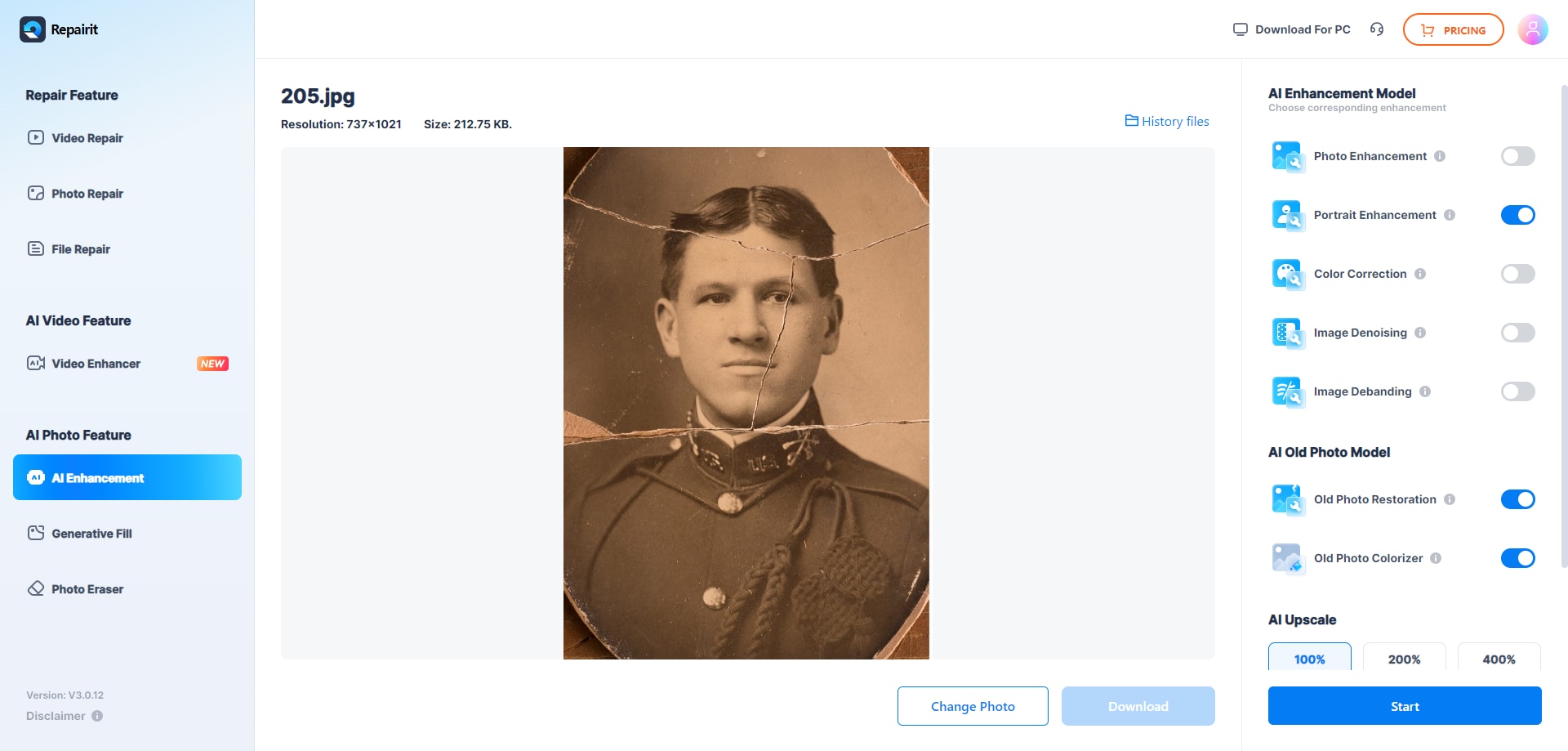
Passo 3: Pré-visualize s três opções de cores, selecione a que você deseja salvar, e clique em Baixar.
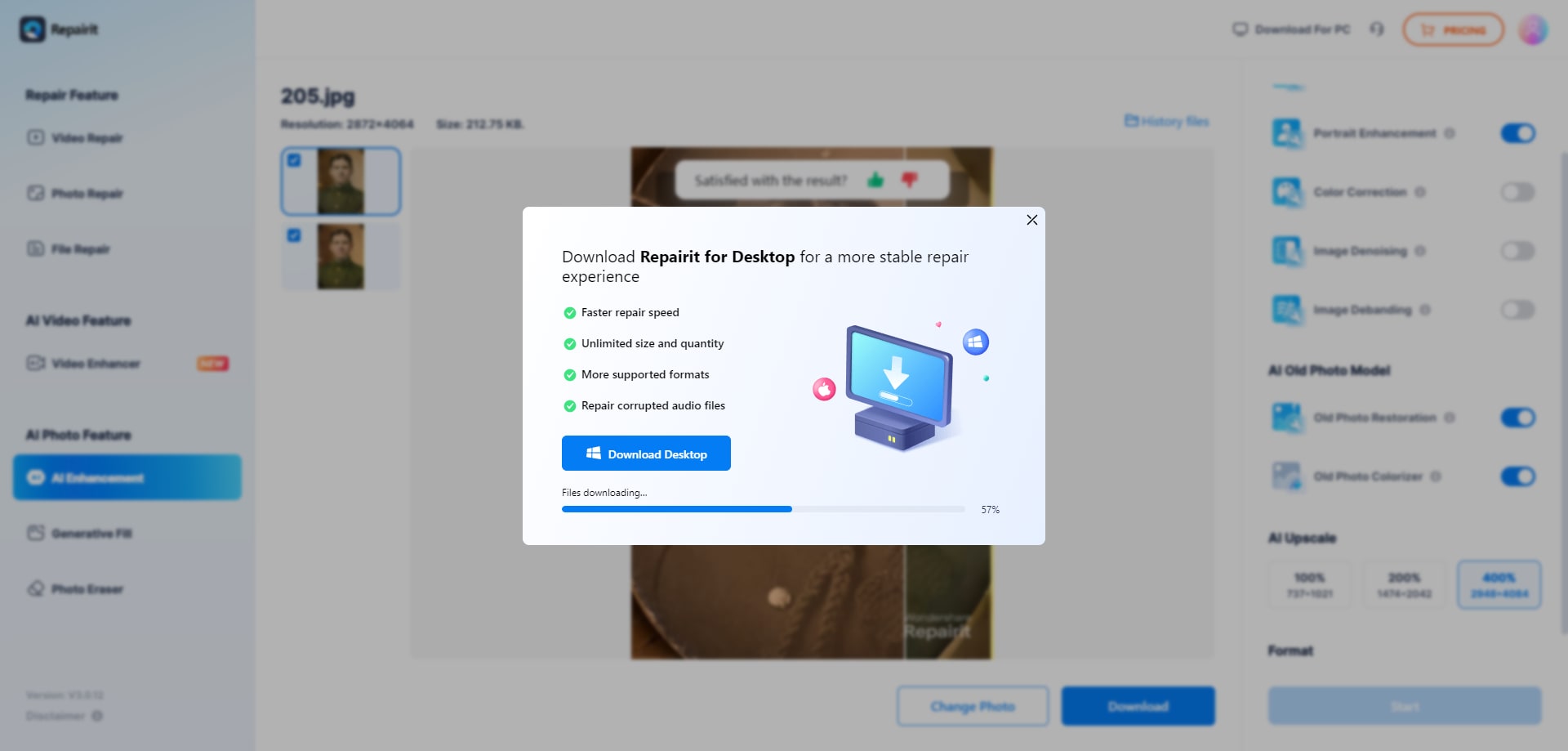
Não ter que ajustar nenhuma configuração torna o AI Photo Colorizer uma alternativa fantástica ao Photoshop. A melhor parte é que você vai conseguir vários tipos de coloração!
Conclusão
A correção de cores que oferece o Photoshop é excelente para ajustar problemas de tonalidade nas fotos. Neste tutorial, nos abordamos somente o básico, portanto, aconselhamos que você explore outros recursos para conseguir dominar o programa e transformar as suas fotografias.
Se na hora de colorir fotos preto e branco a coisa se tornar muito complicada, use a ferramenta online de AI Photo Colorizer de Wondershare Repairit, que automaticamente é capaz de colorir a sua foto.




