O Adobe Illustrator se destaca como uma escolha excepcional para designers gráficos profissionais. Ele pode contribuir na concepção de arte digital, identidade visual ou publicitária, logotipos, elementos gráficos para internet e aplicativos, além de outras representações visuais. O ponto alto reside na transição dos esquemas cromáticos de CMYK para RGB para plataformas digitais e vice-versa para produções impressas.
E os perfis de cores? Você pode alterar o perfil de cores no Illustrator de três maneiras simples.
Antes de nos aprofundarmos nas estratégias, convém analisar a essência dos perfis de coloração no Adobe Illustrator e discernir a razão pela qual seria relevante realizar alterações.
Neste artigo
O que são perfis de cores?
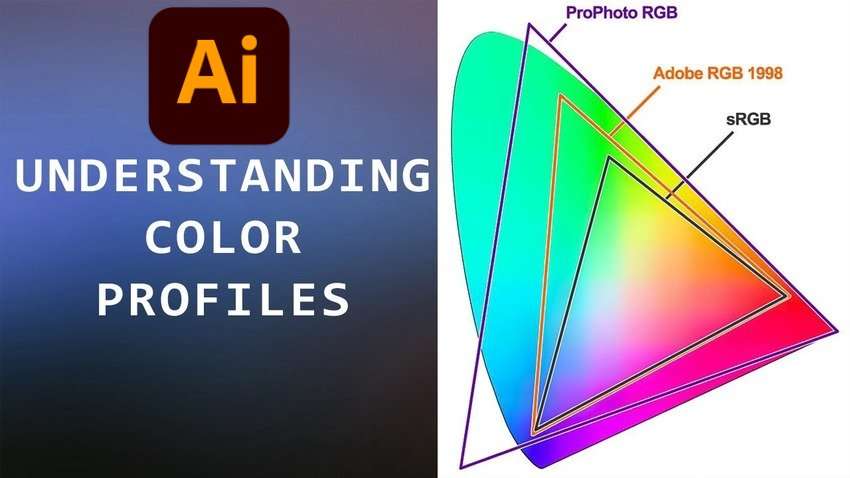
Os perfis de cores consistem em conjuntos de informações essenciais para padronizar a reprodução de cores entre diversos dispositivos. Esses recursos englobam especificações de cores de entrada e saída, como um espaço de cores como RGB e uma gama de cores de monitor de computador, como sRGB.
São subdivisões dos modos de cores ou sistemas numéricos de espaços de cores, oferecendo informações suplementares sobre valores de RGB, CMYK e outros.
O Adobe Illustrator faz uso dos perfis ICC (International Color Consortium) para estabelecer a extensão de cores que diferentes dispositivos serão capazes de reproduzir. Você tem a capacidade de associar um perfil a qualquer equipamento de visualização digital que utilize luz para apresentar imagens, garantindo uma reprodução precisa das cores.
O perfil de cores Adobe RGB 1998 é amplamente predominante para fotografias profissionais e projetos impressos em alta resolução. É compatível com grande parte dos monitores e softwares e possui uma ampla gama de cores. No entanto, o sRGB é ideal para as cores da internet devido à sua universalidade, apesar de possuir uma amplitude mais limitada.
Um perfil de cores igualmente notável é o ProPhoto RGB, especialmente adequado para câmeras digitais. Introduzindo uma amplitude mais ampla do que o Adobe RGB 1998, este perfil de cores pode reproduzir uma quantidade consideravelmente maior de cores. Sua faixa refinada com mais saturação e gradientes finos a torna ideal para fotografar imagens no formato RAW.
Agora que você possui um entendimento mais amplo sobre os perfis de cores, é crucial compreender por que pode ser necessário modificá-los no Adobe Illustrator.
Por que você precisa alterar o perfil de cores no Illustrator?

Alterar o perfil de cores no Adobe Illustrator garante a reprodução precisa das cores em uma variedade de dispositivos, como monitores de computador, telas de tablets, impressoras e câmeras digitais.
Caso uma imagem tenha sido capturada no espaço de cor Adobe RGB 1998, mas precise ser ajustada para impressão offset, a conversão para um perfil CMYK assegurará que a impressora reproduza cores precisas.
Por outro lado, é recomendável realizar a conversão de uma imagem para sRGB se foi criada com um perfil de cores Adobe RGB 1998 ou ProPhoto RGB e será utilizada para saída digital. Caso contrário, as cores podem parecer suaves.
Vamos aprender como ajustar os perfis de cores no Adobe Illustrator para garantir a precisão e uniformidade das cores em todos os dispositivos.
Três métodos para alterar o perfil de cores no Illustrator
Três métodos estão disponíveis no Adobe Illustrator para alterar o perfil de cores. Veja como usar cada um.
Alterando o perfil nas configurações de cores
As configurações de cores no Adobe Illustrator oferecem a capacidade de criar perfis para espaços de trabalho RGB e CMYK, estabelecer políticas de gerenciamento de cores e definir opções de conversão. Por exemplo, um espaço de cores RGB funcional deve possuir um perfil sRGB, Adobe RGB 1998 ou ProPhoto RGB.
Veja como usar o Adobe Illustrator para alterar o perfil de cores nas configurações de cores:
Passo 1: Abra seu arquivo Adobe Illustrator e navegue até Editar > Configurações de cores.
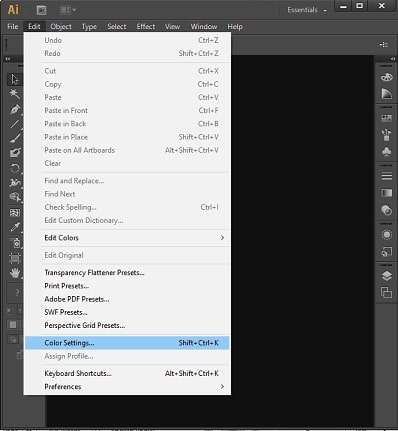
Passo 2: Selecione o perfil de cores RGB ou CMYK desejado em Espaços de Trabalho. Recomendamos escolher a opção Preservar perfis incorporados em Políticas de gerenciamento de cores e marcar as caixas de seleção Perguntar ao abrir.
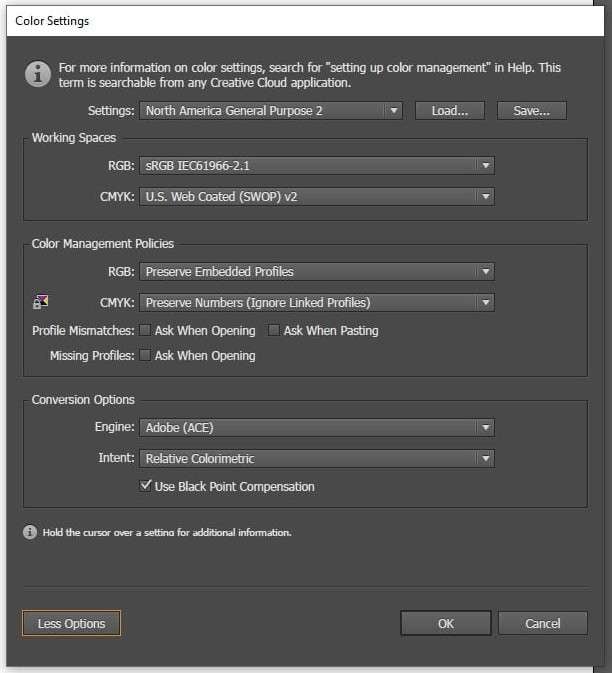
Passo 3: Abaixo estão exemplos de perfis RGB funcionais no Illustrator. Depois de selecionar um, clique em OK.
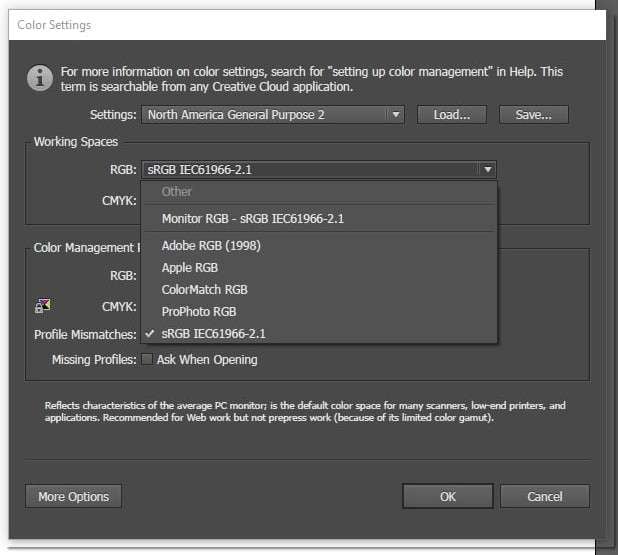
Passo 4: Vá em Editar > Atribuir perfil e escolha um que corresponda ao seu espaço de trabalho. Clique OK.
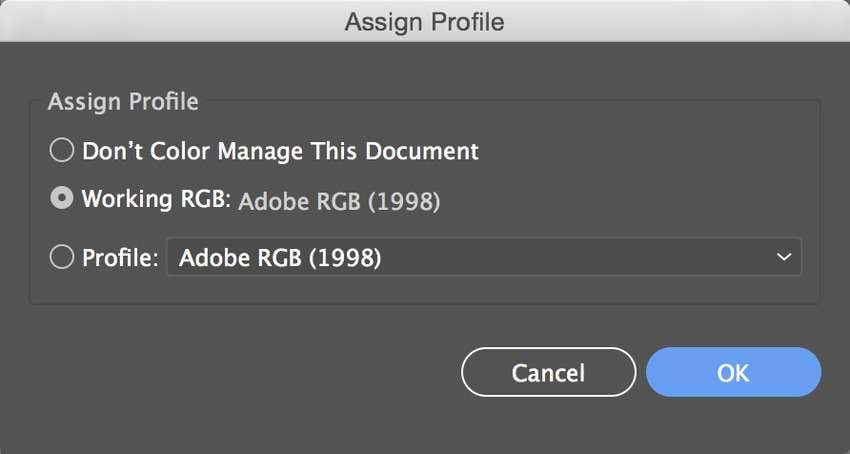
2. Alterando o perfil no modo de cores do documento
Uma outra opção para mudar o perfil de cores no Illustrator é utilizando o Modo de Cores do Documento. Dessa forma, você pode definir um perfil de cores para um arquivo específico sem precisar obrigatoriamente alinhá-lo com o seu espaço de trabalho. Aqui está o que fazer:
Passo 1: Abra seu arquivo do Adobe Illustrator.
Passo 2: Selecione Arquivo > Modo de Cores do Documento > Cor RGB se o documento estiver configurado com o modo CMYK color. Caso contrário, clique em CMYK Color.
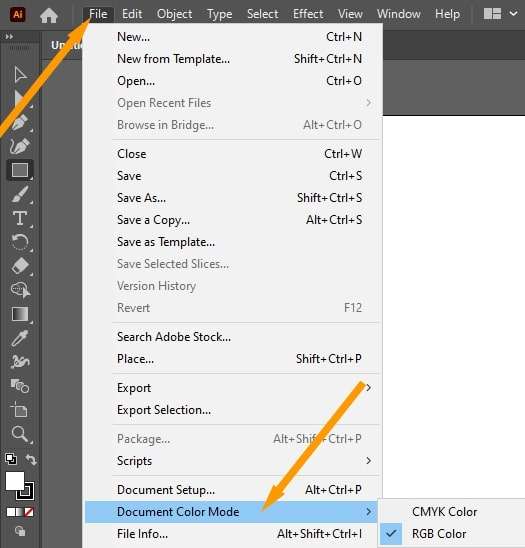
Passo 3: Dirija-se a Editar > Atribuir perfil e selecione a opção desejada no menu suspenso. Abaixo estão exemplos de perfis de cores CMYK.
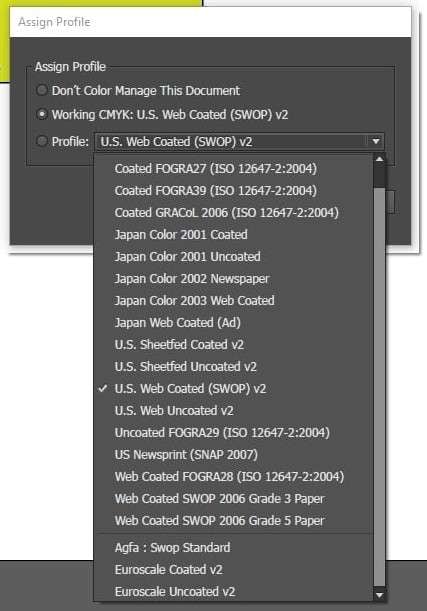
3. Alterando o perfil de cores de saída
Os perfis de cores de saída no Adobe Illustrator garantem uma representação precisa e consistente das cores em dispositivos de saída, como monitores de computador ou impressoras. Eles definem o espaço de cores definitivo e permitem a conversão de cores para destinos específicos selecionados.
Você pode modificá-los durante o processo de salvamento de seus arquivos no Adobe Illustrator. Para preservar todos os dados e permitir edições sem depender exclusivamente do Illustrator, é aconselhável produzir cópias em Adobe PDF. O formato PDF transformará suas criações em ilustrações vetoriais prontas para serem impressas e compartilhadas colaborativamente.
Aqui está como modificar o perfil de cores de saída no Adobe Illustrator ao salvar um arquivo em PDF:
Passo 1: Vá para Arquivo > Salvar como e escolha Adobe PDF na lista suspensa Formato. Clique em Salvar.
Passo 2: Selecione a predefinição Adobe PDF desejada. Por exemplo, a escolha Padrão do Illustrator oferece a possibilidade de editar o documento no Illustrator, Photoshop ou InDesign. Uma outra ilustração é Qualidade de Impressão Avançada, que promove uma impressão pré-impressa de excelência.
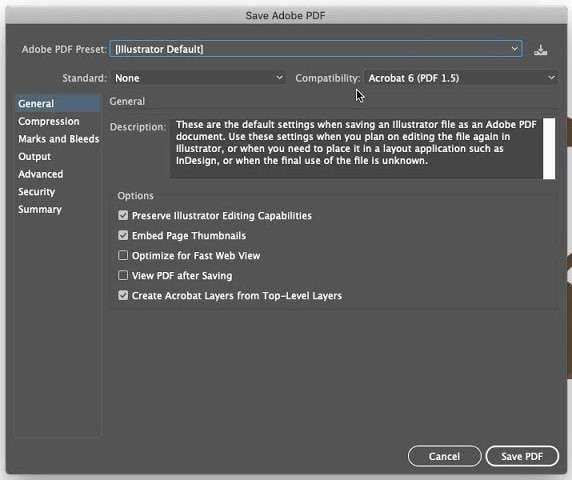
Passo 3: Marque as caixas de seleção desejadas (opcional), como Preservar recursos de edição do Illustrator.
Passo 4: Mude para a guia Saída na barra lateral esquerda. Selecione "Converter em destino" em Conversão de Cores, opte por um perfil em Destino e clique em "Incluir perfis de destino" em Política de Inclusão de Perfil.
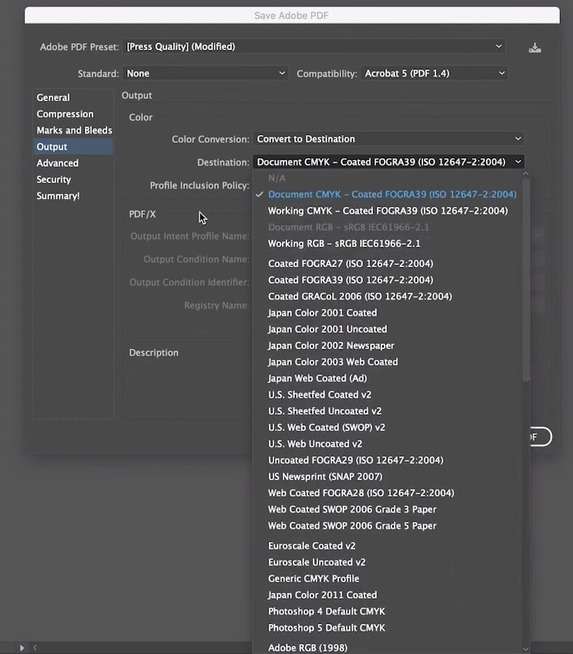
Passo 5: Clique em Salvar PDF.
Dica Bônus: Como reparar um arquivo do Illustrator?
Não há necessidade de desistir de projetos do Adobe Illustrator que estejam quebrados ou corrompidos, uma vez que há várias ferramentas disponíveis para corrigi-los. Wondershare Repairit é um excelente exemplo. Nossa ferramenta Adobe File Repair é capaz de corrigir a corrupção em diversos tipos de arquivos Adobe, tais como AI, PSD, PSB e PDF.
Veja como consertar arquivos quebrados ou corrompidos do Adobe Illustrator com Wondershare Repairit Adobe File Repair:
Passo 1:Faça o download do programa (certifique-se de selecionar a versão para Windows ou Mac) e instale-o em seu computador.
Passo 2: Vá para Reparo de Mais Tipos > Reparo de Arquivo.

Passo 3: Clique em Adicionar para fazer upload de arquivos Adobe corrompidos.

Passo 4: Clique em Reparar para corrigi-los.

Passo 5: Selecione Reparo Avançado caso essa alternativa esteja disponível ao lado de um arquivo Adobe específico. Isso indica que o método de reparo rápido não foi eficaz devido aos danos substanciais. Aguardamos sua solicitação para o envio de uma amostra com a resolução e formato adequados, para servir como referência. Clique no ícone da pasta para encontrar uma e clique em Avançar.

Passo 6: Contemple os elementos recuperados e selecione Salvar para baixá-los em seu equipamento.

Considerações finais
Os perfis ICC no Adobe Illustrator podem ser fonte de confusão, especialmente devido à multiplicidade de perfis de cores nos diversos modos de cores. No entanto, experimentar esses métodos (certificando-se de fazer backup ao salvar cópias como documentos PDF) ajudará você a compreender rapidamente as funcionalidades e suas complexidades.
Nesse sentido, adote as configurações de tonalidade, o Modo de Cores do Documento e os critérios de saída para ajustar os perfis de cores no Illustrator. Caso ocorra a infelicidade de um arquivo ser danificado involuntariamente ou por algum fator externo, conte com o Wondershare Repairit Adobe File Repair para resolver o problema sem perder seu trabalho.




