Quer inverter imagens no Mac? A capacidade de inverter imagens é uma ferramenta valiosa que proporciona a criação de efeitos únicos e artísticos. Inverter fotos é uma ferramenta poderosa de obter resultados visualmente cativantes, seja para adicionar um toque de criatividade às suas fotos ou explorar novas perspectivas visuais. E a melhor parte é que você pode realizar essa inversão de imagens diretamente usando as funcionalidades de edição integradas em dispositivos iOS, como iPhones e iPads. Com esta ferramenta, você pode inverter as cores e criar um efeito negativo. Vamos orientá-lo pelo processo de inversão de imagens no iOS, passo a passo, permitindo que você liberte sua criatividade e crie imagens com efeitos visuais cativantes.
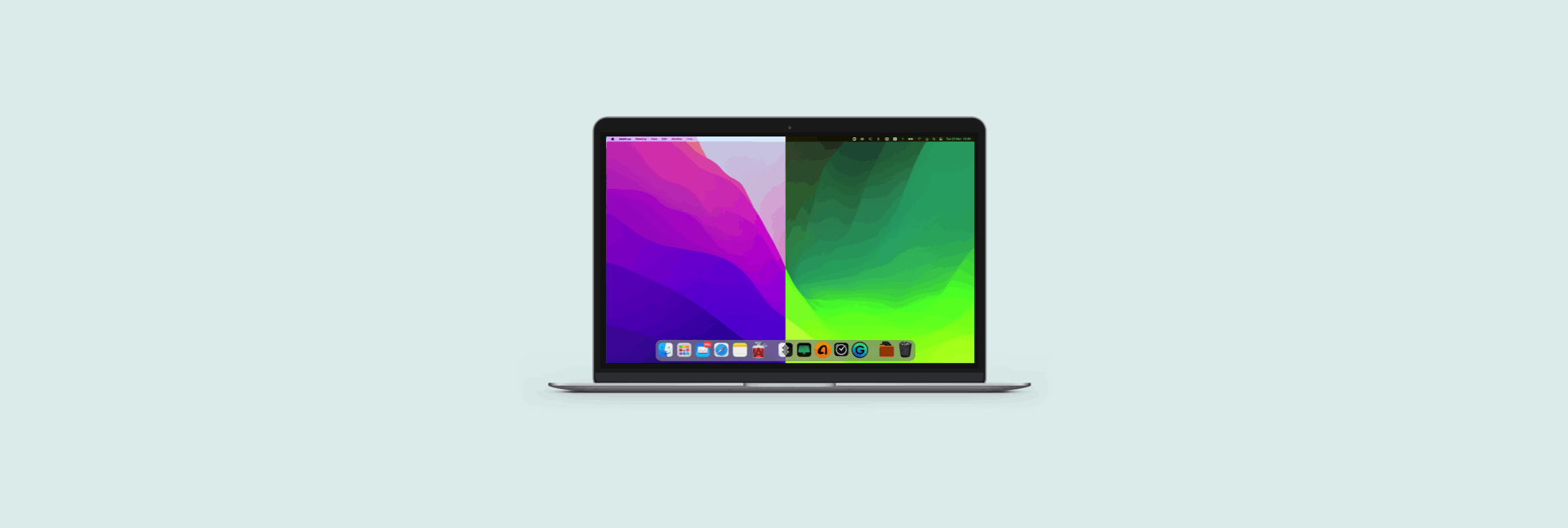
Neste artigo
Parte 1. O que é Inversão de Imagem?
Em uma imagem, a inversão de cores troca as tonalidades por seus opostos no círculo cromático. O verde se torna magenta, o vermelho se converte em azul e o amarelo vira violeta. Além disso, o brilho de cada pixel é ajustado para o valor correspondente.
O disco cromático foi concebido para ilustrar a relação entre as cores. Ele foi desenvolvido por Isaac Newton em sua pesquisa óptica. Com o tempo, ele foi aprimorado para atender às demandas de cientistas, designers, artistas, fotógrafos, cinegrafistas e diversos outros profissionais.
Você pode estar se perguntando se é possível realizar a inversão de cores em fotografias em preto e branco, já que essas imagens não possuem cores. No entanto, nesse contexto, a inversão de cores implica que as áreas claras se tornam escuras e vice-versa. Nas imagens coloridas, as cores são invertidas para seus complementares. Sem que haja qualquer degradação na saturação das cores ou no brilho.
Por que Você Deveria Inverter as Cores nas Suas Fotos
Existem diversas razões para inverter fotos no iOS. Algumas delas são inteiramente estéticas. Muitas pessoas acham imagens com cores invertidas interessantes e divertidas de se contemplar. Por outro lado, a inversão de cores pode ser especialmente vantajosa para pessoas com percepção de cores diferenciada.
Pessoas com daltonismo também se podem beneficiar com a inversão de cores. Essa condição não implica que uma pessoa veja apenas em preto e branco. Há diversas variedades de daltonismo, e as pessoas afetadas por essa condição frequentemente percebem as cores de forma distinta. Ao inverter as cores, é possível que essas pessoas passem a perceber cores onde antes acreditavam que não as havia.
A inversão de cores não se limita a alterar as cores de uma imagem, mas também influencia o contraste e os detalhes. Essa técnica pode ser vantajosa para pessoas com visão prejudicada. Pois ajuda a reduzir a fadiga ocular, diminuindo a exposição à luz azul, especialmente ao escurecer as áreas mais claras.
Parte 2. Utilizando o Editor de Imagens Integrado
Embora a maioria dos programas de edição de imagens ofereça uma opção rápida e fácil para experimentar com cores invertidas, você também pode inverter fotos usando o Preview.
No macOS, o software padrão da Apple, é possível realizar a inversão de cores em apenas três passos simples, contanto que você saiba como fazer isso.
Passo 1: Abra o Preview para visualizar sua imagem
Para abrir um arquivo de foto no Preview, basta clicar duas vezes nele.
O Preview oferece suporte para uma variedade de formatos, incluindo JPEG, JPEG 2000, PNG, TIFF e PDF. E o melhor de tudo, este método também pode ser usado para fazer modificações em arquivos PSD sem precisar do Photoshop!
No entanto, é importante notar que alguns tipos de arquivos abrirão seus programas padrão ao serem duplamente clicados.
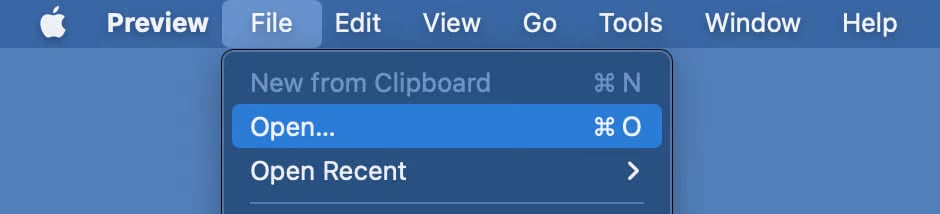
Para abrir seu arquivo sem correr o risco de abrir o software errado por engano, escolha a opção Open no menu File do Preview. Você também pode usar a combinação de teclas Cmd+O para realizar a mesma ação.
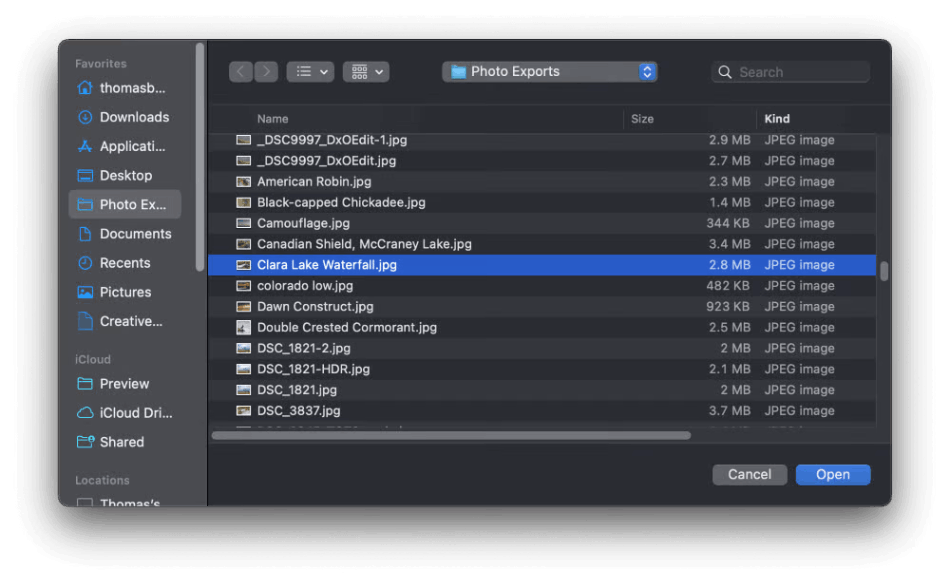
Escolha a imagem que você deseja inverter e clique no botão Open.
No menu File, selecione Duplicar para criar uma cópia da sua imagem original. O Preview fará uma cópia da imagem para aplicar o efeito de inversão de cores sem excluí-la.
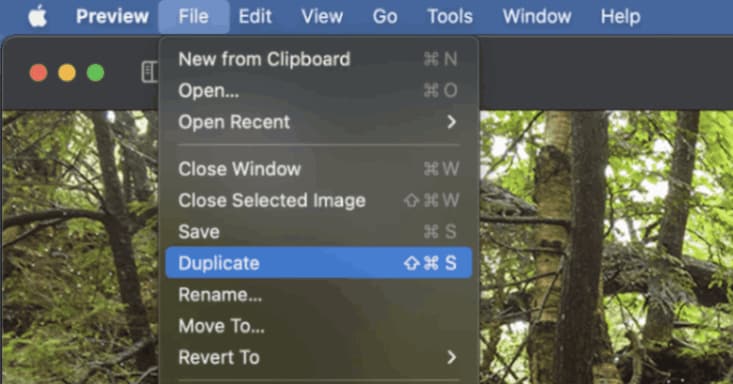
Passo 2 Abra a Janela de Ajuste de Cor
Comece a fazer alterações na sua imagem no Preview.
Você pode ajustar as cores usando o menu Tools. Se precisar realizar alterações rapidamente, utilize a combinação de teclas Cmd+Option+C.
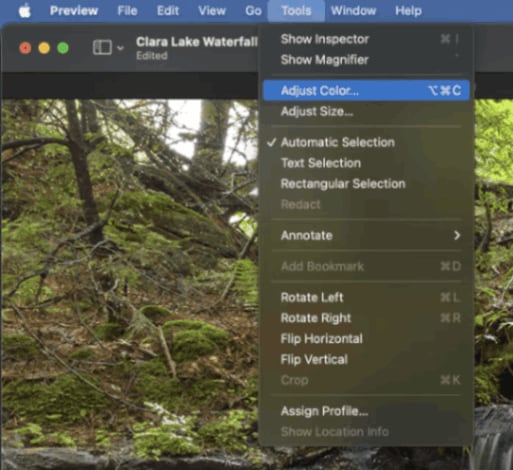
Na aba Adjust Colors, você tem a opção de modificar a exposição, o contraste, a saturação, a temperatura de cor e outras configurações. Esses ajustes são úteis para tarefas pontuais e rápidas em que a qualidade da imagem é crucial.
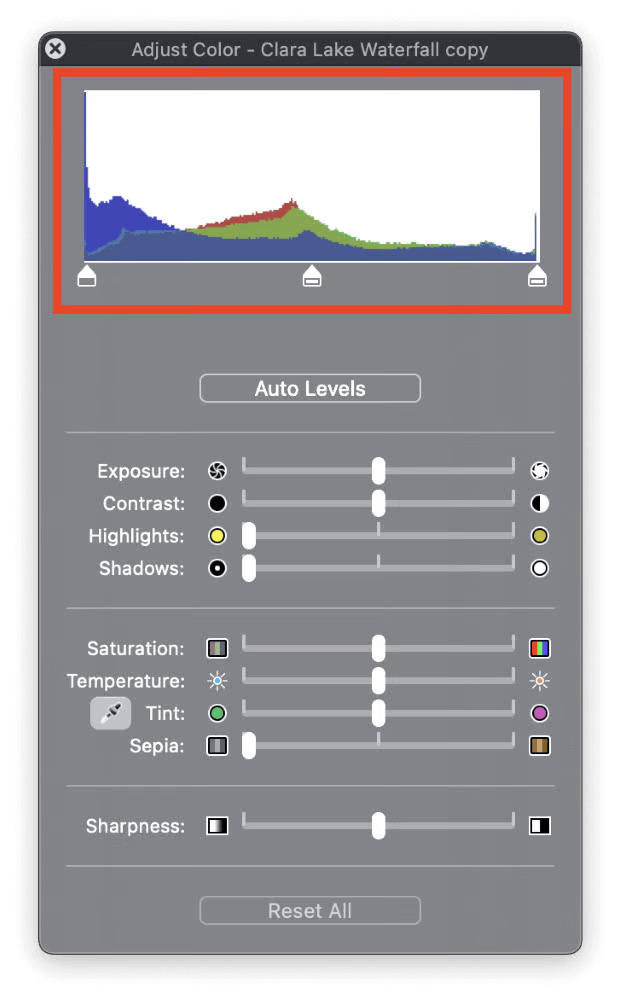
A parte superior da janela oferece a opção de inverter as cores da sua imagem. Os histogramas exibem os pixels coloridos presentes na sua imagem.
Três gráficos sobrepostos, representando as cores vermelha, verde e azul, correspondem aos três canais de cores utilizados na composição de uma imagem RGB.
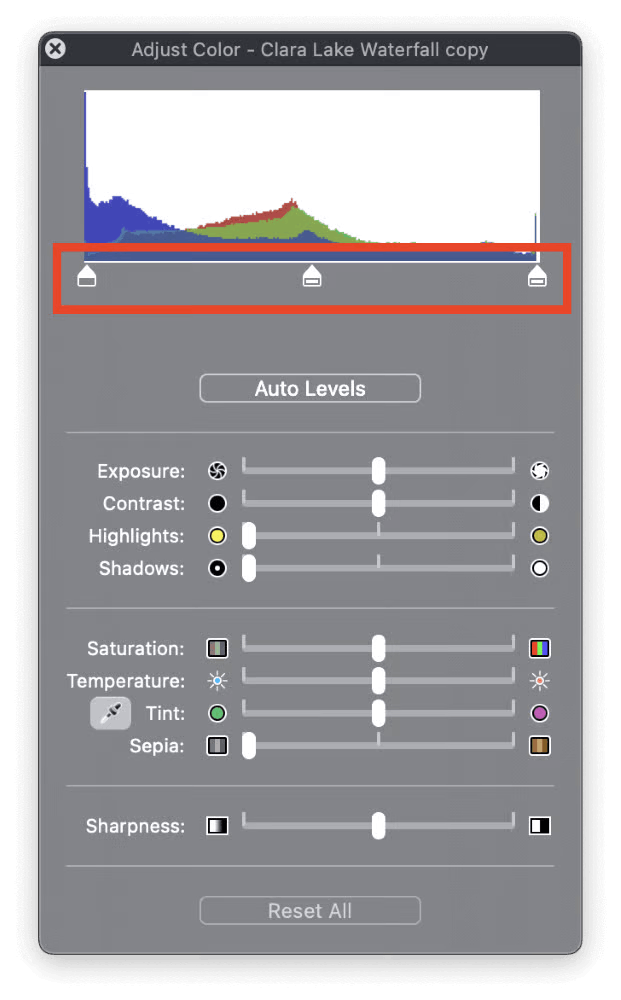
Abaixo do histograma, encontram-se o controle deslizante de ponto preto à esquerda, de tons médios no centro e de ponto branco à direita. Ajustando esses três controles deslizantes, você pode modificar a visualização dos pixels.
Sinta-se à vontade para explorar outras opções disponíveis. Para restaurar sua imagem à condição original, clique no botão Reset All localizado na parte inferior da janela.
Passo 3: Vamos alterar as cores!
Com essas informações, aventureiros podem ter invertido as cores de uma fotografia.
Comece movendo o controle deslizante de ponto preto para a direita, em direção ao histograma. No entanto, tome cuidado para não movê-lo muito, evitando que se sobreponha ao controle deslizante de ponto branco, o que dificultaria o ajuste.
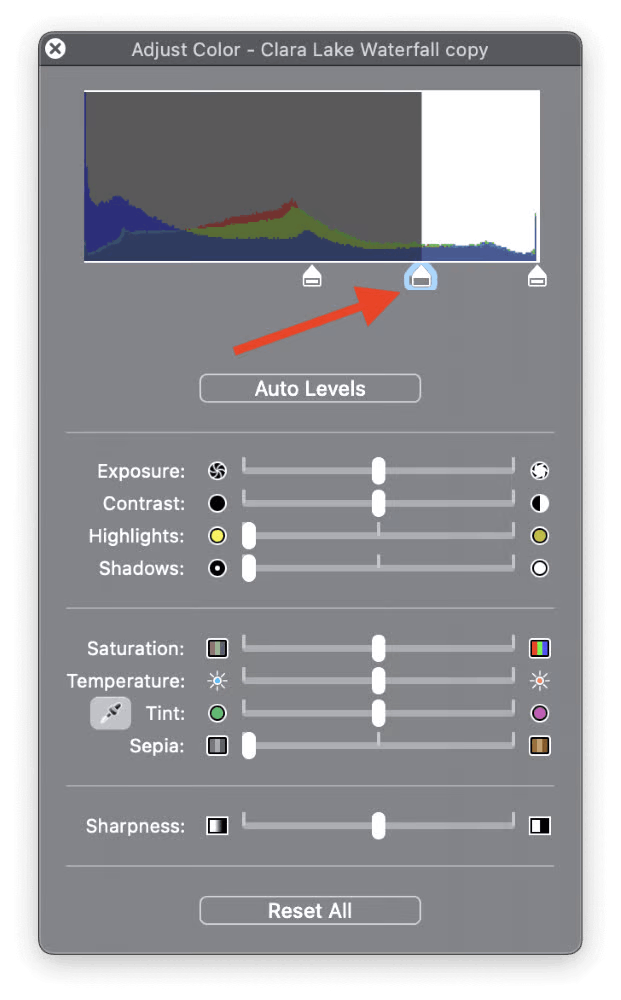
Não se preocupe com a exposição da imagem ou as mudanças de cor neste momento, pois ainda não concluímos.
Após mover o controle deslizante de ponto preto para a direita, arraste o controle deslizante de ponto branco para o lado esquerdo do histograma. Note que o controle deslizante de ponto preto causará mudanças drásticas nas tonalidades da imagem.
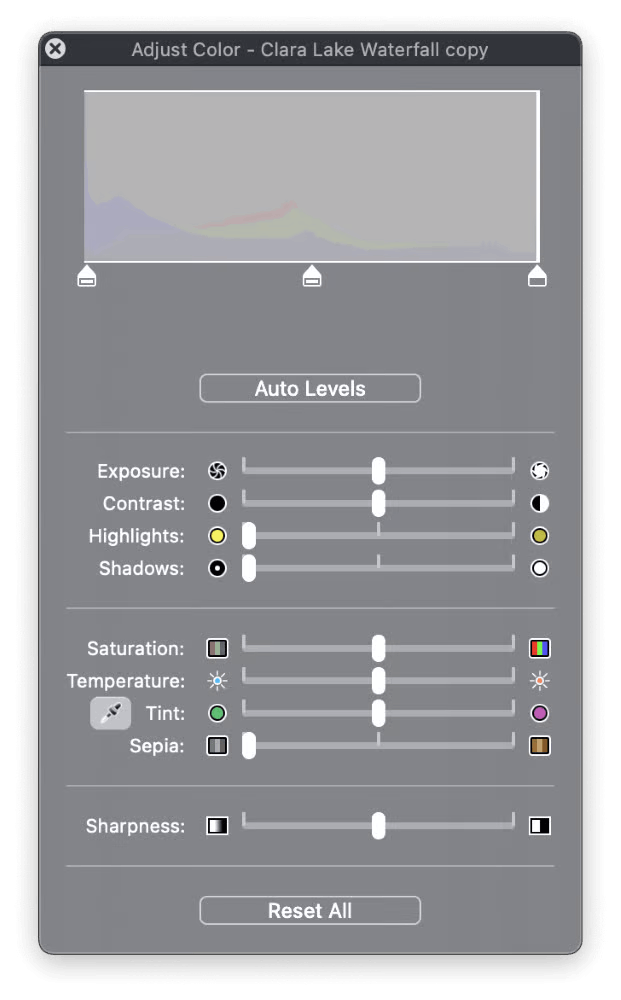
Para uma alteração mais intensa, clique e arraste o controle deslizante de ponto preto novamente para a borda direita.
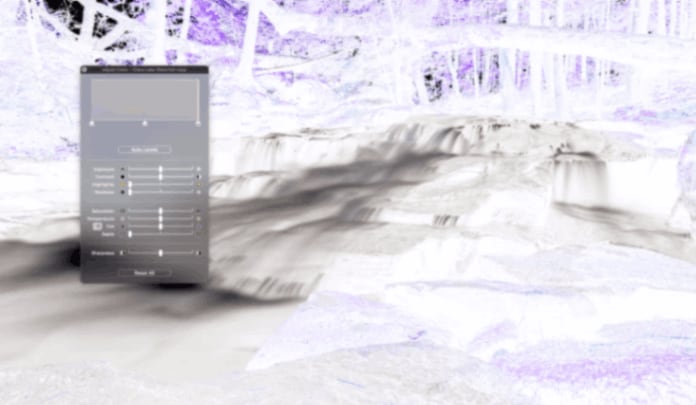
É bem simples! Quando terminar, feche a janela Adjust Color e guarde seu projeto.
Parte 3. Métodos e Aplicativos de Terceiros
Aplicativo 1: Adobe Photoshop
Para inverter as cores de uma foto no Adobe Photoshop em um Mac, siga estes passos:
Passo 1 Abra a imagem no Photoshop após clicar em File"> "Open" ou usar o atalho Command +O. Selecione a foto que deseja editar em seu computador e clique em "Open".
Passo 2: Após abrir a foto, verifique se o painel de Camadas está visível na interface do Photoshop. Caso não esteja visível, vá até o menu "Window" no topo da janela do Photoshop e selecione "Layers" para tornar o painel de Camadas visível.
Passo 3: No painel de Camadas, localize a camada Background. Clique com o botão direito do mouse sobre ela e escolha a opção "Duplicate Layer". Isso criará uma cópia da camada original da foto.
Passo 4: Certifique-se de que a camada duplicada esteja selecionada no painel de Camadas. Em seguida, vá até o menu "Image" na parte superior da tela e escolha "Adjustments" > "Invert". Você também pode usar o atalho de teclado Cmd + I para inverter as cores da camada duplicada.
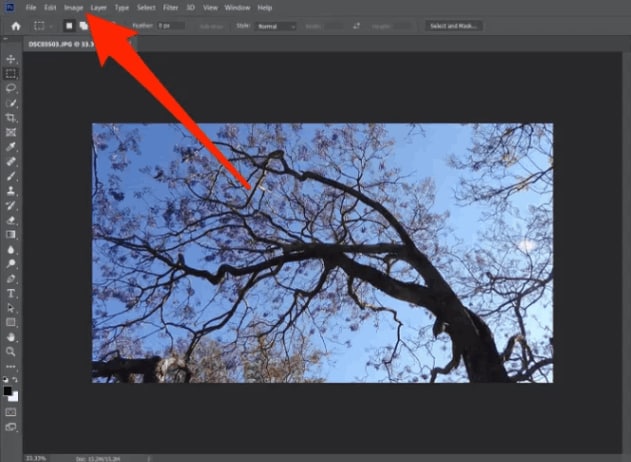
Passo 5: Após inverter as cores da foto. Se estiver satisfeito com a nova imagem, vá até o menu "File" e clique em "Save As" ou "Save" para guardar a foto editada. Selecione o formato de arquivo desejado e escolha o local onde deseja salvar a imagem.
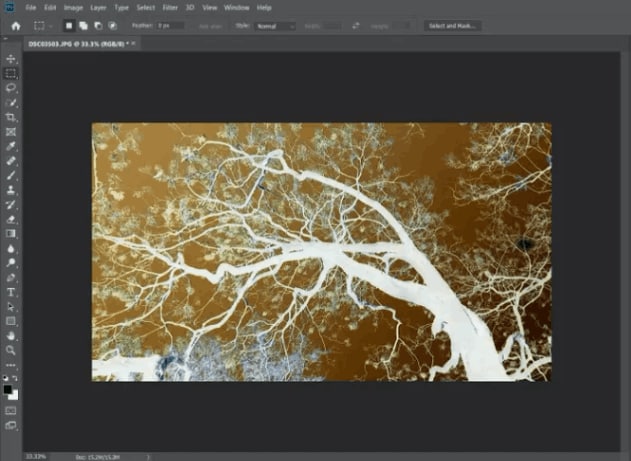
Aplicativo 2: GIMP
Para inverter as cores de uma foto no GIMP em um dispositivo Mac, siga as etapas abaixo.
Passo 1: Para abrir a imagem que deseja editar, vá até o menu e selecione "Arquivo" > "Abrir". Localize o a imagem no seu Mac e escolha "Open."
Passo 2: Agora que você tem a imagem aberta no GIMP, vá até a parte de cima onde tem "Colors" e escolha "Invert". Ou se preferir, use o atalho "Cmd" + "I".
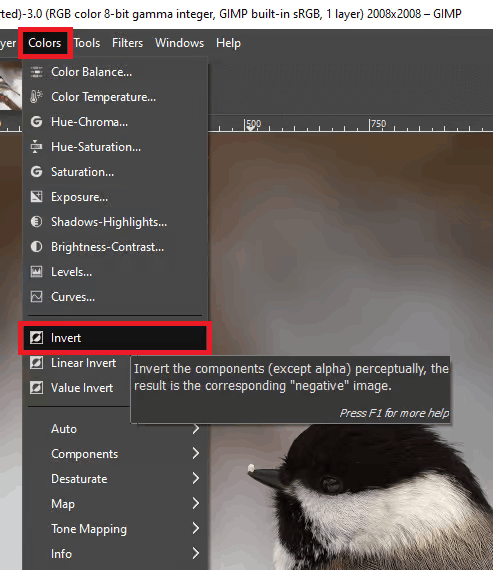
Passo 3: O GIMP fará a mágica de inverter as cores da sua foto automaticamente. Se você ficar satisfeito com o resultado, vá até o menu "File". Lá, escolha a opção "Save As" ou apenas "Export" para guardar a imagem invertida. Só precisa escolher o formato e o local onde quer armazená-la.

Passo 4: Se desejar, você tem a flexibilidade de ajustar as configurações de qualidade e outras preferências durante a exportação. Após fazer as seleções desejadas, basta clicar em "Export" para conservar a imagem invertida.
Aplicativo 3: Fotor
Para inverter as cores de uma foto no Fotor em um dispositivo Mac, siga as etapas abaixo.
Passo 1: Comece importando a foto que deseja editar. Basta clicar no botão "Open" no canto superior esquerdo da janela do Fotor. Ou, se preferir, você pode simplesmente pegar a foto e arrastá-la direto para dentro da janela do Fotor.
Passo 2: Após a foto ser carregada, você verá várias opções de edição no lado direito da janela do Fotor. Agora, encontre a guia "Effects" e clique nela.
Passo 3: Agora, na seção de "Effects", você vai encontrar diferentes categorias de efeitos. Localize o efeito "Invert" rolando a tela para baixo ou usando a caixa de pesquisa.
Passo 4: Uma visualização das cores invertidas aparecerá instantaneamente em sua foto quando você escolher o efeito "Invert".
Etapa 5: Caso seja necessário, você pode configurar o nível de aplicação desse efeito. Certas ferramentas de edição oferecem a possibilidade de controlar a intensidade ou a transparência do efeito. Brinque com essas configurações até alcançar o resultado desejado.
Passo 6: Para salvar a foto editada, clique nos botões "Apply" ou "Save".
Passo 7: Para concluir, clique em "Salvar" ou "Exportar" após escolher o formato de arquivo e o local para salvar a foto invertida.
Aplicativo 4: Pixelmator
Para inverter as cores de uma foto no Pixelmator em um dispositivo Mac, siga as etapas abaixo.
Passo 1: Abra o Pixelmator e, em seguida, arraste a foto que deseja inverter para a tela ou vá em "File" > "Open" e selecione-a no seu computador.
Passo 2: No topo da tela, com o Pixelmator aberto, vá até o menu "Image".
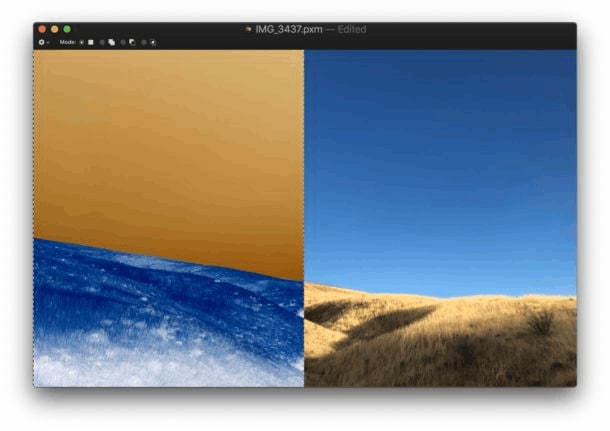
Passo 3: Dentro do menu Image, selecione "Adjust Colors" no menu suspenso.
Passo 4: No lado direito da janela do Pixelmator, você verá uma barra lateral com várias opções de ajuste. Para inverter as cores da foto, deslize o controle "Invert" em direção à direita.
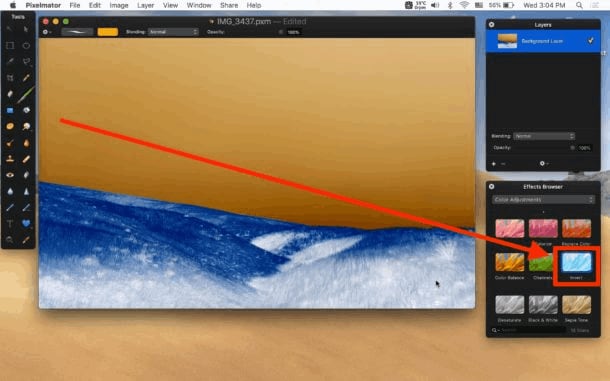
Passo 5: Ao usar o controle deslizante inverter, você notará um efeito imediato. Quando estiver convencido das cores invertidas, feche a barra lateral "Adjust Colors".
Passo 6: Por fim, para salvar a nova foto, vá até o menu "File" e escolha "Save" ou "Export". Escolha o formato de arquivo, a qualidade e o local onde deseja armazenar a imagem invertida.
Parte 4: Comparação de Métodos
O software profissional de edição de fotos Adobe Photoshop oferece a capacidade de inverter cores. O Photoshop oferece ferramentas avançadas e amplas capacidades para realizar alterações precisas de cores, mesmo em tarefas de edição complexas. No entanto, sua complexidade e o preço elevado podem ser um obstáculo para usuários inexperientes.
O GIMP é uma alternativa de código aberto ao Photoshop. Ele oferece a capacidade de inverter cores e possui uma ampla variedade de plugins e ferramentas de edição. O GIMP é uma excelente escolha para pessoas com orçamento limitado ou que preferem utilizar software de código aberto.
O Fotor é um editor de fotos disponível para Mac e Windows. Ele oferece uma interface de usuário básica, juntamente com uma variedade de opções de edição, incluindo a capacidade de inverter cores. Essa ferramenta é especialmente adequada para usuários casuais e iniciantes, pois combina facilidade de uso com funcionalidades essenciais de edição de imagens.
O Pixelmator, disponível exclusivamente para Mac, oferece uma ampla gama de recursos de edição. Incluindo a capacidade de inverter cores, tudo isso em uma interface de usuário intuitiva. É a escolha ideal para usuários de Mac em busca de edição profissional sem o custo associado ao Photoshop.
O Adobe Photoshop é inegavelmente a ferramenta mais poderosa, embora venha com um preço elevado. Se você busca personalização extensiva sem custos, o GIMP gratuito é a opção certa. Se você procura uma fusão perfeita de funcionalidade e facilidade de uso, o Fotor é uma opção atraente. Para os usuários de Mac que desejam edição de alto nível, o Pixelmator é uma escolha de destaque.
Dica Extra: Utilize o Wondershare Repairit - (Reparo Online de Fotos)
O Repairit Online Photo Repair é uma ferramenta online de reparo de fotos gratuita. Ele se destaca pela sua interface de usuário intuitiva, permitindo que os usuários carreguem facilmente suas fotos danificadas para recuperação. Por meio de algoritmos avançados, o Repairit é capaz de efetivamente restaurar uma ampla variedade de formatos de imagem. Mesmo que as imagens estejam parcialmente distorcidas, contenham artefatos visíveis ou estejam completamente inacessíveis. Com a conveniência de ser acessado a partir de qualquer dispositivo com conexão à internet, o Repairit é uma solução confiável e acessível para o reparo de imagens.

Parte 5. Concluindo
A inversão de uma foto com iOS é uma tarefa simples que pode ser realizada facilmente com a ajuda de aplicativos de edição de imagens. No entanto, se suas fotos estiverem danificadas, um aplicativo de reparo de fotos como o Wondershare Repairit pode ser extremamente útil. O Wondershare Repairit é um programa confiável e de fácil utilização, projetado para reparar imagens danificadas, permitindo que você recupere e restaure suas memórias valiosas. Graças aos seus algoritmos poderosos, ele é uma escolha recomendada para o reparo de imagens em dispositivos iOS.




