No design visual, a cor desempenha um papel crucial, porém, por vezes, é dispensável. Em alguns cenários, as fotos monocromáticas em tons de cinza são preferidas, pois conseguem transmitir a mensagem de forma adequada. Essa é a razão pela qual muitos profissionais de edição de fotos convertem seus arquivos RGB ou CMYK para tons de cinza, removendo a cor de suas criações.
Neste dia, aprenderemos a retirar cores de uma imagem sem dificuldades, transformando arquivos do Illustrator em tons de cinza. Guiaremos você através de três dos métodos mais eficientes para essas conversões, discutiremos os usos comuns das cores em tons de cinza e apresentaremos uma ferramenta para a reparação de arquivos do Illustrator.
Neste artigo
O que significa o modo de cor escala de cinza?
Como o nome sugere, o modo de cor em escala de cinza abrange uma gama de diferentes tonalidades de cinza. A maioria das ferramentas de edição de fotos modernas disponibiliza 256 dessas tonalidades, uma vez que cada pixel em uma imagem em tons de cinza possui um valor exclusivo de preto (ou branco), variando de 0 a 255.
Aplicações mais comuns das cores em escala de cinza
Na criação de obras de arte monocromáticas em tons de cinza, designers e entusiastas de fotografia recorrem regularmente ao modo de cor em escala de cinza. O estilo específico pode ser ideal para uma estratégia de marketing ou para potencializar os efeitos da mensagem de sua obra de arte, mas os tons de cinza também oferecem inúmeras outras possibilidades de uso.
- Elaborando projetos gráficos para impressão - Embora a edição de imagens e a fotografia se destaquem como cenários de uso comum para tons de cinza, não podemos desconsiderar o design para impressão. Afinal, a impressão colorida nem sempre é uma opção, e garantir que seus designs tenham uma boa aparência em preto e branco só é possível utilizando cores em tons de cinza.
- Indústria do cinema - Os tons de cinza são amplamente empregados na cinematografia, proporcionando que as cores em tons de cinza realizem o efeito desejado pelo diretor. Na indústria, especialistas costumam empregar a escala de cinza para desenvolver uma atmosfera ou proporcionar uma sensação de nostalgia.
- Desenhos arquitetônicos - Nas renderizações de computador de edifícios e outros elementos arquitetônicos, as cores em tons de cinza podem apresentar com precisão a textura ou sombras de diferentes objetos, proporcionando uma representação detalhada e precisa do aspecto antes da aplicação das cores.
- Imagens para diagnóstico - Médicos e outros especialistas médicos utilizam comumente imagens em tons de cinza para representar a intensidade, estrutura ou densidade ao realizar exames em pacientes com raios X, ressonância magnética (MRI) ou tomografia computadorizada (CT).
Essas são apenas algumas áreas em que as cores em tons de cinza desempenham um papel crucial, mas são empregadas em várias outras indústrias para gerar diferentes efeitos e atrair a atenção. Incorporar todas elas seria impossível, portanto, é mais sensato avançarmos para a conversão de imagens coloridas para tons de cinza.
Como converter cores em RGB no Adobe Illustrator
Desde 1987, a suíte de software da Adobe tem evoluído, e hoje, eles disponibilizam alguns dos aplicativos mais versáteis e amplamente utilizados para edição de fotos e vídeos, como o Illustrator.
O aplicativo da Adobe é excepcional para design e uma ferramenta ideal para transformar imagens coloridas em tons de cinza. Os usuários têm a opção de escolher entre três métodos para essa tarefa, então vamos explorá-los agora.
Opção 1: Como a ferramenta recolorir arte
Utilizando a ferramenta Recolorir arte do aplicativo, é simples converter arquivos do Illustrator para tons de cinza. Essa função é especialmente útil ao lidar com designs complexos, mas sua utilização é extremamente direta. Estas são as instruções que você precisa seguir para fazer isso:
Passo 1: Abra sua imagem colorida no Illustrator.
Passo 2: Vá para o painel Camadas e clique em Desbloquear todas as camadas (ou pressione CTRL + A no teclado).
Passo 3: Escolha os elementos cujas cores você quer modificar e vá para Editar > Editar cores > Recolorir arte.
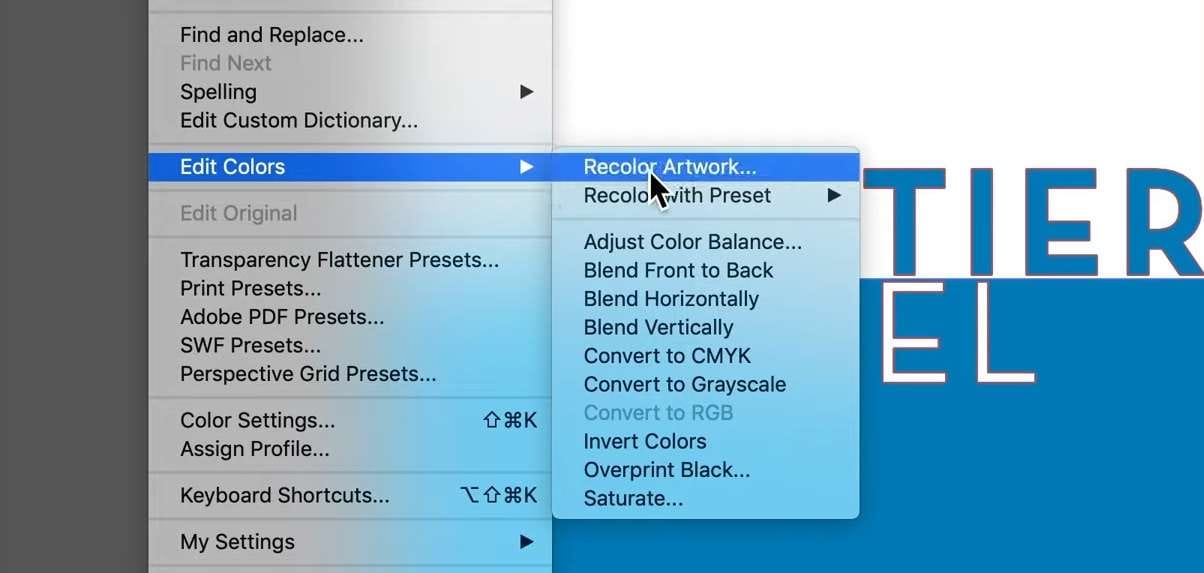
Passo 4: Surge um menu com Cores atuais, permitindo a modificação de elementos individuais ao clicar em Nova.
Passo 5: Escolha entre cores aleatórias e predefinições, ou altere os valores CMYK para criar tons de cinza.
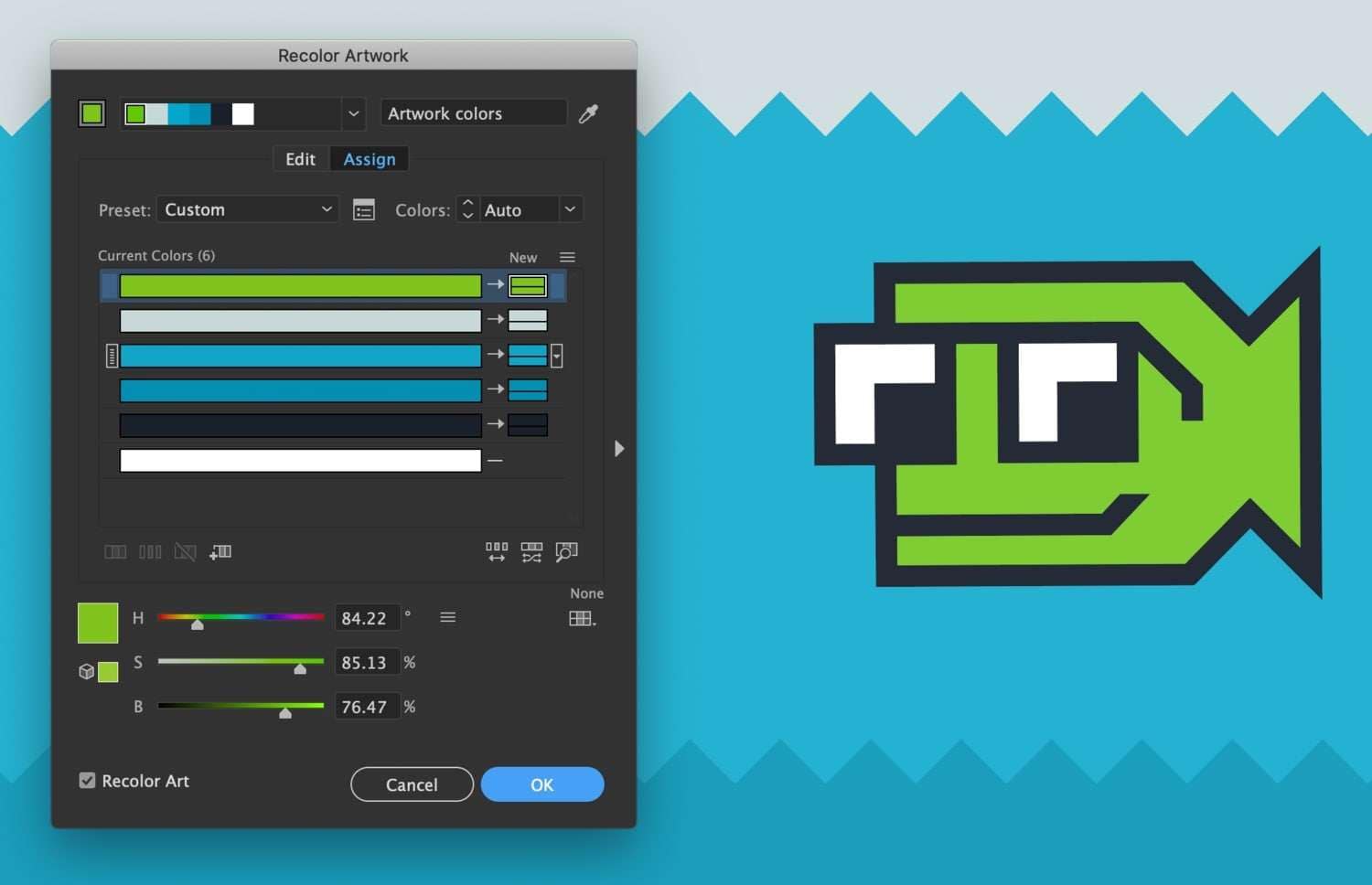
A característica de Recolorir arte do Illustrator, basicamente, desmonta suas imagens em diversas cores, oferecendo controle total sobre cada detalhe de sua obra de arte. Mesmo assim, a ferramenta pode representar um desafio para quem está iniciando no Adobe Illustrator.
Opção 2: Como o modo de cor em escala de cinza
Além disso, o Adobe Illustrator oferece um modo de cor em tons de cinza fácil para iniciantes, o que torna a conversão para escala de cinza dentro do programa muito simples. Se quiser usá-lo, siga essas instruções:
Passo 1: Abra sua obra de arte no Adobe Illustrator.
Passo 2: Utilize a combinação CTRL + ALT + 2 para desbloquear as camadas do seu arquivo, ou navegue até o painel Camadas e procure pela opção.
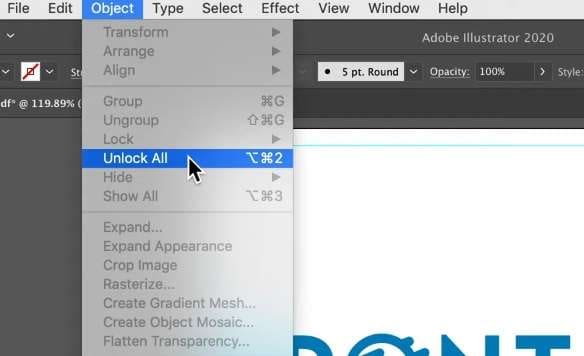
Passo 3: Pressione CTRL + . no teclado para escolher todas as camadas antes da conversão.
Passo 4: Vá até a opção Editar > Editar cores > Converter para tons de cinza.
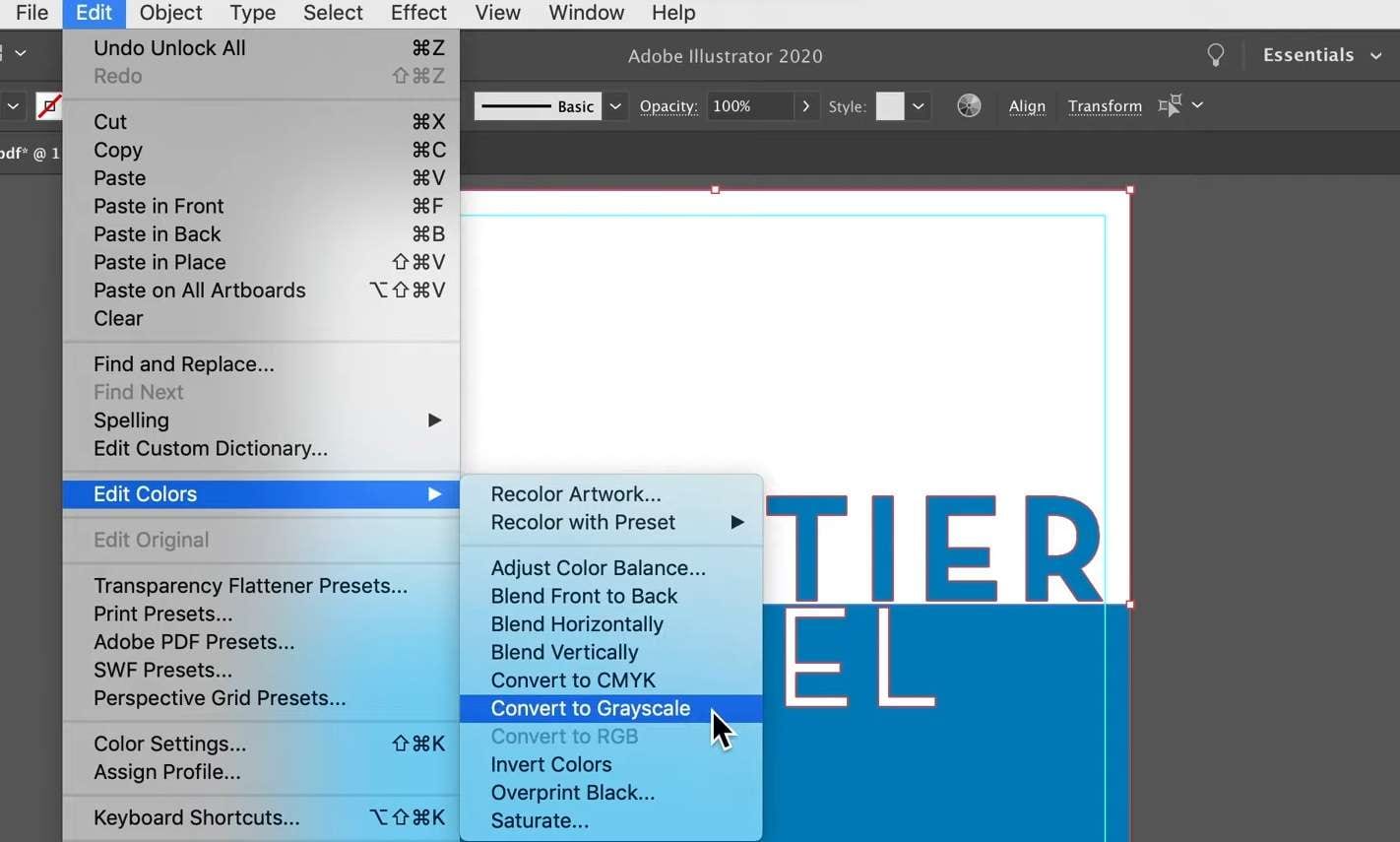
Passo 5: Modifique a quantidade de preto selecionando Janela > Cor e ajustando os diferentes elementos de sua obra de arte.
E isso é tudo, usar essa opção é extremamente simples. É claro, também é possível transformar tons de cinza em cores no Illustrator optando pela opção Converter para RGB no menu Editar.
Opção 3: Como o painel de aparência
Existe outra forma de realizar a conversão para tons de cinza no Adobe Illustrator, e isso é através do painel Aparência. Ele se exibe automaticamente no painel Propriedades ao selecionar um objeto, e aqui está como você pode empregá-lo:
Passo 1: Uma vez que tenha aberto um arquivo colorido e selecionado os elementos que deseja converter, clique no botão três pontos no canto inferior direito das Propriedades > Aparência. Ou, clique no menu Janela e selecione Aparência.
Passo 2: A janela Aparência muda suas características dependendo do que você selecionou, mas seus três principais elementos são Contorno, Preenchimento e Opacidade.
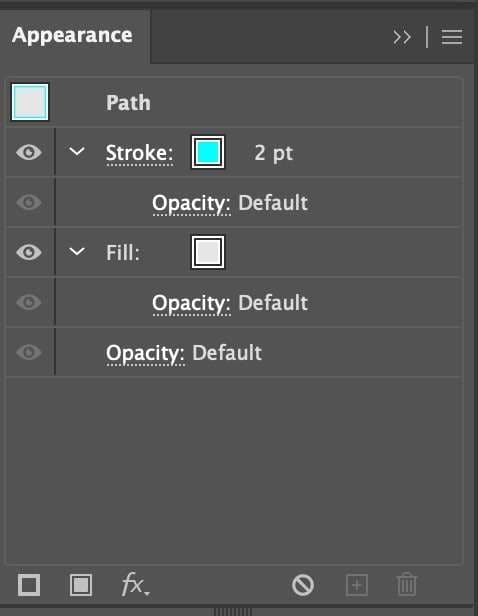
Passo 3: Clique duas vezes em Opacidade e ajuste o modo de mistura de Normal para Luminosidade.
Passo 4: Crie um quadrado com a ferramenta Retângulo, escolha preto como cor de preenchimento e ajuste-o para que seja maior que sua imagem.
Passo 5: Faça clique direito no quadrado e vá para Organizar > Enviar para trás.
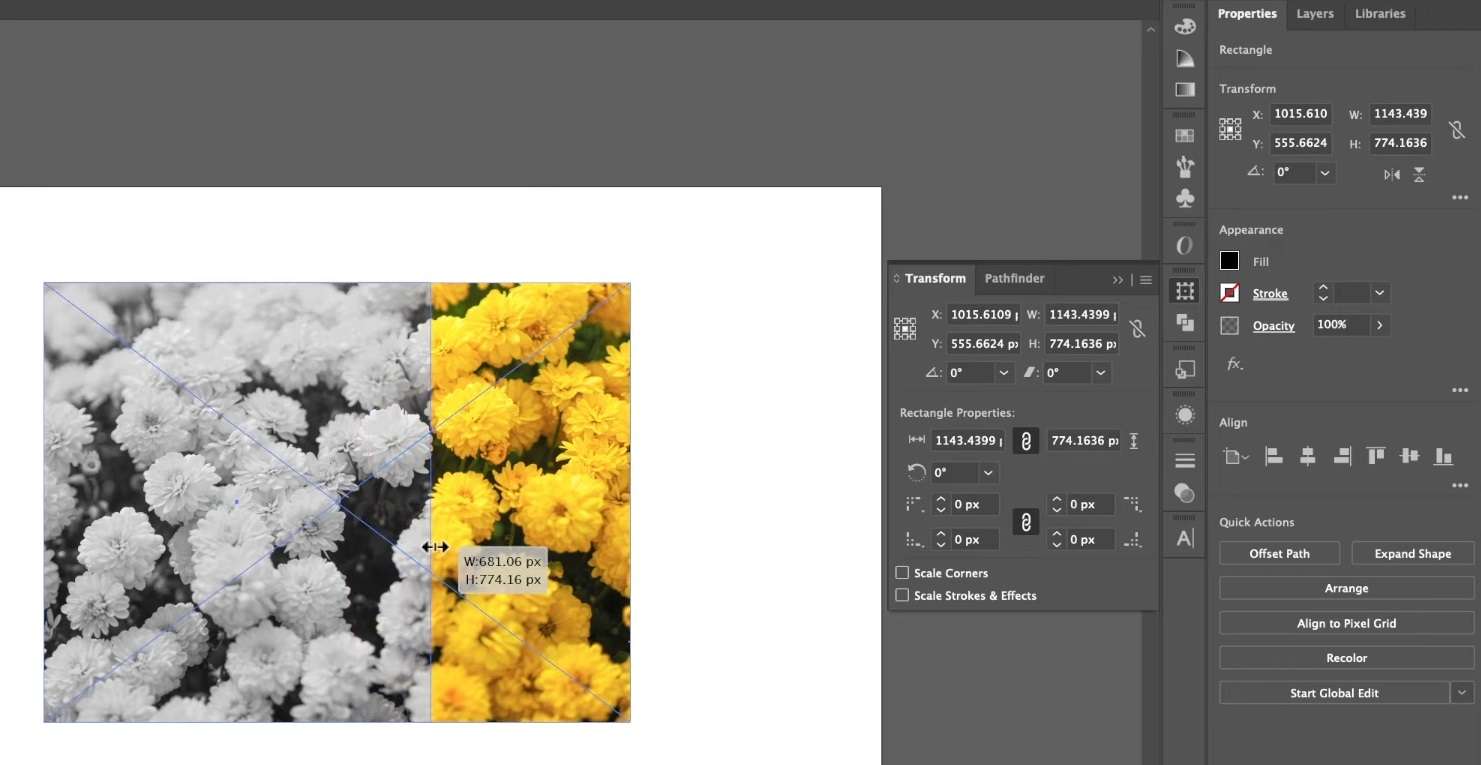
Passo 6: Ajuste o quadrado para caber na sua imagem e adicione uma tonalidade à imagem mudando a cor com a ferramenta Retângulo.
Também é possível agrupar sua imagem com o quadrado para evitar movimentar um elemento sem o outro. É simples, clique com o botão direito no quadrado e selecione Agrupar.
No menu Editar do Illustrator, você encontra diversas ferramentas para manipular o equilíbrio de cores de uma foto. Com habilidade e criatividade, é possível utilizar praticamente qualquer uma dessas ferramentas para criar obras de arte em preto e branco, incluindo o recurso Ajustar equilíbrio de cores, que não mencionamos anteriormente.
Dica Bônus: Reparando arquivos corrompidos no Illustrator
Transformar fotos coloridas em preto e branco ou escala de cinza pode ser bastante prazeroso, pois possibilita soltar a imaginação, criando designs emocionantes e intrincados, elevando sua obra de arte para um novo patamar. No entanto, a edição pode corromper arquivos, sendo a arte quebrada no Adobe Illustrator um problema frequente.
A boa notícia é que o software de reparo de arquivos se tornou altamente eficaz, e o Wondershare Repairit é um exemplo notável dessa ferramenta. É incrivelmente fácil de se usar, e o aplicativo é capaz de reparar diversos tipos de arquivos, abrangendo imagens, vídeos, documentos e áudio. Abaixo, o guia estará direcionado para a reparação de arquivos da Adobe.
Passo 1: Baixe e abra o Wondershare Repairit, clique em Reparo de mais tipos e opte por Reparo de Adobe.

Passo 2: Clique no botão Adicionar para carregar os arquivos da Adobe que estão corrompidos.

Passo 3: Clique em Reparar para iniciar o processo e veja como o aplicativo repara cada arquivo.

Passo 4: Uma vez concluído o processo, você pode pré-visualizar e salvar seus importantes arquivos da Adobe.

Considerações finais
A cor é essencial na fotografia e na edição de imagens, mas nem sempre o colorido é a melhor escolha, pois o modo de cor em escala de cinza também pode obter o impacto desejado, provocar uma sensação específica ou transmitir uma mensagem poderosa. Elas desempenham vários papéis nas indústrias cinematográfica, de arquitetura e de impressão, sendo comum entre designers que removem cores com várias ferramentas de edição.
O Adobe Illustrator está entre essas ferramentas, pois possibilita que pessoas que queiram fazer edição de fotos convertam arquivos coloridos para escala de cinza, e apresentamos os três métodos mais eficazes do aplicativo para realizar essa tarefa. Caso algo saia errado e suas técnicas de edição e tentativas danifiquem ou corrompam sua obra de arte, aplicativos como o Wondershare Repairit são eficazes em corrigir essas imagens e arquivos.




