Já aconteceu de tirar uma foto e as cores não parecerem certas? Sua foto pode ter ficado com uma tonalidade excessivamente quente, fria ou azulada, deixando-o confuso. Isso ocorre quando as configurações de balanço de branco da sua câmera não estão perfeitamente ajustadas.
O balanço de branco pode ser um desafio comum ao lidar com câmeras infravermelhas. Por sorte, a maioria das câmeras permite que você faça ajustes nessa configuração antes de tirar fotos. Se a sua câmera tiver uma faixa de equilíbrio de branco limitada, é possível que as fotos apresentem um balanço de branco inadequado.
Ajuste as configurações de equilíbrio de branco antes de tirar fotos ou utilize o editor de perfil DNG para corrigir o balanço de branco. Além disso, é possível utilizar o Adobe Camera Raw para editar ou converter seus arquivos RAW para o formato DNG. Vamos descobrir como realizar todas essas etapas!
Nesse artigo
Parte 1. Visão geral sobre o balanço de branco em arquivos DNG
Vamos esclarecer o significado de arquivos RAW antes de entrarmos na análise do DNG e do balanço de branco. Pois desempenham uma função fundamental na área da fotografia e edição de imagens. Dessa forma, as imagens RAW são frequentemente chamadas de negativos digitais. São dados não processados provenientes do sensor da câmera que formam essas imagens.
No entanto, é importante notar que nem todo software é compatível com arquivos RAW, devido à sua associação a fabricantes específicos de câmeras e sensores. Esses arquivos mantêm os detalhes originais da imagem, como cor e amplitude dinâmica. Agora que está familiarizado com os arquivos RAW, podemos continuar.
O que significa DNG?
No Adobe Photoshop, o formato de arquivo de imagem RAW utilizado é o DNG. Sua criação teve como objetivo armazenar dados de imagem em um formato amplamente compatível com várias aplicações. Enquanto a Adobe projetou o DNG para ser compatível com seus próprios softwares, fabricantes de câmeras como Hasselblad, Pentax e Leica também o utilizam como formato padrão para suas imagens RAW.
Qual a definição de balanço de branco?
Ajustar o balanço de branco significa adequar as cores para uma aparência natural, de acordo com a percepção visual dos seus olhos. Câmeras não conseguem capturar automaticamente e ajustar corretamente a temperatura de cor. É necessário ajustar manualmente antes de capturar a imagem.
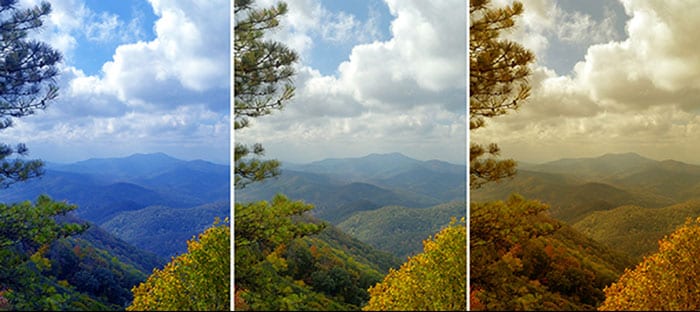
Nesta foto acima, foram empregadas configurações de balanço de branco diversas, resultando em diferenças notáveis. Observando com atenção, uma delas parece mais natural. Ajustar o balanço de branco para "Luz do dia" auxilia na correção do efeito da iluminação solar. Entretanto, isso pode dar um tom amarelado à imagem. Configurações como "Nublado" e "Sombra" se assemelham ao "Automático", porém com uma tonalidade ligeiramente mais quente.
Recomenda-se evitar o uso de "Tungstênio" em fotos externas, pois pode causar uma alteração completa nas cores. Caso esteja interessado em aprender como corrigir o balanço de branco em imagens DNG, falaremos todas as abordagens para manter a qualidade da imagem inalterada.
Parte 2. Como corrigir o balanço de branco em arquivos DNG
Para garantir que suas fotos tenham a melhor aparência, sem problemas de cor, siga os métodos abaixo. As instruções incluem como ajustar o balanço de branco em arquivos DNG, então, reserve um tempo para fazer isso com precisão. Suas imagens vão agradecer!
Método 1. Converter o formato da foto
O primeiro passo para corrigir o balanço de branco é converter o arquivo RAW da sua câmera. Converta-o para DNG, sendo a Adobe DNG Converter a melhor ferramenta para realizar essa tarefa. Após se cadastrar no Adobe Labs, você terá acesso gratuito ao download do software. A boa notícia é que você pode usá-lo tanto em PCs quanto em Macs.
Além disso, é possível utilizar o Lightroom para exportar imagens no formato DNG. Vale ressaltar que o DNG é um arquivo RAW de código aberto. Portanto, se a sua versão antiga do Adobe Camera RAW não suportar seus arquivos, é possível convertê-los para DNG. Isso significa que você não precisa realizar a atualização do aplicativo.
Método 2. Configurar o balanço de branco antes de tirar a foto
Uma alternativa para corrigir o balanço de branco é ajustar as configurações da câmera antes de tirar fotos. Veja como fazer seguindo os passos abaixo:
Passo 1: Procure pelo botão de balanço de branco (WB) na sua câmera; a maioria das câmeras tem essa opção.
Passo 2: Pressione o botão WB para abrir as configurações de balanço de branco na tela.

Passo 3: Escolha a opção de balanço de branco personalizado para garantir imagens com uma aparência natural. Normalmente, essa configuração pode ser encontrada no menu de visualização ou no menu da câmera.
Passo 4: Se estiver disponível no menu, vá até a opção "Balanço de branco".
Passo 5: Aperte o botão "SE" para selecionar.
Passo 6: Gire a roda de controle da câmera para apresentar o ícone de Balanço de Branco no visor.
Assim, é possível configurar o balanço de branco para capturar fotos com cores surpreendentes. Descubra como realizar esse processo no Adobe Camera Raw.
Método 3. Guia para editar a foto no Adobe Camera Raw
No Adobe Camera Raw, é possível ajustar o balanço de branco das imagens. Siga os passos abaixo para alcançar esse resultado:
Passo 1: Abra a imagem RAW usando o Adobe Camera RAW.
Passo 2: No menu superior, procure pela Ferramenta de Balanço de Branco.
Passo 3: Utilize a ferramenta conta-gotas do Adobe Camera Raw.
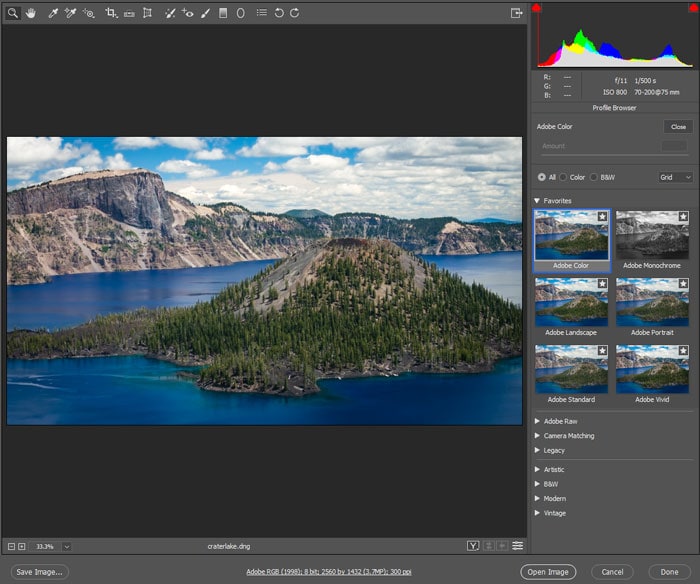
Passo 4: Clique em uma região cinza da sua imagem.
Passo 5: As configurações serão utilizadas posteriormente para modificar o equilíbrio de branco, e esse método também poderá ser utilizado para aprimorar as cores em fotos.
Se encontrar dificuldades em editar a foto no Adobe Camera Raw, dê uma chance ao próximo método.
Método 4. Guia de utilização do DNG Profile Editor
O DNG Profile Editor é um programa gratuito para edição de fotos. Antes de iniciar o processo de edição, é necessário baixar o programa no seu computador. Após estar totalmente configurado e em funcionamento, você pode seguir as instruções a seguir:
Passo 1: Abra o DNG Profile Editor para editar a imagem no formato DNG.
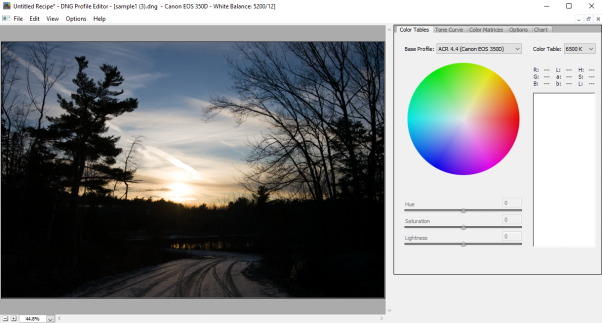
Passo 2: No aplicativo, acesse a aba "Métricas de cor" e escolha a opção "Calibração de equilíbrio de branco". Ajuste a temperatura para -100 ou como preferir.
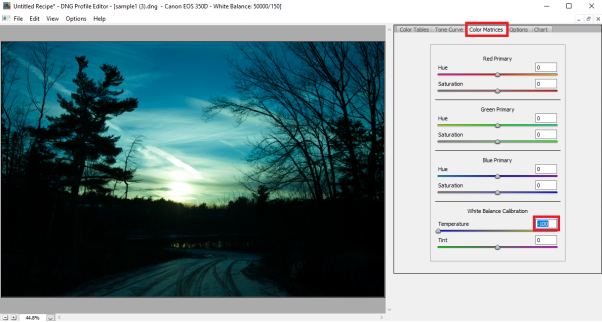
Passo 3: Depois, acesse a área "Opções", que fica próxima à aba "Métricas de cor", e dê um nome ao perfil para uma referência mais fácil.
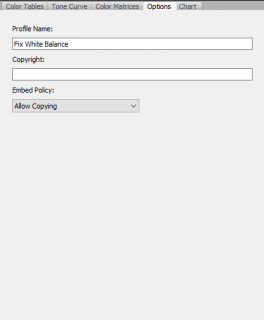
Passo 4: Depois de dar um nome ao seu perfil, clique em "Arquivo" no canto superior esquerdo do DNG Profile Editor.
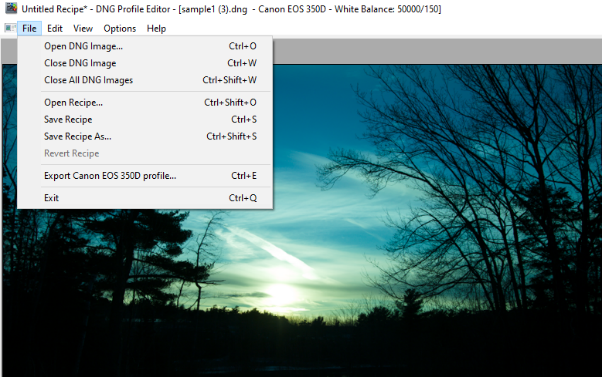
Passo 5: Na aba "Arquivo", escolha a opção "Exportar perfil". Não modifique o "diretório de salvamento" pois o programa selecionará automaticamente o correto para o seu perfil.
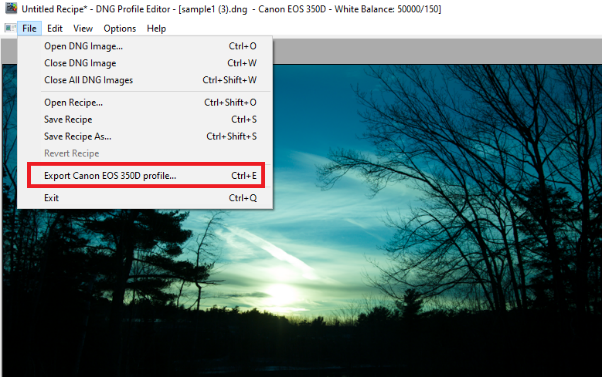
Passo 6: Evite salvar a configuração; ao invés disso, feche o programa. É um procedimento que ocorre apenas uma vez para cada câmera.
Passo 7: Se o equilíbrio de branco no DNG foi ajustado corretamente, seu perfil personalizado estará disponível nas opções do Lightroom e Camera Raw.
Passo 8: Para quem achar a importação de perfis algo desafiador, uma opção é utilizar o Adobe Lightroom. Dentro do painel de "Ajustes básicos", localize a grade e clique no ícone +. Selecione a opção "Importar perfils".
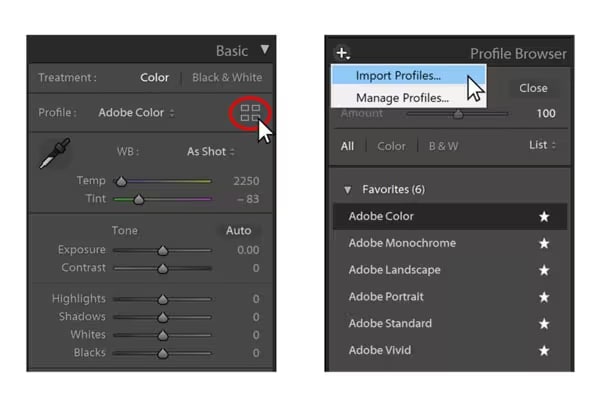
Após a importação bem-sucedida do perfil no Adobe Lightroom, ele estará disponível tanto no Adobe Photoshop quanto no Camera Raw. Vamos explorar algumas informações essenciais que facilitarão o ajuste de cor e tom no Adobe Camera Raw.
Parte 3. Aspectos importantes no ajuste de cor e tom no Adobe Camera Raw
Durante a correção do balanço de branco no DNG, você terá acesso a opções como Exposição, Destaques, Contraste e outras. Por meio dessas funções no Adobe Camera Raw, é assegurado que a sua imagem tenha uma aparência natural. Vamos esclarecer cada função e perceber o quão essencial ela pode ser na correção do balanço de branco no DNG.
Recursos de edição no Adobe Camera Raw
A seguir, apresentamos algumas funções frequentemente usadas que podem aprimorar sua imagem:
Exposição:
Essa função permite aumentar ou diminuir o brilho da imagem. Ajuste a exposição usando o controle deslizante até alcançar o brilho desejado na imagem.
Contraste:
Esta função permite ajustar os tons médios na sua imagem. Ao aumentar o contraste, as regiões mais escuras da imagem se tornam ainda mais profundas, enquanto as áreas mais claras se tornam mais brilhantes. No entanto, diminuir o contraste impacta os tons da imagem de maneira oposta.
Destaques:
Com a ferramenta de brilho, é possível escurecer ou iluminar áreas específicas da sua imagem. Movimente para a esquerda para escurecer regiões excessivamente claras e recuperar detalhes perdidos. Mova para a direita para tornar as áreas brilhantes um pouco mais luminosas e impedir que pareçam demasiadamente claras.
Sombras:
Para corrigir o balanço de branco no DNG, empregue a opção "Sombras" para ajustar as áreas mais escuras da sua imagem. Mova o controle deslizante para a direita para iluminar as sombras e revelar mais detalhes. Ao deslocá-lo para a esquerda, as sombras se tornarão mais escuras, prevenindo o excesso de brilho.
Pretos e brancos:
Controle a saturação excessiva de branco na sua imagem com esta função. Ajuste o controle deslizante para a esquerda/direita até alcançar o resultado desejado. Você também encontrará um controle para prevenção de pretos saturados chamado "Pretos". Deslocando para a direita, você reduz a saturação excessiva nas sombras, e ao deslocar para a esquerda, aumenta a saturação excessiva nos pretos.
Recuperação:
Traga de volta detalhes de áreas superexpostas na sua imagem. O Camera Raw pode restabelecer as cores que ficaram completamente brancas.
Iluminação completa:
Para restaurar detalhes das regiões mais escuras na sua imagem, utilize esta função. Entretanto, não resultará em um aumento de brilho nas partes escuras.
Brilho:
Ajuste as configurações de brilho para tornar sua imagem mais escura ou mais clara. Movendo o controle deslizante para a direita, as sombras ficam mais luminosas e os realces menos acentuados.
Para corrigir o balanço de branco no DNG, inicie com a Exposição, em seguida, Recuperação/Pretos, e finalize com Brilho. Em seguida, analise sua imagem para verificar se há necessidade de ajustes adicionais.
Parte 4. Dica Bônus: O que fazer em caso de corrupção de imagens DNG?
É possível corrigir o equilíbrio de branco em um arquivo DNG? Pode ser que você tenha tentado recuperar seu arquivo DNG, mas descobriu que ele está corrompido. Fique tranquilo; existem maneiras eficazes de tornar seu arquivo DNG legível novamente. Vamos explorá-los.
Método 1. Repare os arquivos DNG danificados no Windows
O Windows conta com uma característica exclusiva chamada Verificador de Arquivos do Sistema. É altamente recomendado para a reparação de arquivos corrompidos. Siga as instruções abaixo para reparar arquivos DNG corrompidos:
Passo 1: Abra o Prompt de Comando como administrador.
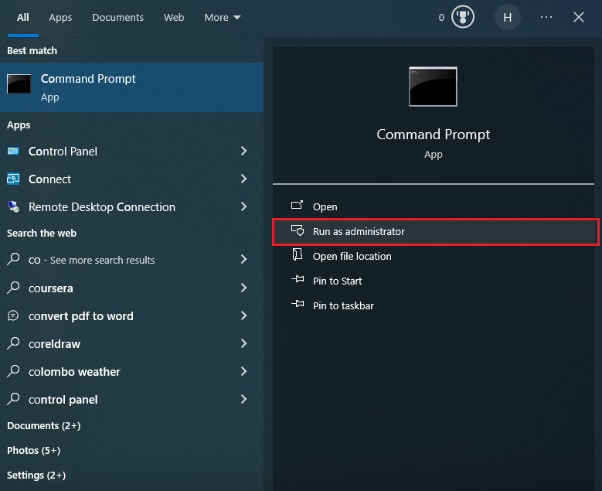
Passo 2: Execute o comando sfc/scannow.
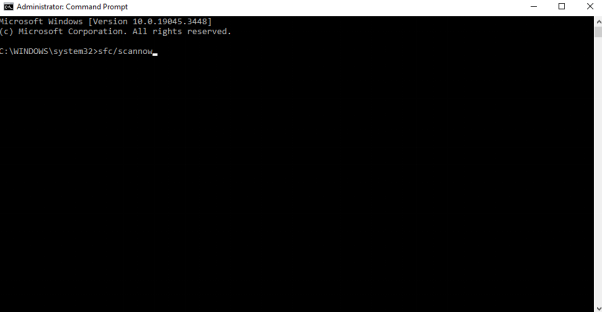
Passo 3: Aguarde até que a verificação tenha sido terminada.
Passo 4: Verifique se o reparo foi bem sucedido.
Passo 5: Agora, abra os arquivos DNG que foram reparadas usando um software apropriado.
Passo 6: Faça um Back up dos arquivos que foram reparados.
Método 2. Mantenha os drivers do Windows atualizados
Outro motivo possível para não conseguir abrir ou visualizar seu arquivo DNG é a presença de drivers desatualizados. Caso esteja recebendo mensagens de erro ou corrupção, a solução pode ser a atualização dos drivers, o que permitirá a abertura dos arquivos DNG. Para atualizar os drivers, siga as instruções fornecidas abaixo:
- Abra o Gerenciador de Dispositivos (Win + X).
- Clique com o botão direito no dispositivo e selecione "Atualizar driver".
- Selecione "Buscar automaticamente por software de driver atualizado".
- Acompanhe as instruções e reinicie, se for preciso.
Método 3. Use um software de terceiros - Wondershare Repairit
Pode ser que você tenha experimentado os métodos acima, mas ainda esteja enfrentando problemas com arquivos DNG corrompidos. Agora, o Wondershare Repairit está pronto para entrar em cena para solucionar seus problemas. É a ferramenta mais confiável e eficaz para corrigir imagens corrompidas. O Recoverit apresenta uma interface fácil de usar, tornando-o acessível a todos.
Além disso, o software apresenta uma gama de funcionalidades compatíveis com diversos formatos de arquivo, inclusive DNG. Entre esses recursos, destacam-se a capacidade de reparar fotos em lotes, visualizar fotos reparadas, extrair miniaturas e funcionalidades avançadas de reparo. Utilize o Repairit e realize a tarefa com apenas alguns cliques simples.
Passo a passo para corrigir arquivos DNG corrompidos com o Repairit
Antes de começar, baixe e instale o Software Repairit no seu PC. Em seguida, siga as instruções abaixo:
Passo 1: Adicione o arquivo DND no Wondershare Repairit
Uma vez instalado, inicie o aplicativo Repairit. Selecione "Mais tipos de reparo", depois clique em "Reparo de foto" para consertar seu arquivo DNG corrompido.
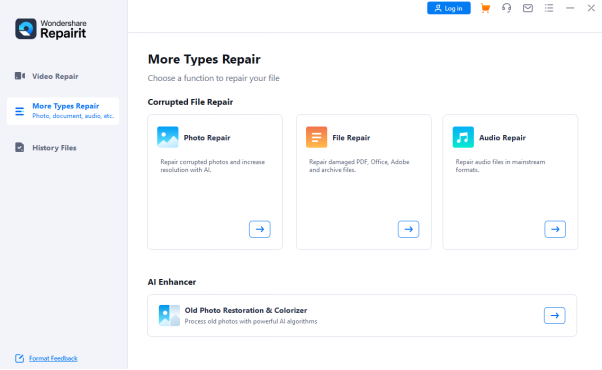
Passo 2: Comece o processo de reparação
Clique em "Adicionar" para que a imagem seja adicionada. Uma vez que a imagem tenha sido adicionada, você verá um botão com a opção "Reparar". Ao clicar, aguarde enquanto o Wondershare Repairit começa a reparar o arquivo DNG corrompido.
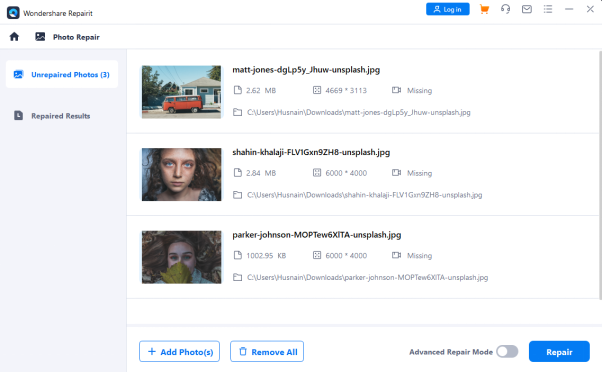
Passo 3: Salve os arquivos que foram reparados
Uma vez que o Repairit tenha concluído o processo, você pode pré-visualizar o arquivo reparado. Para salvar a imagem DNG no seu computador, clique no botão "Salvar" e escolha um local fácil de lembrar e acessar.
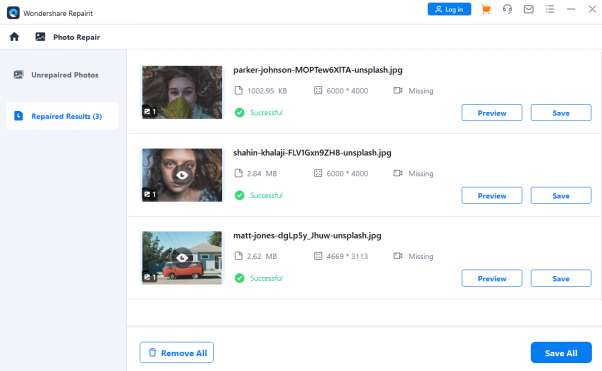
Acreditamos que o Repairit facilitará a execução da tarefa para você. E sabe a melhor parte? Não é necessário ter conhecimento técnico. Você pode fazer isso apenas seguindo esse passo a passo simples.
Considerações finais
A correção do balanço de branco ou de imagens corrompidas pode levar algum tempo, mas a qualidade da imagem é crucial. Experimente as técnicas acima para garantir que seu arquivo RAW apresente uma boa qualidade visual. Tanto no Adobe Lightroom quanto no Adobe Camera Raw, você deve conseguir ajustar o balanço de branco de forma eficiente.
Se os seus arquivos DNG apresentarem corrupção, tente atualizar os drivers ou usar a ferramenta de verificação de arquivos do sistema. Além disso, se busca uma abordagem mais confiável e eficiente, escolha o Wondershare Repairit. Oferece todas as ferramentas de edição essenciais para fotos e vídeos a um preço acessível.




