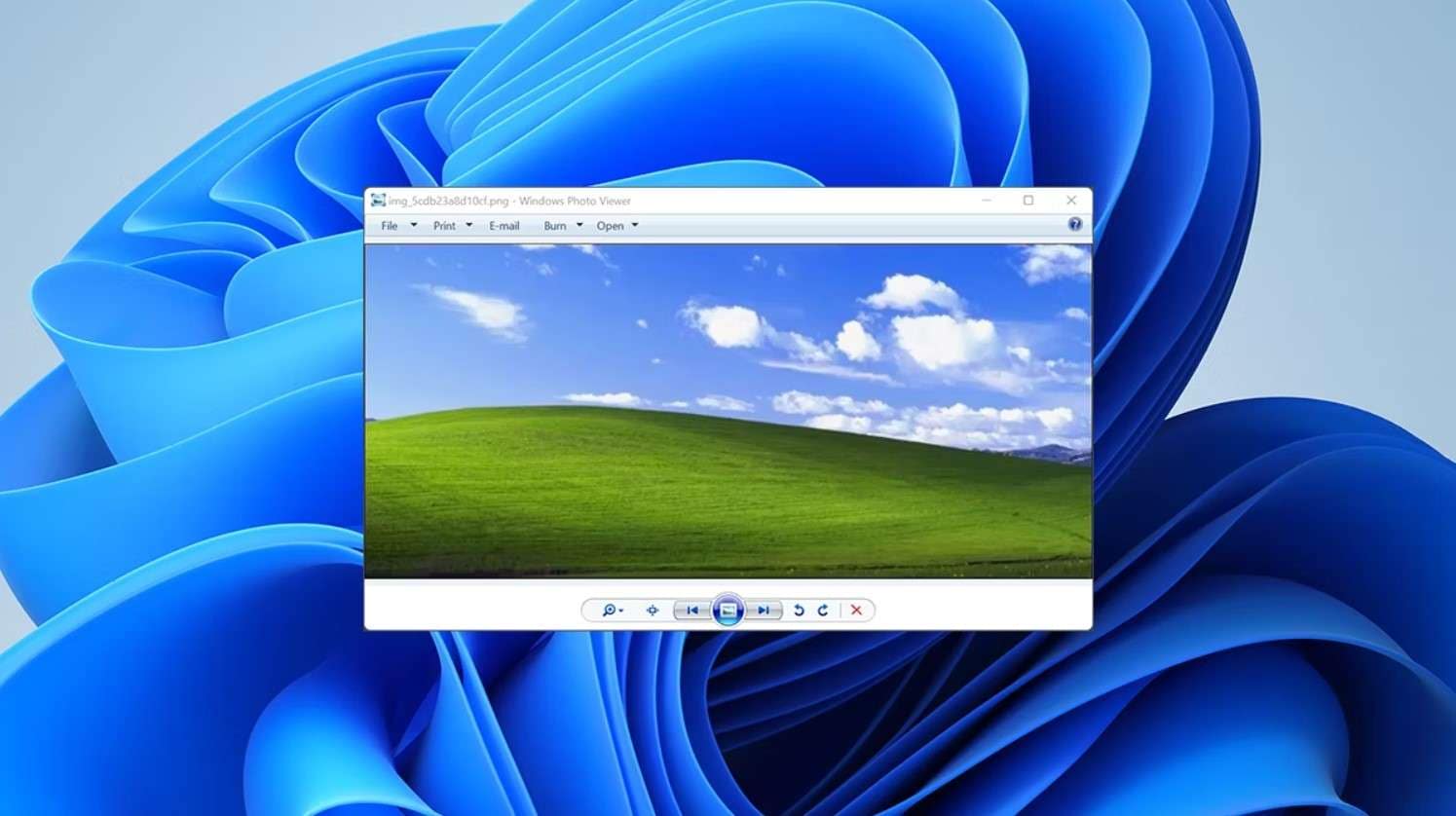
Você já ficou frustrado por não conseguir abrir uma foto no seu computador? Ouvimos que esse é um problema comum para os usuários do Windows Photo Viewer. Ele é o visualizador padrão de imagens no Windows 7, 8 e 10, às vezes apresenta problemas ao tentar abrir arquivos de imagem.
Se você está recebendo a mensagem de erro "O Windows Photo Viewer não consegue abrir esta imagem", não se preocupe. Vamos explorar as causas comuns desse erro e fornecer soluções eficazes para corrigir o problema de Windows Photo Viewer.
Vamos começar.
Neste artigo
Soluções Rápidas para Corrigir o Windows Photo Viewer
Quando o Windows Photo Viewer não está funcionando, alguns dos principais culpados podem ser software desatualizado, incompatibilidade com o arquivo de imagem ou conflito de software. Não se preocupe. Seja qual for o seu problema, ele é fácil de resolver. Aqui estão algumas correções rápidas que você pode tentar.
Atualização do Sistema
Quando o software parece estar com problemas, geralmente é por uma destas duas razões: ele está corrompido ou desatualizado. A segunda razão é mais fácil de corrigir, então vamos começar por aí o Software desatualizado não só é cheio de bugs, mas também é vulnerável a ataques.
Siga estas instruções para atualizar o Windows Photo Viewer
Passo 1: Vá até o Menu Iniciar e digite Configurações. Clique em Abrir para executar o aplicativo.
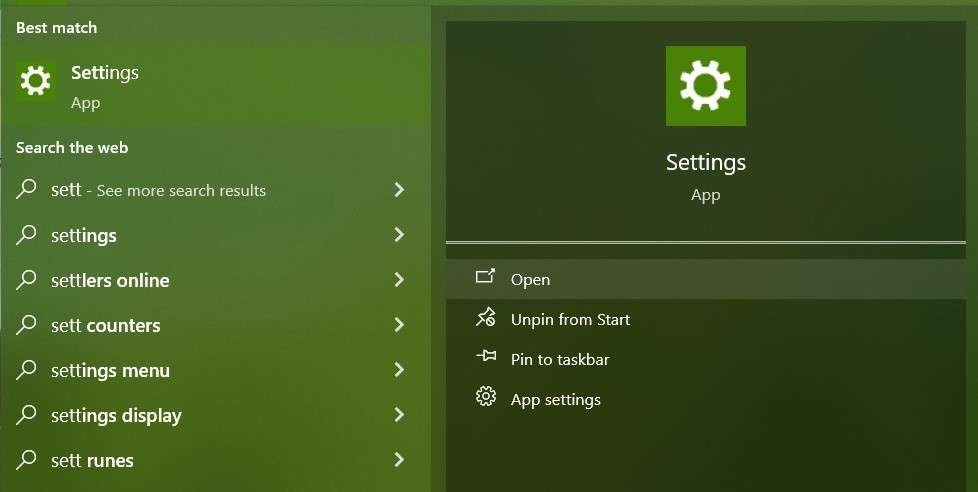
Passo 2: Role até o final e clique em Atualização e Segurança.
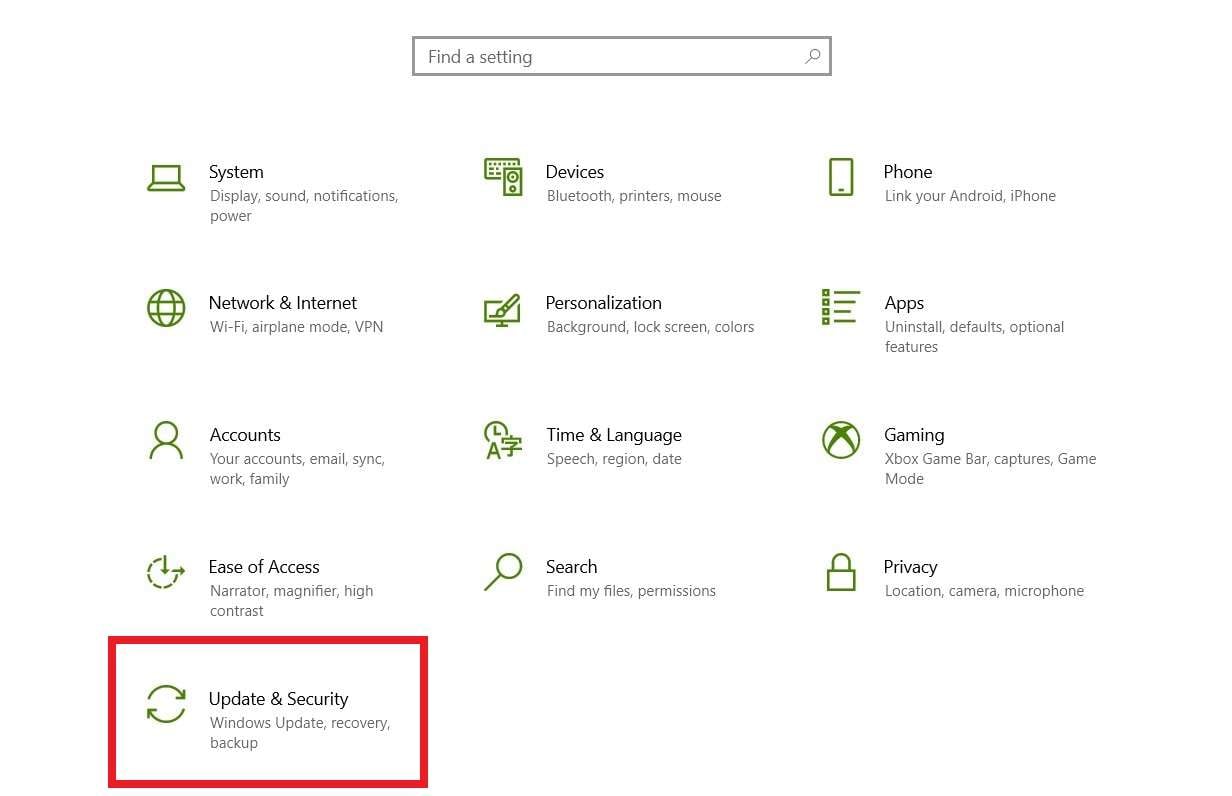
Passo 3: Clique em Verificar atualizações e, se houver alguma, clique em Instalar.
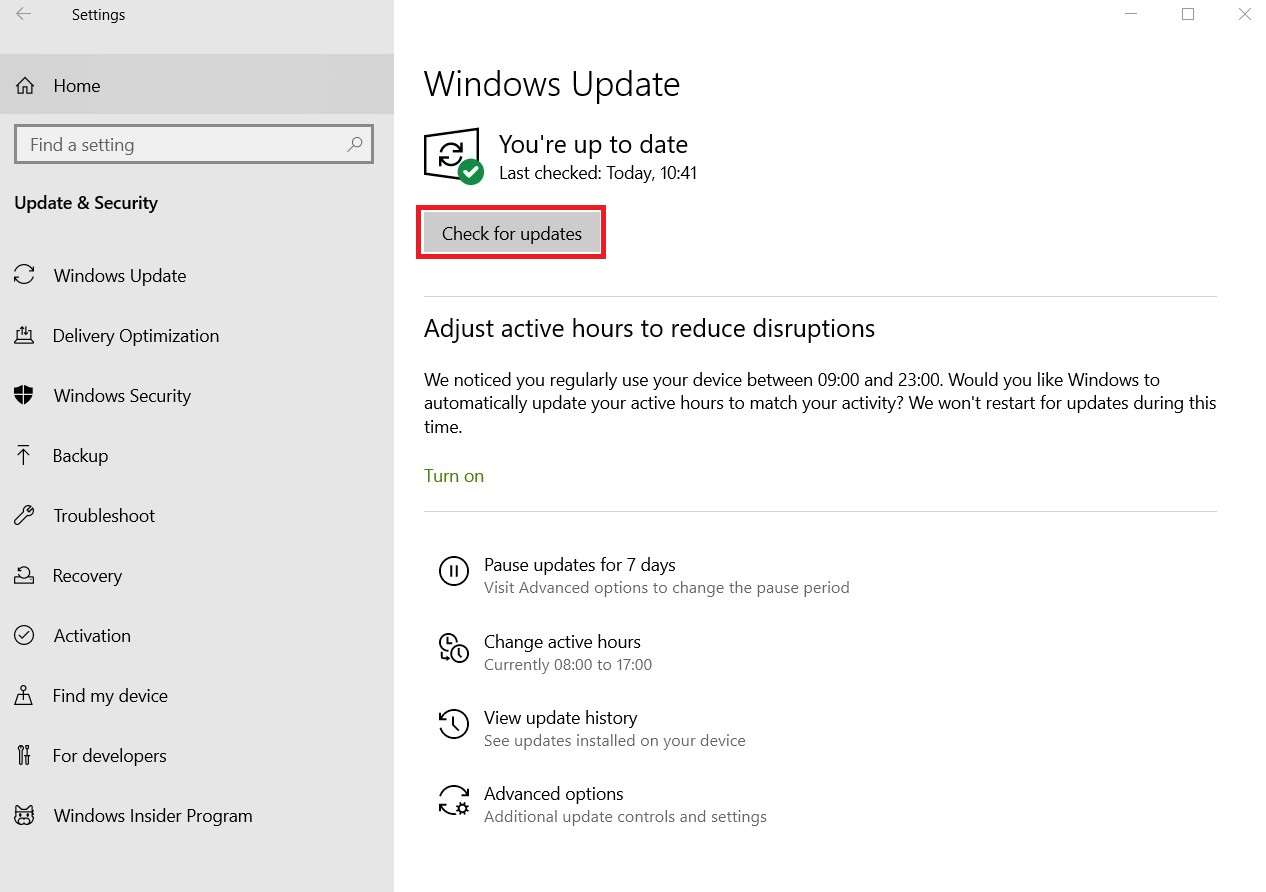
Passo 4: Aguarde a conclusão das atualizações e, em seguida, reinicie o computador.
Verificação das Associações de Arquivo
Um motivo frequente para a mensagem de erro “O Windows Photo Viewer não consegue abrir esta imagem” é a incompatibilidade do formato de arquivo. Isso ocorre quando a imagem que você está tentando visualizar está em um formato que o Windows Photo Viewer não suporta, como o HEIC.
Na verdade, o número de formatos que o visualizador de fotos padrão do Windows consegue abrir é surpreendentemente limitado. Ele só suporta imagens nos formatos JPEG, TIFF, PNG, GIF, BMP, DIB e WDP.
Primeiro, verifique a extensão ou o formato do arquivo que o Windows Photo Viewer não consegue abrir. Se o visualizador não for compatível com esse formato, você tem algumas opções. A maneira mais simples é abrir o arquivo com outro aplicativo que suporte o formato.
Caso não saiba como fazer isso, aqui está um guia rápido:
Passo 1: Clique com o botão direito do mouse no arquivo e selecione Abrir com > Escolher outro aplicativo.
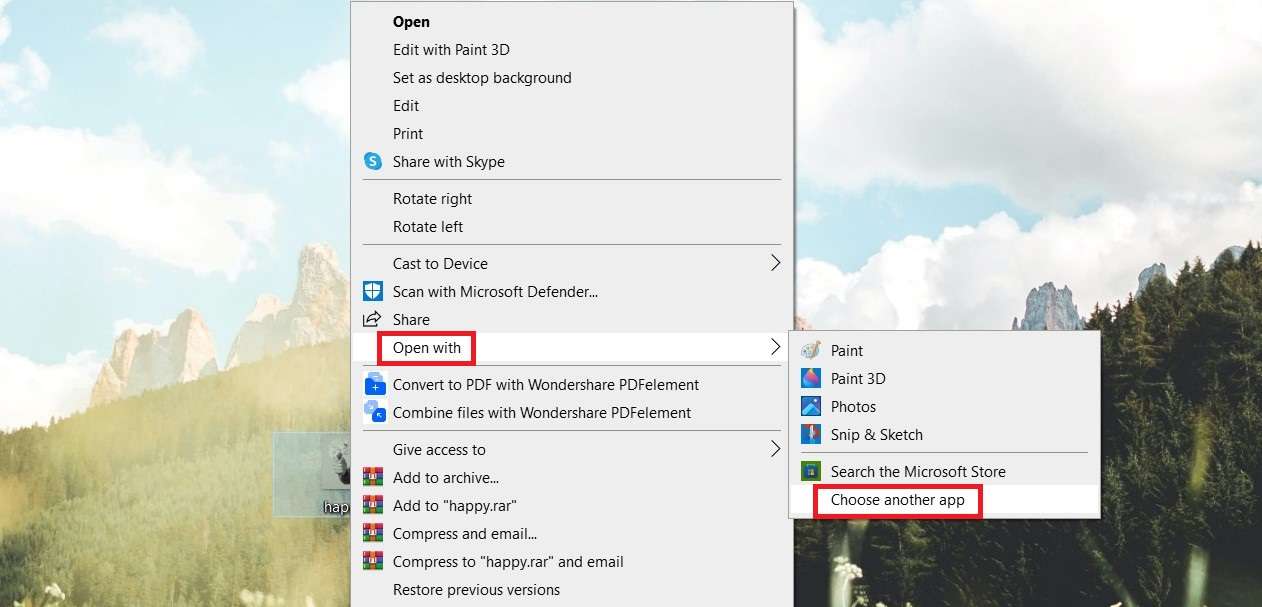
Passo 2: Escolha um aplicativo compatível com o formato do arquivo de imagem que você está tentando abrir. Por exemplo, selecione Paint.

Passo 3: Se desejar, use o Paint para converter o arquivo de imagem para JPG ou outro formato compatível com o Windows Photo Viewer. Vá para Arquivo > Salvar como e escolha JPG, PNG, BMP, GIF ou outros formatos.
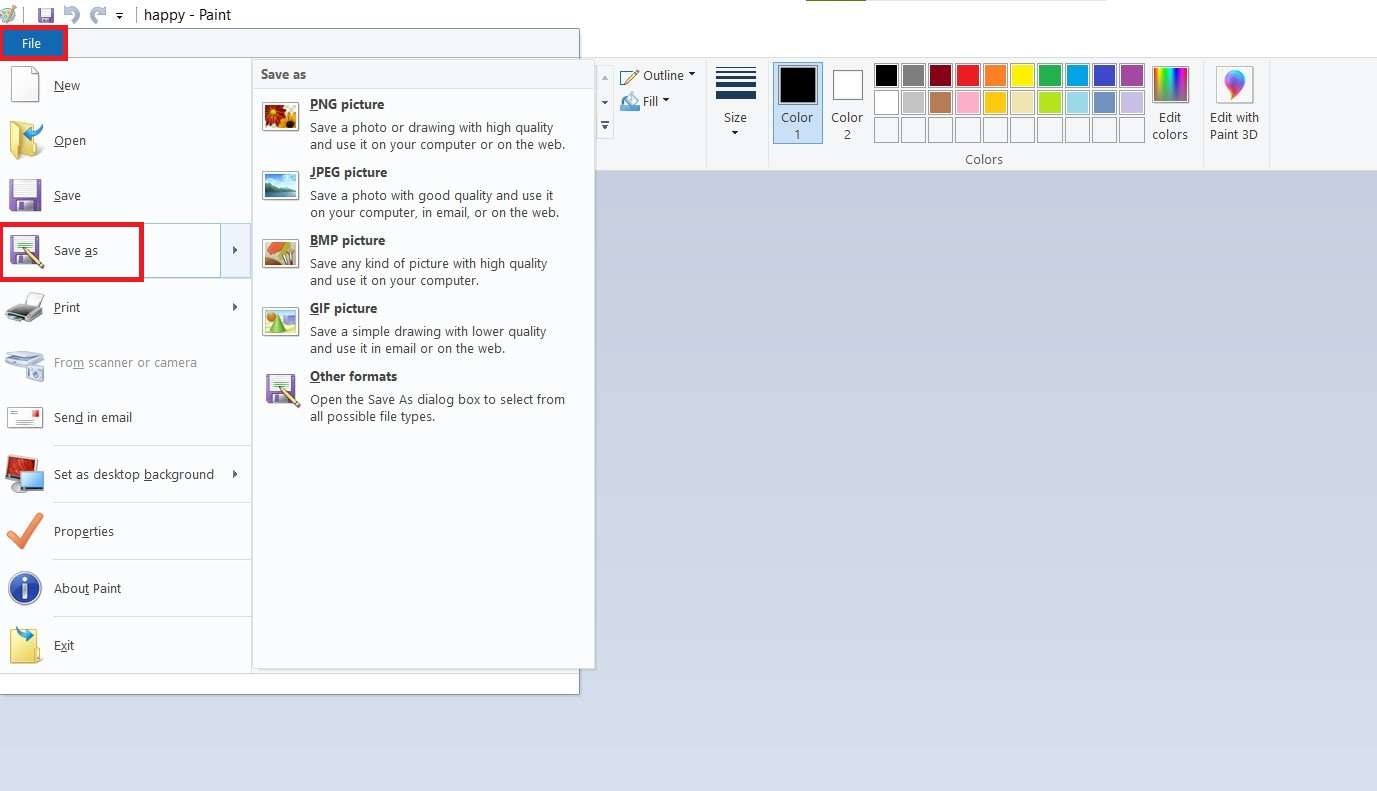
Reinicialização do Computador
Você já teve problemas com conflitos de software? Isso ocorre quando dois aplicativos tentam rodar simultaneamente, mas não conseguem devido a erros de programação ou falta de recursos. Uma solução simples para esses conflitos é reiniciar o computador.
Aqui está como reiniciar corretamente um computador com Windows 7, 8 ou 10:
Passo 1: No menu Iniciar e clique no botão Liga/Desliga.
Passo 2: Selecione a opção Reiniciar.
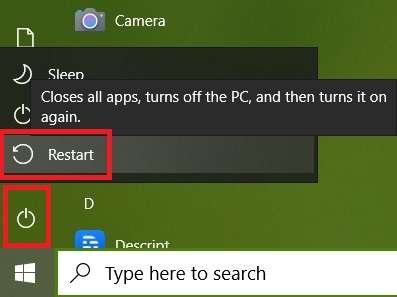
Métodos Avançados para Reparar o Windows Photo Viewer
Se você já tentou as correções básicas, mas ainda não consegue visualizar imagens no Windows, pode ser que o problema seja um pouco mais complexo. Isso pode indicar que o Windows Photo Viewer está corrompido ou que há algum problema com seus drivers gráficos. Vamos explorar como identificar e resolver esses problemas.
Redefinição e Reparação do Windows Photo Viewer
Se o Windows Photo Viewer em seu PC está apresentando problemas, pode ser devido a várias razões. Tais como a infecção por vírus ou bugs no software. Seja qual for o motivo, você pode tentar resolver isso redefinindo e reparando o aplicativo;
Passo 1: Na barra de pesquisa do menu Iniciar digite Photos. Clique na seta ao lado do aplicativo para ver mais opções e selecione Configurações do Aplicativo.
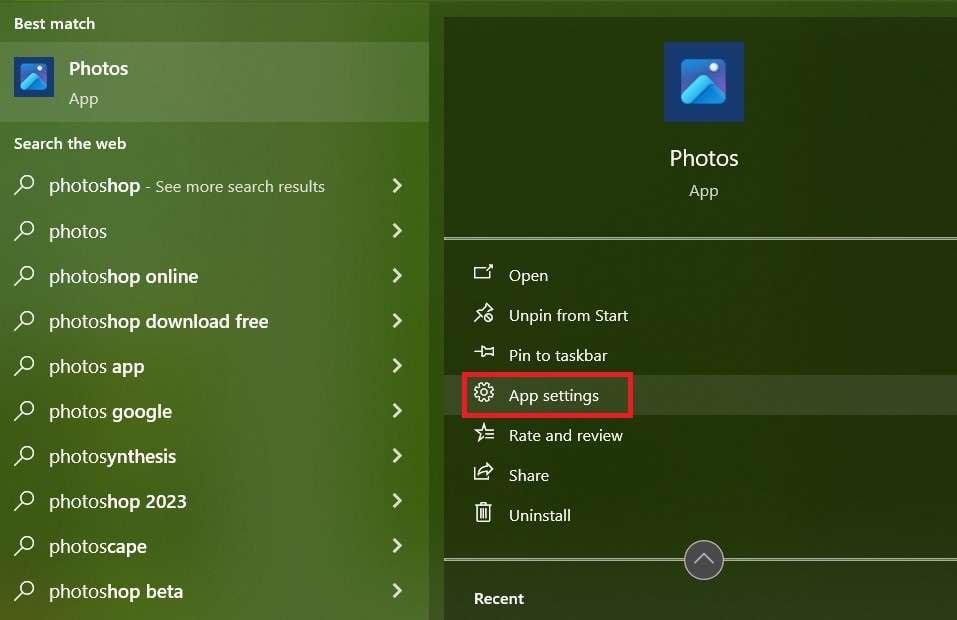
Passo 2: Role para baixo até encontrar a seção Redefinir. Se você prefere manter os dados do aplicativo, selecione Reparar. Caso contrário, escolha Redefinir para apagar todos os dados do aplicativo e restaurá-lo às configurações padrão.
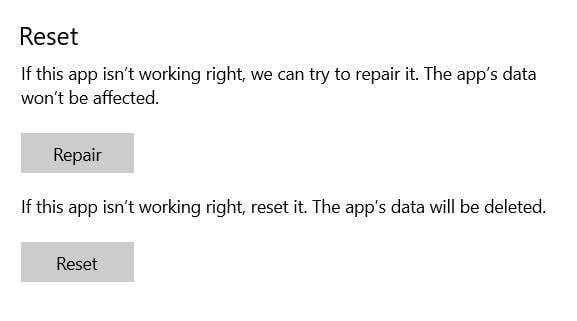
Redefinição do Gerenciamento de Cores no Computador
As configurações de gerenciamento de cores do seu computador podem estar causando o erro "não é possível abrir esta imagem" no Windows Photo Viewer. Felizmente, resolver isso é simples com alguns passos fáceis. Veja como fazer isso:
Passo 1: Abra o menu IniciaR e digite Painel de Controle. Clique em Abrir para executar o aplicativo.
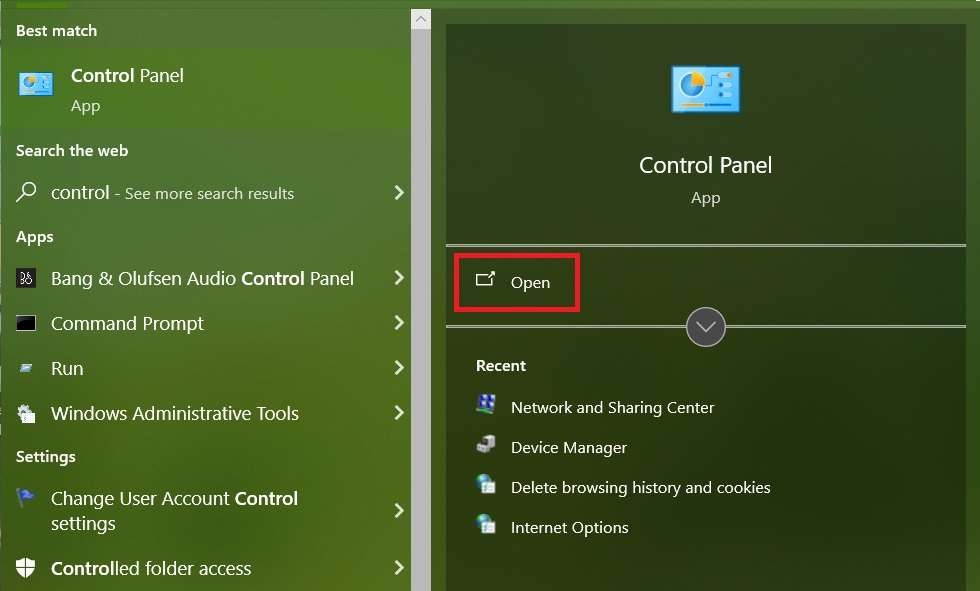
Passo 2: No Painel de Controle, encontre e clique em Gerenciamento de cores para acessar suas configurações.
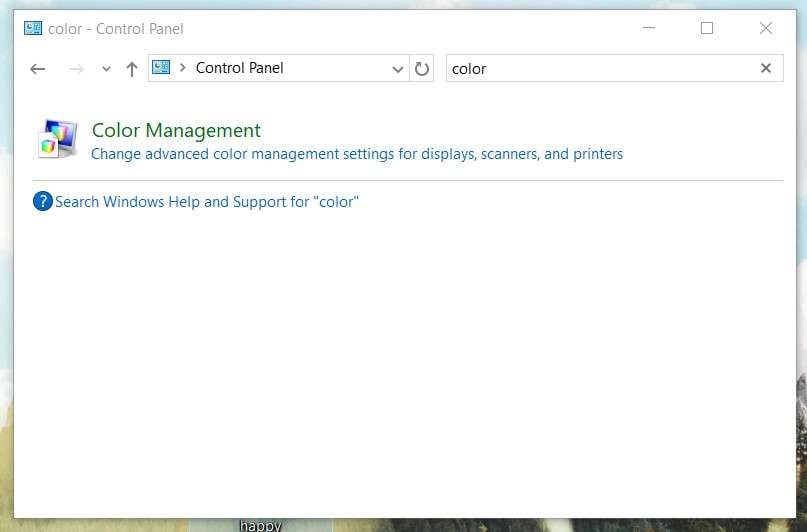
Passo 3: Navegue até a guia Avançado e clique em Calibrar monitor. Em seguida, clique em Avançar para iniciar o processo de calibração.
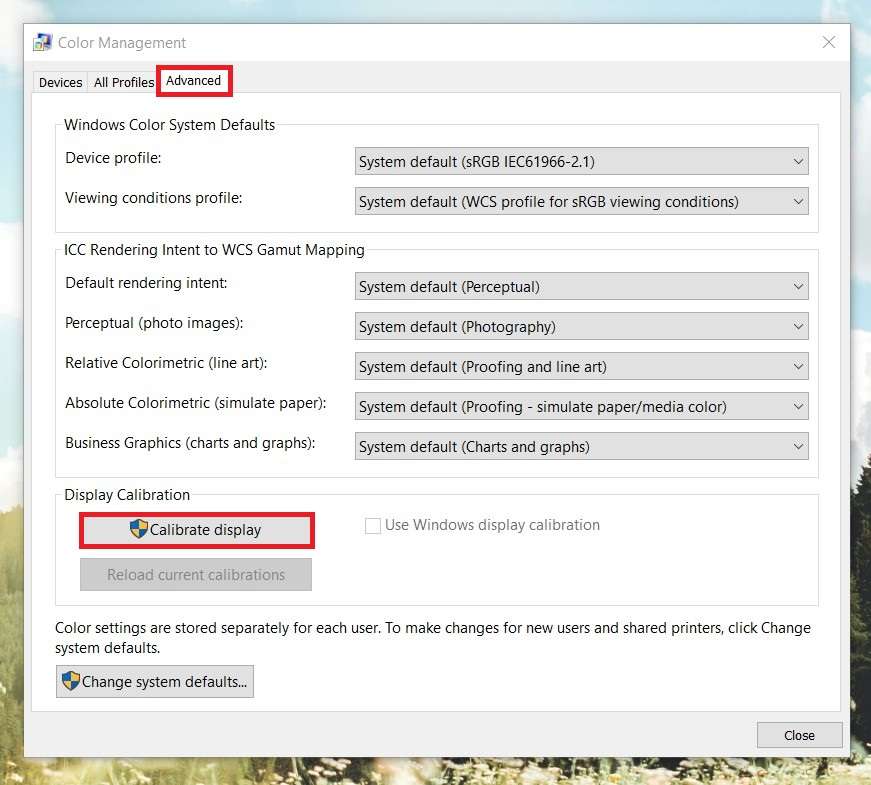
Reinstalação do Windows Photo Viewer
Uma solução eficaz para problemas de corrupção e erros do sistema é reinstalar o aplicativo. Se a mensagem "Windows Photo Viewer não consegue abrir esta imagem" for causada por um problema temporário, a reinstalação pode resolvê-lo. Veja como desinstalar e reinstalar o visualizador de imagens:
Passo 1: Acesse o menu Iniciar e digite Fotos. Clique na seta para ver mais opções e selecione Desinstalar.
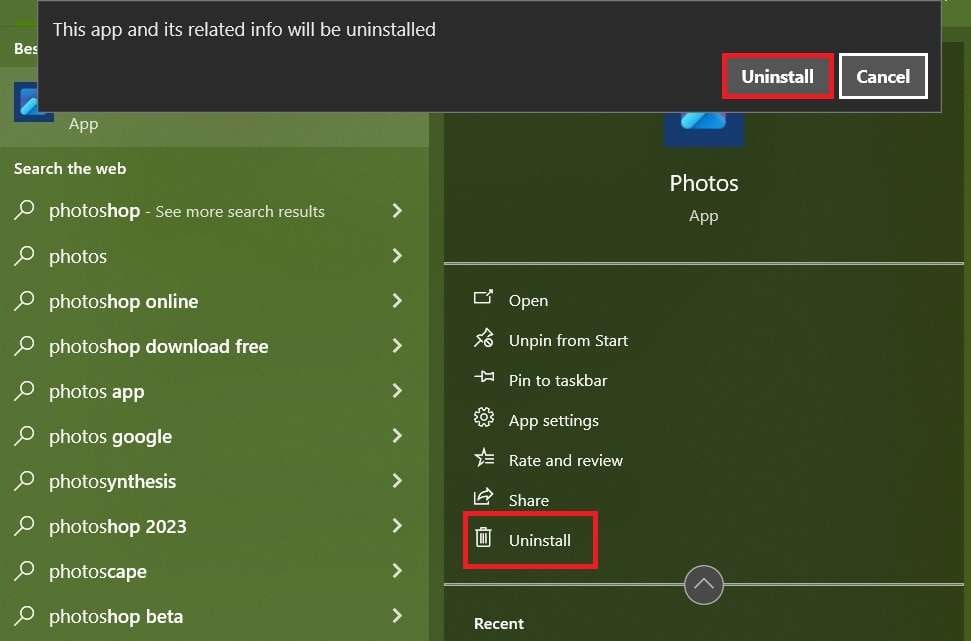
Passo 2: Abra a Microsoft Store a partir do menu Iniciar. Digite Windows Photo Viewer na barra de pesquisa para localizar e instalar o aplicativo. No Windows 10, você pode não encontrar o Windows Photo Viewer, a menos que tenha atualizado a partir do Windows 7. Nesse caso, procure e instale o aplicativo Fotos.
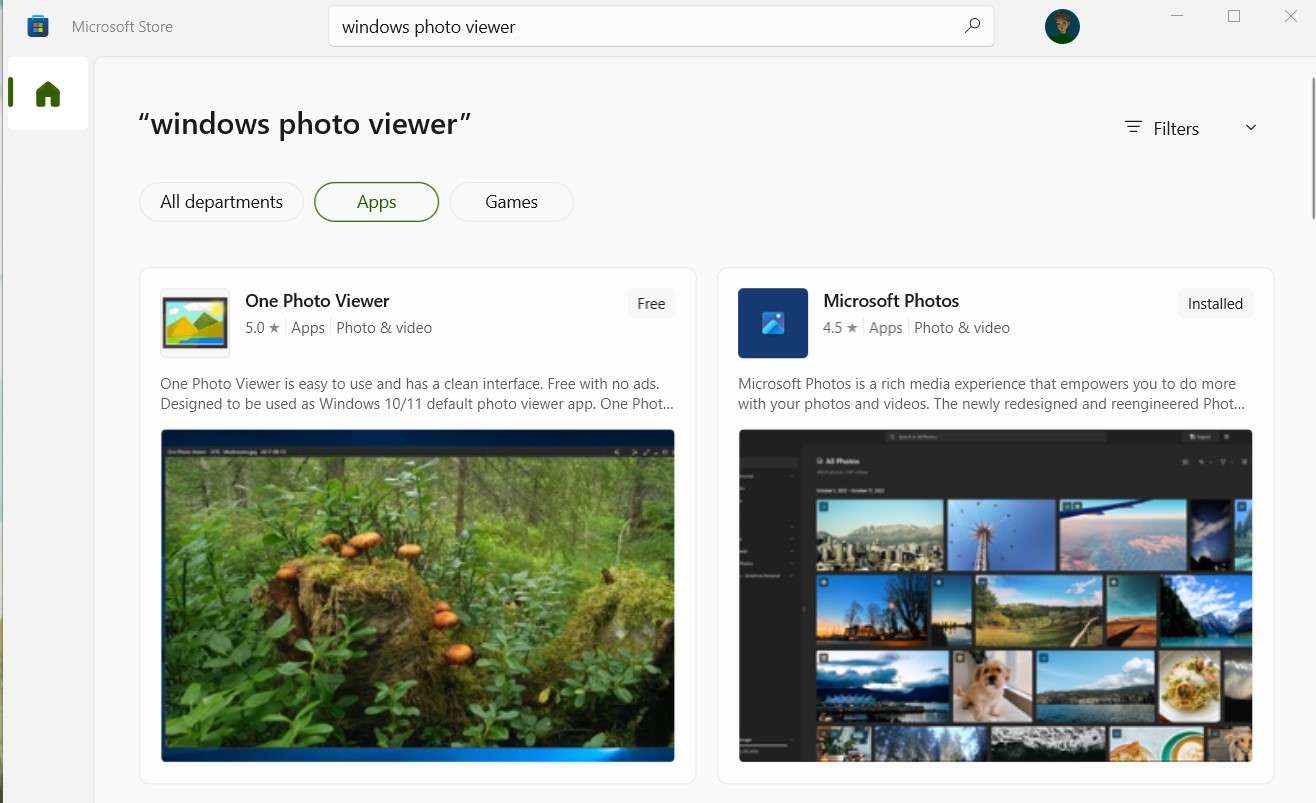
Execução do Comando Sfc
O comando SFC, que é a abreviação de Verificador de Arquivos do Sistema, é uma ferramenta da Microsoft incluída em todos os PCs modernos com Windows. Ele é projetado para ajudar na detecção e correção de arquivos de sistema corrompidos. e você ainda não conseguiu resolver o problema com o Windows Photo Viewer, esta é uma solução confiável.
No entanto, há uma pequena complicação: você precisará executar o Verificador de Arquivos do Sistema a partir do Prompt de Comando. Isso pode parecer um pouco intimidador, mas não se preocupe, vamos guiá-lo pelo processo. Veja como usar o comando sfc em seu PC com Windows:
Passo 1: Acesse o menu Iniciar e procure por Prompt de Comando. Clique com o botão direito sobre ele e selecione a opção Executar como administrador.
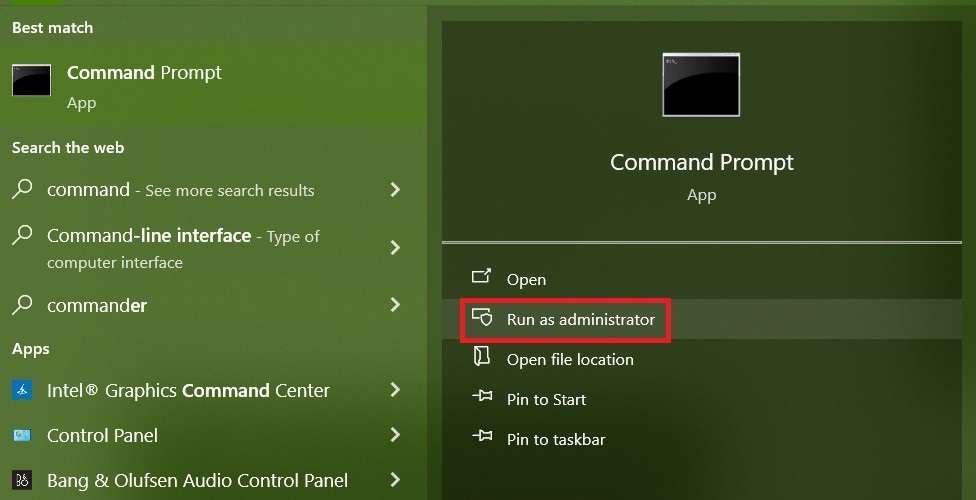
Passo 2: No Prompt de Comando, insira o seguinte comando e pressione Enter:
sfc /scannow
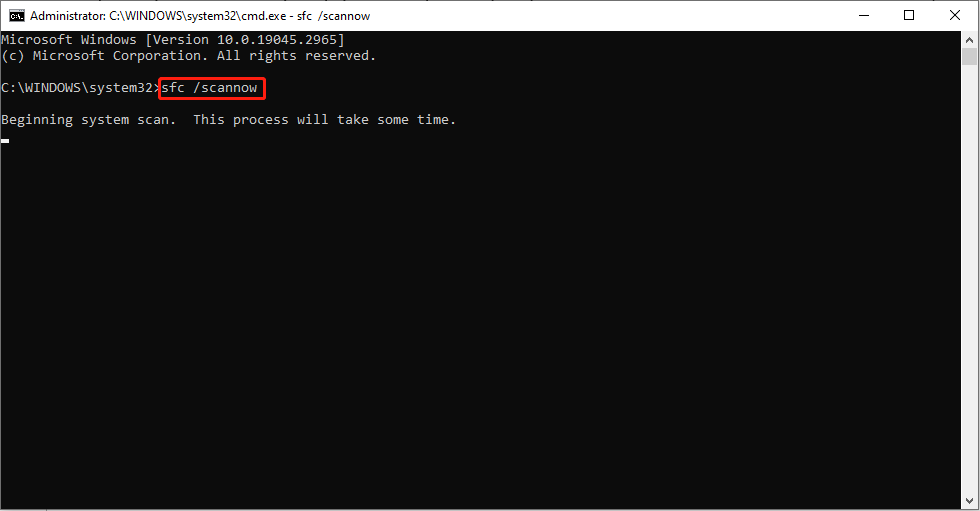
Passo 3: Aguarde até que a verificação seja concluída e, em seguida, reinicie o computador.
Atualize seus drivers gráficos
Os drivers gráficos são essenciais para traduzir os dados do computador em imagens. Eles desempenham um papel crucial em exibir tudo o que você vê no monitor. Se você estiver enfrentando problemas contínuos com imagens no seu PC, os drivers gráficos podem ser os responsáveis.
Como uma medida final, vamos explorar a atualização dos drivers gráficos no seu computador com Windows.
Passo 1: No menu Iniciar, procure por Gerenciador de Dispositivos. Abra a app.
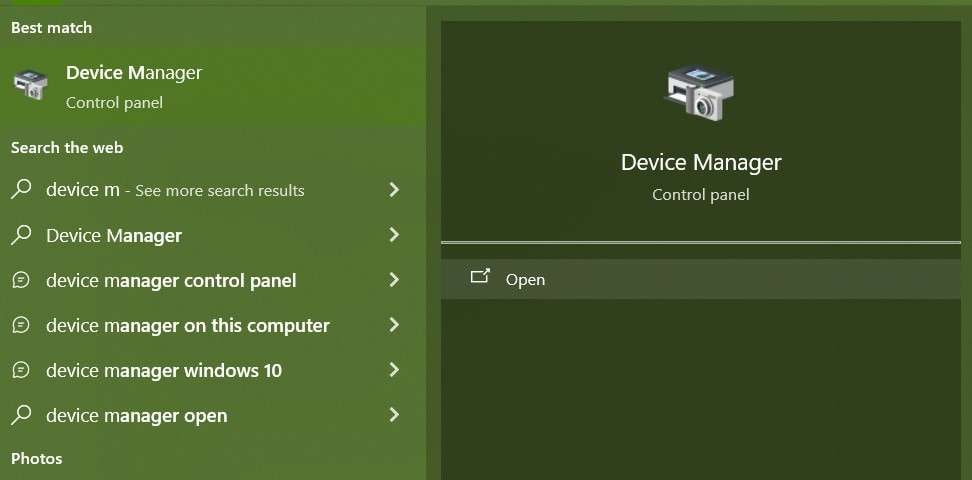
Passo 2: Na janela do Gerenciador de Dispositivos, localize a categoria Adaptadores de Vídeo e clique para expandi-la.
Passo 3: Clique com o botão direito do mouse em cada driver gráfico listado e selecione Atualizar driver.
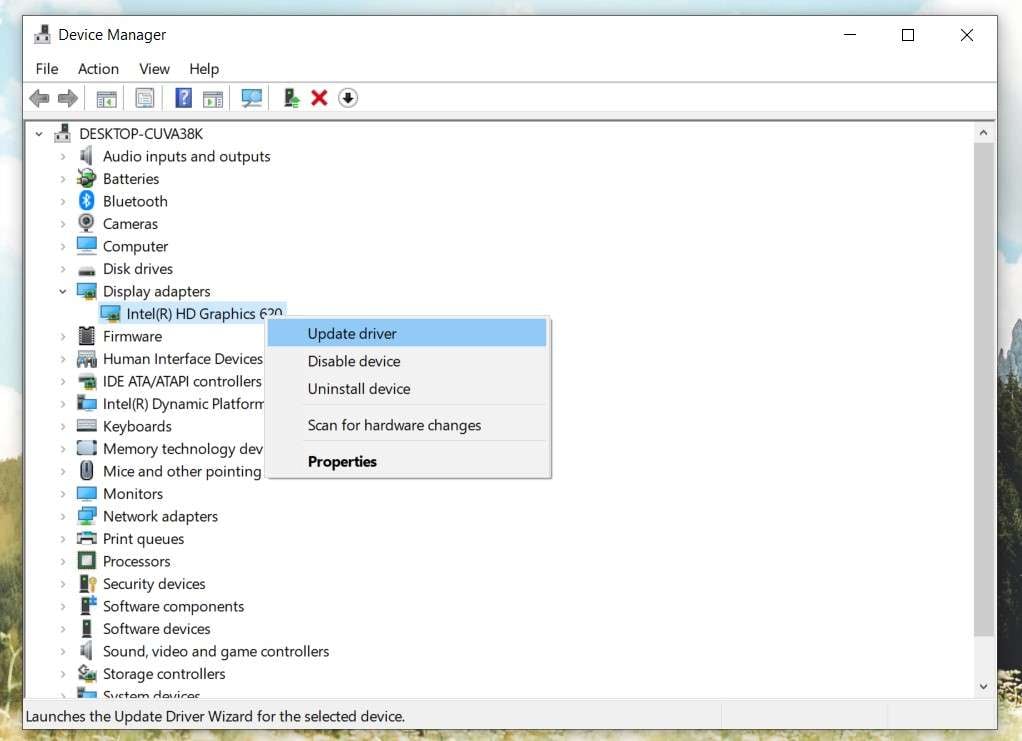
Passo 4: Na próxima tela, escolha a opção Procurar automaticamente por drivers atualizados e siga as instruções fornecidas. Alternativamente, você também pode optar por Procurar software de driver no computador e atualizar os drivers gráficos manualmente.
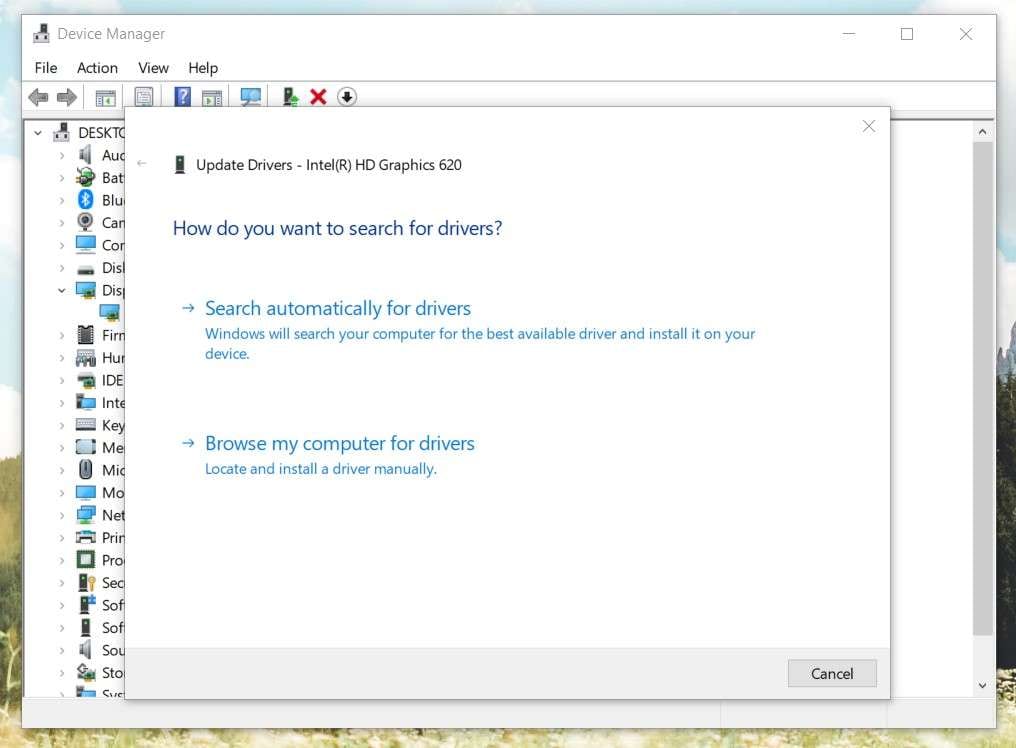
Que Acontece com as Imagens Corrompidas?
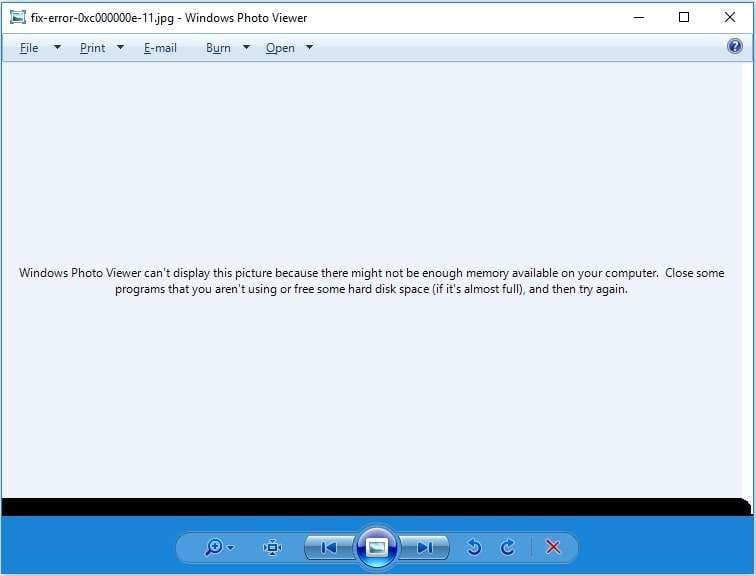
Você tentou todas as soluções disponíveis, mas ainda não consegue visualizar suas fotos no PC? Parece um beco sem saída, certo? Será que é hora de chamar um profissional para resolver o problema? Bem, em parte, sim. No entanto, há boas notícias. Não é necessário encaminhar seu computador para assistência técnica.
Se nenhuma das soluções anteriores funcionou, é possível que estejamos abordando o problema de forma equivocada. O erro não está necessariamente relacionado ao Windows Photo Viewer ou ao seu computador. É provável que o problema surja porque o arquivo que você está tentando abrir está corrompido, resultando em problemas de visualização de imagens.
É aqui que entra a ajuda profissional - um arquivo de imagem corrompido pode ser reparado e acessado novamente com a ajuda de um software de recuperação de dados confiável, como o Wondershare Repairit.
O Wondershare Repairit Photo Repair é altamente eficaz na correção de diversos tipos de corrupção de dados. Se sua imagem foi infectada por um vírus ou se fragmentou devido a uma transferência inadequada, ele poderá repará-la rapidamente. Além disso, o software é fácil de usar e pode lidar com uma variedade de formatos de arquivo, não se restringindo apenas a imagens.
Reparação de Imagens com Wondershare Repairit - Photo Repair
Aqui está como você pode reparar um arquivo de imagem corrompido usando este aplicativo:
Passo 1: Baixe, instale e inicie o Wondershare Repairit para Windows.
Passo 2: Selecione Mais Tipos de Reparo na barra lateral e clique em Reparo de Fotos.

Passo 3: Clique no botão Adicionar e escolha o arquivo problemático em seu computador.

Passo 4: Clique em Reparar e aguarde até que o algoritmo faça sua mágica.

Passo 5: Dê uma olhada na imagem para avaliar o resultado. Se estiver tudo certo, clique em Salvar.

Considerações Finais
Pode ser frustrante quando a visualização de imagens do Windows não funciona, mas felizmente há maneiras rápidas de corrigir isso. Algumas das soluções mais simples incluem atualizar o Photo Viewer, usar um aplicativo alternativo para abrir os arquivos e reiniciar o computador.
Se essas opções não resolverem o problema, você pode tentar reparar o Windows Photo Viewer, redefinir o Gerenciamento de Cores, reinstalar o aplicativo, executar o comando SFC e atualizar os drivers gráficos. Se o problema for devido à corrupção de arquivos, o Repairit Photo Repair pode ser utilizado para restaurar as imagens danificadas.




