Procurando uma resposta para Como inverter uma imagem no Android? No seu dispositivo Android, inverter uma foto pode ser uma maneira fácil de criar efeitos visuais fascinantes ou experimentar diferentes abordagens. Se quiser dar um toque de surrealismo ou melhorar a composição geral, as ferramentas fáceis de utilizar tornam o processo rápido e fácil. Estes aplicativos oferecem uma interface simples com alguns cliques para inverter as cores das suas fotos. Inverter uma foto no Android te permite alterar o aspecto, realçar o contraste e explorar novas possibilidades criativas. Tudo a partir da comodidade do seu smartphone ou tablet.

Neste artigo
Parte 1: Por que você pode querer inverter as cores nas fotos
Você pode inverter as cores das suas imagens por várias razões.
Razões para inverter as cores nas imagens:
- Objetivos estéticos: A inversão de cores é, por vezes, efetuada por razões estéticas, resultando em imagens interessantes e divertidas.
- Ajudar na percepção das cores: A inversão de cores pode ajudar os indivíduos que têm uma percepção diferente das cores, incluindo os daltônicos.
Benefícios para daltônicos:
- Abordando o daltonismo: A inversão de cores é benéfica para pessoas com daltonismo, ajudando-as a perceber as cores com mais precisão.
- Melhorando a interpretação das cores: A inversão das cores pode permitir que os daltônicos vejam cores que talvez não vissem antes.
O contraste e os recursos melhorados:
- Impacto no contraste e nas características: A inversão de cores afeta não só as cores de uma imagem, mas, também, o seu contraste e suas características distintas.
- Auxílio à baixa visão: Isto pode ser útil para pessoas com baixa visão, proporcionando uma melhor visibilidade através do escurecimento das zonas claras e reduzindo a tensão ocular.
Redução da luz azul:
- Redução da tensão ocular: A inversão das cores, que escurece as zonas claras, ajuda a diminuir a luz azul e a reduzir a tensão ocular, beneficiando as pessoas com sensibilidade visual.
Parte 2: Como inverter cores no Android utilizando os aplicativos do InBuilt?
Siga estes métodos para inverter as cores da foto no Android utilizando as aplicações integradas:
Passo 1: Abra a "Galeria" ou "Fotos.
Passo 2: Procure nos seus álbuns de fotos a imagem que você deseja inverter.
Passo 3: Toque na imagem para vê-la em tamanho real.
Passo 4: Procure a opção "Editar" ou "Ajustar"; normalmente representada por um lápis ou um ícone de cursor. Toque para ativá-la.
Passo 5: Uma vez no modo de edição, você deve ver uma variedade de ferramentas de edição ou filtros.
Passo 6: Localize e toque na opção ou ícone "Filtros".
Passo 7: Navegue pelos filtros disponíveis até encontrar o filtro "Inverter".
Passo 8: Para aplicar o filtro "Inverter" na sua foto, toque nele.
Passo 9: Depois de aplicar o filtro, você pode mudar a intensidade ou a força da inversão se a opção for fornecida.
Passo 10: Se você estiver satisfeito com a inversão das cores, clique no botão "Salvar" ou "Concluído" para salvar as alterações.
Parte 3: Como inverter cores no Android utilizando aplicativos de terceiros?
Aplicativo 1: Snapseed
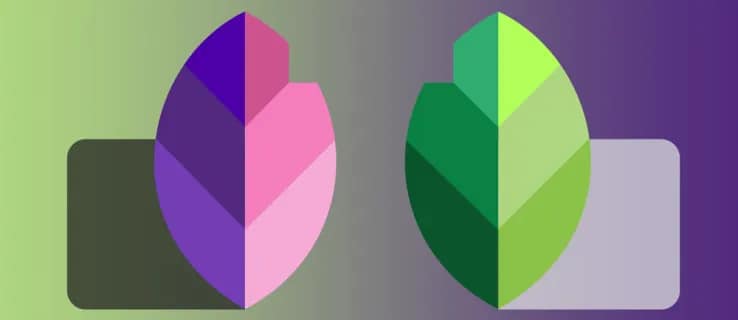
Siga estas instruções para inverter uma foto no Snapseed para Android:
Passo 1: Se você ainda não fez, baixe o aplicativo Snapseed no Google Play Store.
Passo 2: Em seu telefone, abra o aplicativo Snapseed.
Passo 3: Da galeria do seu dispositivo, toque no botão "Abrir" ou no ícone ""+"" para selecionar a foto que você deseja editar.
Passo 4: Depois de carregar a foto, toque no ícone "Ferramentas" no inferior da tela.
Passo 5: Da lista de ferramentas disponíveis, escolha "Sintonizar Imagem".
Passo 6: Várias opções de ajuste estarão disponíveis abaixo da ferramenta "Sintonizar Imagem". Localize o cursor da "Saturação" e o deslize para a esquerda para "-100.."
Passo 7: Deslize para baixo para encontrar o cursor "Negativo". Para aumentar o efeito de inversão, mova para direita. Você pode personalizá-lo a seu gosto.
Passo 8: Quando estiver satisfeito com a inversão, clique no botão de verificação ou "Aplicar".
Passo 9: Por fim, na parte inferior da tela, clique no botão "Exportar" para salvar a foto invertida para seu dispositivo.
Aplicativo 2: Adobe Photoshop Express
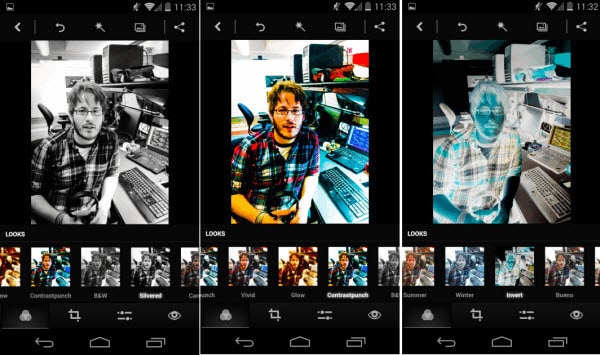
Siga estes métodos para inverter fotos no Android utilizando o Adobe Photoshop Express:
Passo 1: Em seu dispositivo, inicie o Adobe Photoshop Express.
Passo 2: Selecione uma foto da sua galeria ou do rolo da câmera clicando no botão ""+"".
Passo 3: Escolha a imagem que deseja inverter da sua galeria.
Passo 4: Depois de importar a foto, clique no botão "Editar" na tela.
Passo 5: Clique no ícone "Ajuste" na barra de ferramentas da edição. Normalmente consiste em um seletor ou quadrado com seletores no interior.
Passo 6: Navegue pelas opções de modificação até alcançar a seção "Efeitos".
Passo 7: Clique em "Efeitos" para expandí-lo e exibir mais efeitos.
Passo 8: Localize e clique no efeito "Negativo".
Passo 9: Utilizando o seletor indicado, ajuste a intensidade ou força da inversão.
Passo 10: Quando estiver satisfeito com a inversão de cores, clique no botão de verificação ou "Aplicar" para ativar o efeito.
Passo 11: Por último, clique na opção "Salvar" para salvar a foto invertida para sua galeria.
Aplicativo 3: Pixlr

Siga estas instruções para inverter fotos no Android utilizando o aplicativo Pixlr:
Passo 1: Em seu dispositivo, inicie o aplicativo Pixlr.
Passo 2: Escolha a imagem que deseja inverter clicando no botão "Abrir imagem" Você pode selecionar uma imagem da sua galeria ou usar a câmera para tirar uma nova foto.
Passo 3: Clique no ícone "Ajuste" depois de abrir a imagem. Normalmente aparece como um círculo meio preenchido.
Passo 4: Desloque-se até as ferramentas disponíveis nas opções de ajuste até você encontrar a opção "Inverter".
Passo 5: Selecione "Inverter"para aplicar a inversão de cor na sua foto.
Passo 6: Se desejado, utilize o seletor ou os parâmetros extras para alterar a gravidade da inversão.
Passo 7: Quando estiver satisfeito com o resultado, clique em "Aplicar" ou "Salvar" para salvar a foto invertida.
Passo 8: Se for solicitado, escolha um local para armazenar a foto e o formato de arquivo desejado (p. ex., JPEG, PNG).
Passo 9: Depois de salvar, você pode encontrar a foto invertida em sua galeria ou entre as fotos salvas no aplicativo Pixlr.
Parte 4: Como inverter cores no Android utilizando os editores de fotos online:
Editor 1: Fotor Online Editor

Siga estas instruções para inverter as fotos no Android utilizando o editor online Fotor:
Passo 1: Toque no ícone "Editar uma foto" na página inicial.
Passo 2: Será solicitado o upload de uma foto. Selecione a foto que você deseja reverter da galeria do seu dispositivo, clicando em "Upload".
Passo 3: Depois de fazer o upload da foto, ela aparecerá no editor online Fotor.
Passo 4: Localize e clique em "Efeitos" na barra lateral esquerda.
Passo 5: Navegue pelos efeitos disponíveis até você se deparar com "Inverter".
Passo 6: Para aplicar o efeito "Inverter" na sua foto, clique nele.
Passo 7: Utilizando o cursor exibido, você pode alterar a gravidade da inversão.
Passo 8: Uma vez satisfeito com as cores invertidas, clique em "Aplicar" ou "Salvar" para salvar suas alterações.
Passo 9: Será solicitado um local para salvar e um formato de arquivo (JPEG, PNG, etc.). Faça a sua escolha e pressione "Salvar" para salvar a foto invertida do seu dispositivo.
Editor 2: PhotoEditor.com
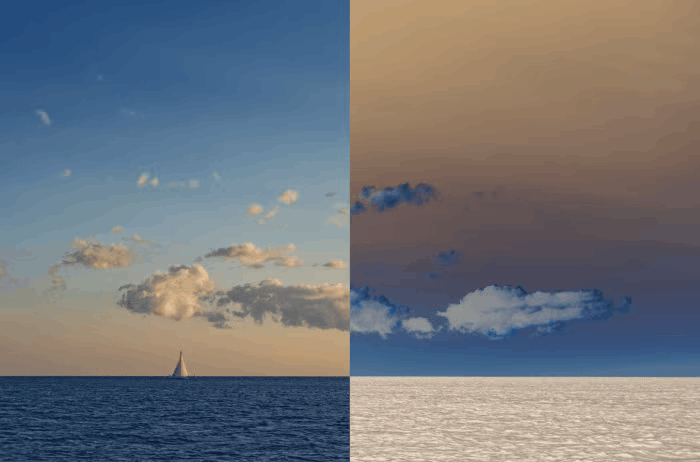
Siga estas instruções para inverter fotos no Android utilizando um editor online de foto como o PhotoEditor.com:
Passo 1: Procure por uma oportunidade para fazer upload ou importar uma foto na página. Toque para selecionar uma foto, da galeria do seu dispositivo, para inverter.
Passo 2: Depois de fazer o upload da foto, o editor online de fotos será iniciado, exibindo inúmeras ferramentas e configurações de edição.
Passo 3: Procure pelas opções intituladas "Ajuste", "Filtros", ou algo do gênero. Para acessar as opções de ajustes, clique nelas.
Passo 4: Procure por "Colorir" ou "Sintonizar" sob as opções de ajuste.
Passo 5: Procure por "Inverter" ou "Navegar" na coluna de colorir ou sintonizar. Para aplicar o efeito de inversão na sua foto, clique nele.
Passo 6: Se seu efeito de inversão tem opções adicionais ou cursores, você pode alterá-lo para alcançar o resultado desejado.
Passo 7: Se estiver satisfeito com a inversão de cores, procure por "Salvar" ou "Download" na interface do editor de fotos.
Passo 8: Toque no botão para salvar a imagem invertida do seu dispositivo Android.
Editor 3: Pixlr Online Editor
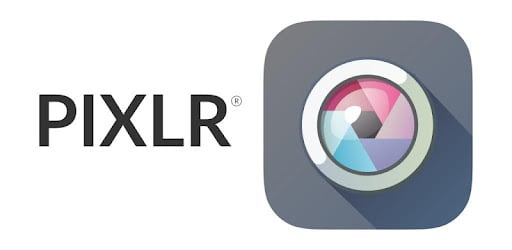
Siga estas instruções para inverter as fotos no Android utilizando o editor online Pixlr:
Passo 1: Quando o website carregar, haverá opções para abrir uma imagem. Para abrir uma imagem do seu dispositivo, selecione a opção.
Passo 2: Vá ao álbum de fotos e escolha a imagem para reverter. Toque no editor online Pixlr para iniciá-lo.
Passo 3: Procure pelo menu ou ícone "Ajustar" depois de abrir a foto. Normalmente, assume a forma de um cursor ou de uma série de ferramentas.
Passo 4: Selecione "Ajustar" no menu e veja as inúmeras opções de ajuste.
Passo 5: Dentre as opções de modificações, procure pela intitulada "Inverter". Para aplicar o efeito de inversão na sua foto, clique nele.
Passo 6: Depois de aplicar a inversão, você pode ajustar as configurações alterando o brilho, o contraste ou a saturação.
Passo 7: Uma vez satisfeito com a inversão e outras alterações, procure pela opção "Salvar" ou "Download" para baixar a foto invertida do seu dispositivo.
Passo 8: Salve a foto em um local do seu dispositivo, nomeie se necessário, e depois clique na opção "Salvar" ou "Download".
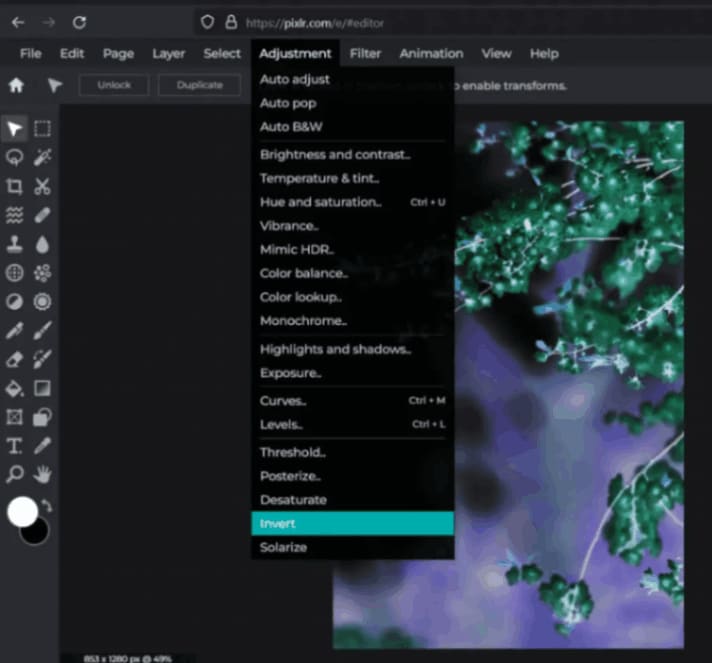
Parte 5: Comparação de métodos
Existem várias alternativas para inverter as cores das fotos no Android, incluindo ferramentas integradas, aplicativos de terceiros e editores de fotos online. A utilização de ferramentas integradas, como a Galeria ou aplicativos de Fotos, é conveniente porque não são mais necessárias instalações. No entanto, as capacidades de edição podem ser limitadas e a qualidade da inversão pode ser menos refinada do que a de programas especializados ou editores online.
Os aplicativos de terceiros, como o Snapseed ou o Adobe Photoshop Express, oferecem funcionalidades de edição mais extensas, como ajustes e efeitos de cor precisos Estes aplicativos oferecem maior flexibilidade, mas necessitam de instalação e podem incluir funções adicionais das quais você pode ou não necessitar. Os editores de fotos online, como o Pixlr Online Editor ou o Fotor, oferecem uma solução baseada na Web que elimina a necessidade de instalações de software. Oferecem uma gama maior de opções de edição, como a inversão de cores, e produzem, frequentemente, um produto mais polido e profissional. No entanto, requerem uma conexão estável à Internet e podem ter limites funcionais offline. Finalmente, a decisão é ditada pelos seus desejos e gostos.
Dica bônus: Utilize o Repairit Online Photo Repair se as suas fotos estiverem corrompidas
O Repairit Online Photo Repair é um serviço de reparação de imagens online que restaura, rapidamente, fotos danificadas ou corrompidas. Aqui estão algumas das excelentes funcionalidades desta ferramenta online
- Restauração rápida: O Repairit restaura, rapidamente, fotos danificadas ou corrompidas, salvando memórias valiosas.
- Design de fácil utilização: A sua interface de fácil utilização garante um acesso fácil e conveniente ao serviço.
- Algoritmos poderosos: Utilize algoritmos poderosos para avaliar e corrigir arquivos danificados de imagem, fazendo o upload deles no Repairit.
- Restaurar a qualidade original: O Repairit pode ajudar a restaurar as imagens para a sua qualidade original, mesmo que o problema seja a corrupção do arquivo ou uma formatação incorreta.
- Diga adeus às fotos danificadas: Com o serviço de reparação de fotos online do Wondershare Repairit, diga adeus às fotos danificadas ou ilegíveis, e restaure as suas memórias preciosas.
Instruções de reparações de fotos online do Wondershare Repair
Passo 1: Faça o upload de uma foto.
Primeiro, arraste as suas fotos danificadas para a área funcional de reparação de fotos, ou faça o upload delas clicando no botão "+Add".

Passo 2: Inicie o processo de reparação
Depois de fazer o upload das fotos corrompidas, a interface revelará todos os metadados da foto. Aguarde o processo ser concluído antes de clicar em "Reparar" no canto inferior direito.

A Reparação avançada é necessária para reparar imagens gravemente danificadas, se estas não puderem ser corrigidas É simples. Em seguida, clique em "Upload da foto de amostra." A imagem de amostra foi capturada utilizando a mesma câmera e o mesmo formato que as imagens com defeito.
Depois de 1-2 minutos, clique em "Reparar" para iniciar o processo de reparo avançado da foto.

Passo 3: Pré-visualize e salve a imagem
Depois de concluir o processo de Reparação Rápida ou Reparação Avançada, você pode ver as imagens e selecionar as que serão transferidas para o seu computador local.
Para pré-visualizar os videos, clique em "Play", depois clique em "Download" para salvá-los. Clicando em "Download All", simultaneamente, você pode salvar as fotos restauradas.

Passo 4: Imagem reparada no Upscale
Ele também pode ajudar a ampliar as fotos corrigidas com a nova função "Imagem IA Upscaler" antes de baixá-las; clique e veja a sua foto consertada. Depois selecione a opção de processamento "2x", "4x" ou "8x" e, em seguida, clique no botão "Processo".
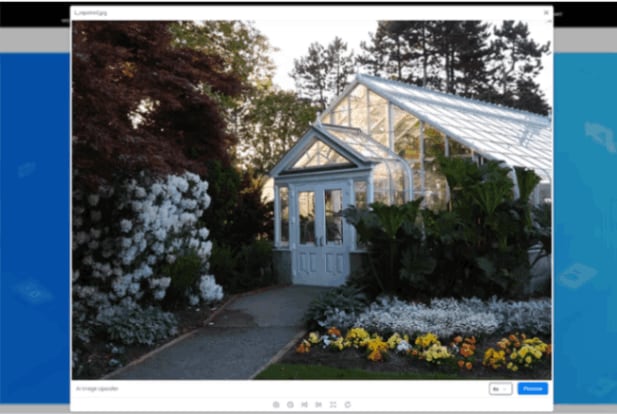
O Repairit começará aumentando sua imagem utilizando a tecnologia IA.
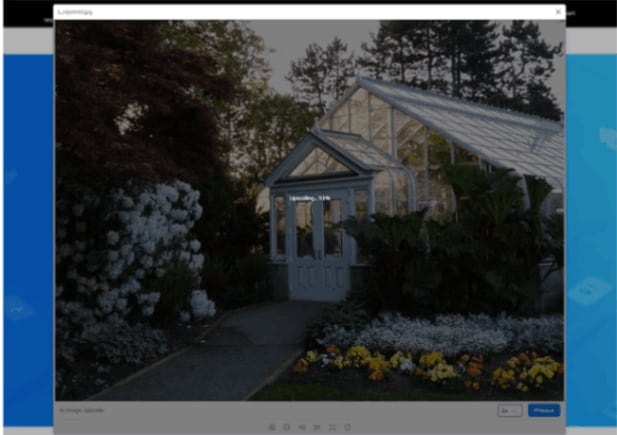
Passo 5: Salve a imagem aumentada IA
Depois de concluir o procedimento de aumento de escala das fotos IA, selecione as imagens aumentadas e corrigidas a partir dos resultados e clique em "Download All" para salvá-las localmente.
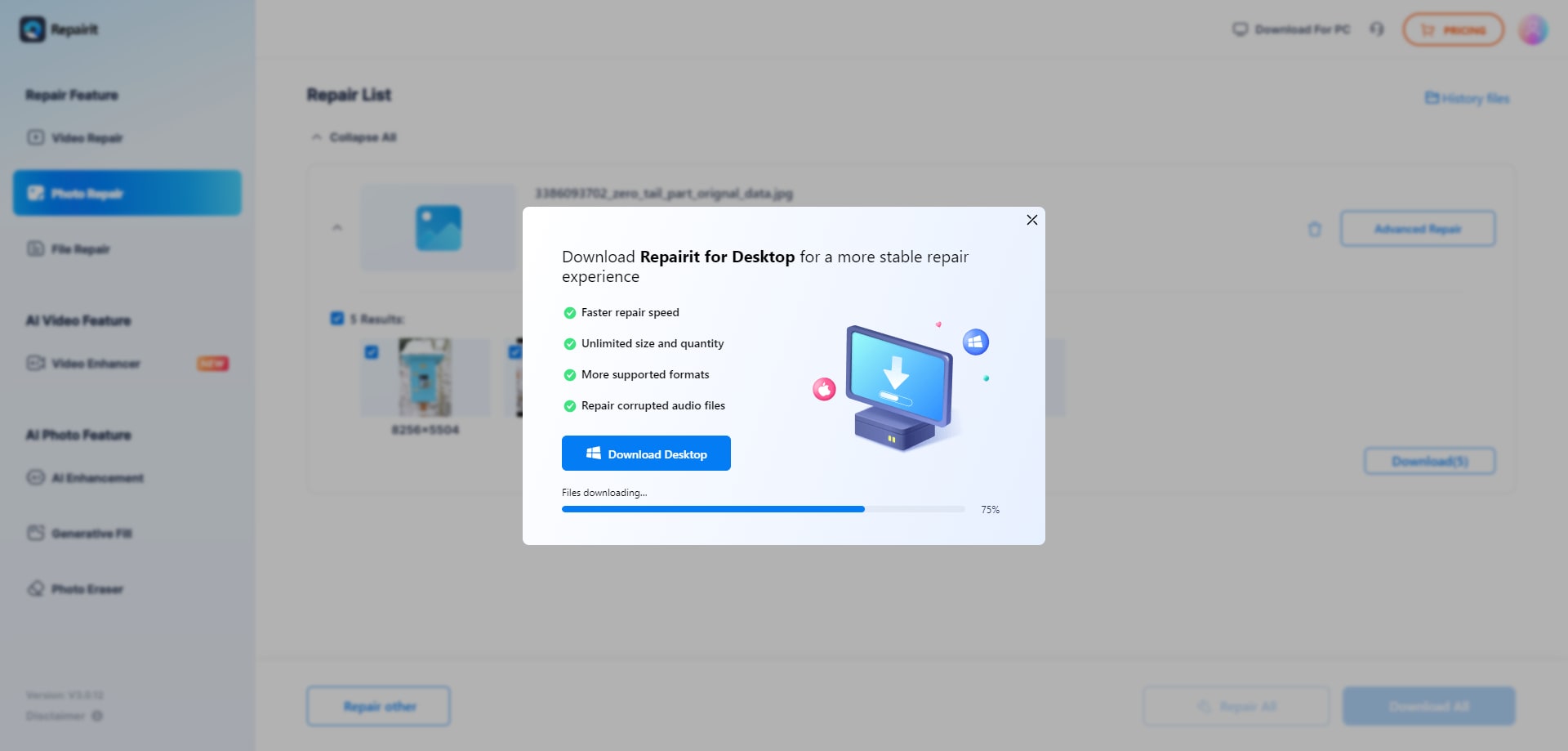
Conclusão
Inverter uma foto no Android é simples e pode ser realizada através das configurações de acessibilidade do dispositivo. Você pode obter, rapidamente, a aparência pretendida e explorar as possibilidades artísticas das suas fotos ativando a inversão de cores.
Se as suas imagens ficarem corrompidas ou destruídas, você deve ter uma solução segura para recuperar e corrigí-las. O Wondershare Repairit é um aplicativo para Android, recomendado para o conserto de imagens. Possui uma interface fácil de utilizar e capacidades de recuperação extensa, permitindo restaurar e reparar, facilmente, as fotos corrompidas. Você pode restaurar o acesso às suas memórias importantes e garantir que as suas imagens permaneçam intactas e utilizáveis usando o Wondershare Repairit.




