Introdução
Nossas vidas estão cada vez mais vinculadas à tecnologia e nossos computadores desempenham um papel vital na nossa conexão com o mundo, proporcionando experiências virtuais. Quer estejamos preservando lembranças de bons momentos, participando de eventos virtuais ou fazendo contato com entes queridos e colegas, é essencial ter uma câmera com bom funcionamento no Windows 11.
Neste post do blog, nós abordamos alguns fatos comuns que podem causar o problema A câmera não funciona no Windows 11 e orientamos sobre alguns passos simples do pacote de resolução de problemas para que a câmera volte a funcionar bem.
Neste artigo
- Solução 1: Reinicie o seu PC
- Solução 2: Verifique as conexões físicas
- Solução 3: Atualize os drivers da câmera
- Solução 4: Revise as configurações de privacidade
- Solução 5: Desative o software antivírus
- Solução 6: Reinicie a câmera
- Solução 7: Execute o diagnóstico da câmera
- Solução 8: Atualize o Windows
Como corrigir o problema de não funcionamento da câmera no Windows 11
Para começar, execute estas possíveis correções do pacote de resolução de problemas da câmera do Windows 11.
Solução 1: Reinicie o seu PC
Reiniciar o seu computador permite uma configuração limpa para sua câmera funcionar adequadamente. É um método simples e eficaz que vale a pena ser testado antes de executar passos mais complexos do pacote de resolução de problemas.
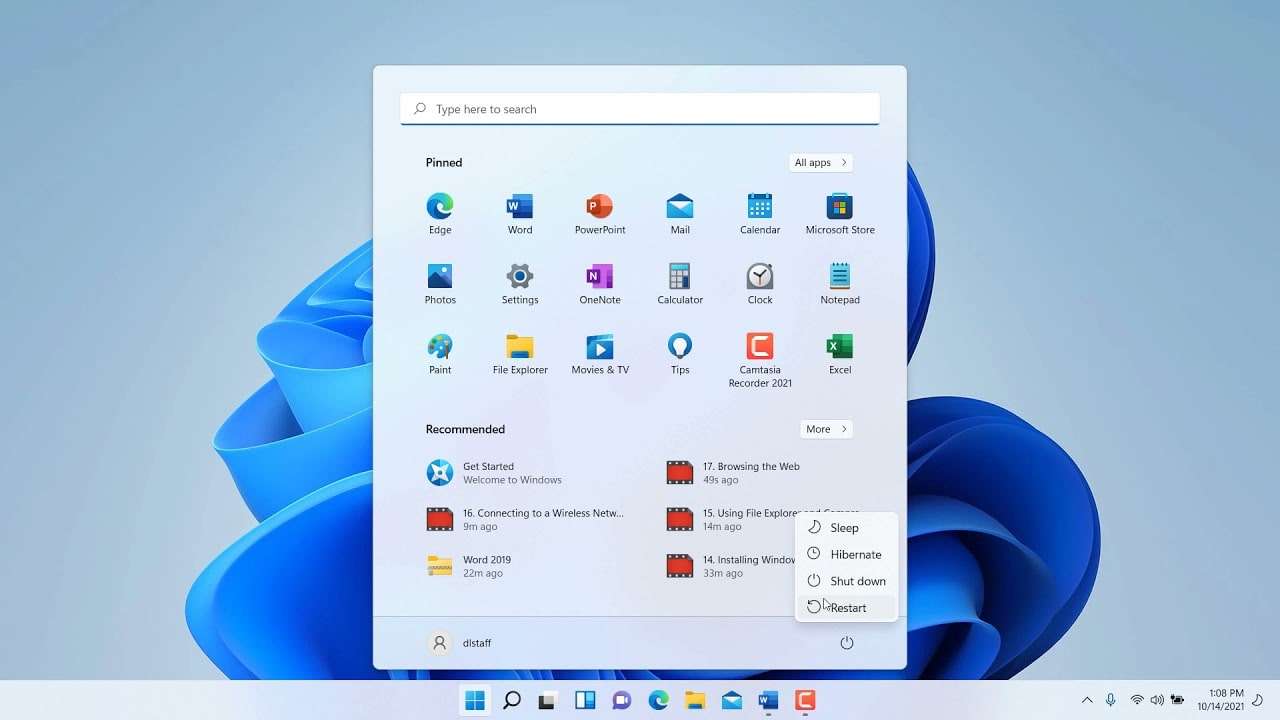
Quando seu computador é reiniciado, os arquivos temporários são limpos e as configurações do sistema são renovadas, e isso pode corrigir falhas do software que interferem na funcionalidade da câmera. Então, se você se deparar com problemas na câmera no seu dispositivo Windows 11, reinicie o seu computador e verifique se isso resolve o problema.
Solução 2: Verifique as conexões físicas
Caso você utilize uma webcam externa no seu PC Windows, é essencial se certificar que não haja mau contato. Faça uma inspeção para verificar se os cabos estão adequadamente conectados ao seu dispositivo. Uma conexão falha ou frouxa pode causar problemas na câmera.
Algo que também pode ajudar é trocar as portas USB. Utilizar uma porta diferente pode melhorar a conexão e assim a câmera volta a funcionar. É uma dica simples que pode ser útil para retomar o funcionamento da sua câmera.
Solução 3: Atualize os drivers da câmera
Aqui está outra solução provisória porém eficaz para corrigir o problema A câmera não funciona no Windows 11. Drivers antigos, com falhas, corrompidos ou ausentes também podem prejudicar o funcionamento da câmera. Portanto, é importante manter os drivers do dispositivo atualizados.
Siga estes passos para instalar a versão mais moderna dos drivers da câmera no seu PC Windows.
Pressione as teclas Windows + R para abrir a caixa de diálogo Executar. Digite "devmgmt.msc" e clique Enter para abrir o app Gerenciador de Dispositivo.
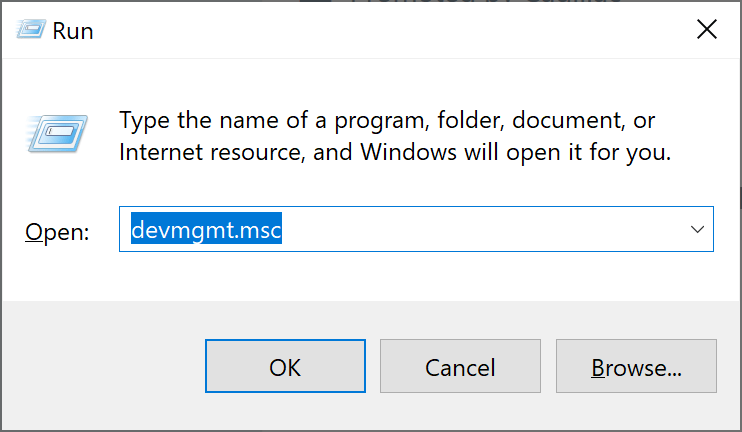
Na janela "Gerenciador de dispositivo", selecione "Câmera". Clique com o botão direito do mouse no dispositivo de câmera instalado e selecione a opção "Atualizar driver" do menu.
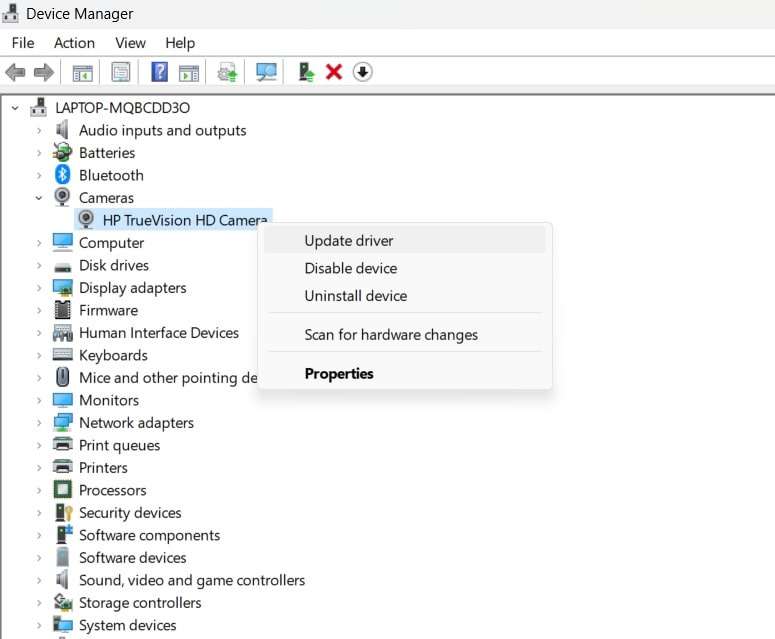
Siga as instruções da tela para atualizar os drivers da câmera no seu PC Windows. Após atualizar os drivers, reinicie o seu computador e verifique se o problema foi resolvido. Os problemas nos drivers da câmera do Windows 11 são uma causa comum para a tela ficar preta.
Solução 4: Revise as configurações de privacidade
Você mudou para o Windows 11 recentemente? Nesse caso, possivelmente a câmera apresenta permissões de apps insuficientes para funcionar de forma adequada. Para conferir as configurações de privacidade da câmera, siga os passos listados abaixo:
Clique no ícone Windows e selecione "Configurações". Acesse a categoria "Privacidade e segurança". Dentre as opções da lista, clique em "Câmera".
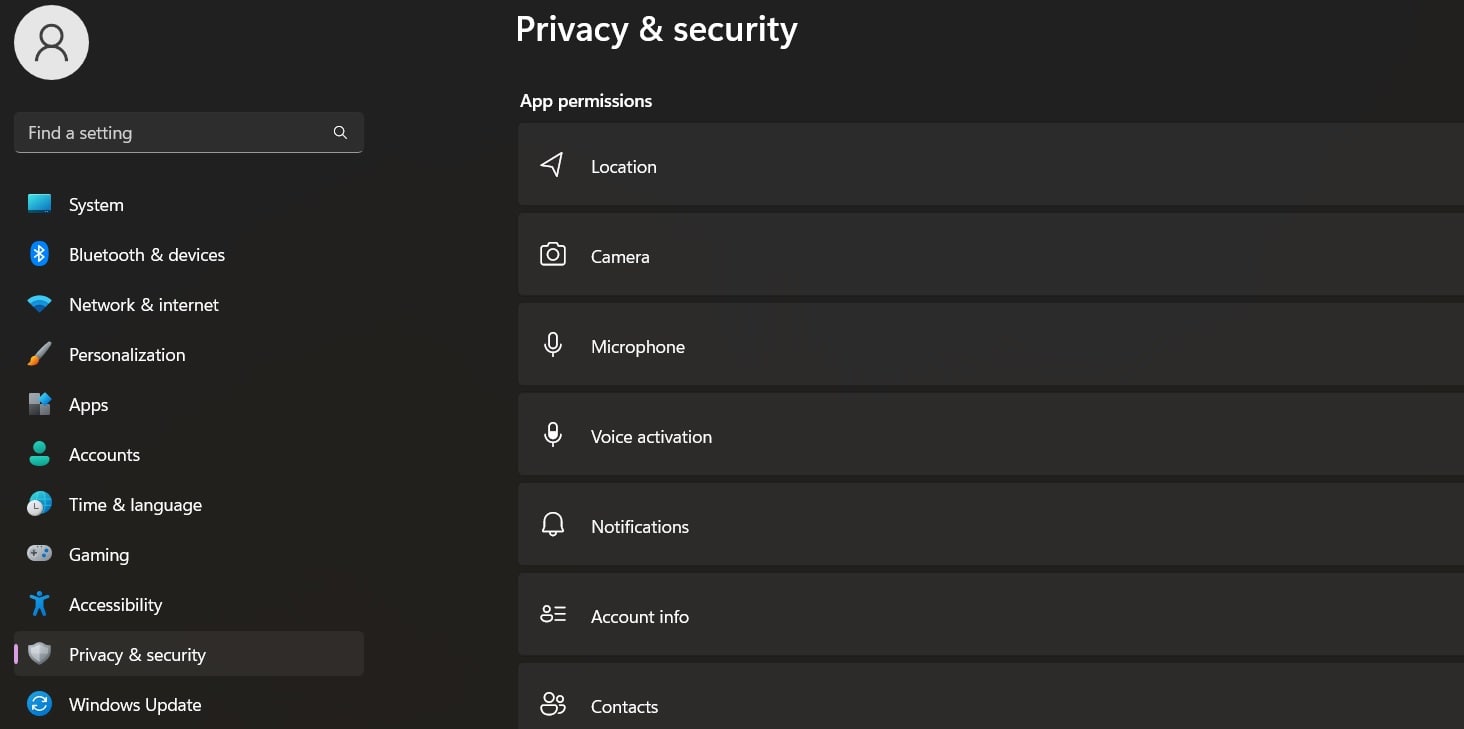
Agora, ative a opção "Acesso à câmera" e se certifique de que todos os apps tenham acesso à câmera padrão.
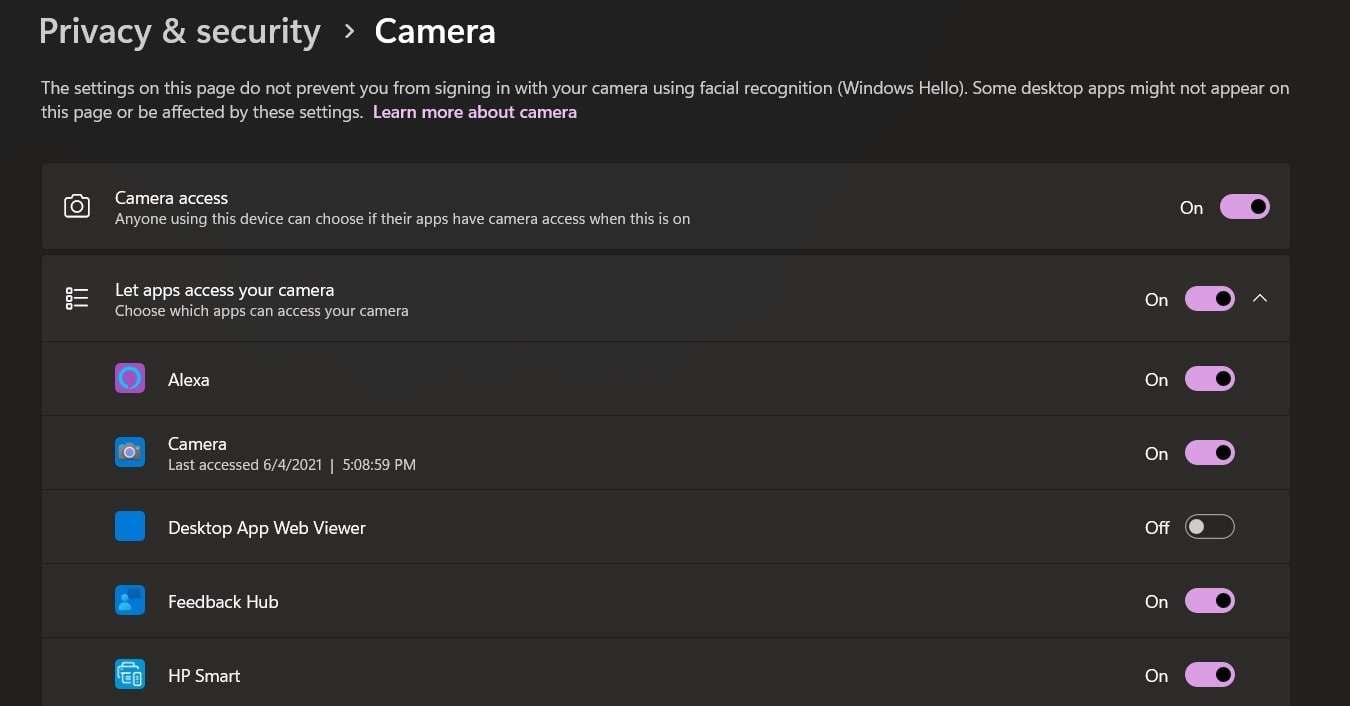
É possível gerenciar as configurações de privacidade para os apps individualmente arrastando o ícone on/off das respectivas opções.
Solução 5: Desative o software antivírus
O software de antivírus também pode interferir no funcionamento da sua câmera no Windows 11. Os programas antivírus são desenvolvidos para proteger o seu sistema e podem interpretar que alguns processos da câmera são potencialmente danosos e bloqueá-los.
Para saber se o seu software antivírus é a causa dos problemas da câmera, experimente desativá-lo temporariamente como parte do pacote de resolução de problemas da câmera no Windows 11. A maioria dos programas antivírus oferece a opção de desativá-los temporariamente. Leia o manual de instruções ou acesse as configurações do seu software antivírus para localizar essa opção.
Após desativar o software antivírus, reinicie o seu computador e verifique se a câmera funciona. Caso funcione, o software antivírus é a causa do problema. Nesse caso, altere as configurações do software, adicionando exceções ou exclusões para os processos relacionados à câmera para que eles não sejam bloqueados novamente.
Solução 6: Reinicie a câmera
Caso o problema A câmera não funciona no Windows 11 persista, experimente resetar as configurações da câmera. Reiniciar a câmera restaura as configurações para o padrão, o que potencialmente resolve quaisquer conflitos ou erros de configuração no software que podem ser a causa do problema.
Aqui está como reiniciar a câmera no Windows 11:
Abra o app Configurações e acesse Apps > Apps instalados. Localize o app "Câmera" na lista e clique no ícone de três pontos próximo a ele. Selecione "Opções avançadas".
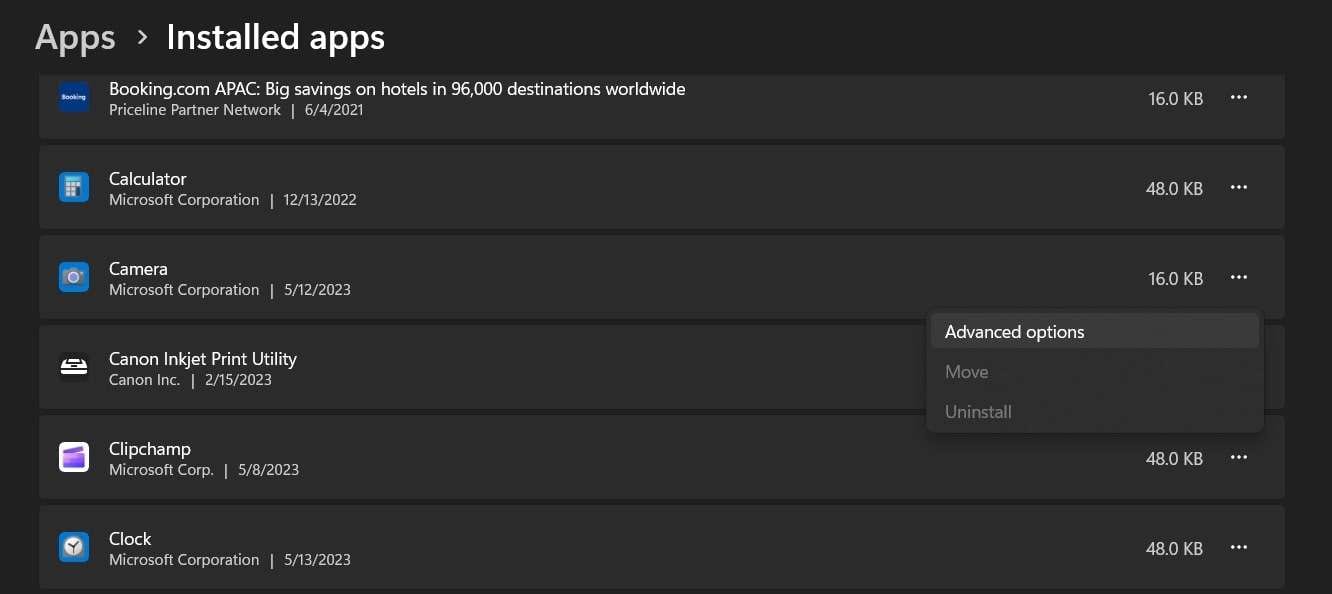
Na próxima janela, clique no botão "Reiniciar".
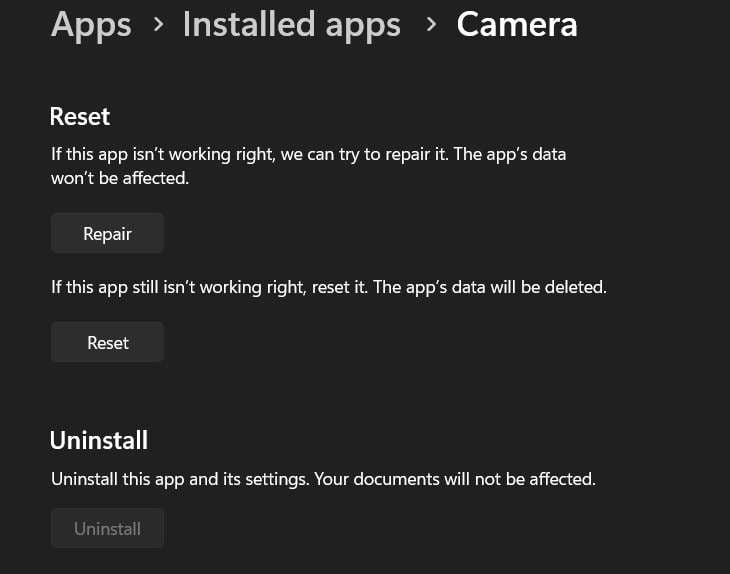
Uma janela de confirmação será exibida na tela. Para confirmar, clique em "Reiniciar". Após resetar a câmera, reinicie o seu PC Windows e verifique se o problema persiste.
Solução 7: Execute o diagnóstico da câmera
Executar o pacote de resolução de problemas da própria câmera pode ser útil na correção de problemas de funcionamento em dispositivo Windows 11. O pacote de resolução de problemas foi desenvolvido para detectar e corrigir automaticamente os problemas da câmera.
Seguem os passos para executar o diagnóstico da câmera no Windows 11:
- Pressione as teclas Windows + I no seu teclado para abrir o app Configurações e passar para a aba "Sistema".
- Role a tela para baixo, selecione "Resolução de problemas" e clique em "Outros problemas".
- A lista completa do pacote de resolução de problemas do Windows será exibida na tela. Localize a opção "Câmera" e clique no botão "Executar" próximo a ela.
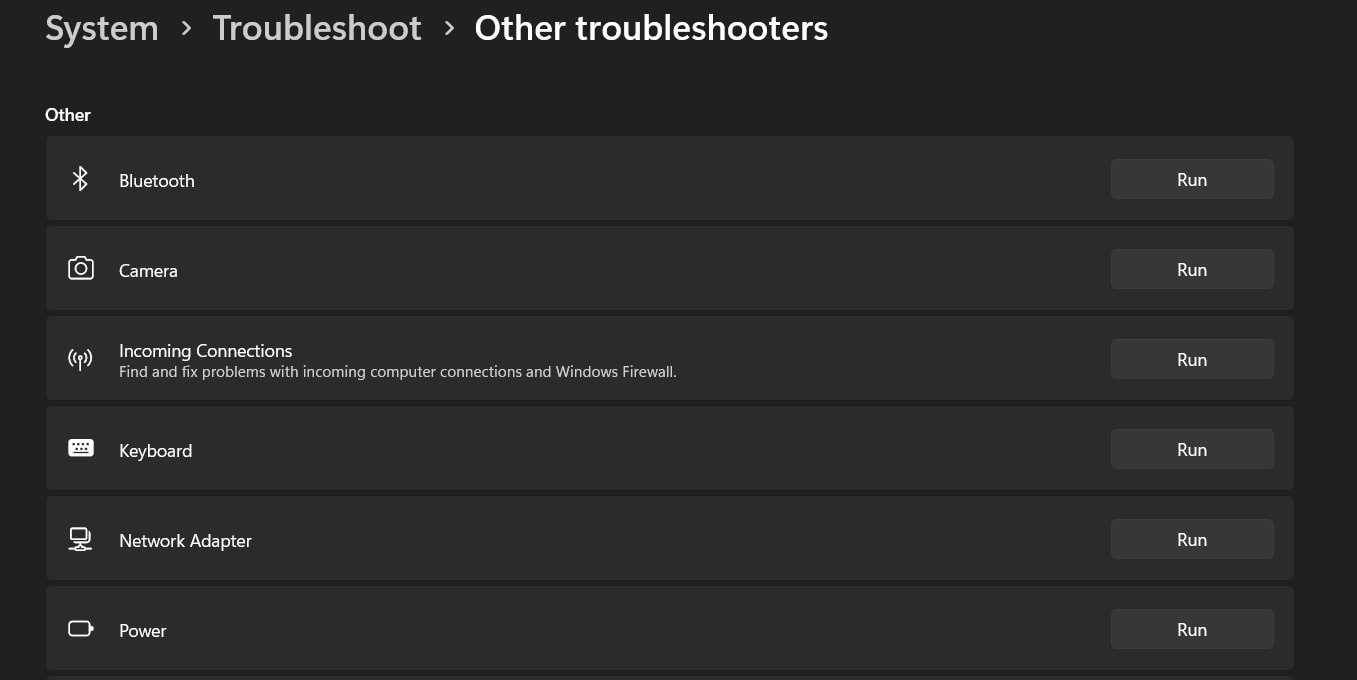
- Será feita uma varredura de quaisquer problemas referentes à câmera no seu sistema.
Executar o pacote de resolução de problemas auxilia a identificar a origem do problema e a orientar sobre a melhor solução. É uma ferramenta embutida conveniente desenvolvida para solucionar problemas da câmera no Windows 11.
Solução 8: Atualize o Windows
É essencial atualizar o Windows 11 do seu dispositivo para um bom desempenho e resolução de problemas referentes a vários softwares, inclusive da câmera. As últimas atualizações incluem correções de bugs, aprimoramento da segurança e dos componentes do sistema, que podem resolver questões de compatibilidade e melhorar a funcionalidade do seu dispositivo, inclusive da câmera.
Para atualizar o Windows 11, siga os passos abaixo:
- Abra o app Configurações no seu PC Windows e selecione a opção "Atualização do Windows" na barra do lado esquerdo.
- Na janela de atualização do Windows, clique no botão "Verificar atualizações". O Windows pesquisará as atualizações disponíveis.
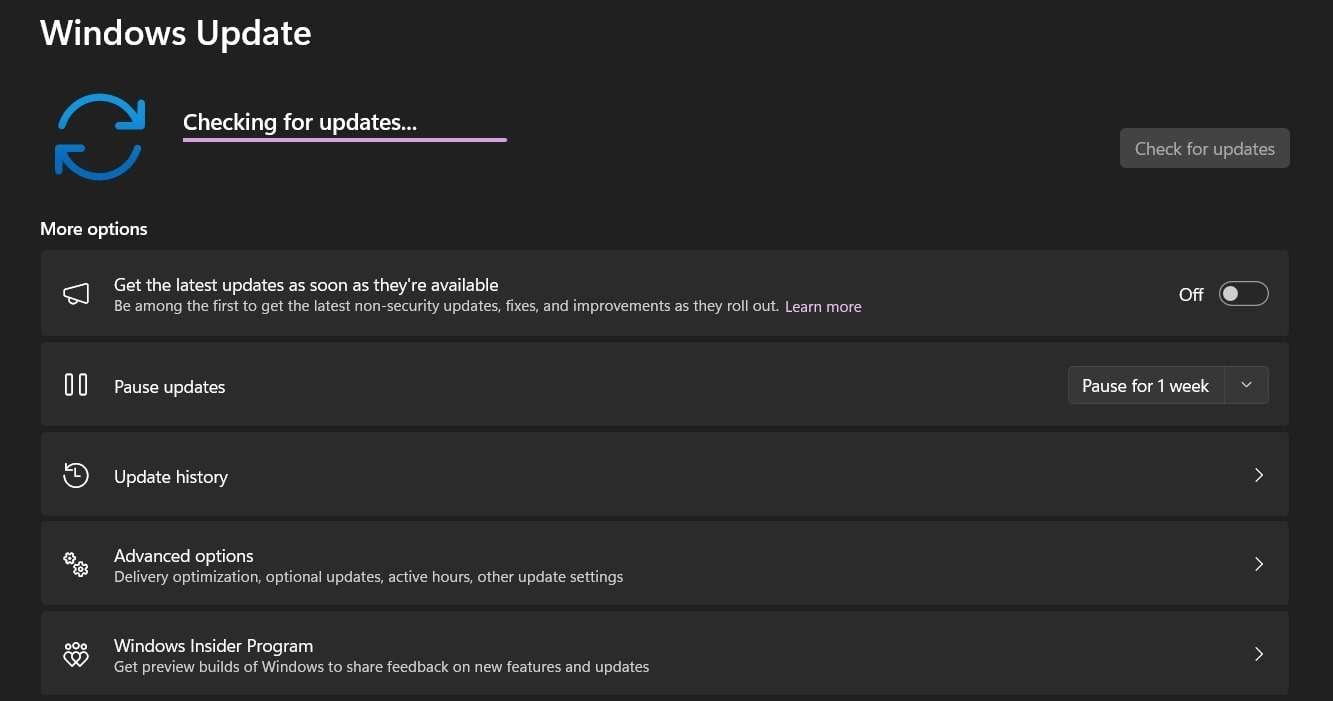
- Se houver alguma atualização disponível, clique no botão "Baixar" ou "Instalar" para iniciar o processo de atualização.
- Aguarde o download e a instalação das atualizações. Pode ser necessário reiniciar o seu computador durante o processo.
Após atualizar o Windows, reinicie o seu computador e verifique se o problema da câmera foi resolvido. As atualizações do Windows incluem reparos e melhorias que podem sanar os problemas da câmera mediante a atualização dos drivers, dos componentes do sistema ou da resolução de conflitos com outro software.
Aprimore as suas imagens como um profissional: Reparo de foto online da Wondershare
Você possui fotos corrompidas ou danificadas que necessitem de reparo no seu dispositivo? Nós temos a solução para você! A ferramenta online de reparo de fotos da Wondershare é um aplicativo gratuito e fácil de usar para o recuperar as suas fotos danificadas ou corrompidas. Essa ferramenta online sofisticada suporta fotos danificadas nos formatos JPG, CR2 e NEF.
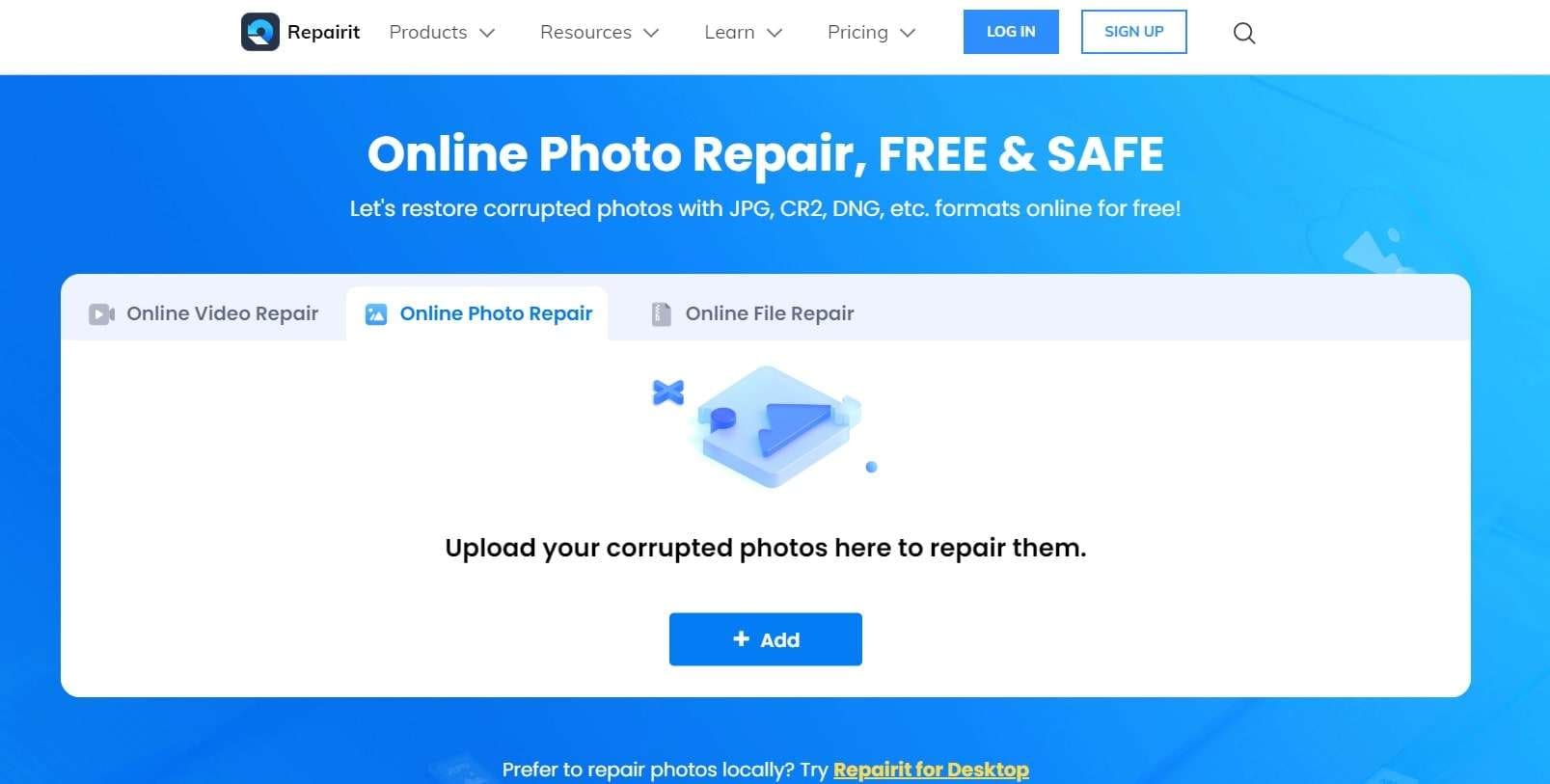
Para usar a ferramenta, basta carregar as suas fotos danificadas no site e clicar no botão "Reparar". As suas fotos serão digitalizadas pela ferramenta, que tentará repará-las. Após a finalização do processo, as suas fotos restauradas estarão disponíveis para download.
A ferramenta online de reparo de fotos da Wondershare é uma ótima maneira de corrigir fotos corrompidas ou danificadas. E agora, a melhor parte. A ferramenta online de reparo de fotos da Wondershare pode ser acessada facilmente em qualquer navegador de internet. A ferramenta é gratuita e pode ser testada com segurança.
Aqui estão alguns recursos da ferramenta online de reparo de fotos da Wondershare:
- Recupera fotos danificadas nos formatos JPG, CR2 e NEF.
- Suporta os formatos JPEG, JPG, CR3, CR2, NEF, NRW, RAF, DNG, TIF e TIFF na versão premium.
- Fácil de usar.
- Gratuito.
Conclusão
Então aí está! Esse é o nosso amplo guia para corrigir o problema A câmera não funciona no Windows 11. Nesse post foram abordadas algumas soluções oferecidas pelo pacote de resolução de problemas para lidar com problemas da câmera no Windows 11 do seu dispositivo. Desde checar as conexões físicas a resetar as configurações da câmera, desativar o software antivírus, executar o pacote de resolução de problemas da câmera e atualizar o Windows, esses comandos podem fazer com que a sua câmera volte a funcionar.
Esperamos que as soluções abordadas tenha sido úteis na resolução dos problemas da sua câmera.
Perguntas frequentes
-
Por que a tela da câmera está preta no on Windows 11?
Drivers da câmera antigos ou incompatíveis podem prejudicar a comunicação entre a câmera e o sistema operacional, deixando a tela preta. A atualização ou reinstalação dos drivers da câmera geralmente resolve esse problema. -
Como corrigir o erro "A câmera não foi encontrada" no Windows 11?
Falhas no driver da câmera no Windows 11 podem acarretar esse problema. Utilize um dos métodos listados acima para executar o diagnóstico e corrigir o problema rapidamente. -
Por que a câmera não funciona após a atualização para o Windows 11?
As possíveis razões são drivers desatualizados ou incompatíveis ou configurações de privacidade da câmera incorretas. Para resolver esse problema, atualize os drivers da câmera e verifique as configurações de privacidade.




