Apesar de uma imagem transmitir mais do que mil palavras, qual é o impacto quando as cores não são precisas? O equilíbrio de cores desempenha um papel crucial nesse contexto. O balanço de branco, uma peça fundamental da fotografia digital, assegura a reprodução precisa das cores e elimina as tonalidades indesejadas causadas pelas condições de iluminação. Para auxiliá-lo a alcançar a precisão de cores desejada em suas fotografias, iremos conduzi-lo por meio de um tutorial detalhado sobre como ajustar o equilíbrio de branco no Photoshop.

Qual é a função do equilíbrio de branco na fotografia digital?
Por meio da técnica de equilíbrio de branco na fotografia digital, é possível modificar as cores de uma imagem, tornando-as neutras, naturais ou de acordo com a intenção do fotógrafo. O termo "equilíbrio de branco" refere-se ao procedimento de ajustar o equilíbrio de cores de uma imagem para se adequar à temperatura de cor das condições de iluminação presentes no local.
A temperatura de cor, medida em Kelvin, determina se a fonte de luz é quente ou fria. A chama de uma vela, por exemplo, possui uma temperatura de cor de cerca de 1500K, resultando em um agradável brilho vermelho-alaranjado. A luz solar produz uma iluminação branca neutra, com uma temperatura de cor aproximada de 5500K.
Uma imagem com reprodução precisa das cores pode ser obtida ao ajustar o balanceamento de cores no Adobe Photoshop. Ele pode auxiliar na eliminação de qualquer tonalidade de cores que possa ter surgido devido à condição de iluminação ambiente. Um fotógrafo pode criar uma imagem com uma aparência mais autêntica, que retrata fielmente as condições de iluminação, ao equilibrar meticulosamente as cores em uma imagem.
Qual é o procedimento para balancear as cores no Photoshop?
O equilíbrio de cores desempenha um papel essencial na fotografia digital, garantindo a representação precisa das cores em uma imagem. No entanto, existem momentos em que é desejado que as cores de uma imagem sejam mais autênticas por diferentes razões. Isso engloba a iluminação, as configurações da câmera ou as restrições da tecnologia. Por sorte, a função de equilíbrio de cores no Photoshop facilita a correção de discrepâncias de cor de forma relativamente simples e resulta em uma reprodução precisa das cores. Aqui está o guia detalhado para ajustar o equilíbrio de cores utilizando o Photoshop.
Passo 1: Configure os níveis padrão
Estabelecer os valores de referência no Photoshop é o passo inicial para alcançar o equilíbrio das cores. Assegura a distribuição uniforme das cores e a exposição ideal da imagem. Acesse Imagem > Ajustes > Níveis para fazer ajustes nos níveis e restaurá-los às configurações padrão. Ao abrir a caixa de diálogo de níveis, será exibido um histograma representando a distribuição tonal da imagem. Clique em OK para salvar as alterações após definir os níveis padrão.
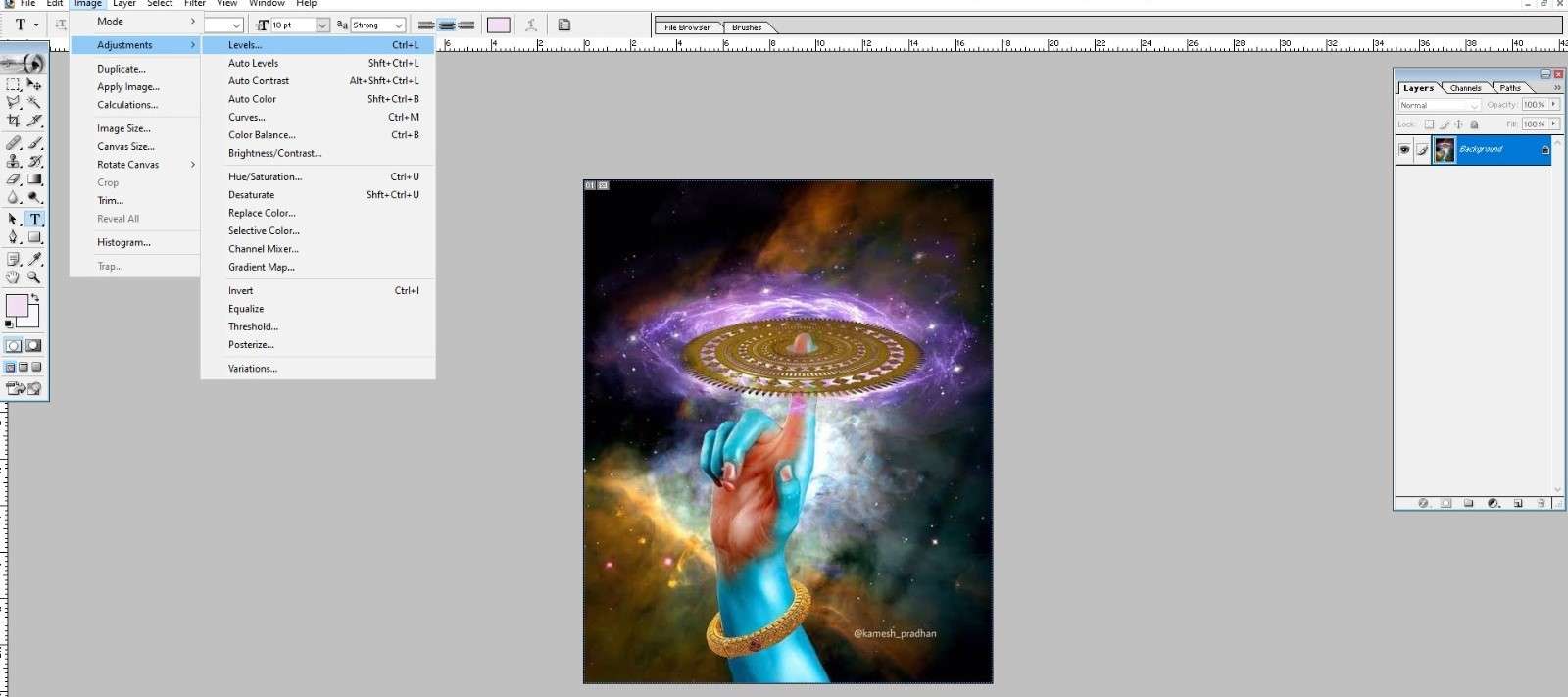
Passo 2: Adicione uma camada de ajuste de 'limiar' para identificar as áreas mais claras das imagens
Identifique a área mais clara da imagem para realizar a modificação do equilíbrio de branco no Photoshop. Para realizar essa tarefa, adicione uma camada de ajuste de limite. Acesse o menu Camada > Nova camada de ajuste > Limite para incluir uma camada de ajuste de limite. A caixa de diálogo Limiar será aberta, exibindo uma representação em preto e branco da imagem.
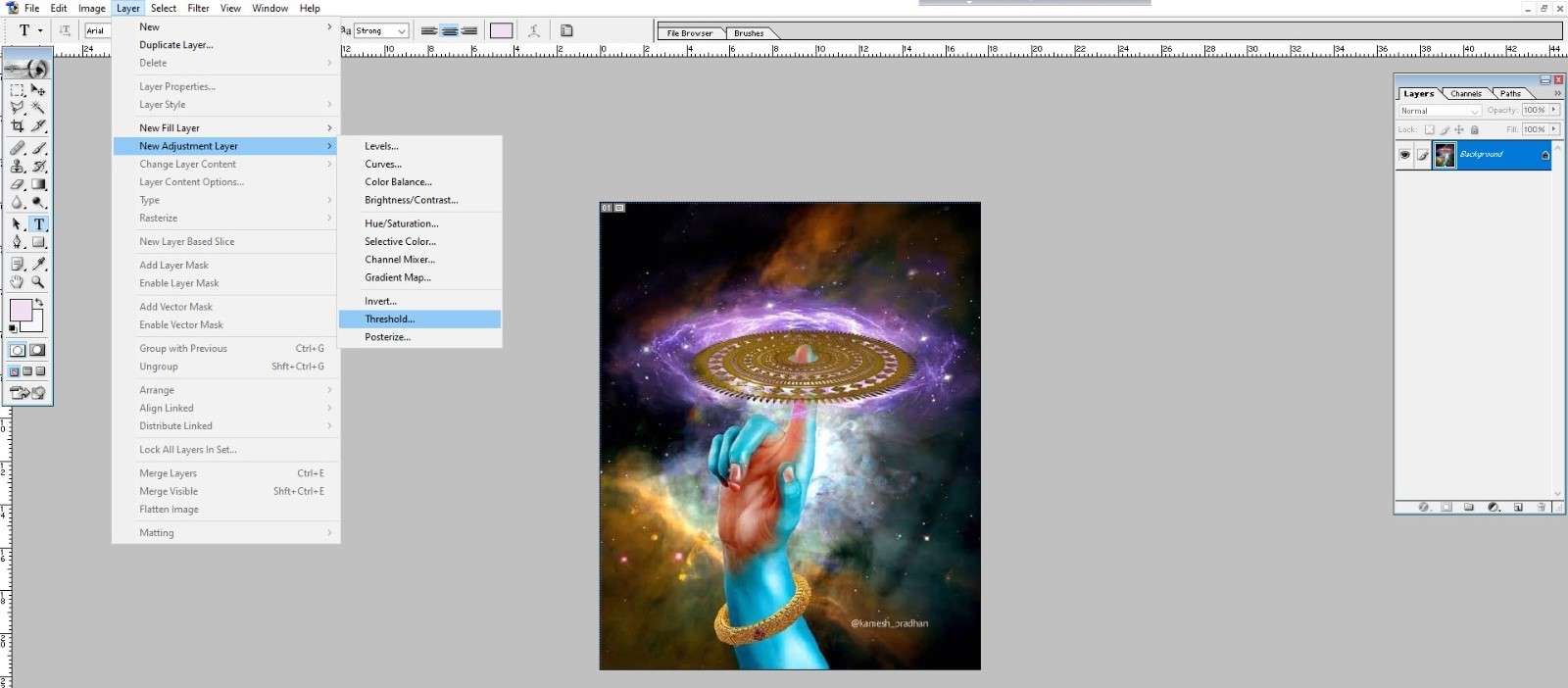
Deslize o controle de limite para a direita até que áreas brancas comecem a aparecer, indicando a região mais clara da imagem. As áreas que ficam brancas na imagem são justamente as partes mais claras. Após identificar o local com maior luminosidade, clique em OK para confirmar as alterações.
Passo 3: Na área branca, adicione um marcador de referência para prosseguir
Agora que você identificou a área mais clara da imagem, é necessário colocar um marcador de referência dentro dessa região. Com o auxílio do criador de referência, torna-se fácil realizar a correção do balanço de branco no Photoshop. Selecione a ferramenta de elipse na barra de ferramentas e desenhe um círculo pequeno dentro da região clara para posicionar o criador de referência. Posicione o marcador de referência no centro da região clara para assegurar a precisão.
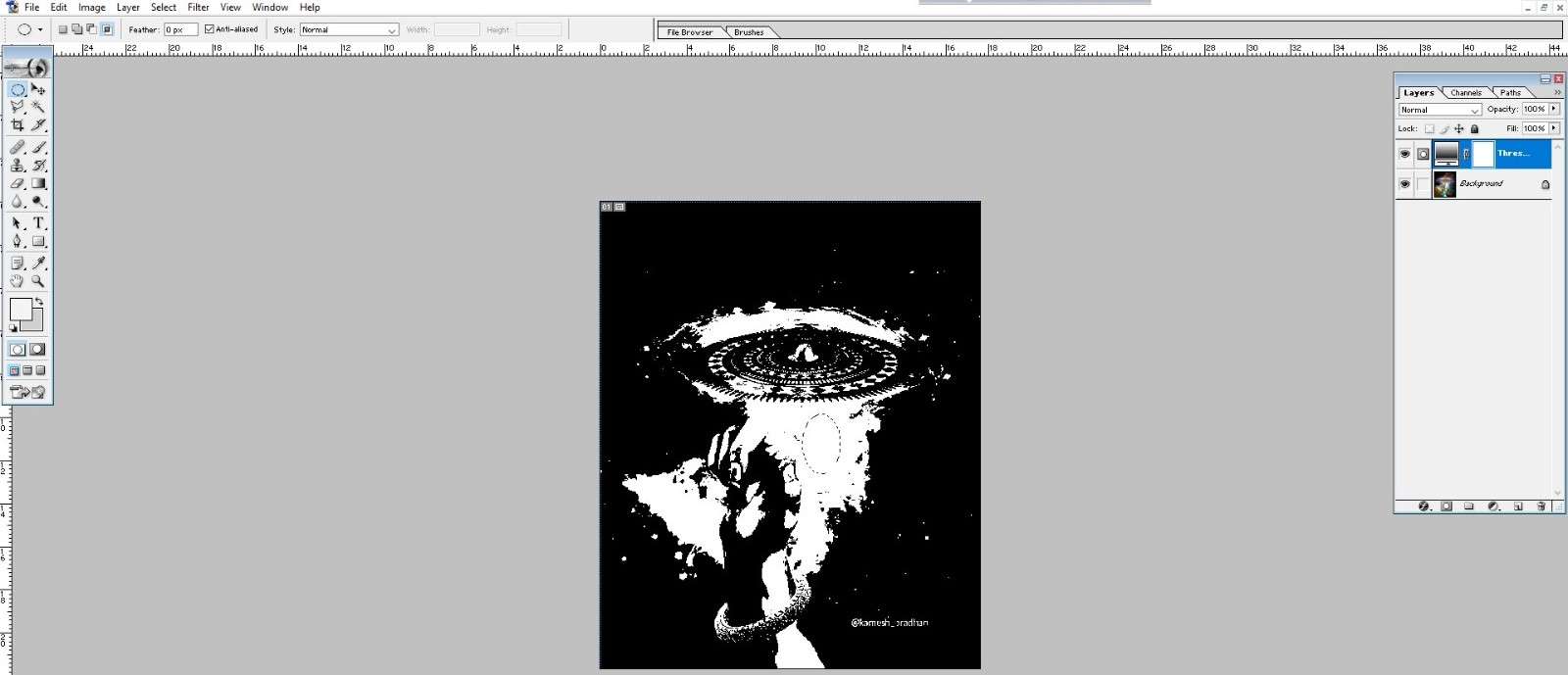
Passo 4: Procure pela parte mais escura da imagem
Após identificar a área mais clara da imagem, é necessário localizar a região mais escura para realizar a correção do balanço de branco no Photoshop. Para realizar essa tarefa, é necessário desativar a camada de ajuste de limite que foi adicionada anteriormente. Clique no ícone de visibilidade ao lado da camada de ajuste de limite no painel de camadas para desativá-la.
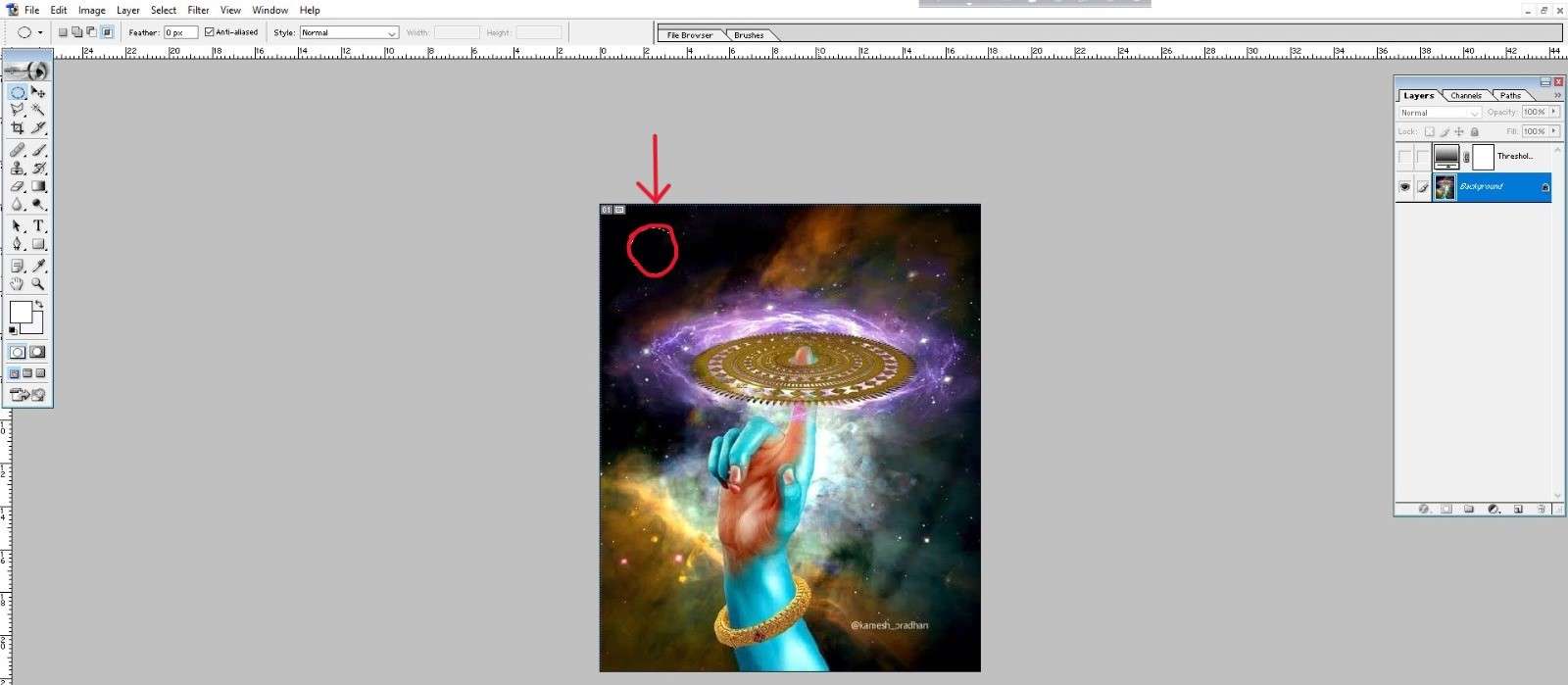
Passo 5: Dentro da região mais escura, selecione o Target Maker
Quando a camada de ajuste de limite é ocultada, as cores verdadeiras da imagem se tornam visíveis. Utilize a ferramenta de elipse para identificar a região mais escura da imagem e insira um segundo marcador de alvo nessa área. Posicione o marcador de alvo no centro da região preta para assegurar a precisão.
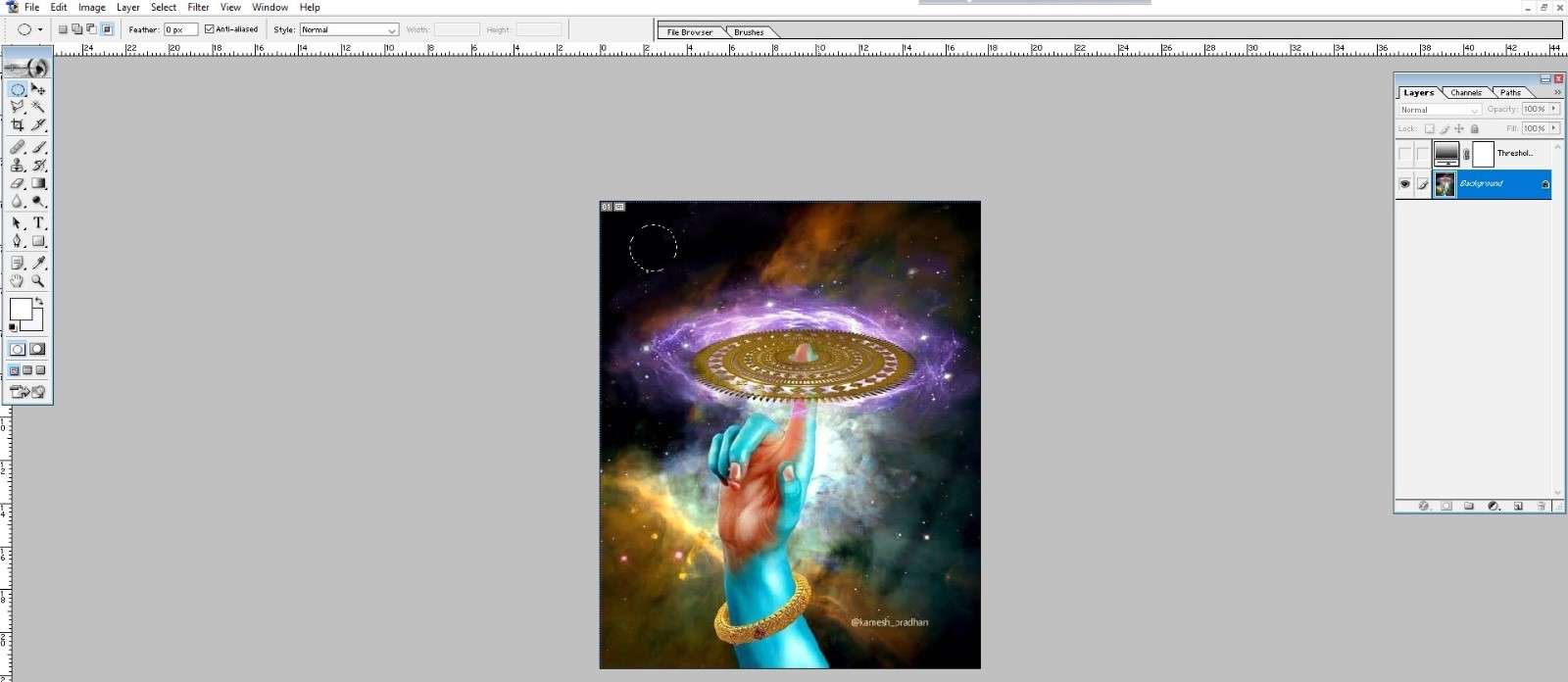
Passo 6: Remova a camada de ajuste de limite
Após identificar as regiões mais claras e mais escuras da imagem e posicionar os marcadores de alvo dentro delas, é possível remover a camada de ajuste de limite. Para realizar essa ação, basta clicar no ícone de visibilidade localizado ao lado da camada correspondente no painel de camadas.
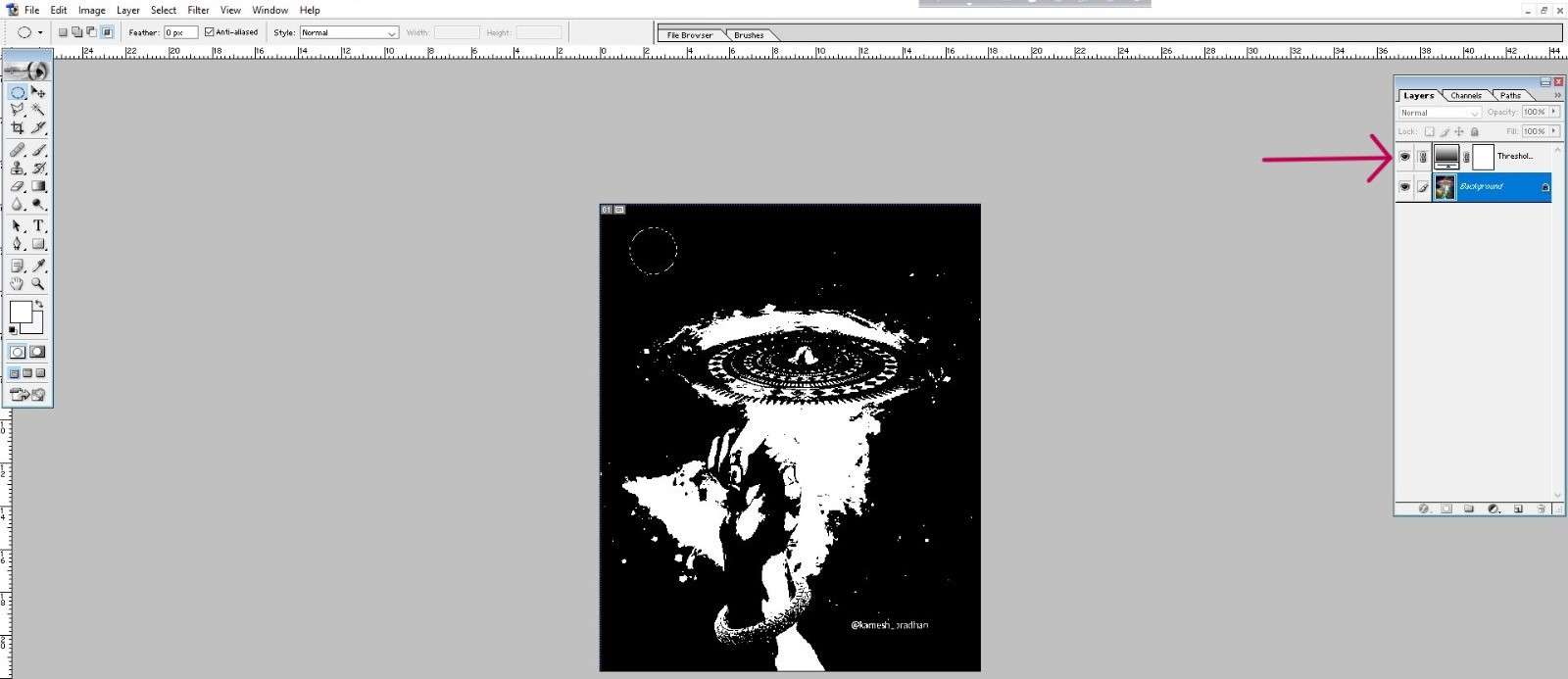
Passo 7: Adicione uma camada de ajuste de 'Níveis' para prosseguir
A seguir, é necessário aplicar uma camada de ajuste de níveis à imagem para corrigir o balanço de branco no Photoshop. Dirija-se a Camada > Nova camada de ajuste para inserir uma camada de ajuste de níveis.
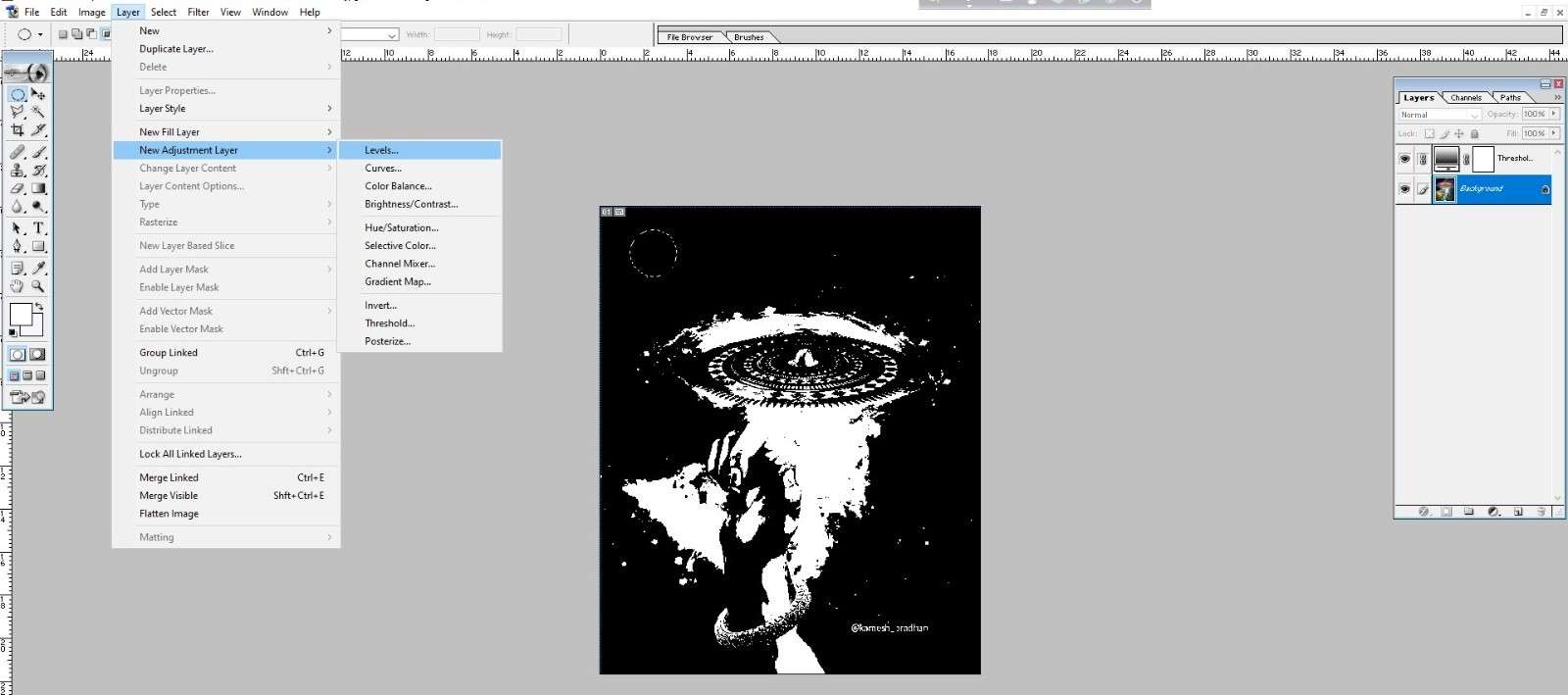
Passo 8: Selecione o primeiro marcador de alvo com um clique
Uma vez que os marcadores de destino estejam definidos, é possível ajustar o balanço das cores. Escolha o marcador de destino inicial que foi posicionado na passo 3. Clique no deslizador de ponto branco na janela de diálogo de ajuste de níveis que é exibida.
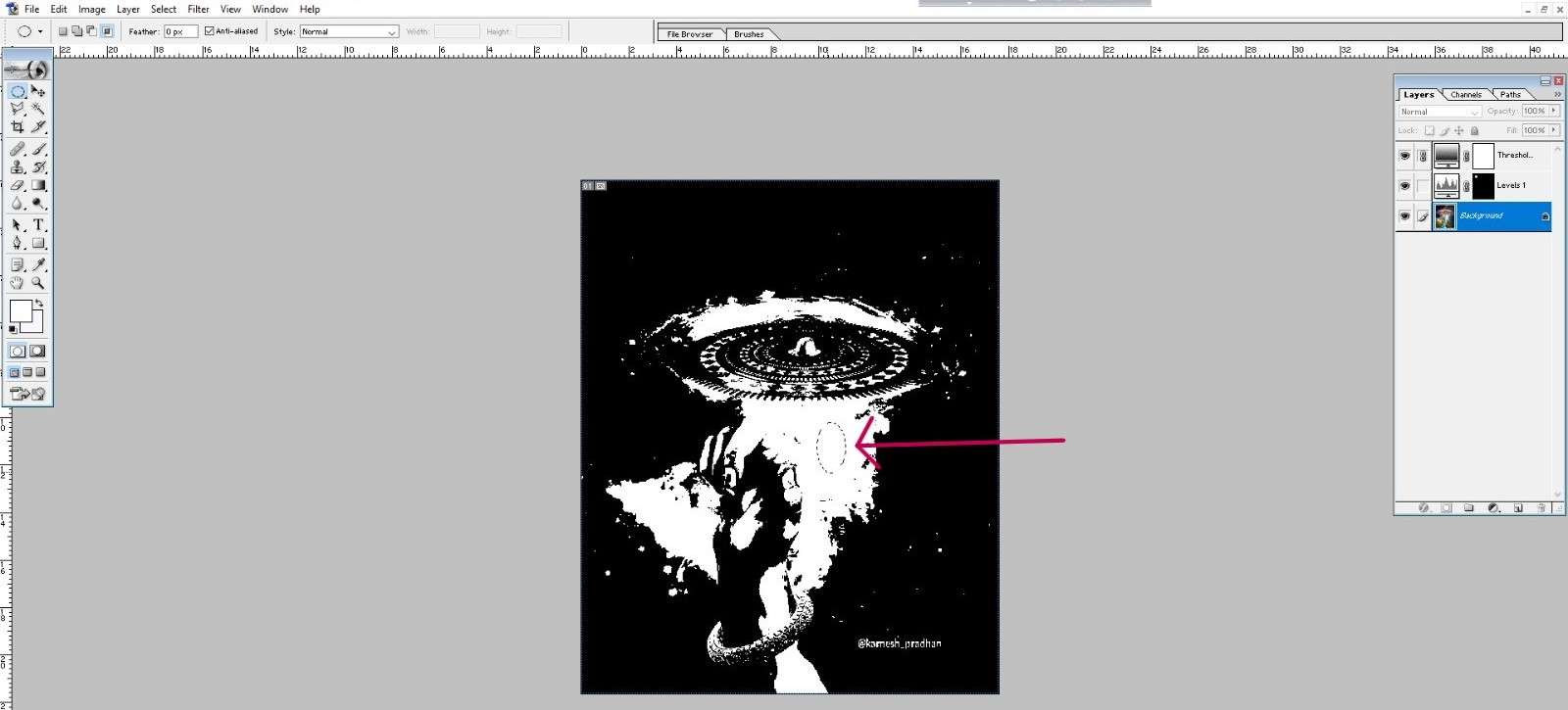
Passo 9: Agora, clique no segundo marcador de destino
Selecione o segundo marcador de destino que foi posicionado na passo 5. Ao realizar essa ação, você estará selecionando o controle deslizante de ponto preto na caixa de diálogo de ajuste de níveis.
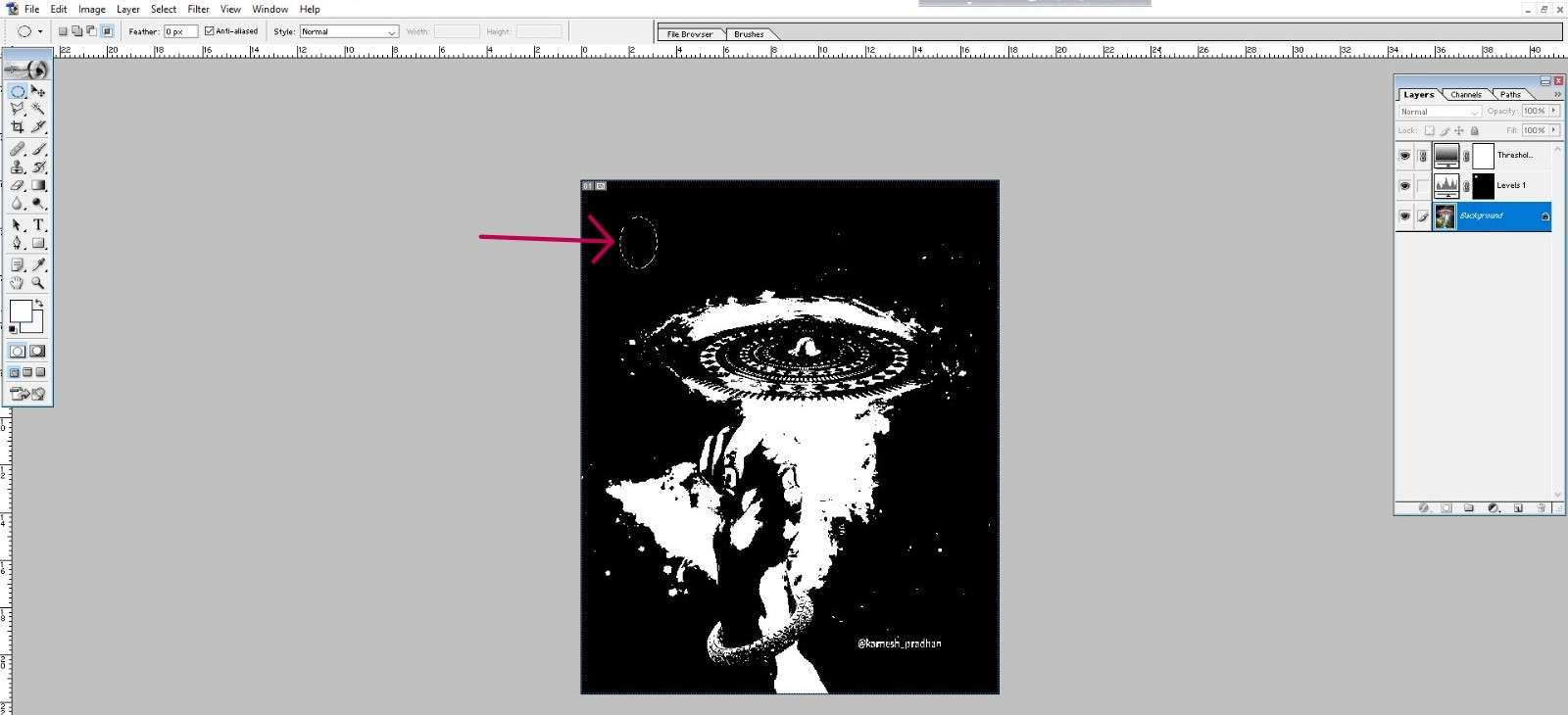
Passo 10: Realize o ajuste do controle deslizante central na caixa de diálogo de ajuste
Agora é o momento de ajustar o controle deslizante central para alcançar o equilíbrio de cores adequado no Photoshop, após definir os pontos branco e preto. Para ajustar o brilho global da imagem, clique e arraste o controle deslizante central para a esquerda ou para a direita. À medida que o controle deslizante é movido para a esquerda, a imagem se tornará mais escura, e à medida que é movido para a direita, a imagem se tornará mais clara.
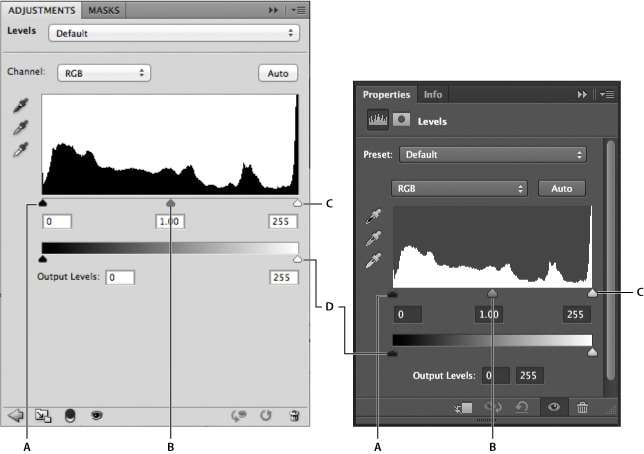
Observe a prévia da imagem durante a edição para visualizar como as modificações são refletidas. Busque um equilíbrio que apresente um aspecto natural e visualmente agradável. Ao ficar satisfeito com os resultados, pressione o botão OK para aplicar
Passo 11: Exclua os marcadores de destino que foram utilizados
Depois, arraste os marcadores de destino para fora da imagem ou utilize a tecla Delete em seu computador para removê-los da imagem. Assim, você obterá uma imagem com equilíbrio perfeito.
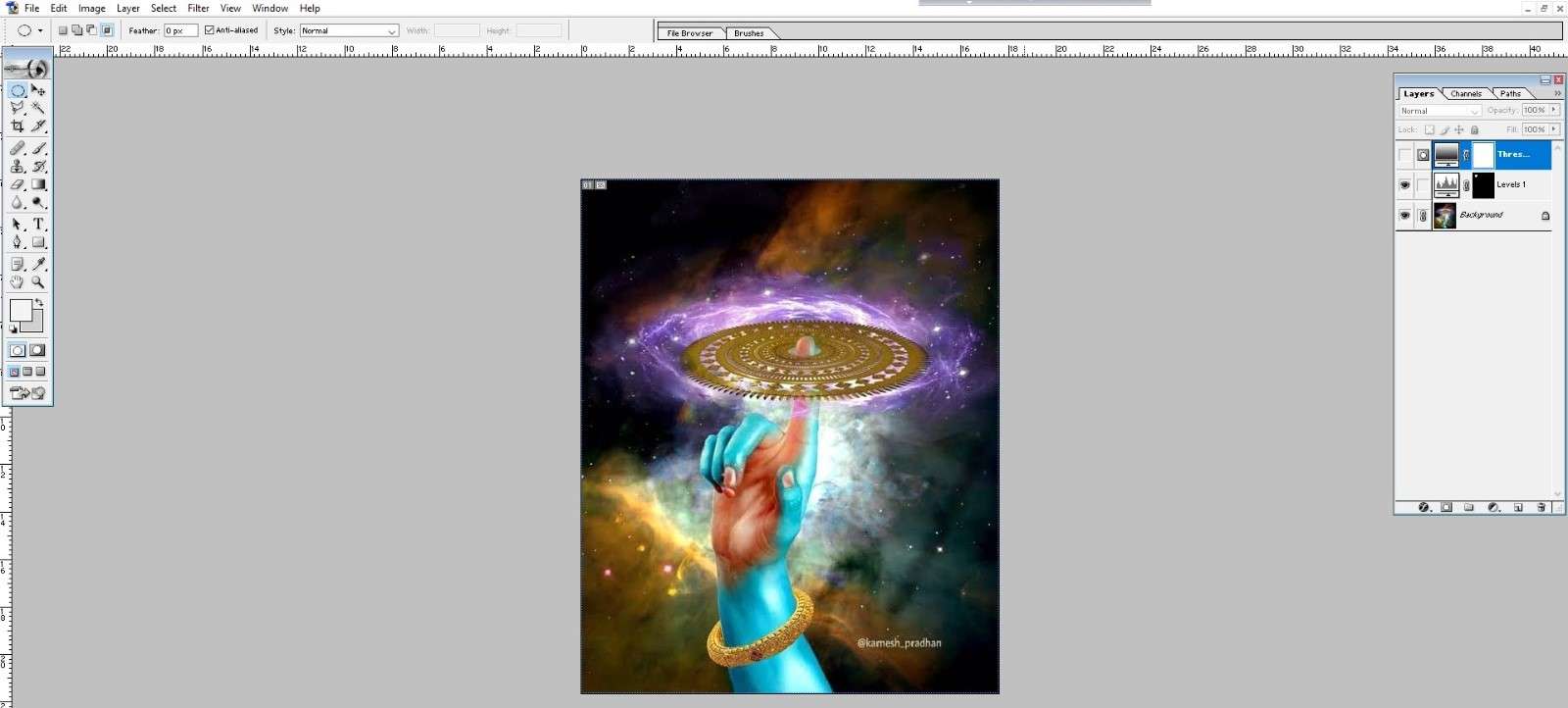
Bônus: Como reparar imagens danificadas online
Não importa o quão cuidadosamente você preserve e proteja suas imagens, às vezes elas podem sofrer danos com o passar do tempo. A qualidade das suas imagens pode ser comprometida por riscos, manchas e outras imperfeições visuais, resultando em uma aparência desgastada e danificada. Por sorte, há plataformas online disponíveis que podem auxiliar na restauração das suas imagens danificadas, trazendo-as de volta à sua forma original.
A ferramenta online da Repairit, conhecida como Reparo de fotos online, é uma dessas soluções que pode auxiliá-lo na correção de imagens danificadas de forma simples e rápida, com apenas alguns cliques.
- Serviço é amigável com os seus usuários: Com a ajuda do Repairit, um serviço de reparo de fotos online de fácil utilização, você pode corrigir imagens danificadas com apenas alguns cliques.
- Processo fácil: Para recuperar suas imagens, basta carregar a imagem danificada na plataforma, selecionar o tipo de dano que deseja reparar e deixar o programa cuidar do restante.
- Restauração da qualidade original: O Repairit é capaz de auxiliar na restauração da qualidade original das fotos, mesmo que estejam pixeladas, com manchas por toda parte ou se você não conseguir abri-las.
- Reparo avançado: No caso de fotografias com danos significativos, o reparo avançado pode até ser capaz de salvá-las ao adicionar modelos de imagem.
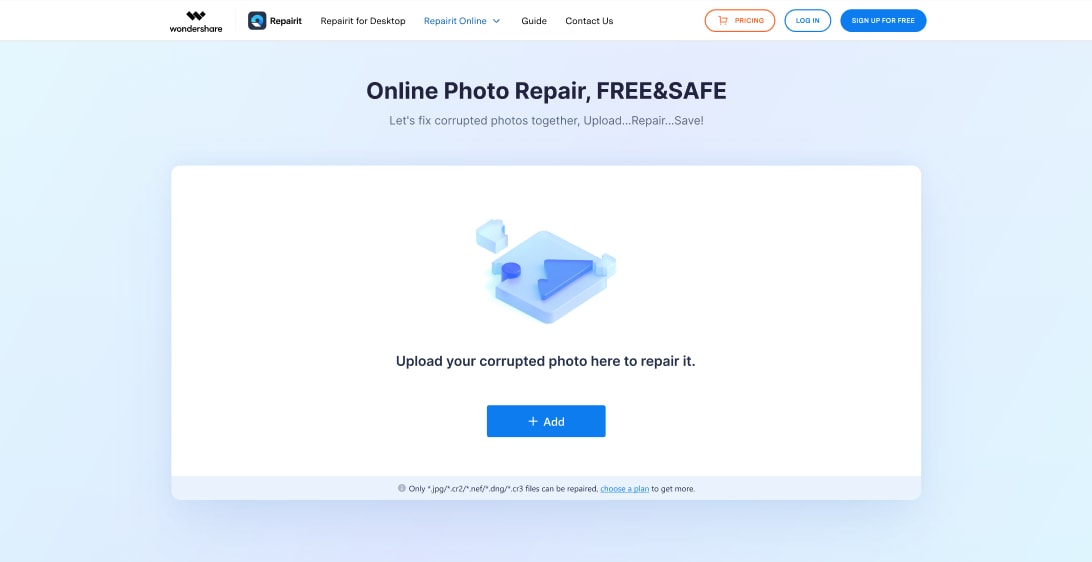
O Reparo de fotos online do Repairit é a solução ideal para aqueles que precisam de um software de edição de imagens, mas não têm tempo ou conhecimento para consertar fotos danificadas manualmente. Com base na quantidade de imagens que você precisa corrigir, o Repairit oferece opções de preço acessíveis e uma variedade de planos para atender às suas necessidades.
Conclusão
Se você dominar a técnica de ajuste de equilíbrio de branco no Photoshop, verá uma melhoria significativa em suas fotografias. Ao harmonizar cuidadosamente as cores de uma fotografia comum, é possível aprimorá-la e fazer com que pareça mais correta e natural. Lembre-se de que o truque é experimentar com diferentes camadas e ferramentas de ajuste até encontrar o equilíbrio ideal para a sua imagem. Você não precisará de muita prática para se tornar habilidoso em ajustar o equilíbrio de branco, então não hesite em começar a explorar e editar suas fotos no Photoshop, mesmo se você não tiver muita experiência. Você também pode ajustá-lo online usando o Repairit e OBS equilíbrio de branco. Então mergulhe de cabeça!
Perguntas frequentes
- É possível ajustar o equilíbrio de branco de um arquivo RAW?
Sim, uma das vantagens de fotografar em RAW é ter maior flexibilidade para ajustar o equilíbrio de branco durante o pós-processamento. Devido a que os arquivos RAW preservam todos os dados originais registrados pelo sensor da câmera, incluindo a temperatura de cor e informações de matiz, você pode alterar o balanço de branco de forma mais precisa, sem sacrificar a qualidade das imagens. Porém, ao modificar o balanço de branco de um arquivo JPEG, pode ocorrer uma perda de qualidade devido à compressão.
- Qual a importância de ajustar corretamente o balanço de branco em uma fotografia?
É fundamental realizar a correção do balanço de branco, pois isso assegura que as cores da sua fotografia sejam representadas de forma realista. Caso o balanço de branco esteja inadequado, a imagem pode apresentar uma tonalidade de cor que a torna artificial, excessivamente quente ou fria. Ao ajustar o balanço de branco, as cores serão reproduzidas de forma adequada, resultando em uma imagem que reflete o que foi pretendido.




