
Você está frustrado porque o aplicativo Fotos do Windows 10 não funciona? Você não é o único. Embora seja uma ferramenta valiosa para visualizar e administrar fotos, os usuários frequentemente deparam-se com questões como a inicialização congelada ou bloqueios inesperados. As razões por trás desses erros podem variar de arquivos corrompidos a falhas de software.
Nossa rápida orientação explora os pormenores do aplicativo "Fotos" no Windows 10 que apresenta falhas, elucidando as questões comuns enfrentadas pelos usuários e suas causas principais. Esteja você lidando com um aplicativo travado ou outras falhas, nós ajudamos você. Adquira conhecimento sobre passos descomplicados para solucionar tais contratempos e assegurar uma experiência tranquila ao visualizar fotos no Windows. Diga adeus à frustração – vamos consertar juntos os problemas do aplicativo Fotos do Windows 10 que não estão funcionando!
Neste artigo
-
- Método 1: Reinicialize o sistema.
- Método 2: Atualize o aplicativo Fotos.
- Método 3: Reparar fotos corrompidas usando Wondershare Repairit
- Método 4: Converter formato de imagem.
- Método 5: Verifique o arquivo de imagem (não deve ser criptografado).
- Método 6: Verifique a atualização do sistema Windows.
- Método 7: Execute o solucionador de problemas do Windows.
- Método 8: Encerre o aplicativo Fotos e reinicie.
- Método 9: Restaurar bibliotecas padrão.
- Método 10: Reinstale o aplicativo Fotos no Windows 10.
- Método 11: Registrar novamente os aplicativos da loja.
Problemas comuns do usuário com o aplicativo Fotos do Windows 10
Os usuários do aplicativo Fotos do Windows 10 geralmente enfrentam problemas como travamentos, problemas para abrir arquivos e problemas de compatibilidade. Estas dificuldades podem surgir devido a software desatualizado ou conflitos com drivers, demandando a resolução de problemas para corrigir e assegurar o bom funcionamento do aplicativo. Listados abaixo estão os problemas comuns que os usuários costumam enfrentar.
O aplicativo de fotos do Windows 10 não funciona.
Muitos usuários do Windows enfrentam problemas com o aplicativo Fotos do Windows 10. É a ferramenta convencional para visualização de imagens e vídeos, no entanto, pode apresentar mau funcionamento por diversos motivos, ocasionando contratempos para os usuários que dependem dela para gerenciar seus arquivos de mídia.
O aplicativo Fotos do Windows 10 congela na inicialização.
O travamento do aplicativo Fotos do Windows 10 durante a inicialização é uma ocorrência comum, na qual o aplicativo deixa de responder ao ser aberto. Isso pode atrapalhar a capacidade dos usuários de visualizar e gerenciar fotos.
O aplicativo Fotos do Windows 10 não está funcionando.
Encarando desafios, os usuários deparam-se com empecilhos como a indisponibilidade do aplicativo, falhas ou complicações na visualização e manipulação de imagens.
O aplicativo Fotos está travado em uma tela preta.
Quando os usuários tentam abri-lo, ele não exibe fotos, mostrando apenas uma tela preta.
Razões por trás dos problemas com o aplicativo Fotos do Windows 10
As adversidades no aplicativo "Fotos" do Windows 10 podem surgir de programas desatualizados, dados corrompidos, disputas com outros softwares ou questões nos controladores gráficos. Identificar esses motivos é fundamental para corrigir e restaurar a funcionalidade do aplicativo. Verifique a lista abaixo para entender melhor.
A versão do Windows está desatualizada.
A aplicação de Fotografias pode apresentar funcionamento inadequado caso esteja a correr uma versão desatualizada. Atualizar o aplicativo por meio da Microsoft Store pode resolver problemas de compatibilidade e melhorar o desempenho.
O formato das imagens pode não ser compatível.
O aplicativo Fotos pode não funcionar se o formato da imagem não for compatível. Garanta que suas imagens estejam em formatos convencionais, como JPEG ou PNG, para prevenir possíveis complicações de compatibilidade. A conversão de imagens em formatos suportados pode ajudar a resolver esse problema.
O arquivo está corrompido.
O aplicativo Fotos pode não funcionar corretamente se o arquivo de imagem estiver corrompido. Certifique-se de que o arquivo esteja íntegro ou utilize uma versão não corrompida para resolver este problema.
O aplicativo não está instalado corretamente.
Podem surgir problemas com o aplicativo Fotos do Windows 10 se o aplicativo não estiver instalado corretamente. Realize a reinstalação do aplicativo através da Microsoft Store para garantir uma instalação adequada e solucionar eventuais problemas associados.
Principais correções para travamento do aplicativo Fotos no Windows 10
Se você estiver enfrentando problemas com o aplicativo Fotos no Windows 10, soluções rápidas incluem a atualização do aplicativo, verificação de atualizações do sistema e utilização de solucionadores de problemas integrados. Essas soluções rápidas abordam problemas comuns e visam restaurar a funcionalidade de visualização de fotos e vídeos sem problemas. Abaixo estão as principais correções para resolver problemas do aplicativo Fotos do Windows 10 e recuperar a visualização e o gerenciamento de fotos sem problemas em seu sistema.
Método 1: Reinicialize o sistema.
É possível que sua área de trabalho precise apenas de uma pausa rápida no uso extensivo. É por essa razão que reiniciar o sistema frequentemente resolve de forma rápida os problemas relacionados ao aplicativo Fotos no Windows 10. Não se preocupe. Este processo é muito fácil de iniciar. Este é o guia para você começar:
Passo 1: Pressione a tecla Windows e selecione o botão Liga / Desliga para reiniciar o sistema.
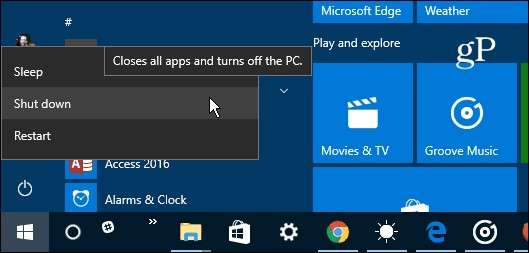
Passo 2: Faça uma breve pausa para permitir que o sistema reinicie e verifique se o problema foi resolvido.
Método 2: Atualize o aplicativo Fotos.
Verifique a Microsoft Store para atualizações de aplicativos. A atualização pode corrigir problemas do aplicativo Fotos do Windows 10. Aqui está como fazer isso em passos simples.
Passo 1: Abra a Microsoft Store e procure o aplicativo Microsoft Fotos.
Passo 2: Clique no botão Atualizar (se disponível) para atualizar o aplicativo Fotos para a versão mais recente.
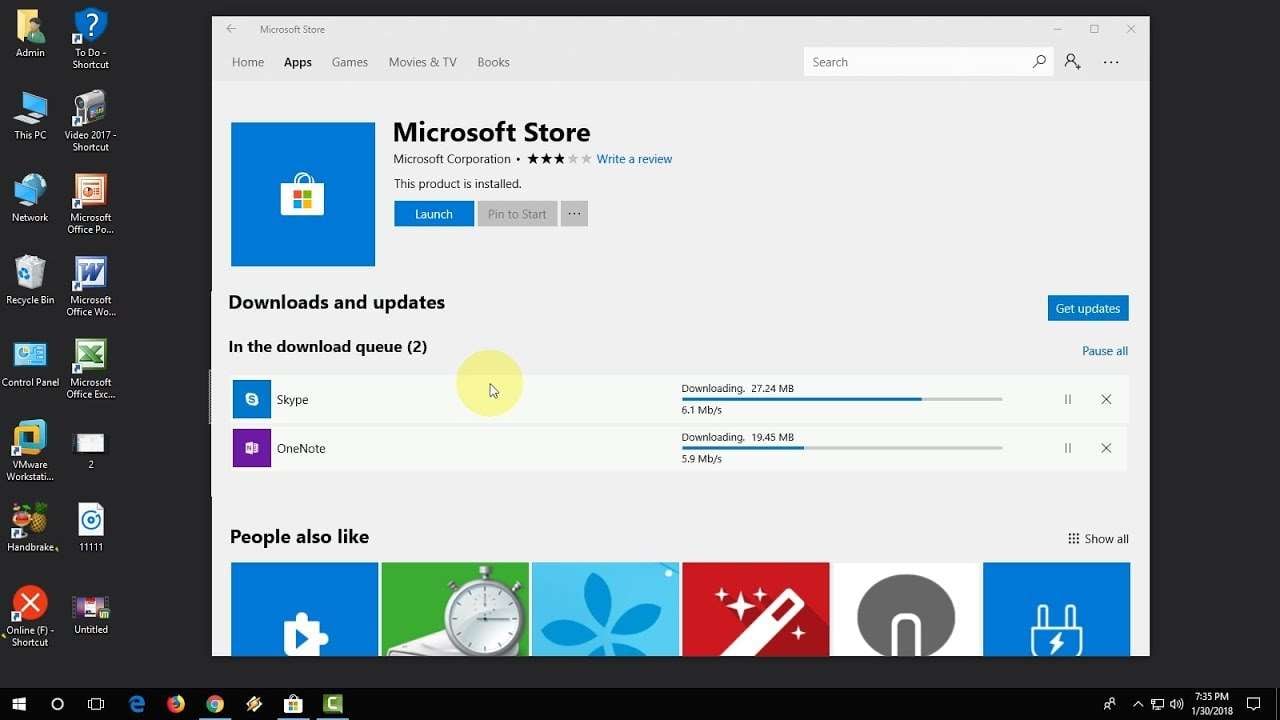
Método 3: Reparar fotos corrompidas usando Wondershare Repairit.
Ao lidar com fotos corrompidas, não é incomum que o aplicativo Fotos trave. Isso pode ser frustrante e prejudicar sua capacidade de visualizar ou compartilhar imagens. É aqui que entra o Wondershare Repairit – sua solução para problemas de fotos do Windows 10. Com a edição para desktop do Wondershare Photo Repair, você pode corrigir de maneira fácil problemas comuns, como arquivos e fotos corrompidos, assegurando uma funcionalidade suave para sua mídia digital no Windows 10. Aqui estão os benefícios que o Wondershare Photo Repair oferece:
- Repara facilmente fotos danificadas de diferentes formatos, como JPEG, PNG, JPG, CR3, CR2, NEF, NRW, RAF, DNG, ARW, GPR, TIF, TIFF, GIF e outros.
- Restaure a qualidade original das imagens corrompidas e melhore-as para uma nitidez oito vezes maior.
- Repare fotos antigas ou fotos de produtos com maior clareza.
- Apague marcas, aperfeiçoe tonalidades e aprimore áreas desfocadas, proporcionando uma revitalização às suas imagens desgastadas e danificadas.
- Resolva problemas de dados incompletos, reparando fotos pixeladas ou inacessíveis com apenas alguns cliques.
- Compatível com uma gama diversificada de dispositivos e meios de armazenamento, que vão desde discos de computador Mac ou Windows até unidades flash USB, cartões de memória, cartões SD, câmeras digitais e smartphones.
A interface amigável do Wondershare Repairit simplifica o reparo de fotos em apenas alguns passos fáceis. Verifique-os abaixo:
Passo 1: Inicie o aplicativo Wondershare Repairit em seu computador. Espere até que as barras de ferramentas carreguem totalmente.
Passo 2: Acesse a barra lateral e clique em Mais tipos de reparo para visualizar as opções disponíveis. Selecione Reparo de fotos entre as opções.

Passo 3: Clique no botão Adicionar. A partir desse ponto, encontre os arquivos danificados que pretende consertar e faça o upload deles na plataforma.

Passo 4: Clique em Reparar para iniciar o processo de restauração das imagens corrompidas.

Passo 5: Uma janela de aviso informando que as imagens foram reparadas com sucesso será exibida na tela após a conclusão do processo. A partir daí, clique em OK para visualizar os resultados.

Passo 6: Clique duas vezes na miniatura das imagens ou clique em Visualizar para ver as imagens recém-reparadas. Se estiver satisfeito com o resultado, clique em Salvar para baixar uma cópia em seu computador. Caso contrário, clique em Reparo Avançado para editar ainda mais o arquivo.

Método 4: Converter formato de imagem.
Converta imagens em formatos compatíveis, como JPEG ou PNG, para resolver problemas do aplicativo Fotos do Windows 10. Aqui estão os passos comuns para converter imagens em formatos compatíveis, como JPEG ou PNG, utilizando uma ferramenta comum como o Microsoft Paint: (Os passos podem variar ligeiramente dependendo do software que está utilizando, mas o procedimento geral permanece semelhante.) Aqui está um guia simples, passo a passo.
Passo 1: Abra a imagem, inicie o Microsoft Paint e abra a imagem que deseja converter.
Passo 2: Escolha Salvar como e clique no menu Arquivo e selecione Salvar como ou Salvar uma cópia.
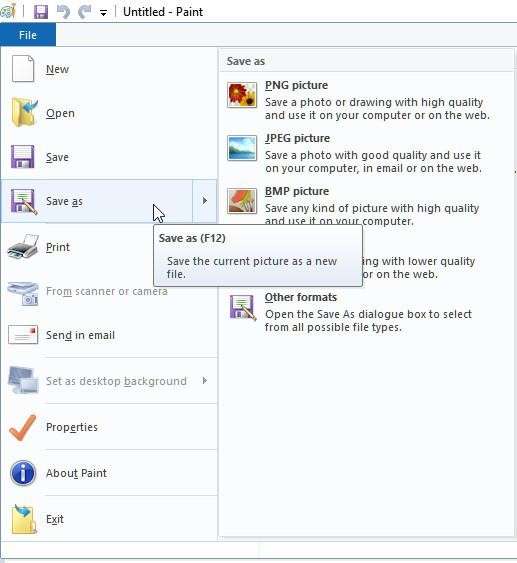
Passo 3: Escolha o formato desejado no menu suspenso (por exemplo, JPEG ou PNG).
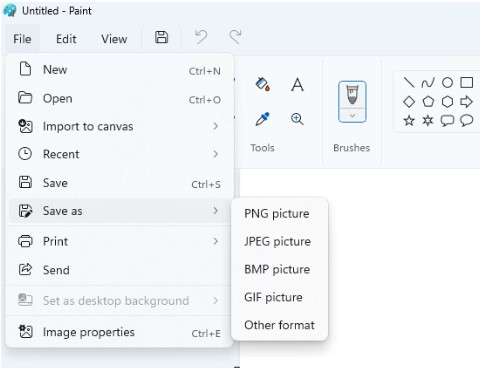
Passo 4: Ajuste as configurações dependendo do formato. Você pode ter opções para ajustar as configurações de qualidade ou compactação.
Passo 5: Clique em Salvar para salvar a imagem no novo formato.
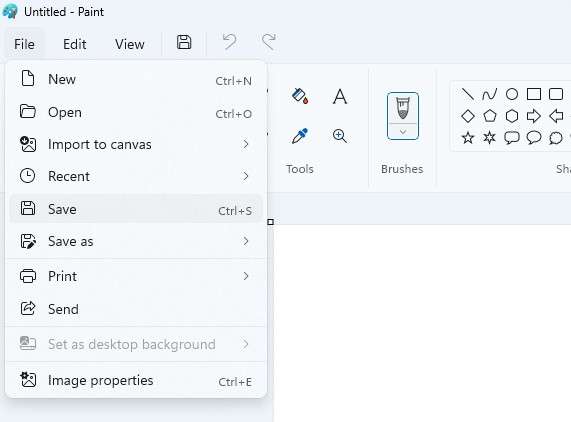
Método 5: Verifique o arquivo de imagem (não deve ser criptografado).
Verifique se as imagens não estão criptografadas, pois a criptografia pode ter um impacto no funcionamento do aplicativo Fotos. Ajuste as configurações do arquivo, se necessário. Aqui está a maneira de fazê-lo.
Passo 1: Selecione a imagem ou arquivo de mídia e escolha Propriedades no menu do botão direito.
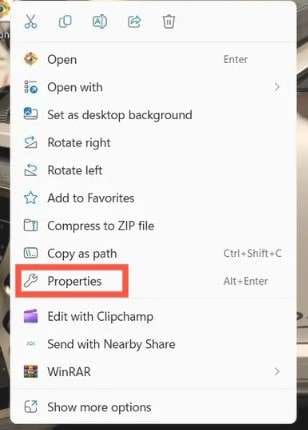
Passo 2: Mude para a guia Geral e selecione Avançado.
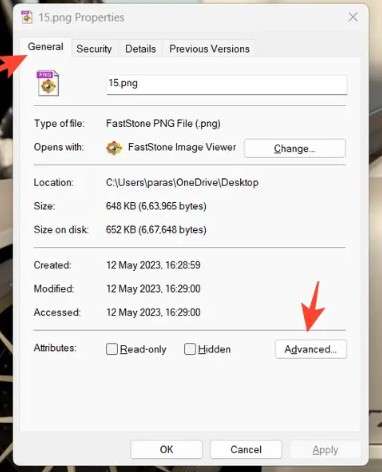
Passo 3: Verifique se os botões de compactação e criptografia estão na posição desligada.
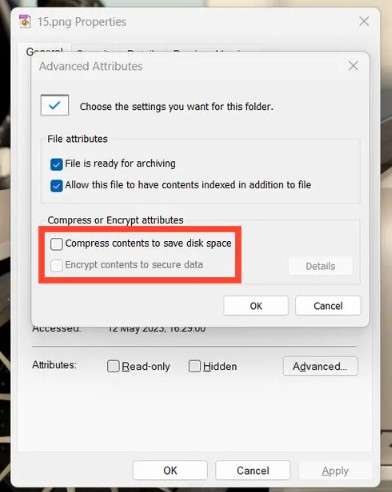
Método 6: Verifique a atualização do sistema Windows.
Aplicar as atualizações mais recentes pode resolver eventuais problemas de compatibilidade e aprimorar o desempenho geral do aplicativo Fotos no Windows 10. Aqui está como fazer isso em passos simples.
Passo 1: Pressione simultaneamente a tecla Windows e a tecla I para abrir o aplicativo Configurações e clique em Windows Update no canto superior direito.
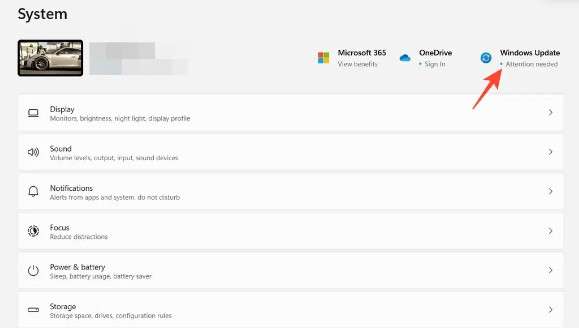
Passo 2: Permita que o sistema procure novas atualizações e clique em Instalar e reinicie o sistema para concluir a atualização.
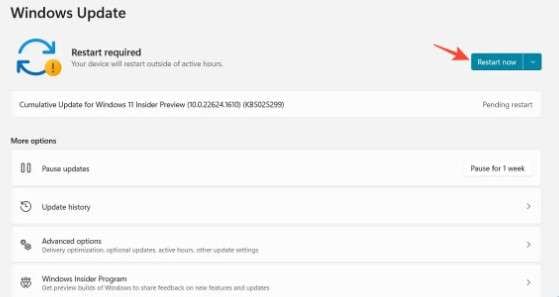
Método 7: Execute o solucionador de problemas do Windows.
Empregue a ferramenta integrada de solução de problemas do Windows para identificar e corrigir automaticamente problemas que impactam o aplicativo Fotos no Windows 10. O passo a passo é simples, vamos lá:
Passo 1: Acesse o aplicativo Configurações, vá para a barra lateral esquerda, expanda Sistema e selecione Solução de problemas.
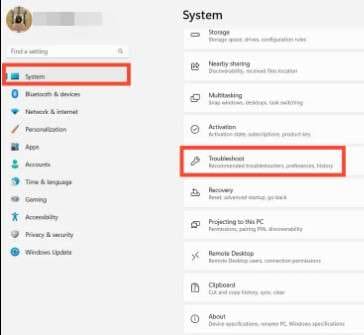
Passo 2: Encontre o solucionador de problemas de aplicativos da Windows Store e clique em Executar para iniciar o processo de solução de problemas.
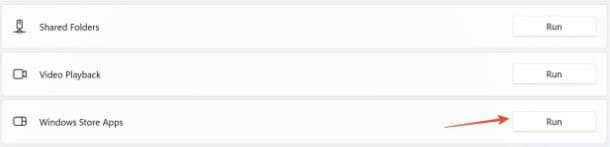
Passo 3: Faça uma breve pausa e siga as instruções na tela para resolver problemas com o aplicativo Fotos.
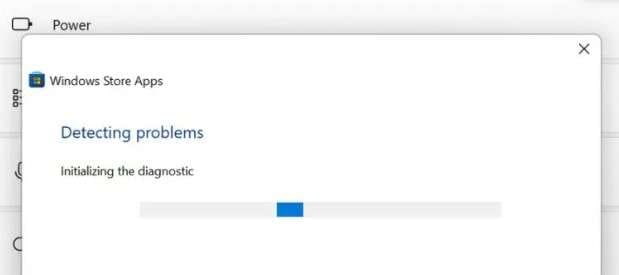
Método 8: Encerre o aplicativo Fotos e reinicie.
Encerre completamente o aplicativo Fotos e proceda com uma reinicialização para resolver possíveis falhas que possam estar causando problemas no Windows 10. O passo a passo é simples, vamos lá:
Passo 1: Acesse o aplicativo Configurações, navegue até a barra lateral esquerda e expanda Aplicativos para ver os aplicativos instalados.
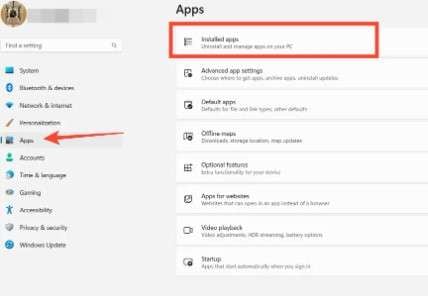
Passo 2: Role para baixo e encontre o aplicativo Microsoft Fotos para configurar as Opções Avançadas.
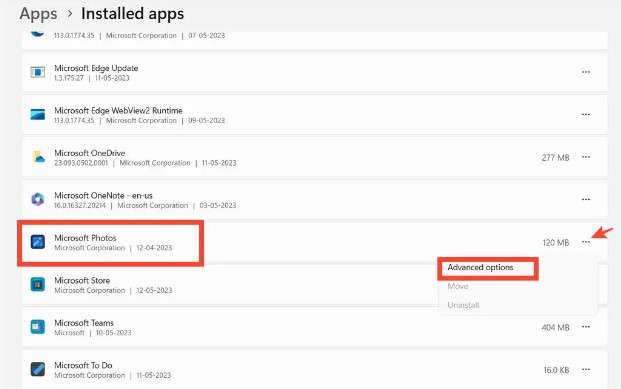
Passo 3: Pressione o botão Terminar para fechar à força todas as instâncias ativas do aplicativo Fotos.
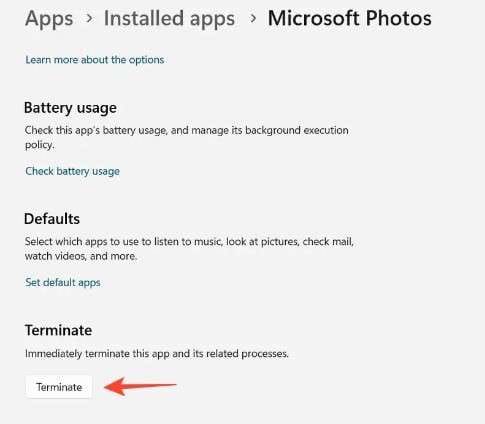
Passo 4: Por último, reabra o aplicativo Fotos para iniciar a reinicialização.
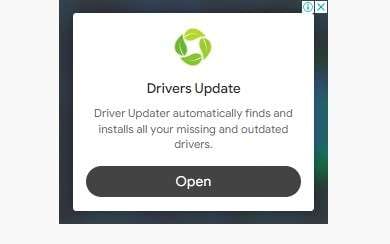
Método 9: Restaurar bibliotecas padrão.
Reconfigurar as bibliotecas pode solucionar problemas com o aplicativo Fotos, garantindo a funcionalidade adequada ao restaurar as configurações da biblioteca. Aqui está como fazer isso em passos simples.
Passo 1: Abra o Windows Explorer.
Passo 2: Na barra de menu superior, clique na guia Exibir.
Passo 3: Clique no Painel de Navegação no canto superior esquerdo e selecione Mostrar Bibliotecas.
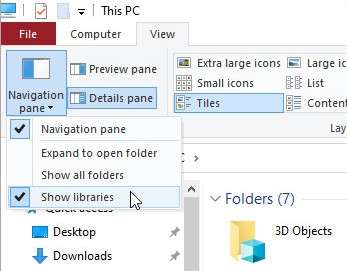
Passo 4: Clique com o botão direito em Bibliotecas e selecione Restaurar bibliotecas padrão.
Método 10: Reinstale o aplicativo Fotos no Windows 10.
Se o aplicativo Fotos não estiver funcionando, tente reinstalá-lo. Após desinstalar o aplicativo, reinicie o sistema e proceda com a reinstalação através da Microsoft Store para resolver eventuais problemas subjacentes. Aqui está como fazer isso em passos simples.
Passo 1: Digite Windows PowerShell na barra de pesquisa.
Passo 2: Selecione Executar como administrador clicando com o botão direito em Windows PowerShell.
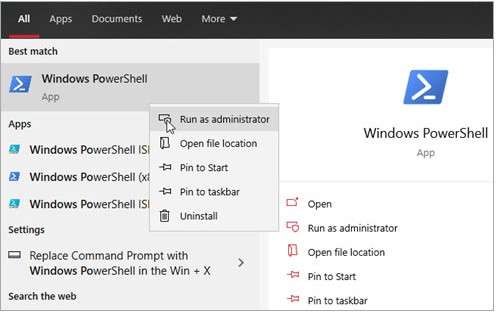
Passo 3: Clique com o botão direito em PowerShell para abrir a janela do prompt de comando. Copie e cole o seguinte comando: get-appxpackage Microsoft.Windows.Photos | remova-appxpackage.
Passo 4: Pressione Enter para iniciar a desinstalação do aplicativo Fotos. Espere que se conclua o processo.
Passo 5: Em seguida, reinicie o Windows 10.
Passo 6: Após reiniciar, abra a Microsoft Store e reinstale o aplicativo Fotos.
Método 11: Registrar novamente os aplicativos da loja.
Resolva problemas do aplicativo Fotos do Windows 10 registrando novamente os aplicativos da Loja. Este procedimento pode corrigir configurações incorretas e restaurar a funcionalidade adequada. O passo a passo é simples, vamos lá:
Passo 1: Abra o PowerShell como administrador. Clique com o botão direito no botão Iniciar e selecione Windows PowerShell (Admin) no menu de contexto.
Passo 2: Execute o comando e pressione Enter.

Passo 3: Permita que o comando seja executado; isso pode levar algum tempo e aguarde a conclusão do processo. Certifique-se de que o processo termine antes de continuar.
Passo 4: Após a conclusão da execução do comando, reinicie o computador para aplicar as alterações.
Considerações finais
Resumindo, o aplicativo Fotos em nossos computadores Windows é a nossa opção para gerenciar memórias e momentos visuais. Entretanto, a irritação de enfrentar a situação de o aplicativo de fotografia do Windows 10 não estar em funcionamento é amplamente reconhecida. É aí que entra o Wondershare Repairit – uma verdadeira virada de jogo. É como contar com um aliado fiel que resolve contratempos como travamentos, telas escuras e dificuldades na visualização de imagens de forma impecável. É tão fácil quanto alguns cliques restaurar a funcionalidade perfeita. Dessa forma, seja um álbum de férias em família ou uma série de fotos espontâneas, o Wondershare Repairit garante que o aplicativo de fotos do Windows 10 se converta em uma passagem livre de preocupações para reviver nossos momentos mais queridos. Porque, convenhamos, as fotos não são apenas pixels; são pedaços da nossa história.
Perguntas frequentes
-
Por que meu aplicativo Microsoft Photos não funciona no Windows 10?
Se o aplicativo Fotos em seu computador estiver apresentando problemas, resultando na inoperância do aplicativo Fotos do Windows 10, experimente reinstalá-lo. Basta remover o aplicativo Fotos do seu computador e reinstalá-lo na Microsoft Store. -
Por que o Photos não estão respondendo no Windows 10?
Caso o visualizador de fotos do Windows 10 não consiga abrir as imagens, solucione o problema redefinindo o aplicativo. Veja como: Abra Iniciar > Configurações > Aplicativos > Aplicativos e recursos. Role para baixo e escolha o aplicativo de fotos que você está usando. -
Por que o Windows Photos não abre?
Se você não conseguir visualizar ou abrir suas fotos no seu PC com Windows, isso pode ser devido a uma versão desatualizada do aplicativo Fotos. Simplesmente resolva isso atualizando o aplicativo. Dirija-se ao aplicativo Windows Store no menu Iniciar do seu sistema para proceder com a atualização.




