
Quantas vezes você recebeu uma planilha vital como imagem JPG? Se você já passou pela dor dessa situação, alegre-se, pois existe uma maneira rápida e direta de converter arquivos de imagem JPG, PNG e PDF em uma planilha do Excel com apenas alguns cliques.
A conversão de imagem para Excel é uma verdadeira virada de jogo para pessoas que usam planilhas do Excel com frequência. Por que? Pois possibilita a rápida conversão de imagens importantes de planilhas relacionadas ao projeto para o formato correspondente no Excel.
Se um colega de trabalho lhe enviar uma planilha importante como uma imagem JPG/PNG ou PDF, você pode usar os métodos a seguir para convertê-la em uma planilha do Excel sem dificuldades.
Neste artigo
Benefícios de converter uma imagem em uma planilha do Excel

O benefício mais evidente de converter uma imagem em uma planilha do Excel é a eliminação do trabalho manual. Por exemplo, se você quiser obter dados de uma foto no Excel, normalmente teria que copiá-los manualmente. Imagine fazer isso para várias imagens.
Felizmente, o Excel permite inserir rapidamente dados de uma captura de tela, imagem ou foto em sua planilha com o mínimo de trabalho manual. Além disso, você tem à disposição vários conversores de imagem para Excel que pode usar para transformar qualquer imagem no formato Excel desejado.
A conversão de imagens em planilhas do Excel permite assegurar que o aplicativo incluiu todas as informações das imagens nas planilhas recém-criadas. Também permite filtrar, girar ou cortar a imagem de acordo com suas necessidades.
Além disso, converter uma imagem em um arquivo Excel possibilita visualizar a planilha, identificar eventuais problemas com o reconhecimento de dados, destacar itens pendentes que necessitam de revisão e oferecer opções de edição para cada um desses itens. Você também pode destacar células adicionais que deseja editar.
Os benefícios adicionais de transformar uma imagem em dados do Excel incluem:
- Corrigir eventuais erros de cópia inadequada dos dados;
- Padronizar os dados provenientes de imagens para um formato padrão;
- Reduzindo o esforço manual e economizando tempo ao converter automaticamente os dados da imagem em vez de inseri-los manualmente, linha por linha.
- Inserindo dados de imagem de qualquer fonte simplesmente capturando uma captura de tela.
Como converter uma imagem em uma planilha do Excel
Abaixo estão os melhores métodos para converter uma imagem em uma planilha do Excel.
Como inserir dados de uma imagem usando “Imagem do arquivo”
O recurso Imagem do arquivo do Excel permite que você simplesmente carregue um arquivo de imagem salvo e converta os dados da imagem em dados de planilha. Esta opção pode ser útil em diversas situações, como quando você precisa transformar cópias impressas em arquivos Excel para fins de segurança. Você pode converter rapidamente documentos em papel, como declarações de impostos, em arquivos Excel para torná-los mais acessíveis, fáceis de armazenar e compartilhar.
Abaixo estão as etapas para inserir dados de uma imagem existente em uma planilha do Excel usando o recurso Imagem do arquivo.
Passo 1: Salve a imagem que deseja converter no seu computador.
Passo 2: Inicie o Excel e navegue para a pasta Data tab;
Passo 3: No Obter e transformar secção, selecionar Da imagem;
Passo 4: Selecione Imagem do arquivo;

Passo 5: Carregue a imagem para o Excel navegando na localização do arquivo;
Passo 6: O Excel analisará os dados inseridos e exibirá uma pré-visualização no lado direito da planilha.
Passo 7: Selecione Revisão para pré-visualizar os dados ou Inserir dados se tudo estiver em ordem;

Passo 8: O Excel formatará os dados da imagem em uma nova planilha.

Como inserir dados de uma imagem usando “Imagem da área de transferência”
O recurso Picture From Clipboard do Excel é ideal para converter capturas de tela em dados de planilhas do Excel. Ele permite converter capturas de tela de diversas fontes em dados de planilha com apenas alguns cliques.
Aprenda como adicionar dados de captura de tela em uma planilha do Excel utilizando a opção de Imagem da área de transferência (o processo é bastante similar ao de inserir uma Imagem do arquivo).
Passo 1: Copie os dados da captura de ecrã para a área de transferência do seu computador;
Passo 2: Inicie o Excel e navegue até Dados > Obter e transformar dados > Da imagem;
Passo 3: Selecione Imagem da área de transferência;

Passo 4: Aguarde que o Excel analise os dados inseridos;
Passo 5: Quando o Excel concluir a análise, seleccione Inserir dados para formatar os dados da captura de ecrã na folha de cálculo.

Como converter uma imagem JPG em uma planilha do Excel usando Smallpdf

Smallpdf é um conversor online gratuito de JPG para Excel para converter imagens JPG e PDF em planilhas Excel para facilitar a edição. Se você tem documentos JPG que deseja converter em planilhas do Excel, o Smallpdf é a ferramenta ideal para isso.
A ferramenta utiliza tecnologia de Reconhecimento Óptico de Caracteres (OCR) para analisar imagens JPG, extrair os dados relevantes, reorganizá-los para se ajustarem ao formato de arquivo Excel e exportá-los como uma planilha Excel. Com isso, é possível converter rapidamente qualquer imagem JPG em um formato editável do Excel, permitindo adicionar, excluir, alterar ou editar o documento conforme necessário.
Veja como usar o Smallpdf para converter JPG para Excel:
Passo 1: Visite o síte Web oficial do smallpdf.com;
Passo 2: Navegar para o Ferramentas e selecionar PDF Converter;
Passo 3: Utilize o PDF Converter para converter JPG em PDF;
Passo 4: Depois de guardar o ficheiro JPG em PDF, seleccione Exportar como e clique em Excel;
Passo 5: Seleccione Converter texto selecionável;
Passo 6: Guarde a folha de cálculo Excel recentemente criada no seu computador.

Como converter PNG para Excel usando Nanonets

Nanonets é uma ferramenta de conversão online gratuita de imagem para Excel que permite converter arquivos JPG, PDF e PNG para o formato Excel desejado. A interface amigável da ferramenta ajuda a simplificar o processo de conversão, aproveitando a tecnologia OCR.
Com essa tecnologia, o Nanonets pode converter qualquer imagem PNG em um novo arquivo Excel, extrair, reconstruir e inserir dados críticos do arquivo de imagem na planilha.
Além disso, o Nanonets oferece acesso a vários fluxos de trabalho de imagem para Excel, permitindo a sincronização automática de dados em seus aplicativos de negócios, sem a necessidade de migração de dados ou codificação. Você precisará de uma conta para usar o Nanonents. Crie uma conta gratuita, faça login e siga as etapas abaixo para usar Nanonets para converter PNG para Excel.
Passo 1: Visite o sítio Web oficial nanonets.com
Passo 2: Para aceder à sua conta, clique no botão Novo modelo menu, e selecionar Tabelas no Tipos de documentos secção;

Passo 3: Selecione no Extrair dados menu e clique em Carregar arquivos, Você pode simplesmente arrastar e soltar o arquivo PNG que deseja converter para o formato Excel.
Passo 4: Aguarde enquanto o Nanonets extrai as tabelas do arquivo PNG que você carregou.

Passo 5: Clique Converter para Excel e aguarde que o conversor conclua o processo de conversão;
Passo 6: No Resultados da exportação verifique a janela CSV (recomendado) e clique em Descarregar resultados;

Passo 7: Baixe o arquivo CSV convertido e abra-o utilizando o Excel para acessar a planilha recém-criada.
Como reparar imagens para convertê-las em Excel
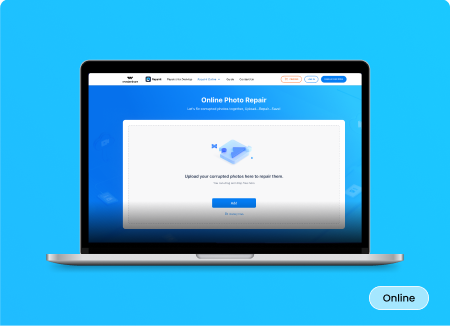
Se seus arquivos de imagem ficarem corrompidos, você pode salvá-los usando uma ferramenta profissional de reparo de arquivos, como o mencionado anteriormente. Wondershare Repairit. É um programa de reparo de fotos/arquivos que usa tecnologia de IA para corrigir facilmente fotos e arquivos de imagem danificados em uma variedade de formatos, como JPG, JPEG, PNG, NRW, RAF, DNG, CR3, CR2, NEF, ARW, GPR, TIF, TIFF, Gifs, entre outros.
Além de corrigir imagens corrompidas, o Wondershare Repairit também pode:
- Restaure fotos antigas;
- Melhorar as cores das fotos;
- Corrija fotos pixeladas;
- Aprimore fotos com restauração de fotos AI;
- Aprimore imagens em até 800%;
- Corrija fotos no desktop, no celular e online;
- Afie as partes borradas;
- Restaure imagens danificadas;
- Corrija fotos que não podem ser abertas;
- Recupere o conteúdo da foto perdida;
- Extraia miniaturas de fotos.
Se você precisa reparar imagens ou capturas de tela corrompidas antes de convertê-las em arquivos Excel, o Wondershare Repairit Photo Repair é a ferramenta ideal para essa tarefa. Baixe e instale o aplicativo em seu computador e siga as etapas abaixo para corrigir as imagens corrompidas do Excel.
Passo 1: Inicie a aplicação no seu computador;
Passo 2: Navegar para o Mais tipos de reparação menu e selecionar Reparação de fotografias;

Passo 3: Clique no Add para carregar imagens corrompidas;

Passo 4: Após carregar as imagens corrompidas, revise os arquivos carregados, incluindo detalhes como resolução da imagem, tamanho do arquivo, entre outros.
Passo 5: Clique Reparo para iniciar o processo de reparação da imagem;

Passo 6: Se o processo for bem-sucedido, você receberá uma notificação.

Passo 7: Se estiver satisfeito com os resultados, clique em OK, depois Salvar ou Salvar tudo para exportar as imagens reparadas.
Agora você pode converter as imagens e fotos reparadas em arquivos Excel correspondentes.
O que fazer se seus arquivos do Excel estiverem corrompidos?
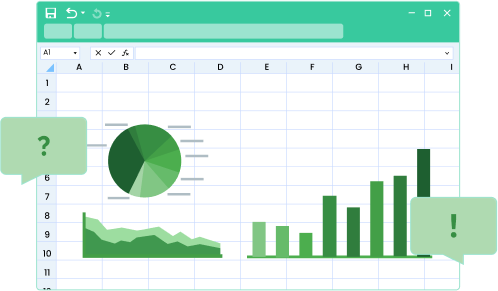
Se você estiver enfrentando arquivos Excel corrompidos, danificados ou que não podem ser abertos, mantenha a calma. Seus arquivos não serão perdidos para sempre. Tudo o que você precisa é de uma ferramenta profissional de reparo de arquivos para corrigir os arquivos corrompidos. Entre no Wondershare Repairit.
É uma ferramenta de software de reparo de arquivos, disponível tanto online quanto para desktop, projetada para consertar e restaurar arquivos de escritório corrompidos, incluindo:
- PDF;
- Excel;
- Word;
- Power Point;
- ZIP;
- Adobe (AI, PSB e PSD).
Com esta ferramenta, você pode confiar em um serviço confiável para corrigir uma variedade de formatos de arquivos corrompidos e resolver uma ampla gama de problemas de corrupção de arquivos sem perda de dados.
Além disso, ele pode corrigir arquivos em vários cenários de corrupção de arquivos do Excel, como:
- Arquivos Excel não abrem;
- Arquivos Excel alterando layout;
- Arquivos Excel não legíveis;
- Arquivos Excel ilegíveis ou distorcidos.
O Wondershare Repairit File Repair permite que você escolha como reparar seus arquivos Excel corrompidos. Você pode optar por baixar a versão desktop para Windows ou Mac, ou utilizar a ferramenta de reparo de arquivos online para corrigir seus arquivos do Excel diretamente pela internet, sem precisar baixar ou instalar nada.
As diferenças entre as duas opções são pequenas, mas perceptíveis. Embora o reparo de arquivos online ofereça mais conveniência, ele tem limitações, como suporte a um conjunto específico de formatos de arquivo e um limite de 300 fotos por mês. Também há uma restrição no tamanho do arquivo carregável, limitado a 300 MB por arquivo.
Por outro lado, a versão desktop permite corrigir quantos arquivos desejar sem quaisquer limitações e oferece suporte completo a uma variedade de formatos de arquivo.
Considerações Finais
Este artigo destacou os melhores métodos para converter uma imagem em uma planilha do Excel. A conversão de imagem para Excel tem várias vantagens a serem consideradas. Por exemplo, auxilia na transformação de documentos em papel em arquivos digitais para facilitar a manipulação, armazenamento, compartilhamento, distribuição e outras tarefas.
Ele também assegura a transferência de dados de imagem para planilhas do Excel de forma eficiente e sem problemas. Se suas imagens do Excel estiverem corrompidas, você pode restaurar seus arquivos utilizando um software de reparo de arquivos confiável e eficaz, como o Wondershare Repairit.




