Já aconteceu de suas fotos inesquecíveis sumirem do seu cartão HD? Talvez você não conseguisse abrir as fotos ou então via uma mensagem de erro? Saiba que você não foi a única pessoa com este dilema!
Nos últimos anos, cartões SD ficaram populares como uma maneira de aumentar a capacidade de armazenamento de nossos dispositivos. Muitos de nós compartilham um monte de dados, especialmente mídia, em nossos cartões SD.
No entanto, é possível haver problemas às vezes. Cartões SD podem desenvolver problemas de armazenamento, como setores defeituosos, e que podem corromper suas fotos. Se estiver passando por problemas assim, então você chegou ao lugar certo.
Neste artigo, vamos revelar alguns métodos para recuperar fotos de setores defeituosos. Mas, antes de começa: vamos descobrir por que acontecem setores defeituosos.
Neste artigo
-
- Método 1. Use a ferramenta de reparo de fotos - Wondershare Repairit
- Por que escolher a Repairit?
- Passo a passo para resgatar fotos de setores defeituosos com a Repairit
- Método 2. Execute a checagem de utilidade de disco no seu computador
- Método 3. Restaure a partir de backup
- Método 4. Resgate fotos de setores defeituosos usando comandos
- Método 5. Reinstale os drivers
- Método 6. Corrija setores defeituosos usando a solução de problemas do Windows
Parte 1. Por que acontecem setores defeituosos em cartões SD?
Antes de pular para as soluções de fotos de setores defeituosos, é preciso entender por que eles ocorrem. São muitas as razões, mas vamos esclarecer os mais comuns.

Razões para a ocorrência de setores defeituosos
Aqui estão algumas das razões mais frequentes para a ocorrência de setores defeituosos:
- Ataques de vírus
Vírus são conhecidos como baderneiros digitais. Estas entidades maliciosas podem corromper seu cartão SD e, como resultado, surgem setores defeituosos. Graças a eles, seus dados não podem ser lidos ou ficam inacessíveis.
- Falha de energia
Setores defeituosos ocorrem em razão de falha de energia, como cortes repentinos ou apagões. Quando seu aparelho não te energia suficiente para salvar dados, isso pode levar a setores defeituosos.
- Dano físico
Setores defeituosos podem ser causados por danos físicos ao seu aparelho de armazenagem. Eles podem prejudicar setores no seu aparelho, fazendo com que dados fiquem ilegíveis.
- Uso em excesso
Uso prolongado do seu aparelho de armazenamento pode resultar em setores defeituosos. A constante leitura e gravação de dados desgasta os setores, tornando-os mais propensos a defeitos.
Agora que aprendemos as razões para a ocorrência de setores defeituosos, vamos descobrir por que eles corrompem as suas fotos.
Motivos para fotos serem corrompidas em setores defeituosas
Se já deu de cara com fotos corrompidas, saiba que já muitas razões por trás disso. Vamos explorá--las!
- Falta de dados de carregamento
Às vezes, suas fotos podem se recusar a serem abertas. Com isso, você fica frustrado. Isso pode acontecer por muitos motivos relacionados ao firmware do aparelho ou ao aplicativo que vocês está usando.
- Setores defeituosos
Se o setor onde ficam as suas fotos estiver corrompido, isso vai danificar seus dados. Você pode encontrar erros como "Não foi possível abrir arquivos JPG com o Visualizador de fotos do Windows" ou até fotos granuladas.
- Erros lógicos no drive
Em alguns casos, seu disco rígido pode ter problemas durante a inicialização, o forçar iniciar ou enfrentar outros problemas lógicos. Estes erros podem tornar o acesso às suas fotos um verdadeiro desafio.
- Outros problemas
Há uma série de outros probleminhas que podem resultar em fotos corrompidas. Entre elas, cabeçalhos ausentes, formatos incompatíveis ou problemas com aplicativos que você está usando.
Agora que sabemos as razões para fotos corrompidas, vamos aprender a recuperar fotos de setores defeituosos.
Parte 2. Como recuperar fotos de setores defeituosos
Se quiser resgatar suas fotos de setores defeituosos, certifique-se de seguir os métodos abaixo. Transformamos os processos em pequenos passos para que você entenda os conceitos facilmente.
Método 1. Use a ferramenta de reparo de fotos - Wondershare Repairit
Se quiser uma ferramenta confiável e efetiva para resolver fotos corrompidas, deixe-nos apresentar à Repairit! É uma ferramenta poderosa desenvolvida pela Wondershare para recuperar fotos de setores defeituosos.
Agora você não precisa ir atrás de experts em tecnologia para resolver o problema. Repairit permite que você corrija as suas próprias fotos em poucos cliques. Vamos explorar o que mais Repairit tem a oferecer para a gente!
Por que escolher a Repairit?
Aqui você vê os recursos que fazem da Repairit o melhor app para recuperar fotos de setores defeituosos:
- Repairit pode corrigir vários problemas de imagens, como pixelado, áreas acinzentadas ou imagens que não abrem.
- Pode recuperar fotos de diversos formatos, como JPG, JPEG, PNG, CR3, CR2, NEF, NRW e mais.
- Você pode recuperar até 300 fotos por mês (cada uma delas com até 300 MB de tamanho).
- Corrigir fotos bastante danificadas ou corrompidas de cartões SD, smartphones, câmeras fotográficas, pen drives e muito mais.
- Repairit funciona tanto com PCs Windows e Mac OS. E permite compartilhamento simples entre seu computador e dispositivos móveis.
Os recursos incríveis da Repairit com certeza chamaram a sua atenção. Você deve estar se perguntando agora como é que se usa essa fabulosa ferramenta. Vamos descobrir!
Passo a passo para resgatar fotos de setores defeituosos com a Repairit
Antes de começar, baixe e instale o Repairit no seu computador. Isso feito, siga as instruções a seguir:
Passo 1: Adicione fotos corrompidas à Wondershare Repairit
Assim que a instalação tiver terminado, abra o software Repairit. Clique em "Mais tipos para corrigir", clique em "Reparo de foto" ou "Reparo de arquivo" para corrigir suas fotos corrompidas.
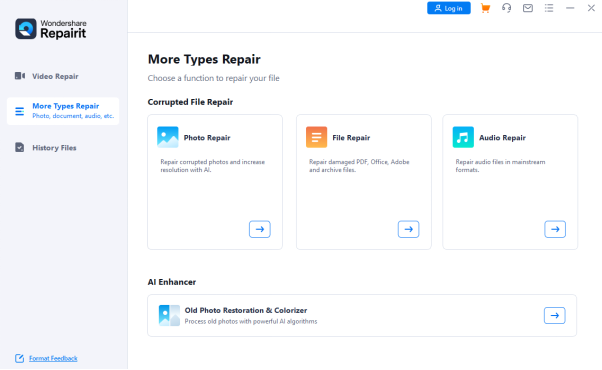
Passo 2: Corrija via modo Reparo rápida
Clique em "Adicionar" para adicionar a foto. Assim que a foto for adicionada, você verá o botão "Reparar". Clique nele e aguarde enquanto a Wondershare Repairit é iniciado para corrigir fotos corrompidas por meio da Reparo rápida.
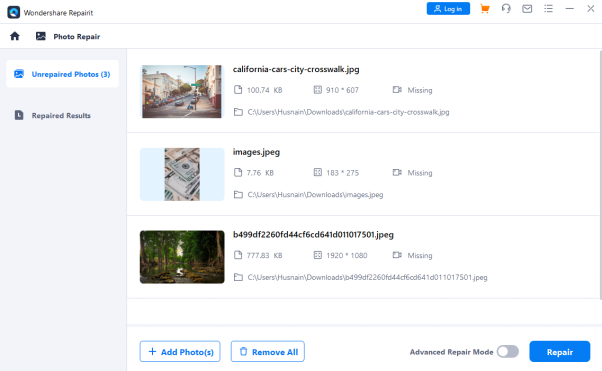
Passo 3: Pré-visualize as fotos
Depois do processo de corrigir, clique no botão "Pré-visualizar" e veja sua foto ser consertada. Se isso não acontecer, você tem que realizar o modo de correção avançada. Clique no botão "Reparo avançada".
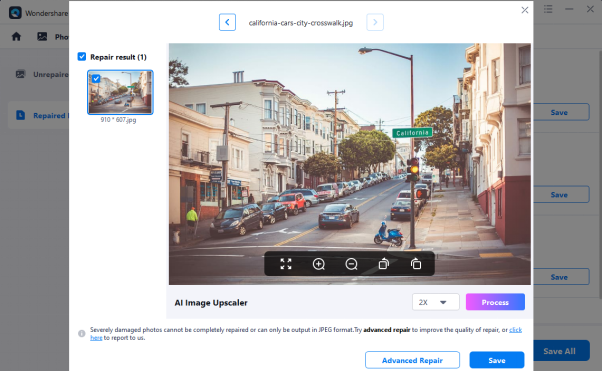
Passo 4: Corrija com o modo Reparo avançada
Depois de clicar no botão de Reparo avançada, você será solicitado a fazer upload de uma imagem de amostra e clicar em "Reparar". A imagem de amostra deve ser do mesmo formato.
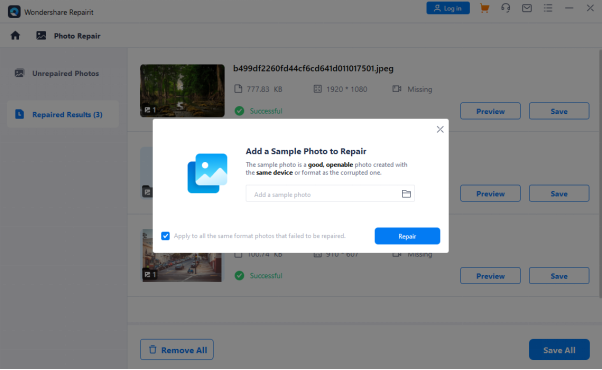
Passo 5: Salve as fotos corrigidas
Repairit vai corrigir suas fotos. Por fim, para salvar suas fotos corrigidas no seu computador, selecione a foto e clique em "Salvar". Você também pode "Salvar tudo" de uma só vez.
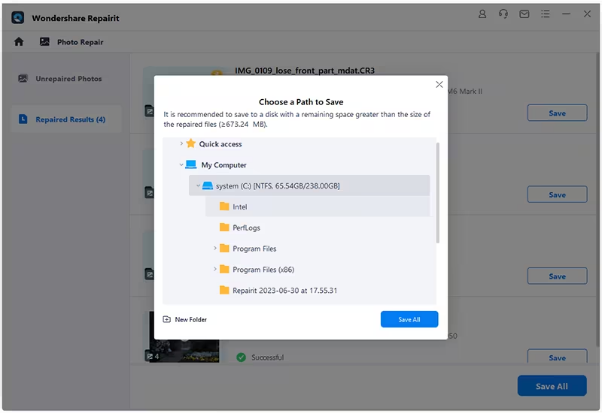
Contudo, se não puder usar este método por algum motivo, experimente o próximo.
Método 2. Execute a checagem de utilidade de disco no seu computador
O Windows às vezes encontra problemas como setores defeituosos ou falhas de sistema. A boa notícia? O Windows tem uma ferramenta nativa que resolve a maioria destes problemas. Você pode usar a "Verificação de utilidade de disco" no seu sistema Windows para tentar corrigir fotos corrompidas.
Passo a passo para "Verificação de utilidade de disco"
Para tanto, siga as instruções abaixo:
Passo 1: Vá até "Este PC" ou "Meu computador" e selecione o disco que deseja reparar.
Passo 2: Clique com o botão direito do mouse no disco e, em seguida, clique em "Propriedades".
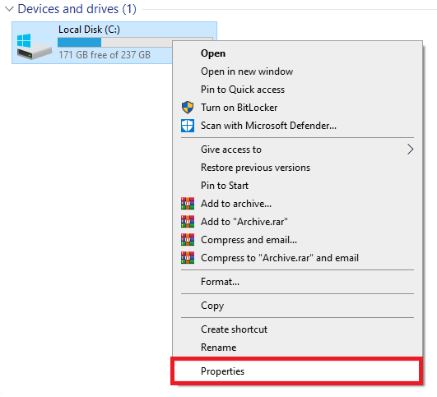
Passo 3: Agora, vá até a seção Ferramentas e clique no botão "Verificar".
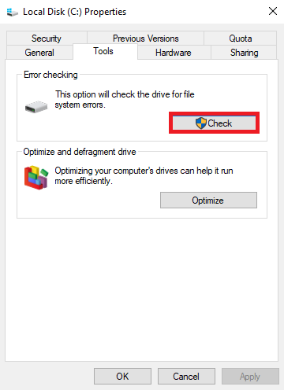
Será feita uma varredura e os arquivos corrompidos serão corrigidos. Você pode reiniciar seu computador e verificar. Se este método não funcionar, aqui vai mais outro para você.
Método 3. Restaure a partir de backup
Se você tem backup dos seus dados, é bem simples consertar fotos danificadas por setores danificados. Por exemplo, se você tiver o backup em um drive externo, basta conectá-lo ao seu computador para restaurar suas fotos. Você também pode acessar suas fotos a partir de armazenamento em nuvem.
Se você usa o Histórico de Arquivos do Windows para backup de dados, pode usá-lo também para recuperação de fotos de setores danificados. Conecte o disco de backup e então, no seu computador, vá para Configurações > Atualização e segurança > Backup. Ali, selecione o seu drive na seção Fazer backup usando o Histórico de Arquivos.
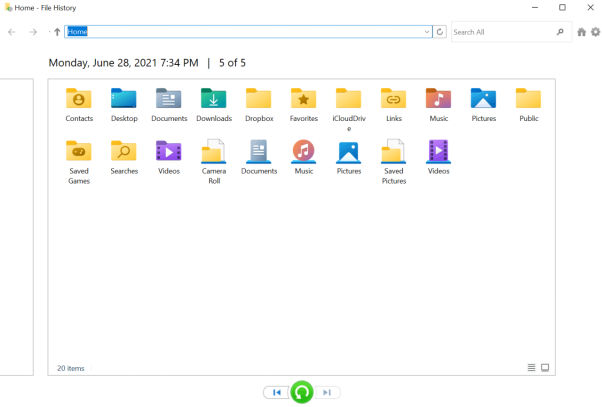
Nesta visualização, você encontrará dados organizados cronologicamente. Para restaurar as fotos que estão faltando, procure por elas nas pastas. Assim que as tiver encontrado, selecione as fotos que deseja e clique no ícone de restaurar. Com isso, você vai salvar suas fotos no seu computador.
Caso não consiga, experimente o método a seguir.
Método 4. Resgate fotos de setores defeituosos usando comandos
O CHKDSK é um comando de utilidade integrado do Windows. Ele corrige com facilidade setores defeituosos em um cartão SD. Para tanto, siga as instruções abaixo:
Passo 1: Abra o Prompt de Comando como administrador.
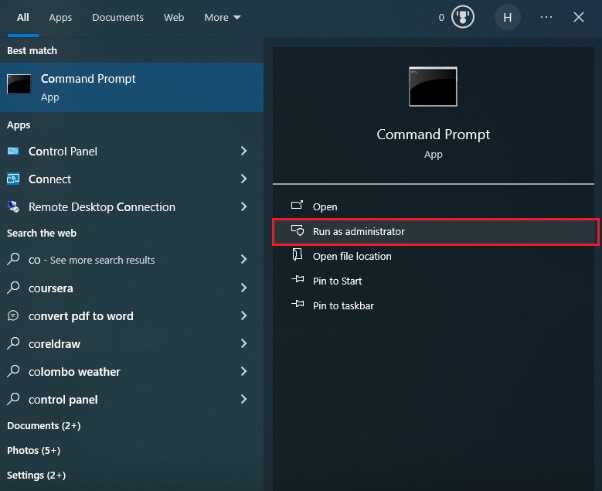
Passo 2: Agora, digite o comando "chkdsk" com a letra da unidade de drive do cartão SD (como E: ou H:) e os parâmetros "/r /f".
Passo 3: Tecle enter e aguarde a restauração de setores defeituosos ou erros lógicos no seu cartão SD.
Se não funcionar, você precisa experimentar o próximo método.
Método 5. Reinstale os drivers
Se, depois de executar o comando CHKDSK, seu PC não conseguir detectar o seu cartão SD, você precisa reinstalar os drivers. Veja aqui o passo a passo para isso:
Passo 1: Na área de trabalho, clique com o botão direito do mouse em "Este PC". Em seguida, clique em "Gerenciar" para abrir o gerenciamento do computador.
Passo 2: Clique na opção "Gerenciador de dispositivos" no painel esquerdo da janela.
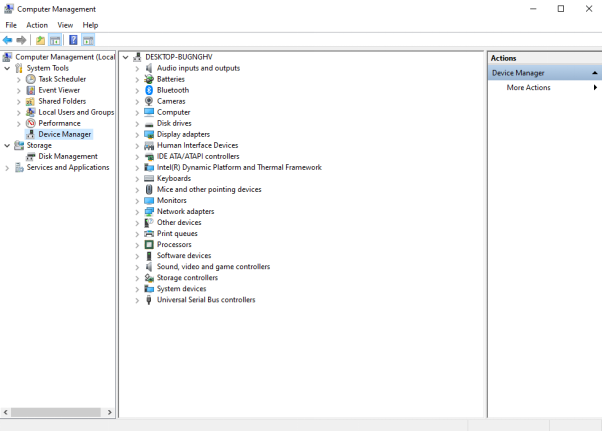
Passo 3: Clique duas vezes em "Unidades de disco" para abri-lo. Então, clique com o botão direito no nome do cartão SD.
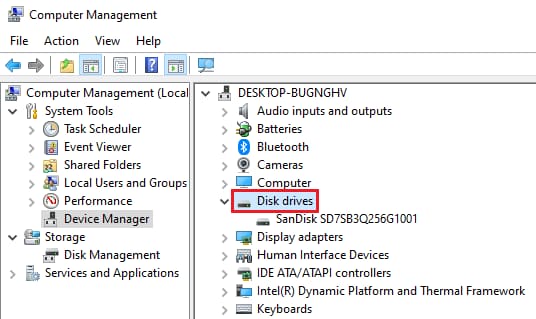
Passo 4: Selecione "Desinstalar" e, então, "OK".
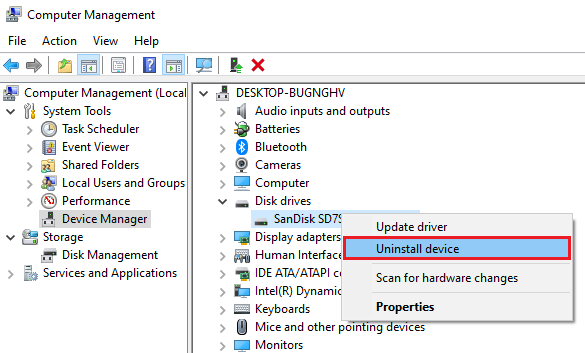
Passo 5: Agora, remova o seu cartão SD e reinicie seu computador.
Passo 6: Em seguida, reconecte seu cartão SD ao computador. Agora seu computador vai detectar seu cartão SD.
Muitos usuários dizem que este método funciona. Mas, se este ainda não rolou com você, tente o próximo.
Método 6. Corrija setores defeituosos usando a solução de problemas do Windows
Para consertar um cartão SD com setores defeituosos, você pode usar a Solução de Problemas do Windows. Este recurso foi projetado para resolver problemas com hardware e driver. Veja como consertar setores defeituosos em um cartão SD:
Passo 1: Comece conectando seu cartão SD ao computador por meio de dispositivo de armazenamento ou leitor de cartão.
Passo 2: Agora, para a solução do problema, vá para Iniciar > Configurações > Atualização e segurança > Solução de problemas.
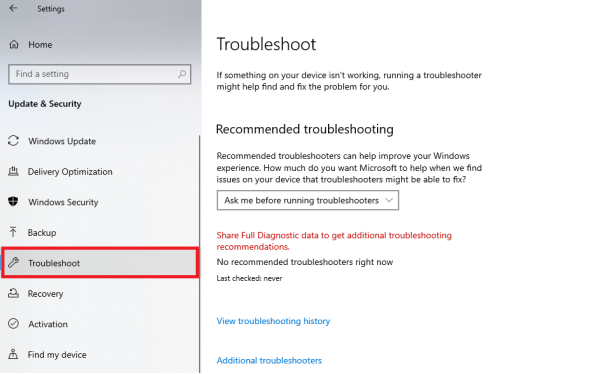
Passo 3: Clique em Executar a solução de problemas depois de selecionar Hardware e Dispositivos.
Passo 4: Aguarde o fim do processo para reiniciar o seu computador.
Depois de tentar este método, seu problema de cartão SD estará resolvido. Mesmo assim, não perca nossas dicas adicionais na seção a seguir.
Parte 3. Dicas garantidas para proteger seu cartão SD no longo prazo
Se você mantém sua mídia no seu cartão SD, é importante deixá-la protegida de setores defeituosos. Há muitas dicas para você seguir e que vão proteger seu cartão SD a longo prazo. São as dicas a seguir:
- Manuseie com cuidado: Trate com carinho seu cartão SD e evite tocar nos contatos metálicos. Segure-o pelas bordas para evitar danos ou manchas.
- Cuide da limpeza: Limpe seu cartão SD com regularidade para remover poeira. Use um pano macio e sem fiapos, ou ainda, um kit de limpeza para cartões SD, para limpar a superfície delicadamente.
- Evite temperaturas extremas: Os cartões SD são sensíveis a mudanças de temperatura. Não o exponham ao calor ou ao frio extremo, que causam danos e dados corrompidos. Guarde-o em um local fresco e seco.
- Ejete corretamente: Sempre ejete seu cartão SD do seu dispositivo corretamente antes de removê-lo. Isso garante que processos de leitura/gravação em andamento sejam finalizados. E, com isso, é reduzido o risco de perda de dados ou cartão corrompido.
- Proteja de água e umidade: Deixe seu cartão SD bem longe de água e umidade. Se for molhado por acidente, tire-o dali imediatamente e deixe que seque por completo antes de usá-lo de novo.
- Use um estojo protetor: Invista em um estojo ou suporte resistente e confiável para o cartão SD para protegê-lo de danos físicos, poeira ou quedas por acidente.
- Evite campos magnéticos: Deixe seu cartão SD bem longe de campos magnéticos fortes, pois estes podem apagar ou corromper os dados armazenados.
- Faça backup com regularidade: Crie backups de seus dados importantes armazenados no cartão SD. Com isso, você garante que em caso de dano ou perda do cartão, você ainda tem uma cópia dos seus arquivos valiosos.
- Verifique malware: Use um antivírus confiável para verificar a existência de malware ou vírus no seu cartão SD. Isso ajuda a proteger seus dados e previne a infecção do seu cartão por software malicioso.
- Atualize o firmware: Certifique-se de ter o firmware sempre atualizado no seu cartão SD. Atualizações de firmware incluem correções de bugs e melhorias de desempenho, que fazem o seu cartão mais confiável e seguro.
Conclusão
Ao chegar ao final deste guia de como recuperar fotos de setores defeituosos, vemos que tratamos das informações essenciais. Olhamos para as causas e também os métodos que te ajudam a consertar fotos corrompidas. Nós te aconselhamos a dar uma chance a estes métodos.
Mas, se você perceber que o problema persiste, considere usar uma ferramenta útil como Wondershare Repairit. Não deixe que setores defeituosos estraguem momentos felizes. Tome uma atitude agora mesmo e recupere estas memórias com facilidade!




