O Adobe Illustrator é um dos melhores softwares de design e edição de gráficos vetoriais. Originalmente projetado pela Apple Macintosh, foi comercializado e publicado pela Adobe Inc. Este programa é muito usado para criar incríveis designs vetoriais, no entanto, ao trabalhar nele, é possível que você enfrente vários travamentos. Isso pode ser bastante frustrante e você pode até querer começar a usar outro aplicativo. Se você está lidando com esse problema, continue lendo este artigo porque aqui é fornecida a melhor ferramenta de reparo do Illustrator e outros métodos para ajudá-lo a resolver essa situação rapidamente.
Neste artigo
Parte 1: Introdução aos arquivos AI do Illustrator
O formato de arquivo da Adobe para imagens vetoriais é AI, ou Adobe Illustrator. No entanto, os formatos PDF, EPS e SVG também são frequentemente usados para arquivos vetoriais. Esses arquivos usam técnica sofisticada, semelhante a um gráfico, que permite manter a resolução.
Os arquivos AI renderizam gráficos, logotipos e esboços do Illustrator. Assim, são a opção preferida de muitos designers e ilustradores porque ocupam pouco espaço têm uma escala simples. Estes arquivos são incrivelmente adaptáveis e, ao contrário de outros tipos de arquivos, suportam camadas e transparência.
Parte 2: Como reparar arquivos AI do Illustrator?
O Adobe Illustrator é um dos melhores programas e é usado para quase todos os tipos de trabalho de designer. Portanto, quero apresentar a melhor ferramenta para reparar arquivos AI e corrigir todas as falhas e erros.
Wondershare Repairit -Reparo de Adobe é o nome da ferramenta mais eficaz para reparar arquivos corrompidos em poucos minutos. Este poderoso software, pode reparar arquivos do Illustrator danificados devido a setores defeituosos, ataques de vírus, software, etc. Além disso, suporta a versão 9.0 dos arquivos AI e posteriores.
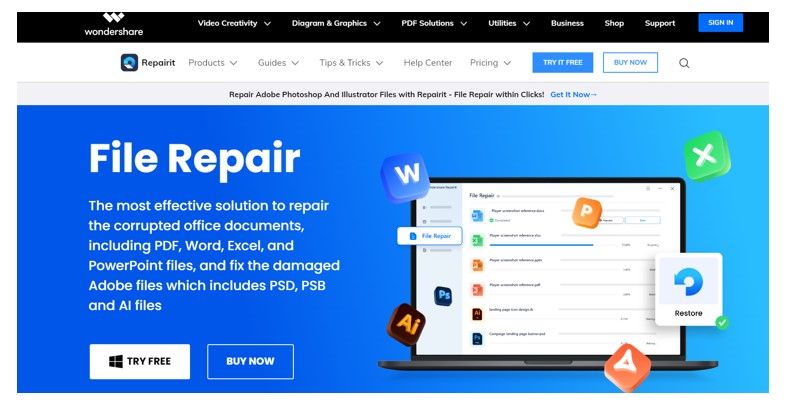
Além de reparar arquivos AI, o Repairit - Reparo de Adobe inclui muitos outros recursos, tais como:
- Você pode corrigir vários tipos de danos, incluindo arquivos corrompidos, danificados ou ilegíveis.
- Usa uma técnica de varredura rápida para reparar os arquivos carregados.
- É uma solução de reparo muito fácil de usar.
- Suporta vários formatos de arquivo como PDF, AI, XLTM, XLSM, etc.
- 100% Seguro e livre de vírus
- Oferece uma garantia de reembolso de 7 dias e suporte ao cliente 24/7.
Agora, vamos analisar como você pode usar este software para reparar arquivos AI.
Passo 1 Adicione o arquivo AI corrompido
Primeiro, abra a ferramenta de reparo de arquivos da Adobe no seu computador. Em seguida, selecione a opção de Reparo de Arquivo > Reparo de Adobe. Na janela do explorador de arquivos, escolha o arquivo AI danificado que você quer corrigir.
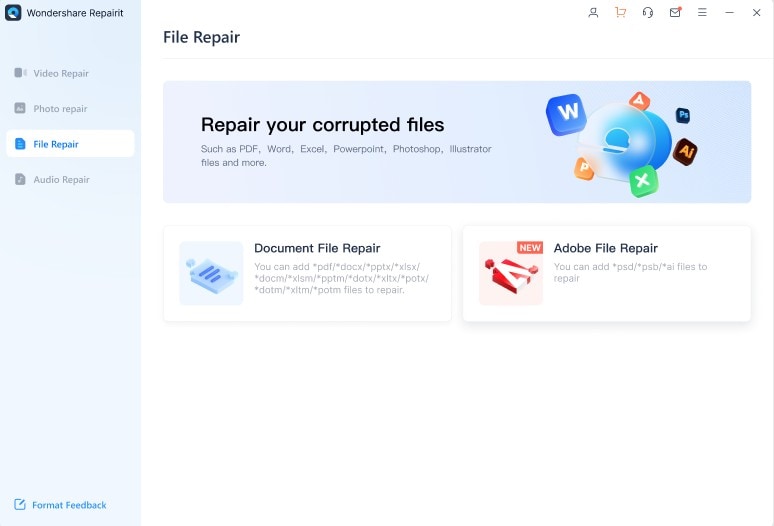
Passo 2 Repare o arquivo AI
Após o carregamento, o arquivo será exibido na janela do programa. Depois, clique na opção para começar a reparar os arquivos AI, PSD ou PSB corrompidos.
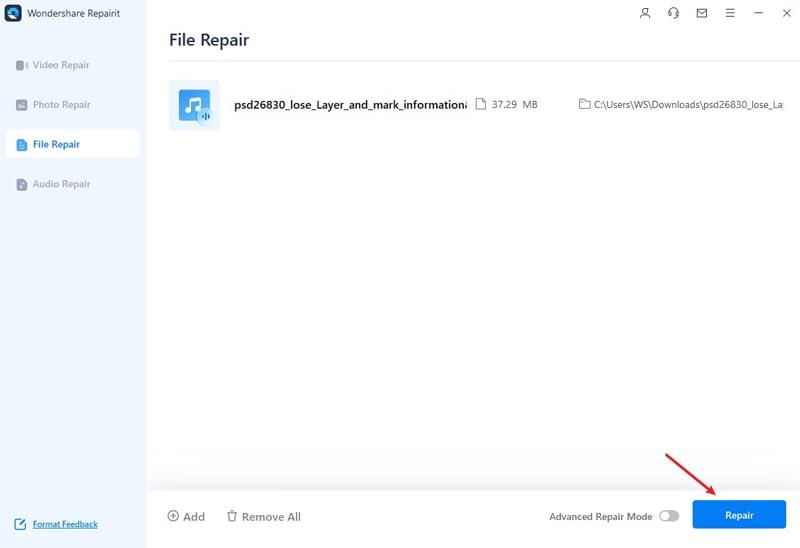
Passo 3 Escolha o modo de reparo avançado
Se os arquivos não forem reparados com o modo de reparo rápido, clique no botão "Reparo avançado". Depois, a janela seguinte solicitará que você carregue um arquivo de amostra.
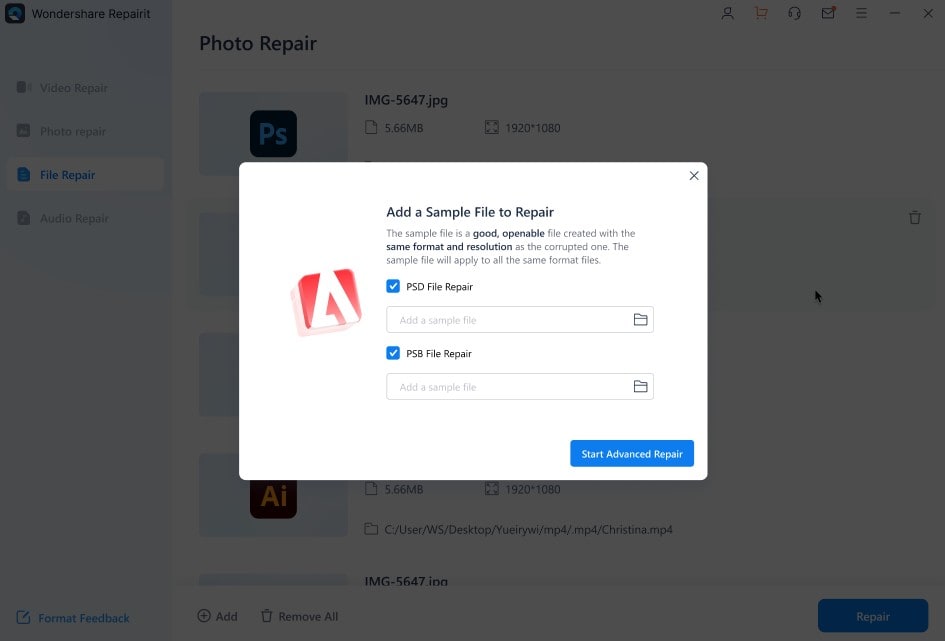
Assim que o arquivo de amostra for adicionado, o reparo avançado será iniciado automaticamente. Então, aguarde alguns segundos.
Passo 4 Visualize e salve o arquivo AI
Uma vez que o processo for concluído, você poderá visualizar o arquivo reparado. Se estiver satisfeito com a qualidade, clique no botão para salvar.
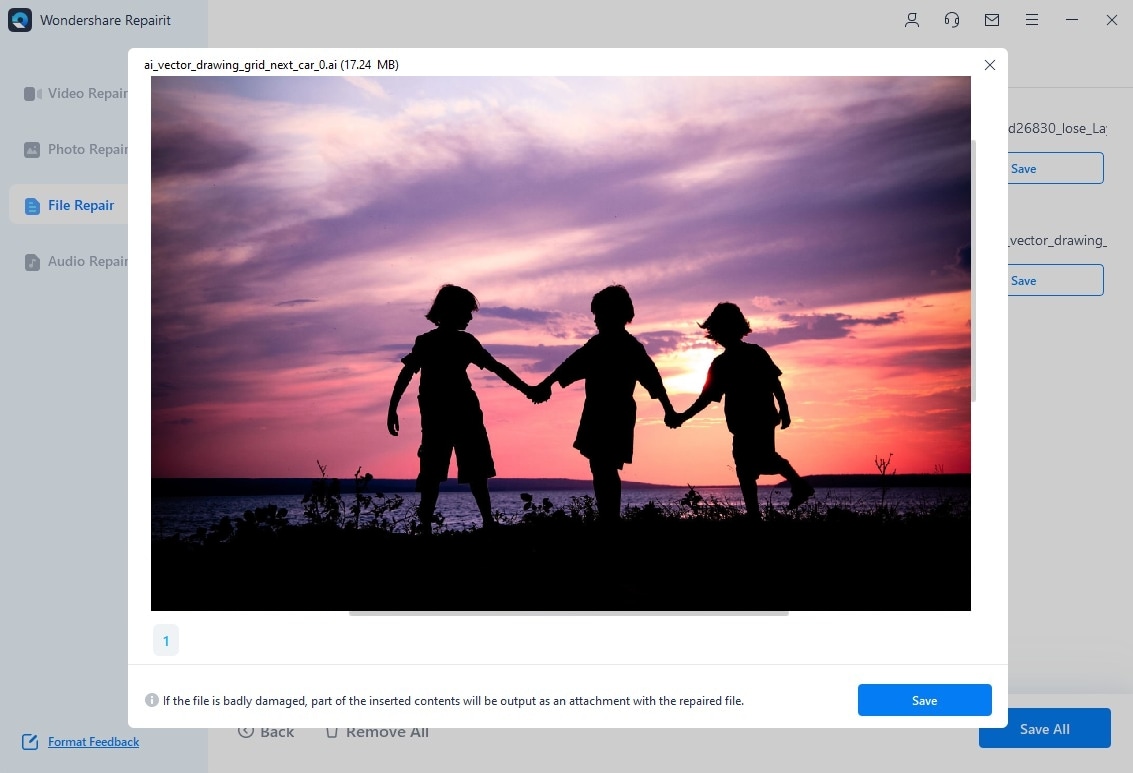
Agora, o processo de reparo do arquivo AI está concluído. Experimente o Repairit e surpreenda-se com a nova era da tecnologia.
Outros métodos para reparar arquivos AI
Se você ainda está tentando reparar seus arquivos AI, tente os métodos seguintes.
Método 1 - Recuperar arquivos do Illustrator não salvos
Se o arquivo travar, você deve tentar recuperar os arquivos imediatamente através da opção de recuperação. Aqui estão as instruções para reparar arquivos AI reiniciando o Illustrator.
Opção 1
Passo 1 Reinicie o Illustrator e, quando for exibida a seguinte caixa de diálogo, clique em Ok.
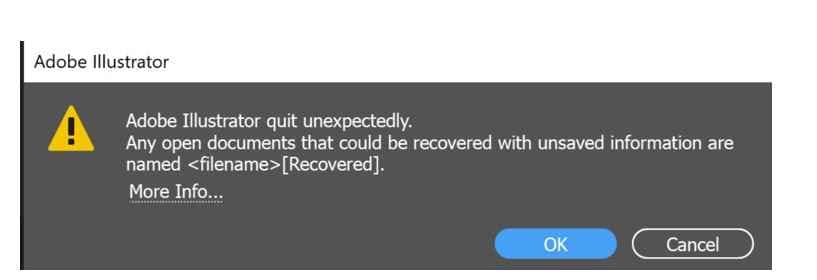
Passo 2 Uma vez feito isso, o arquivo em que você trabalhou aparecerá com o sufixo recuperado.
Passo 3 Finalmente, vá para o menu Arquivo, clique na opção Salvar e salve o arquivo com um novo nome.
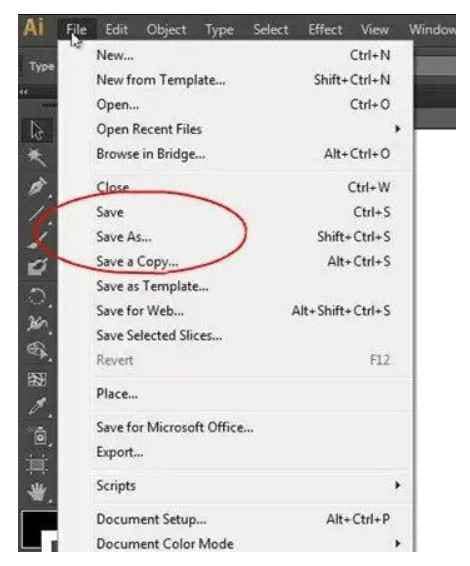
Opção 2
Recuperar de arquivos AI com a opção de salvamento automático
Mesmo que você não veja os resultados esperados após de reiniciar o Illustrator, a opção de salvamento automático pode ser útil para resolver o problema. Veja como usar esse recurso.
Passo 1 Vá para as Preferências e escolha a opção "Manipulação de arquivos e área de transferência".
Passo 2 Em seguida, escolha a opção "Salvar automaticamente os dados de recuperação". Isso ativará a opção de recuperação de dados.
Passo 3 Selecione o intervalo de tempo para salvar os arquivos automaticamente.
Passo 4 Escolha o local pretendido para armazenar os arquivos de backup.
Passo 5 Para evitar que o Illustrator trave durante o trabalho, selecione a opção "Desativar a recuperação de dados para documentos complexos".
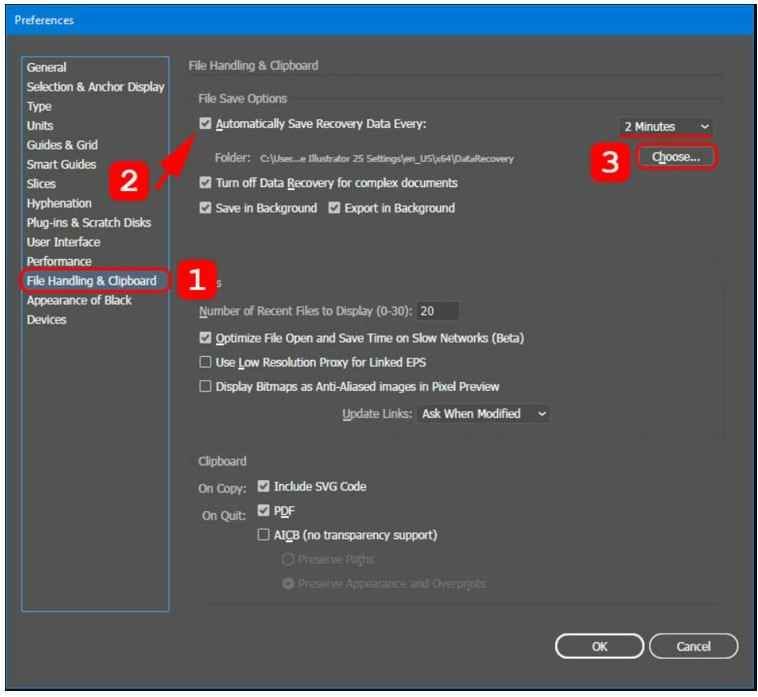
Método 2- Recuperar arquivos do Illustrator a partir de backup
Este método consiste em obter os arquivos AI a partir de um backup. Aqui estão as instruções passo a passo.
Passo 1 Encontre a pasta de backup dos arquivos.
Passo 2 Procure o arquivo pretendido, que deve ter a palavra "recuperação" junto ao nome original. Quando você encontrar o arquivo pretendido, será necessário renomeá-lo.
Passo 3 Finalmente, vá para o menu Arquivo, clique na opção Salvar e salve o arquivo com um novo nome.Passo 3 Agora, abra o Adobe Illustrator, vá o menu Arquivo e selecione "Salvar como" para salvar esse arquivo com outro nome.
Método 3 - Resolver problemas de travamento do Adobe Illustrator
Solução 1 - Diagnóstico
Se você não tiver certeza sobre a causa das falhas frequentes do Adobe Illustrator, é boa ideia executar um diagnóstico. Aqui está como você pode fazer isso: na caixa de diálogo, selecione a opção "Executar diagnósticos". Esse processo detectará os problemas e depois informará o que você deve fazer.
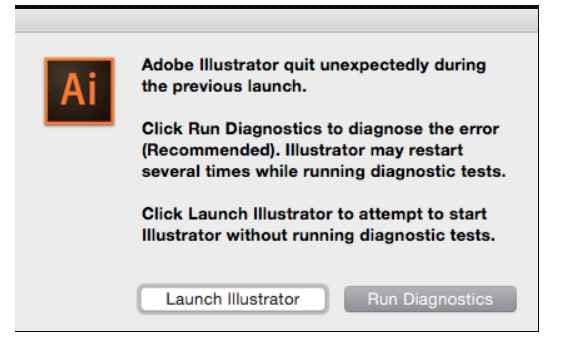
Solução 2 - Iniciar o Illustrator no modo de segurança
Após a execução do diagnóstico, o Adobe Illustrator será iniciado no modo de segurança. Depois, será exibida uma lista das possíveis causas para a falha, como uma fonte corrompida, um suplemento incompatível ou um driver desatualizado.
Você pode encontrar várias correções na caixa "Dicas de solução de problemas". Siga todas as instruções apresentadas e depois clique no botão "Ativar na reinicialização", no canto inferior direito.
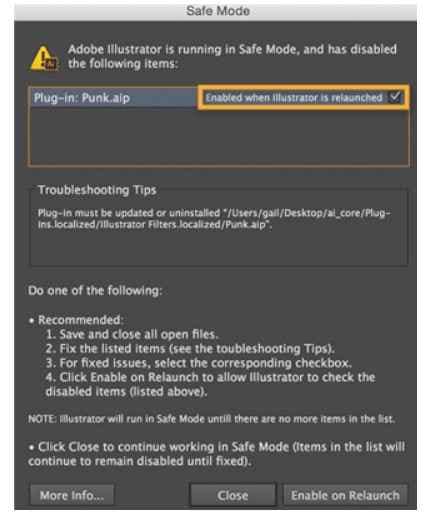
Solução 3 - Ativar o modo de recuperação de dados
Se o Illustrator fechar inesperadamente sem armazenar os arquivos, é importante habilitar a recuperação de dados. Além disso, tente desativar a opção "Recuperação de dados para documentos complexos" e defina uma frequência baixa de salvamento automático. Lembre-se de que, se o Illustrator tiver que salvar seu trabalho com frequência, é mais provável que ele trave.
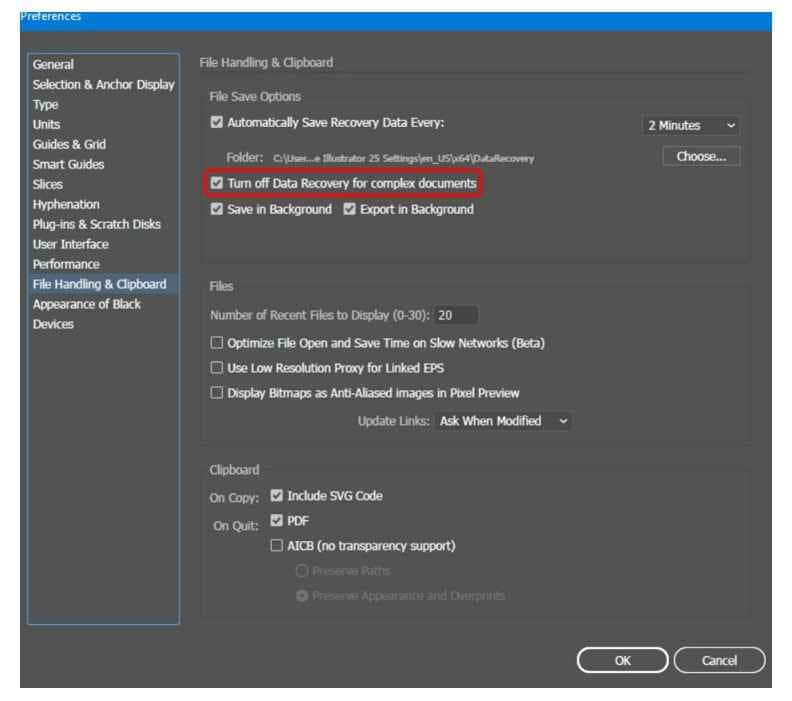
Parte 3: Dicas para evitar a corrupção de arquivos AI
"Prevenir é melhor do que remediar" é uma afirmação universal e muito frequente. Se seguirmos o significado dessa afirmação, é possível evitar que esse problema aconteça. Portanto, abaixo estão algumas dicas que você pode seguir para evitar a corrupção de arquivos AI.
- Atualize o Adobe Illustrator.
- Atualize o sistema operacional do seu computador.
- Evite usar outros programas ao mesmo tempo que o Illustrator.
- Sempre abra e feche o Illustrator com cuidado.
- Mantenha ativada a opção de salvamento automático.
- Sempre crie um backup.
Conclusão
Falhas ou erros de software durante o trabalho são problemas comuns que todos nós enfrentamos. No entanto, atualizar o programa e ativar o recurso de salvamento automático são dois métodos simples que podem ajudá-lo a evitar a perda de arquivos. Se, ainda assim, a situação não for controlada, o Repairit - Reparo de Adobe, pode ajudá-lo a reparar seus arquivos corrompidos. Além disso, você também pode tentar os vários métodos fornecidos acima para reparar seus arquivos AI.




